Asio directx full duplex driver что это
Начнем знакомство с Nuendo с базовых настроек программы.
Взаимодействие с аудиооборудованием программа осуществляет через программный интерфейс ASIO (Audio Stream Input/Output). По умолчанию Nuendo использует ASIO Multimedia Driver для совместимости с любым звуковым оборудованием, поддержанным драйвером Windows Multimedia. ASIO Multimedia Driver устанавливается вместе с Nuendo и является стандартным компонентом.
При первом запуске Nuendo ASIO Multimedia Driver тестирует оборудование в диалоговом окне ASIO Multimedia — Audio-System-Test (рис. 2.1).
Рис. 2.1. Окно ASIO Multimedia — Audio-System-Test:
Установки, определенные в результате автоматического тестирования, как правило, не требуют редактирования.
В связи с тем, что ASIO Multimedia Driver обеспечивает максимальную задержку (latency), нельзя использовать этот драйвер с виртуальными VST-инструментами при "живом" исполнении на MIDI-клавиатуре в реальном времени.
- ASIO DirectX Driver не поддерживает входы, поэтому он может использоваться только для сведения.
- ASIO DirectX Full Duplex Driver поддерживает и входы и выходы, а также обеспечивает минимальную задержку. Но его полноценное использование с VST-инструментами также невозможно.
Примечание
Самая недорогая звуковая карта, официально поддержанная специализированным ASIO-драйвером, — карта SB Audigy фирмы Creative Labs. С ней программа Nuendo уже позволяет создавать проекты в формате Dolby Surround 5.1 и в полной мере использовать VST-инструменты.
Качество звучания VST-инструментов зависит не только от карты, но и от типа ASIO-драйвера. Для максимально высокого качества нужно применять специализированные ASIO-драйвера. Далее программа Nuendo будет рассматриваться только со специализированными ASIO-драйверами.
Команда Devices \ Device Setup
При запуске Nuendo загружается главное окно программы. В нем находится только транспортная панель (других окон нет, т. к. проект еще не создан).
Настройка программы осуществляется в меню Devices (Устройства) до создания проекта. Для системной настройки воспользуемся пунктом Device Setup в этом меню.
Настройка AUDIO
В появившемся окне Device Setup отметим устройство VST Multitrack в поле со списком Devices (Устройства) (рис. 2.2).
Рис. 2.2. Окно Device Setup:
Правая половина окна Device Setup состоит из двух вкладок Setup и Add/Remove.
На вкладке Setup устройства VST Multitrack выполняются основные системные настройки движка Nuendo (VST engine).
-
Number of Disk Buffers — количество буферов жесткого диска на один аудиоканал.
Примечание
Это значение нужно подбирать для каждой конфигурации PC отдельно. Общие подходы таковы. Если Number of Disk Buffers уменьшить, то нагрузка на центральный процессор возрастет (за счет дополнительных операций ввода/вывода). Если его увеличить, это замедляет реакцию (увеличивает latency). При этом нужно учитывать, что большое количество аудиоканалов пропорционально повышает требования к объему оперативной памяти.
Примечание
Настройка этого параметра производится по аналогии с Number of Disk Buffers. Но, при недостаточном размере или количестве буферов, начинать настройку нужно с изменения значений в верхнем поле — увеличить количество буферов.
Рис. 2.3. Выбор ASIO-драйвера M Audio Delta R-BUS:
- Clock Source — источник синхронизации. Если используется обычная мультимедиа-звуковая карта, то в поле Clock Source будет значение Internal (Внутренняя синхронизация). В случае более продвинутого оборудования установки синхронизации могут определяться в собственной панели управления (рис. 2.4).
- Control Panel — вызов панели управления ASIO-драйвера. По сравнению со сложной панелью управления аудиоинтерфейса М Audio Delta R-BUS панель управления звуковой карты SB Audigy содержит только один элемент управления — ASIO Buffer Latency (рис. 2.5).
- Release ASIO Driver in Background — флажок, обеспечивающий доступ к аудиооборудованию другим программам при работе Nuendo.
Рис. 2.4. Панель управления аудиоинтерфейса М Audio Delta R-BUS:
Рис. 2.5. Creative ASIO Control Panel:
Рис. 2.6. Окно VST Engine Expert Settings:
Совет
Рекомендуем отключать Lower Latency для слабых однопроцессорных конфигураций.
Настройка программы Nuendo для работы с MIDI выполняется достаточно просто.
Сначала в поле со списком устройств Devices нужно в окне Device Setup выделить устройство Default MIDI Ports (рис. 2.7).
Рис. 2.7. Выбор MIDI-порта:
Затем на вкладке Setup в раскрывающихся списках MIDI Input и MIDI Output выбрать входной MIDI-порт и выходной MIDI-порт по умолчанию. В дальнейшем каждый созданный MIDI-трек будет иметь назначенные по умолчанию настройки входа и выхода.
Подключение Remote control device
Процесс виртуализации практически окончательно переместил привычный микшерный пульт с ручками и кнопками в виртуальный мир. Для управления виртуальным микшером используются специальные устройства дистанционного управления (Remote control) или микшер-контроллеры. Необходимость дистанционного управления обусловлена тем, что профессионально управлять виртуальным микшером невозможно только с помощью одной "нерасторопной стрелки мыши".
Альтернативой внешнему аппаратному микшеру может быть такое сочетание: двухпроцессорная конфигурация PC, программа Nuendo, дистанционный микшер-контроллер, который управляет виртуальным VST-микшером по MIDI.
Выбирая этот путь, нужно учитывать, что программа Nuendo напрямую поддерживает определенные типы микшер-контроллеров. Для выбора устройства нужно:
1. Перейти на вкладку Add/Remove в окне Device Setup (рис. 2.8).
Рис. 2.8. Выбор Remote control device:
2. Выделить устройство в поле со списком Device Classes и нажать кнопку Add.
3. Затем выделить добавленное устройство в поле со списком Devices и на вкладке Setup выбрать MIDI-порты входа и выхода в раскрывающихся списках MIDI Input и MIDI Output (если устройство использует MIDI обратную связь) (рис. 2.9).
Рис. 2.9. Настройка MIDI для Remote control device:
В примере на рис. 2.9 используется MIDI/USB-устройство Steinberg Houston, которое специально разработано для VST-приложений (таких, как Nuendo).
Оно хорошо тем, что позволяет не использовать клавиатуру и мышь для управления подавляющим большинством параметров Nuendo.
Окно VST Master Setup
Главная особенность программы Nuendo — возможность профессиональной работы с пространственным многоканальным звуком (Surround Sound).
Сегодня трудно не согласиться с тем, что будущее — за многоканальным пространственным звуком. И поэтому понятен повышенный интерес компьютерных музыкантов к surround-тexнoлoгиям, вeдь в них открываются новые горизонты для творческой работы со звуком, возможности создания трехмерных звуковых миров.
Музыка во все времена являлась отражением технологий, созданных человечеством. Поэтому мы без опасений можем прогнозировать появление совершенно новых музыкальных направлений, которые до массового применения Surround были невозможны.
Сегодня существует несколько форматов многоканального звука. В соответствии с ними программа Nuendo спроектирована таким образом, чтобы пользователь мог самостоятельно сконфигурировать ее под конкретный формат. Рассмотрим, как это выполняется.
Мастер-шина (Master Bus) Nuendo максимально может иметь восемь каналов. А ее конфигурация под конкретный формат выполняется в окне VST Master Setup (рис. 2.10).
Для вызова этого окна нужно отметить опцию VST Master Setup в меню Devices.
Рис. 2.10. Окно VST Master Setup:
На рис. 2.10 изображена настройка для режима стерео. В случае, если возможности Surround в Nuendo не используются, нужно выбрать пресет Stereo.
Если предполагается использовать стандартный мультиканальный формат, например, Dolby Digital 5.1, то достаточно выбрать стандартный пресет из раскрывающегося списка Presets (рис. 2.11).
Для пользовательской настройки потребуется изменить число каналов в поле Number of Channels, ввести с клавиатуры значения в поля столбцов Azimuth, Radius, Name и Label.
Рис. 2.11. Выбор стандартного формата:
Точки виртуальных акустических систем можно перетаскивать мышью.
Созданную конфигурацию нужно сохранить. Для этого достаточно щелкнуть по кнопке Store. При этом в области Presets появится слово Preset с порядковым номером. Если предложенное название нужно изменить, следует щелкнуть правой кнопкой мыши на названии в области Presets, затем выбрать в контекстном меню пункт Выделить все (Select All), после чего ввести с клавиатуры новое название пресета, а затем завершить процесс нажатием клавиши Enter.
Окно Plug-in Information
Программа Nuendo поддерживает plug-ins двух стандартов: самый распространенный стандарт — DirectX и собственный стандарт VST-прило-жений — VST.
Для доступа к списку инсталлированных plug-ins необходимо отметить опцию Plug-in Information в меню Devices.
Окно Plug-in Information состоит из двух вкладок: VST Plug-ins и DirectX Plug-ins.
В поле Shared VST Plug-ins Folder (Папка общедоступных VST-plug-ins) задается путь к папке общедоступных VST-plug-ins.
Рис. 2.12. Окно Plug-in Information, вкладка VST Plug-ins:
VST Plug-ins по умолчанию инсталлируются в папку C:\Program Files\Steinberg\Vstplugins. Кнопка Choose позволяет выбрать папку общих VST Plug-ins в дереве каталогов. Кнопка Update предназначена для обновления списка plug-ins.
- самый левый столбец (без наименования) — отключает доступ к конкретному модулю. Если флажок установлен, то модуль доступен из VST-микшера;
- следующий столбец — отображает количество загруженных однотипных модулей (рис. 2.13);
Совет
Если щелкнуть в поле с цифрой, указывающей количество загруженных модулей, то появится информационное окно. В примере на рис. 2.13 VST-plug-in Nu-endo Dynamics2 используется четыре раза в качестве эффекта, включенного в разрыв разных каналов (Insert Effect Channel), т. е. модуль Nuendo Dynamics2 виртуально "размножен".
Рис. 2.13. Вывод сведений об использовании модуля:
VST Plug-ins представляют собой файлы с расширением dll. При инсталляции они располагаются в папке plug-ins общего доступа или в папке vstplugins, которая расположена в каталоге размещения файлов Nuendo.
При большом количестве VST Plug-ins список подключаемых модулей становится длинным и его приходится постоянно прокручивать (рис. 2.14).
Примечание
Имеется в виду список доступных VST Plug-ins при подключении в структуре VST-микшера.
Рис. 2.14. Длинный список подключаемых модулей VST Plug-ins:
Для того чтобы этого избежать, нужно рассортировать файлы dll по папкам. Сортировку можно выполнить, например, по функциональному признаку или по названию фирмы-изготовителя (рис. 2.15).
Рис. 2.15. Пример сортировки VST Plug-ins:
Рис. 2.16. Список VST Plug-ins после сортировки:
Предупреждение
При сортировке не следует применять копирование файлов dll.
После выполнения этой процедуры список структурируется и становится более удобным в работе (рис. 2.16).
Вкладка DirectX Plug-ins
На вкладке DirectX Plug-ins расположен список DirectX Plug-ins, инсталлированных в системе (рис. 2.17).
Рис. 2.17. Вкладка DirectX Plug-ins:
Крайний слева столбец также служит для отключения доступа к plug-in в VST-микшере Nuendo. Соседний столбец отображает количество загруженных модулей (или степень "размножения" модуля). В примере на рис. 2.17 модуль Waves MondoMod m/s используется дважды. Если щелкнуть мышью в поле с номером, то в информационном окне можно определить конфигурацию подключения, так же, как и для VST Plug-ins.
Форматы файлов программы Nuendo
Рассмотрим форматы файлов, с которыми работает Nuendo (для удобства они сведены в табл. 2.1).
Каждый, кто сталкивался с вопросом о качественном воспроизведении звука рано или поздно встречается с аббревиатурой ASIO, как важной и необходимой опцией.
Что это и в чем практический смысл?
Прежде всего, ASIO имеет отношение только к звуковой части записи/воспроизведения с компьютера через звуковую карту или USB-ЦАП под операционными системами семейства Windows. Тем, кто слушает музыку со смартфона или с сетевого проигрывателя с собственной ОС иметь представление ASIO тоже полезно, т.к. знание об этой «опции» позволяет избежать ряд проблем, присутствующих в смартфонах и соответственно позволяющая понять, почему не все платформы для звука одинаково полезны.
ASIO – это программный интерфейс передачи данных от программы, которая воспроизводит или принимает звуковой сигнал напрямую в драйвер звуковой карты, минуя звуковую подсистему ОС.
Необходимость в ASIO возникла исключительно для профессиональных задач. Самой большой проблемой была и остается минимальная задержка для передачи аудио сигнала. Когда мы смотрим фильм, нам не важно, сколько времени требуется системе для старта воспроизведения видео и аудио, доли миллисекунды или пару секунд после нажатия на кнопку «play». Главное, чтобы видео и аудио были синхронны относительно друг друга. В студии же требования очень жесткие, т.к. часто требуется игра вживую на виртуальных инструментах, с которых звук необходимо обрабатывать в реальном времени. Невозможно полноценно играть на midi клавиатуре, если нажатие на клавишу слышишь не сразу, а спустя секунду.
Штатно в ОС семейства Windows задержка составляет от 7 до 300 мс и зависит от текущей загруженности системы. Как несложно догадаться, звуковая система не является приоритетной в Windows и все что от нее требуется, это что бы звук просто не заикался, а для этого аудио данные собираются отдельный буфер и передаются сразу большим куском. Для сверх малых задержек буфер должен быть маленьким и постоянно передаваться небольшими пакетами.

ASIO является альтернативным мостом, который обеспечивает передачу звукового потока от программы до драйвера с фиксированным значением буфера, минуя штатную систему передачи данных ОС. Т.к. ASIO не является разработкой Microsoft (которой, к слову, на звук традиционно положить три кучи), то поддержка вывода и приема в ASIO ложится на плечи производителя ПО и звуковых устройств. Первоначально ASIO был разработан компанией Steinberg под свои продукты в момент перехода от MIDI к виртуальному синтезу и сегодня поддерживается практически всем профессиональным софтом и звуковыми интерфейсами.
Как несложно догадаться, аудиофилам без разницы на то, какая задержка в системе. Но полезно знать, на что ОС тратит свои силы под передачу звука и как это сказывается на качестве.
Как влияет звуковая подсистема ОС на звук

В ОС много программ, которые являются источниками звука, это Skype, ICQ, браузер с музыкой в вКонтакте, системными звуками, видеопроигрывателем и другими приложениями. Все эти звуковые потоки различаются как дискретностью, так и частотой семплирования, а на ЦАП должен придти всего один стерео поток с определенной разрядностью и частотой дискретизации. Соответственно все звуковые потоки необходимо заранее смикшировать. Что бы представить уровень проблемы, представим, что есть несколько фотографий с разными исходными разрешениями, которые нужно одновременно вывести на экран ЖК монитора, при этом каждая фотография должна заполнить весь экран. Если фото вывести пиксель в пиксель и фото займет часть экрана – это будет аналогично тому, что звук будет воспроизводиться медленнее или быстрее.
Если разрешение фотографии 600х480 пикселей, а разрешение монитора 1024х768, то необходимо фотографию предварительно перевести в 1024х768. Четкость фотографии несомненно снизится. Примерно так страдает и звук, который система пересчитывает из 44,100 кГц в 48000 или 96000 кГц. Качество ресемплера в Windows оставляет желать лучшего, т.к. идет максимальная экономия ресурсов.
Возвращаясь к фотографии, у нас есть фото с разрешением в 600х480 пикселей, 1024х768 пикселей и 2048х1536 пикселей и все фотографии надо вывести на 1024х768 пикселей. До сложения необходимо 600х480 и 2048х1536 пересчитать в 1024х768 и после три фотографии просуммировать, накладывая одну картинку на другую.
Обычно только одна программа воспроизводит основной звук, а остальные проигрывают звук периодически (ICQ, Skype) и их можно сравнить с логотипами и надписями поверх основной фотографии. Вполне очевидно, что картинка с исходным разрешением в 1024х768 меньше всего пострадает в качестве и если она будет основной и совпадать с разрешением монитора, то в снизится качество лишь вспомогательных картинок: логотип и надписи.
Так же и в системе можно формально выставить конечную частоту семплирования 44.100 кГц под аудиоплеер и пренебречь качеством системных звуков, которые звучат лишь время от времени.
Однако для наименьших потерь в качестве при микшировании звуковых потоков добавляется специальный шум (диттер) и системе все равно, одна программа воспроизводит звук или несколько. Таким образом, даже при воспроизведении всего одного звукового потока без его конвертирования в другую частоту семплирования, он все равно подвергается обработке и уже не поступит на ЦАП «бит в бит».
Если раньше ОС отслеживала, с какой частотой семплирования поступают на вход данные и автоматически выставляла максимальную поддерживаемую звуковой картой частоту дискретизации к входящим звуковым потокам (например при входящих 22, 44,1 и 48 кГц выставлялась 48 кГц, а при 22 и 44,1 понижалась до 44,1 кГц ), то начиная с Win7 в системе принудительно выставляется общая частота семплирования и автомата опорной частоты нет. Стабильность ОС повысилась, но метод не всех обрадовал.
Описанная ситуация в равной степени справедлива для всех ОС и платформ, которые могут воспроизводить звук одновременно с разных программ. В мобильном телефоне это к примеру воспроизведение телефонного разговора и системный сигнал о севшей батарее.

Условно общая схема выглядит так. При использовании ASIO Звуковой поток направляется сразу в микшер драйвера звуковой карты (Mixer Driver), минуя ресемплер (SRC) и микшер ОС.
Для необходимости воспроизвести звуковой поток «бит-в-бит” есть специальные режимы, в ОС Windows это «Kernel Streaming» (версии до XP) и WASAPI (версии после XP включительно). В таком режиме право передать звуковой поток имеет только одна программа в системе и тут полностью исключается микширование и пересчет данных. Более того, есть поддержка системой автоматического переключения опорной частоты (но при соответствующей поддержке драйвера звуковой карты).
Этот режим не рекомендуется использовать обычному пользователю, т.к. несет за собой разные проблемы. Например, пользователь включает Foobar2000 с WASAPI и после запускает видео ролик с ранее запущенного браузера. Звуковой драйвер не принимает звуковой поток от браузера и происходит крах флеш плагина. Налицо — система порушилась, а это: «печаль, беда и огорченье». Производители ПО крайне редко делают возможность вывода звука в KS/WASAPI, т.к. воинствующие пользователи будут винить в проблемах не свои кривые руки, а программу «из-за которой все порушилось».
Режимы KS/WASAPI можно встретить только в аудиоредакторах, секвенсорах и редких программных плеерах, предназначенных для аудиофилов – под подготовленных пользователей, которые понимают, что будет страдать стабильность работы ОС и кроме плеера/аудиоредактора/секвенсора звука не будет. Продвинутые аудиофилы, отказавшиеся от встроенного звука обычно для музыки используют отдельную звуковую карту, а системные звуки направляют на встроенный звук, что обеспечивает высокую стабильность работы ОС.
Т.е. по сути, KS/WASAPI – это идеальный вариант для вывода звука для аудиофила. Поддерживается в Foobar2000, AIMP, Winamp. Тем, кто хочет и фильмы в качестве слушать – есть плеер Light Alloy.
ASIO или WASAPI?
Профессионалы используют режим ASIO, который передает в драйвер звуковой поток «бит-в-бит» и обеспечивает фиксированный уровень задержки. WASAPI штатными настройками ОС не позволяет управлять задержкой. Уровень задержки в профессиональной работы приоритетнее, а «бит-в-бит» лишь приятный бонус.
Что происходит, когда задействованы одновременно звуковая система ОС и ASIO?
Для звукового драйвера есть два звуковых потока, одни из них приходит из подсистемы ОС, другой из ASIO. Исключительно от того, как был написан драйвер, будет происходить микширование финального потока до ЦАП. В одних случаях, если есть звуковой поток из ASIO, то звук от подсистемы ОС отключается, в других случаях происходит микс потоков из ОС и ASIO и «бит-в-бит» остается только в теории. ASIO, как и WASAPI позволяет лишь избежать алгоритмов SRC (передискретизации) и микширования подсистемы ОС и ничего более. Целостность финального потока будет зависеть от драйвера.
В любом случае, практически всегда звуковая карта работает в том же режиме семплирования, что и поступающий поток из ASIO, что дает некоторое преимущество для ASIO.
Микширование в драйвере может быть программным, а может аппаратным. Особенно забавно выглядят попытки аудиофилов в качестве источника ставить профессиональный интерфейс для «качественной цифры», где цифра выдается после аппаратного микширования. Впрочем, некоторым отмикшированный звук нравится больше оригинального … чище, прозрачнее и душевней…
Если логически просмотреть цепочку, по которой должен пройти звуковой поток, то для идеологии «бит-в-бит» звуковой интерфейс должен поддерживать всего один вариант, либо отключать микширование потоков при работе только одного интерфейса. Только в этом случае шансы получить «бит-в-бит» максимальны.

К примеру, возьмем OPPO HA-1 c поддержкой ASIO. Если запустить одновременно Foobar2000 с WASAPI и AIMP с ASIO, то на выходе мы услышим одновременно оба звуковых потока. Цифровых выходов у OPPO нет и соответственно нет возможности проверить звуковой поток на «бит-в-бит» отдельно для ASIO и WASAPI перед ЦАП.
А вот с ASUS Essence STU ситуация иная. Если AIMP с ASIO играет, то Foobar2000 с WASAPI уже молчит, звуковые потоки не смешиваются, отдавая приоритет для ASIO. Проверить цифровой поток аналогично возможности нет, но шансов, что звуковой поток поступил «бит-в-бит» на порядок больше.
Считается, что USB-ЦАП обязательно должен поддерживать ASIO, но на практике мы получаем дополнительное звено, где должны смешиваться или переключаться потоки из звуковой системы ОС и ASIO. И тут отсутствие ASIO – это отсутствие неизвестного звена, где может быть принудительное микширование, которое нельзя протестировать без цифровых выходов. В тоже время микширование на этом этапе обычно производится в разрядности 24 или 32 бита и соответственно услышать шум диттера маловероятно. Проблема лишь в идеологии «Hi-End».
Является ли ASIO панацеей от всех бед?
Как показывает практика, все зависит от драйвера звукового устройства. Если устройство профессиональное, то обычно стабильности и качеству у производителя ASIO максимум внимания. Если устройство бытовое, то ASIO может работать на порядок хуже режима KS/WASAPI. С практической точки зрения при выборе использования KS/WASAPI и ASIO нужно использовать тот интерфейс, с которым ОС работает более стабильно.
Универсальный драйвер ASIO4ALL
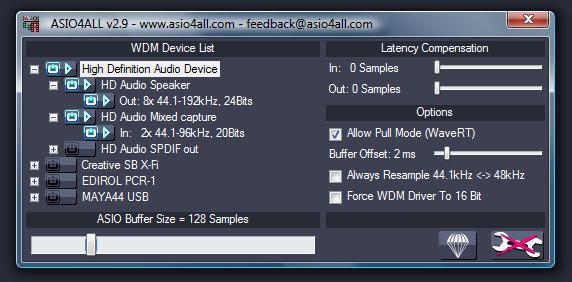
Драйвер ASIO4ALL необычайно популярен, но является при этом мостом между выходом ASIO из программы на вход KS/WASAPI в ОС. Это важно знать, т.к. если у вас звуковая карта не поддерживает ASIO, то после установки ASIO4ALL в том же Foobar2000 у вас выбор, выбрать изначально вывод в KS/WASAPI или ASIO через ASIO4ALL, который направит звуковой поток в тот же KS/WASAPI в ОС.
Ремарка для фанатов ASIO4ALL – да, там есть еще разные настройки, вроде выбора буфера и т.п., но эти возможности нужны лишь в профессиональной работе и ничего полезного не дают аудиофилам, для которых предназначен данный материал.
Что дает право утверждать, что ASIO4ALL доносит данные «бит-в-бит» до KS/WASAPI? Ведь теория и практика зачастую дают противоположные результаты. Для оценки качества работы ASIO4ALL был задействован Audiolab M-DAC с функцией проверки входящего звукового потока на «bit perfect» через воспроизведение специального звукового файла. Тест подтвердил, что данные приходят действительно «бит-в-бит» при воспроизведении из Foobar2000 через ASIO4ALL.
Кстати, приходили утверждения со стороны программистов, что например ASIO драйвер внешних карт E-MU (USB версий) сделан аналогично ASIO4ALL в виде моста и именно это является источником низкой стабильности карт…
Android и «бит-в-бит»
Возвращаясь к плеерам на базе ОС Android. В данной ОС есть аналогичный режим KS/WASAPI, но вот явных настроек под него нет. Единственный программный плеер, в котором есть режим прямого вывода в ЦАП используется в iBasso DX100. Разумеется, собственный программный плеер работает только в DX100 его нельзя скачать и поставить например в плеер Sony.
Проверить работу в Android на «бит-в-бит» очень просто. Запустите любой будильник и плеер. Если поверх звука из плеера вы услышите будильник, то никаких «бит-в-бит» на выходе нет.
ASIO – это возможность передать звуковой поток “бит-в-бит” минуя обработку звука в подсистеме ОС, но помимо ASIO есть и альтернативный вариант KS/WASAPI. Качество и точность передачи в конечном итоге обеспечивает лишь драйвер звукового устройства и порой отсутствие ASIO лишь отдельный плюс.
Итак, сейчас вы узнаете, как настроить ASIO драйвер в программе Nuendo 4. Так как он настраивается программно, то мы сейчас перейдем в программу нуендо и там я покажу, как подготовить и настроить ее для записи вокала.
Открываем программу и первым делом выбираем пункт меню «Devices». В раскрывающемся меню выбираем последний подпункт «Device Setup».


Когда откроете подменю, то в выпадающем списке вы увидите список имеющихся аудио драйверов. В данном случае, это:
- ASIO DirectX Full Duplex Driver
- ASIO Multimedia Driver
Дальше идут звуковые драйверы, которые поставляются с вашими аудио-картами. Creative ASIO стоит по умолчанию поскольку это мультимедийная аудио-карта, так как сейчас работа ведется не в студии звукозаписи. Сам принцип как для мультимедийных, так и для профессиональных аудиоинтерфейсов тут мало чем отличается. Поэтому я покажу вам на примере мультимедийной аудиокарты как именно следует ее настраивать при работе с вокалом и вообще, с записью аудио в Nuendo.
Первое, что следует усвоить, так это то, что ASIO Driver в Nuendo 4 следует выбирать только тот, который поставляется вместе с аудиокартой. Например, если вы используете M-Audio, то в настройках нужно выбрать именно M-Audio Delta ASIO. Пользоваться встроенными драйверами я никогда не рекомендую, потому как они ненадежные, некачественные и к тому же не обеспечивают низкий уровень задержки для комфортной работы.Следующий параметр, это опция «Release Driver when Aplication is in Background». По умолчанию она подключена (стоит галочка). Но если мы отключим эту опцию, то мы автоматом отключаем audio driver. Это позволит нам работать с другими аудио-редакторами, не закрывая при этом программу Nuendo.

Если мы оставим здесь галочку, то можно переходить в любой редактор и спокойно продолжать работать в нем. Если мы уберем галочку (отключим данную опцию и запретим тем самым выключать ASIO драйвер), то при переходе в другую программу, появится либо ошибка, либо отсутствие звука. Поэтому мы ставим галочку в параметре «Release Driver when Aplication is in Background» и работаем параллельно с другими аудио-редакторами.

Если же мы поставим значение Boost (в пер. усиленное), то по большей части приоритет будет отдан аудио-процессам. Следует учесть, что при такой установке у вас могут возникнуть проблемы с миди-синхронизацией. Поэтому используйте только тогда, когда вы вообще, не используете миди-данные в своем проекте и если ваш проект чрезмерно не загружен виртуальной обработкой. Обычно мы используем нормальный приоритет (Normal), так как он наиболее универсальный для разных типов использования программы Нуендо.
Следующий параметр, это «Multi Processing». Доступен и активен этот режим только в мультипроцессорной конфигурации. То есть если на вашем компьютере установлен многоядерный процессор, то этот параметр обязательно нужно оставить включенным, так как его действия сказываются наилучшим образом для повышения производительности.
Но сама программа Nuendo audio распределяет обработку между процессором самостоятельно. И этот режим в любом случае устанавливается автоматически если вы устанавливаете программу на компьютере с многоядерным процессором.
Дальше у нас идет настройка «Adjust for Flacord Latancy». Это режим минимальной задержки. В нем время отклика программы на действие пользователя минимально. Например, при изменении громкости. Это происходит потому что виртуальное смешивание проводится параллельно взаимодействию самого движка и драйвера Nuendo audio software. Поэтому я не рекомендую вам отключать данный режим.
Теперь когда у нас все настроено, нужно нажать «Apply» и принимаем все сделанные изменения. Теперь вам нужно перейти во вкладку «Creative ASIO». В соответствии с выбранным драйвером, у вас эта вкладка может называться по-другому. Но тем не менее вам нужно на нее перейти.
В общем, после нажатия на кнопку «Control Panel» открывается окно настройки. В нем вам нужно будет задать «ASIO Buffer Latency», то есть величину задержки. Я рекомендую использовать минимальное значение чтобы сама задержка была очень маленькой. Но, как правило, значения до 10 ms неразличимы человеком. А вот значения более 20 ms очень заметно ощущаются на слух. Поэтому слишком высокие значения я не рекомендую применять и всегда ставлю по минимуму. В данном случае моя аудио карта позволяет поставить минимальное значение в 2 ms.
Также стоит заметить, что некоторые аудио интерфейсы измеряют уровень задержки не в ms, а в сэмплах. Но по-любому, здесь действует то же самое правило. Чем меньше, тем ниже задержка. Однако тут есть и другая особенность.
Чем ниже вы ставите задержку, тем выше нагрузка на ресурсы вашего компьютера. Основная ее часть будет идти именно на процессор. Так что если у вас не слишком мощная конфигурация компьютера, то при большом количестве виртуальной обработки, audio и midi данных, ваш процессор будет сильно перегружаться и саму задержку тогда придется увеличивать. Поэтому для таких целей очень важна мощность процессора. В общем, когда определились с задержкой, то нажимайте «Ok».Главное преимущество Direct Monitoring в том, что он имеет нулевую задержку сигнала. Это позволяет обходить все подключенные виртуальные приборы обработки на мастер-секции и таким образом, прослушивать фонограмму без какой-либо обработки и задержки.
Но если вы хотите записывать свой обработанный сигнал (например, вы хотите подключить реверберацию или компрессор в процессе исполнения), то в таком случае Direct Monitoring лучше отключить. Но помните также, если вы хотите записывать свой сигнал с обработкой (естественно, обработка эта будет не деструктивная) вы ее в любом случае можете отменить, так как сам сигнал будет записываться чисто, но воспроизводиться он будет с той обработкой, которую вы установите и в соответствии с ее настройками.
В таком случае вам нужно устанавливать минимальное время задержки, так как, в противном случае у вас сухой и обработанный сигналы будут по времени расходиться (идти с задержкой). А это недопустимо в случае исполнения в реальном времени.
Итак, когда настройки мы задали, то нажимаем «Ok». Теперь переходим во вкладку «Devices» и в ней выбираем «VST Connections».

Появится меню, где нужно будет назначить входные и выходные каналы аудиоинтерфейса. У меня после выбора ASIO драйвера в этой таблице по умолчанию отобразились каналы. Если у вас этого не будет, то на пустом поле нажимаете правой кнопкой мыши и выбираете «Add Bus». Тут вы можете вставить mono-канал либо stereo, либо еще что-то.

Также вы по желанию можете выбрать любой другой канал. В меню при клике мышки отобразятся все поддерживаемые каналы вашим звуковой картой. Таким образом, вы можете назначить все 8 аудио каналов в вашей карте (многоканальный интерфейс). Потом в дальнейшем на каждом канале в программе Nuendo при записи назначить необходимый вход и записывать сигнал с разных каналов на разные треки.
Теперь в этой же таблице переходим во вкладку «Outputs». Здесь мы аналогичным методом задаем стерео выход (Stereo Out). Через него программа Nuendo Studio будет воспроизводить все ваши данные. Как и в предыдущем пункте, нажимаете правой кнопкой мыши, наводите на «Add Bus» и выбираете нужный стерео или моно канал. А в «Device Port» также выбираете выходной канал.

В принципе, на этом все! Теперь вы знаете как настроить ASIO драйвер в программе нуэндо. Самое главное, это правильно настроить все каналы. В следующий раз я покажу вам процесс записи вокала в Nuendo Software.
Установка оригинальных драйверов аудиокарты — это первое, что обычно предпринимают пользователи, желающие получить максимально качественный звук при воспроизведении аудио. Так как ощутимого эффекта это не даёт, особо настойчивые из них продолжают поиски эффективного решения и сталкиваются с такой технологией как ASIO, а значит и с программой ASIO4ALL, иногда ошибочно выдаваемой за средство улучшения качества звука. В действительности эта программа представляет собой драйвер, обеспечивающий прямую связь между аудиокартой и протоколом ASIO, о котором для понимания рассматриваемой нами темы нужно сказать пару слов отдельно.
↑ ASIO4ALL что за программа

Операционная система является как-бы прокладкой между «железом» и установленным программным обеспечением. Если на компьютере установлена некая программа для работы со звуком, обработанный ею звуковой сигнал сначала поступает в звуковую подсистему Windows, а та уже передаёт его на аудиокарту. А теперь представьте, что звук должен поступать, обрабатываться и выводится в режиме реального времени, например, при игре на миди-клавиатуре. Учитывая, что задержка звукового сигнала при прохождении его через звуковую подсистему Windows составляет до 300 миллисекунд или даже больше, можно представить, во что превратится игра на той же миди-клавиатуре.
Вот тут-то и приходит на помощь технология ASIO. Она исключает посредство звуковой подсистемы Windows между программой-обработчиком и драйвером аудиокартой, уменьшая тем самым задержку передачи аудио сигнала. Кроме того, ASIO позволяет организовывать многоканальный вход и выход. Только вот ASIO работает не со всеми аудиокартами, и чтобы их связать, нужно специальное программное обеспечение, в данном примере ASIO4ALL.
↑ Кому нужна ASIO4ALL
Из сказанного выше видно, что ни ASIO, ни ASIO4ALL не служат для улучшения качества звука. Это ПО необходимо для ускорения обработки информации, поступающей на аудиокарту с внешних устройств и звуковых редакторов, обрабатывающих и выводящих аудио сигнал в режиме реального времени. Используется оно в основном музыкантами, звукорежиссёрами и другими профильными специалистами, работающими со звуком на компьютерах со встроенной звуковой картой. Что касается рядовых пользователей, пользы им от ASIO4ALL не будет никакой, разве что они решат попробовать свои силы в звукозаписи.
↑ Как установить ASIO4ALL
Ну вот, теперь вы знаете, что такое ASIO4ALL и для чего нужна эта программа. Если у вас появится желание попробовать себя в роли музыканта, то программа вам даже очень пригодится. А так, конечно, для профессиональной записи и обработки звука лучше всего приобрести и установить дискретную аудиокарту, в которой передача аудио сигнала напрямую от устройства или приложения в драйвер аудиокарты заложена изначально.
Читайте также:


