Как изменить частоту кадров в adobe animate
У меня на таймлайне уже нарезанный проект с частотой 25 кадров / сек.
Тут возникла необходимость увеличить частоту кадров до 60.
В настройках эукспорта ставлю 60 к/с., Интерполяция времени - оптический поток. Жму экспорт. Видео стало плавным, все отлично, нравится. Но, дело в том, что у меня были жесткие переходу между клипами (то есть без никаких переходов ввобще).
А стали аморфными. То есть. получилось так, что при экспорте адом бремьер стал дорисовывать нужно количество кадров на стыках клипов, чтоб они плавно друг в друга переходили.
Вопрос: Как сохранить жесткие переходы, но при этом увеличить частоту кадров при экспорте?
Вопрос решен так: Эпизод - настройка последовательности. Выставляем нужную частоту (60) и внизу ставим галочку: "максимальное качество рендера". Тогда заработает интерпретация " оптический поток (типа "pixel motion")
подробнее. У меня Adobe Premier Pro CC2017 на русском
black_climber Искусственный Интеллект (154604) я не работаю с русифицированным софтом. Возможно, Объединить.
Создай новую секвенцию с другой частотой кадров и скопируй в него содержимое предыдущей. Только не 60, 50 ставь. Нельзя 25 в 60 переводить - будут выпадать кадры, картинка будет местами дергаться
Hot Heart Оракул (57706) Ctrl + A - выделить всё, Ctrl +C - копировать. Ctrl + V - вставить

При переносе отказаться от изменения частоты кадров новой сиквенции.
На выходе получаешь видео с 50к/с.
Стас РБ Искусственный Интеллект (145859) Дык при искусственном замедлении все стыки размажутся интерполяцией. Куски надо замедлять отдельно и стыковать.
Мне другое интересно: вот нахрена ложку каши размазывать по тарелке?
Есть плейер Splash он дорисовывает несуществующие кадры между кадрами, получается реально кадров больше, картинка плавнее . хавает ресурсы, но вот интересно может такой плагин есть и для премьера
В этой статье описаны различные компоненты времени в Animate.
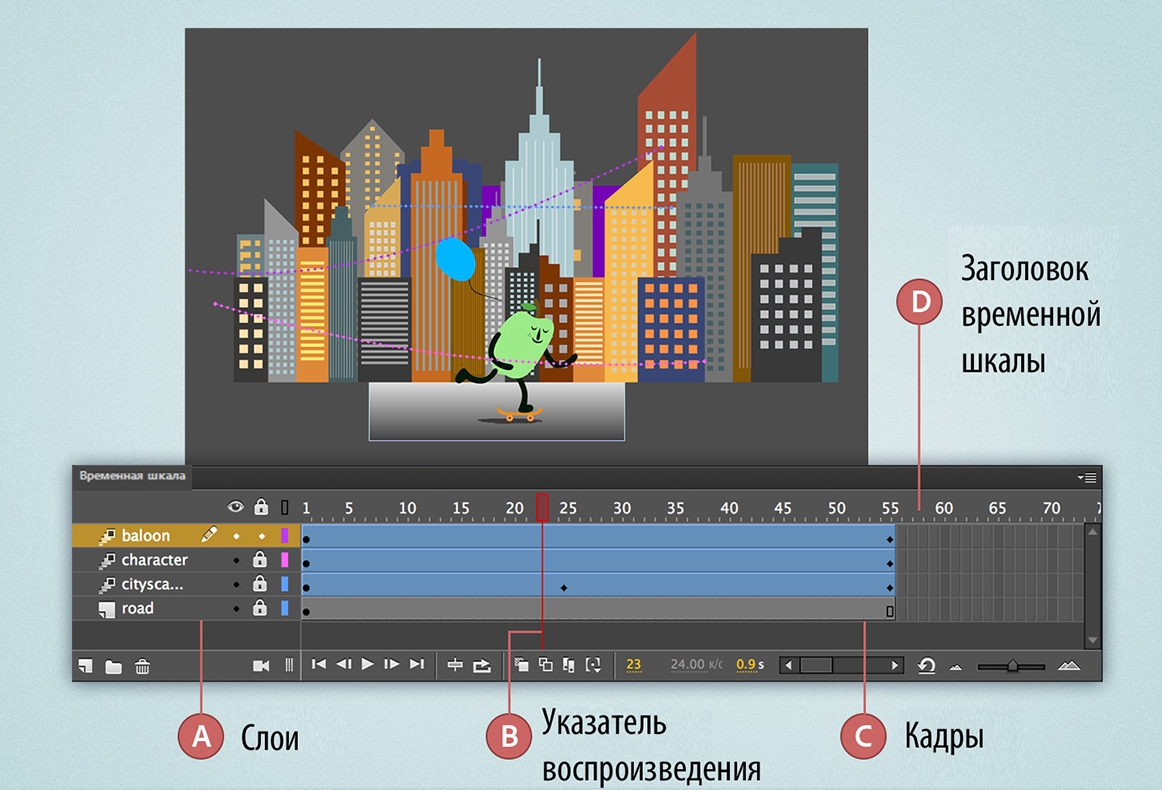
Временная шкала в Adobe Animate упорядочивает содержимое документа по времени и управляет слоями и кадрами. Как и в фильмах, в документах Animate продолжительность делится на кадры. Слои можно сравнить со сложенными в стопку диапозитивами, каждый из которых содержит сцену, отображаемую в рабочей области. Основными компонентами временной шкалы являются слои, кадры и точка воспроизведения.
- Список слоев в документе приводится в столбце с левой стороны от временной шкалы.
- Кадры, содержащиеся в каждом слое, появляются в строке справа от имени слоя.
- Заголовок временной шкалы в верхней ее части отражает номера кадров.
- Точка воспроизведения указывает на текущий кадр, отображаемый в рабочей области. По мере воспроизведения документа точка воспроизведения перемещается по временной шкале слева направо.
По умолчанию, точка воспроизведения доходит до конца и переходит в начало. Строка состояния временной шкалы в нижней ее части показывает номер выделенного кадра, текущую частоту кадров и время воспроизведения, прошедшее от начала до текущего кадра.
Дополнительные сведения о временной шкале см. в разделе Использование временной шкалы в Animate.
Кадры лежат в основе любой анимации и диктуют каждый сегмент времени и движения. Общее количество кадров в фильме и скорость, с которой они воспроизводятся, вместе определяют общую продолжительность фильма.
Дополнительные сведения о кадрах см. в статье Кадры и в статье о создании покадровой анимации.
Диапазон кадров

Ключевой кадр и следующий за ним диапазон обычных кадров называются последовательностью ключевого кадра. Временная шкала может содержать любое количество последовательностей ключевых кадров. Если ключевой кадр в последовательности включает графическое содержимое, видимое на рабочей области, следующие за ним обычные кадры отображаются серыми. Если ключевой кадр в последовательности не имеет графического содержимого, следующие за ним кадры отображаются белыми.
Ключевые кадры
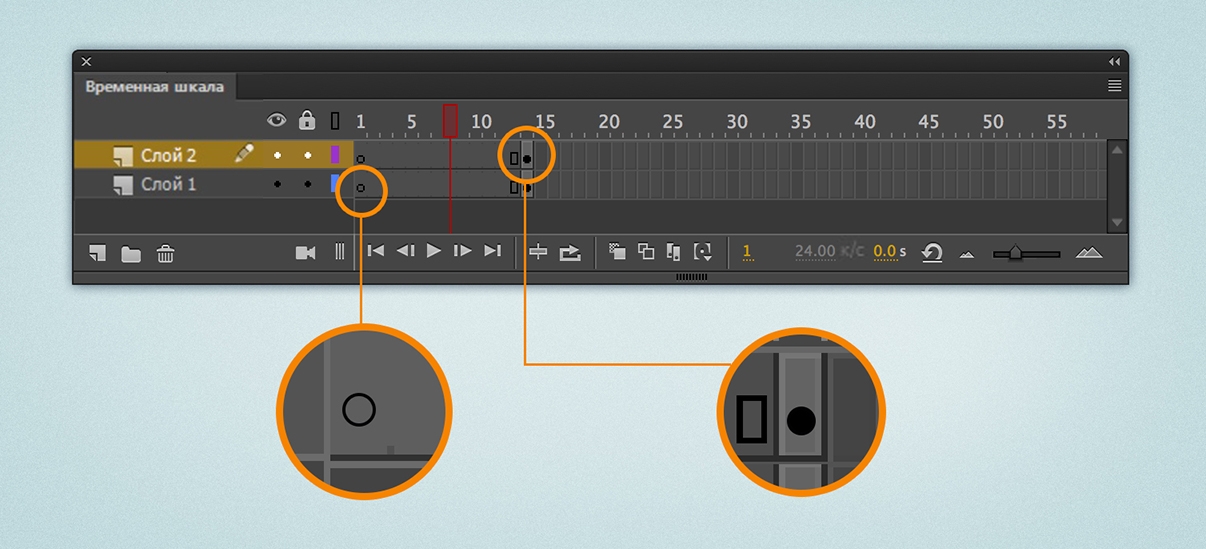
В документах Adobe Animate время делится на кадры, как на кинопленке. Работа с этими кадрами выполняется на временной шкале в целях организации и управления содержимым документа. Кадры размещаются на временной шкале в том порядке, в котором присутствующие на них объекты должны появляться в конечном материале.
Ключевой кадр — это кадр на временной шкале Adobe Animate, в котором появляется новый экземпляр символа. Ключевым кадром также может быть кадр с кодом ActionScript, который тем или иным образом управляет документом.
На временную шкалу также можно добавить пустой ключевой кадр, который может быть позже использован для добавления символов или специально может быть оставлен пустым. Черная точка на временной шкале обозначает один ключевой кадр. Содержимое кадров светло-серого цвета после отдельного ключевого кадра остается точно таким же, без изменений.
Эти кадры содержат вертикальную черную линию и пустой прямоугольник в последнем кадре диапазона. Черная точка с черной стрелкой на голубом фоне на начальном кадре означает классическую анимацию движения.
Не путайте ключевые кадры с ключевыми кадрами свойств. Значок временной шкалы для ключевого кадра свойства — это закрашенный ромб, а значок стандартного ключевого кадра — это пустой или закрашенный кружок.
Редактирование нескольких кадров
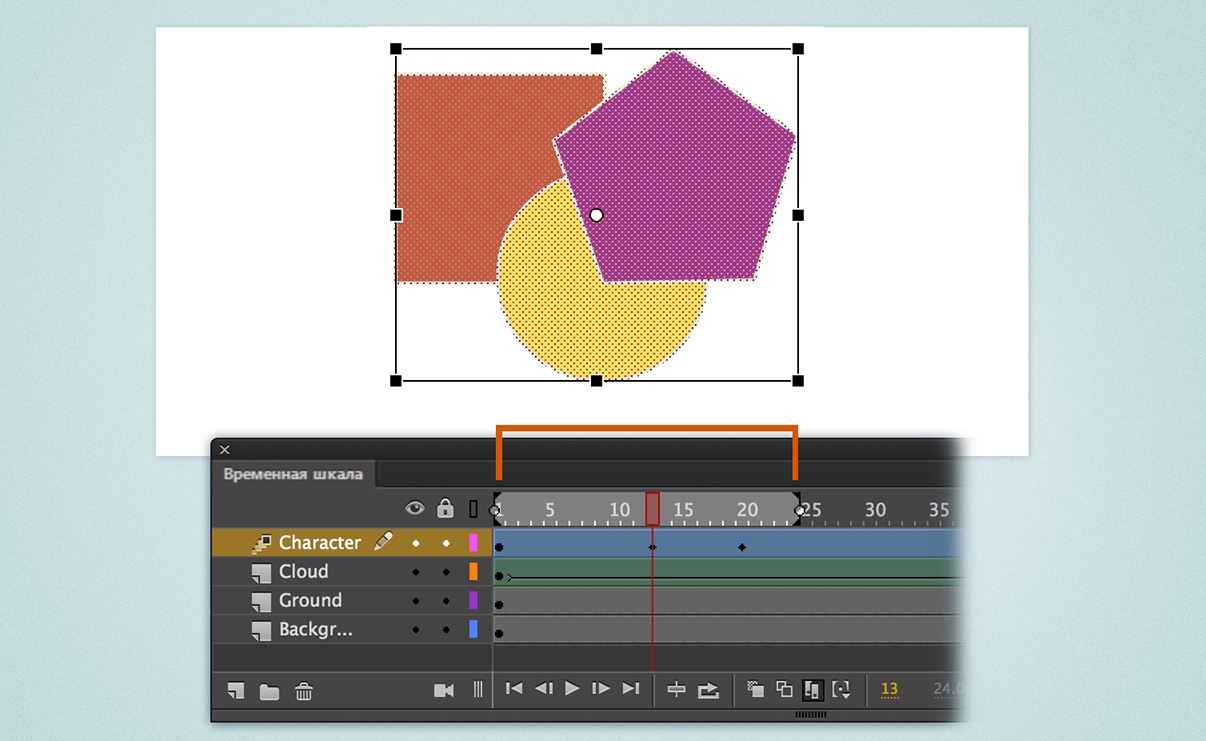
Редактируйте несколько кадров.
Кадров в секунду
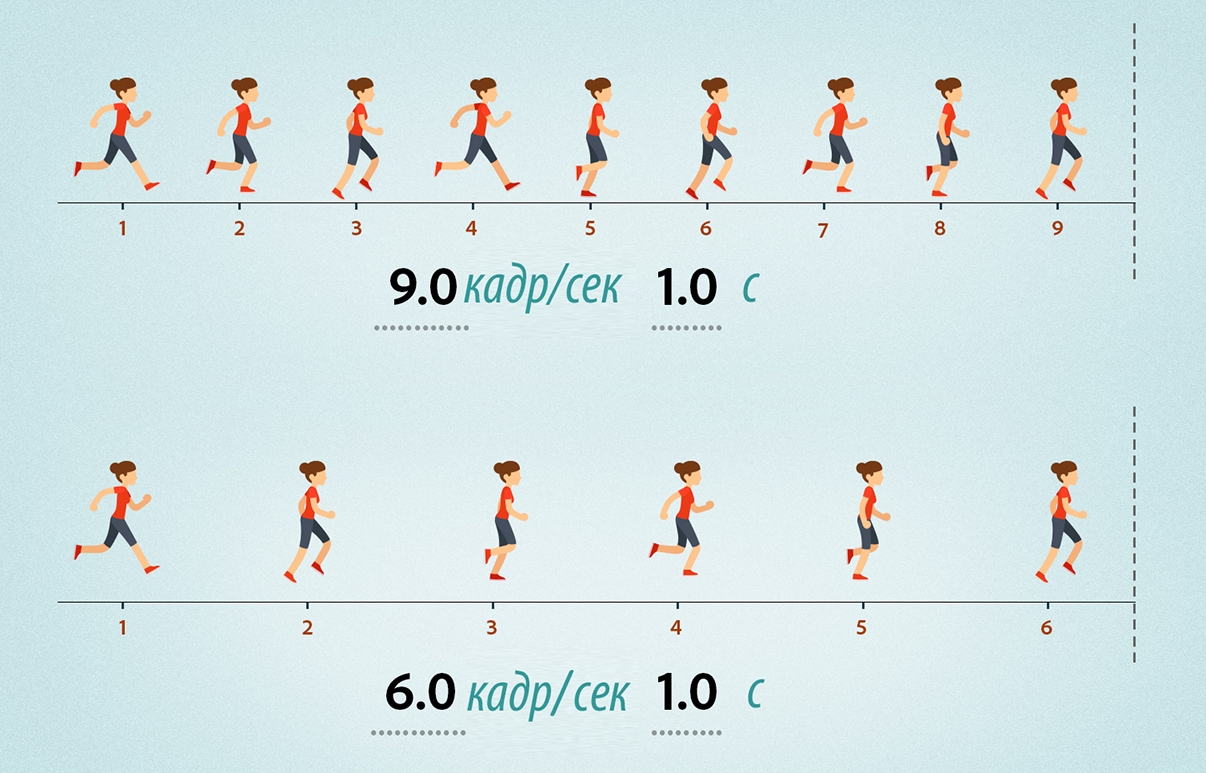
Частота кадров (скорость, с которой воспроизводится анимация Adobe Animate) измеряется как число кадров в секунду (FPS). При слишком низкой частоте кадров анимация выглядит так, как будто она останавливается и снова начинается, а при слишком высокой частоте кадров происходит размытие деталей анимации. Частота кадров 24 кадра/сек является принятой по умолчанию для новых документов Animate, и обычно именно с такой настройкой достигаются лучшие результаты при отображении веб-страниц. (Стандартная частота кадров для фильмов также составляет 24 кадра/сек.)
Сложность анимации и производительность компьютера влияют на плавность воспроизведения. Чтобы определить оптимальную частоту кадров, проверьте свои анимации на нескольких компьютерах с разными возможностями обработки. Поскольку для всего документа Animate указывается одна частота кадров, задайте скорость до начала создания анимации. Частота кадров, по существу, определяет частоту, с которой точка воспроизведения перемещается по временной шкале.
Дополнительные сведения о частоте кадров см. в статье Основы анимации.
Замедление
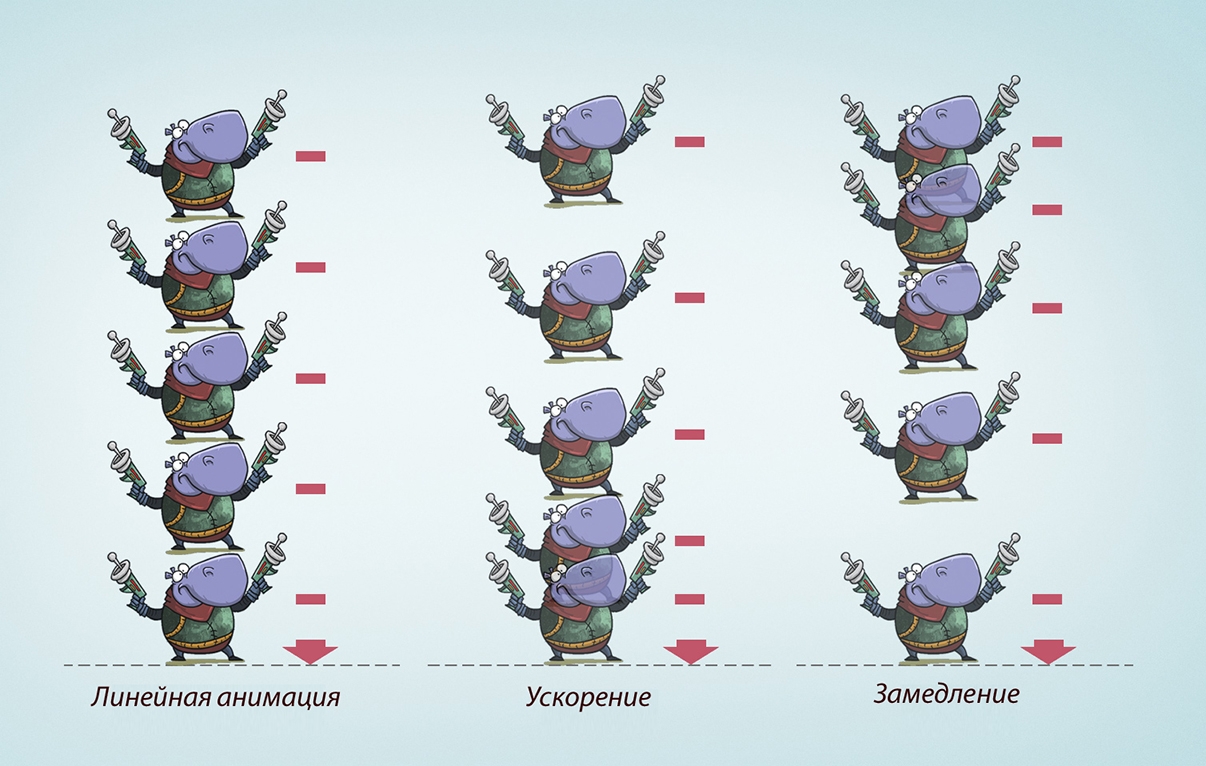
Замедление — это способ изменить в Adobe Animate принцип вычисления значений свойств между ключевыми кадрами свойств в анимации движения. Когда не настроено замедление, Animate перемещает анимированные объекты с одинаковой скоростью в каждом кадре анимации. С помощью замедления можно корректировать скорость анимируемых объектов, чтобы движения выглядели естественней и чтобы создавать более сложные анимации. Замедление, это математическая кривая, применяемая к значениям свойств анимации движения..
Окончательный эффект анимации представляет собой комбинацию диапазона значений свойств в анимации и кривой замедления, благодаря которой анимированные объекты начинают двигаться медленно, а затем ускоряются, начинают двигаться быстро, а затем замедляются или изменяют скорость движения с использованием комбинации этих эффектов.
Например, если выполняется анимация перемещения машины через рабочую область, движение получается более реалистичным, если машина начинает движение из состояния покоя и постепенно набирает скорость, а затем плавно замедляется до полной остановки в другом конце рабочей области. Замедления, примененные в инспекторе свойств, затрагивают все свойства, включенные в анимацию. Замедления, применяемые в редакторе движения, могут влиять на отдельное свойство, группу свойств или на все свойства анимации движения.
Дополнительные сведения о замедлении см. в разделах Анимация формы и Редактирование анимации движения.
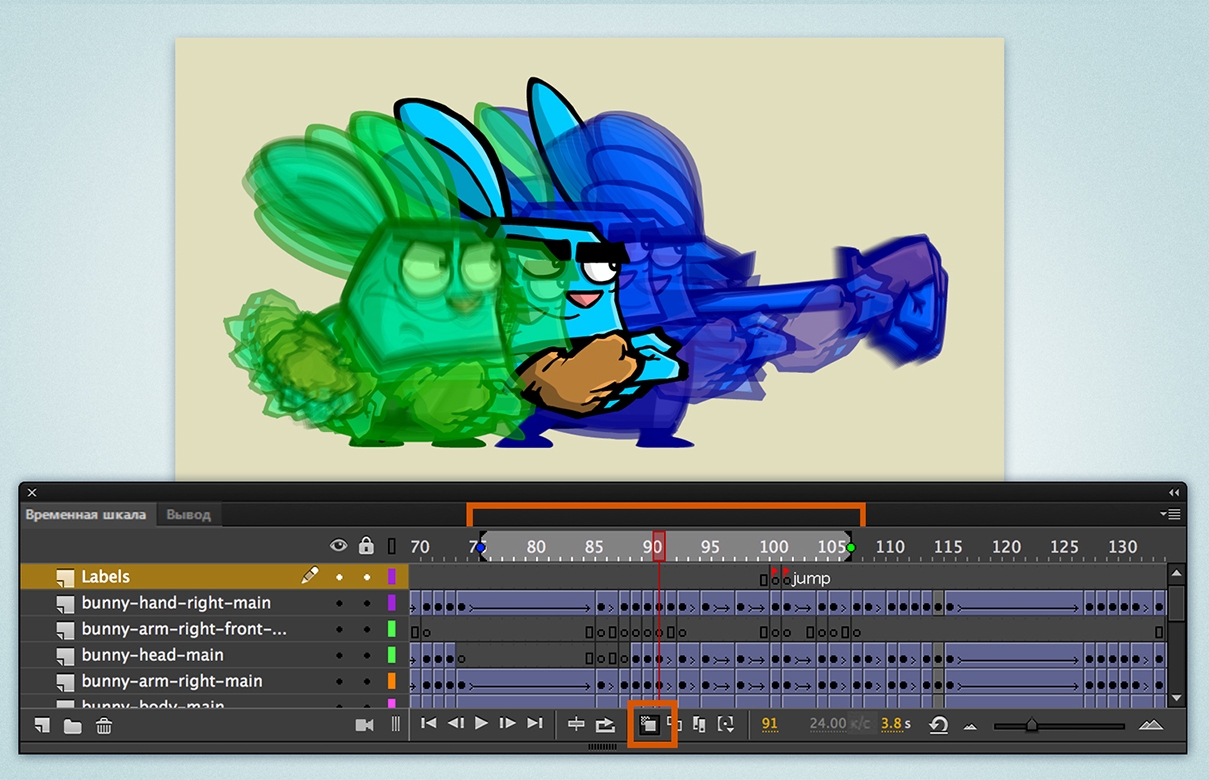
Используйте режим калькирования для сравнения предыдущего и следующего кадров, а также для коррекции объектов в текущем кадре. Когда режим калькирования отключен (по умолчанию), в рабочей области находится один кадр в последовательности анимации.
Отображаемый кадр соответствует местоположению точки воспроизведения на временной шкале. Когда включен режим калькирования, кадр, над которым находится точка воспроизведения, отображается в полном цвете, а окружающие его кадры затемнены, как будто каждый кадр нарисован на листе прозрачной кальки и все эти листы уложены один поверх другого.
Затемненные кадры нельзя редактировать, они отображаются только для наглядности.
Дополнительные сведения о режиме калькирования см. в разделах Создание покадровой анимации и Временная шкала.
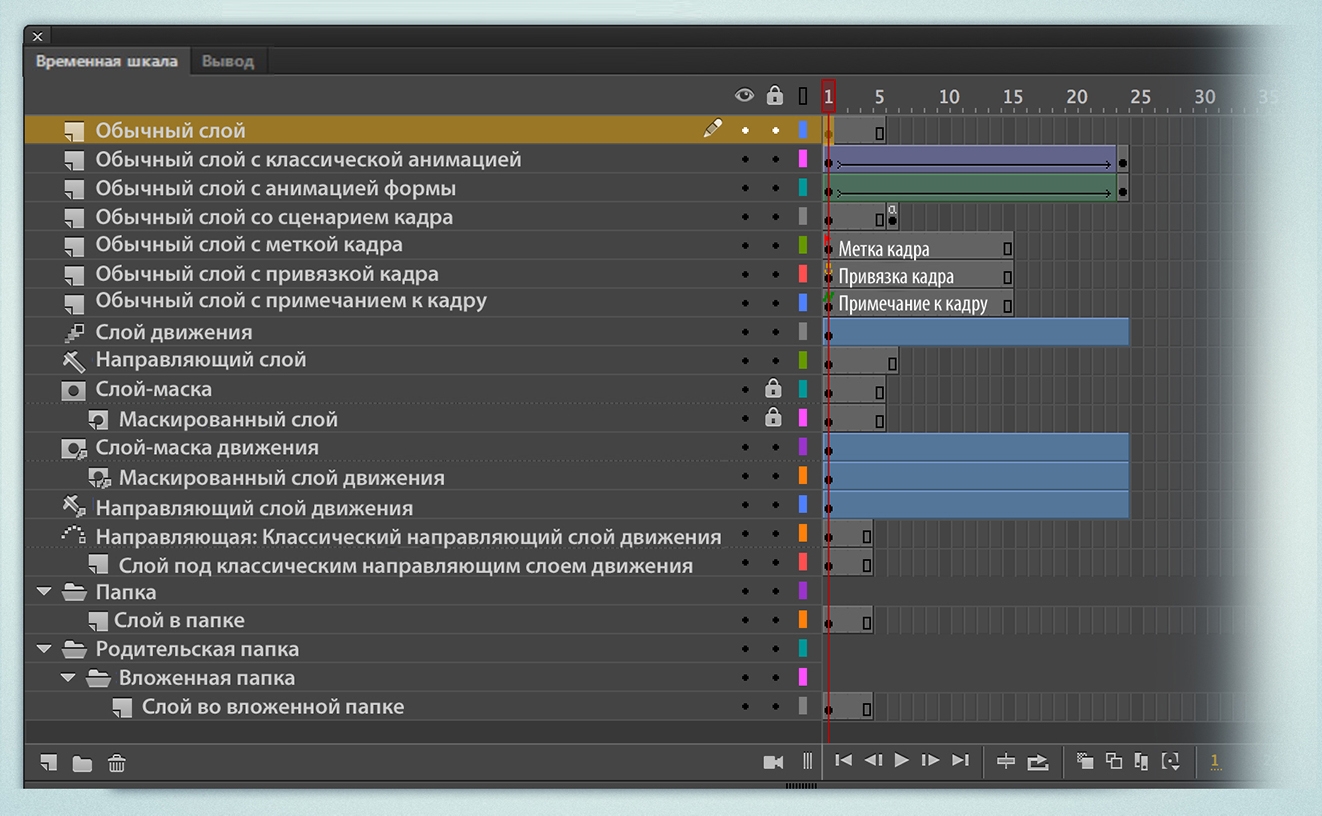
Слои помогают упорядочивать графические объекты в документе Adobe Animate. Рисование и редактирование объектов в одном слое не влияет на объекты, находящиеся в другом слое. Сквозь участки рабочей области, где на слое ничего нет, видны нижележащие слои. Чтобы рисовать, закрашивать или другим образом изменять слой или папку слоев, его необходимо выделить на временной шкале, сделав активным. Значок карандаша рядом со слоем или именем папки на временной шкале указывает, что этот слой или папка слоев активны.
Одновременно может быть активным только один слой (хотя выделено может быть несколько слоев). При создании документ Animate содержит только один слой. Для упорядочивания изображений, анимации и других элементов в документе добавляются новые слои. Слои могут быть скрыты, блокированы и переупорядочены.
Число создаваемых слоев ограничивается лишь памятью компьютера и не влияет на размер публикуемого SWF-файла. Размер файла проекта увеличивается только при добавлении объектов в слой. Для поддержки создания сложных эффектов применяются специальные направляющие слои, которые упрощают рисование и редактирование, а также создание маскирующих слоев.
Дополнительные сведения о слоях см. в разделе Создание слоев временной шкалы.

1.Откроем свойства документа: Modify – Document Settings (или кликнув правой по рабочей области).

2.Выставляем нужную частоту кадров.

3. Также частоту кадров для анимации во флеше можно поменять непосредственно на таймлайне, кликнув дважды по значению.

Ок, а если в готовом приложении на разных машинах частота смены кадров разная? На одних изображение торопится, на других - опаздывает. Как-то программно можно задать этот параметр, чтобы он был одинаковым всегда и определялся, когда приложение загружается?
спасибо за вопрос. одно знаю точно - если создается анмиация, мультфильм, то частота кадров выставляется одна и она не зависит от мощности машины.
Спасибо за быстрый ответ.
Выходит что нет. Пробую новый CS6, сделанный проект (ролик под музыку) запускался на 4-х разных машинах и везде результат был нетривиальным. Где-то изображение опаздывало за музыкой, где-то спешило. В чем может быть подвох?
если исходный файл можно конвертировать в видео - то тормоза исчезнут. свфка имеет свойсвто нагружать процессор, из-за этого на разных мощностях смотрится по-разному. что касается программного регулирования fps, то теоретически это возможно, но вам нужно переговорить с программистом. еще попробуйте оптимизировать ваше видео, подозреваю, что оно очень тяжелое, из-за этого возникает торможение.
Видео, как такового нет - swf, но он и правда тяжелый - больше 10 метров. Это небольшая игра, в игровых кадрах все ок, но когда идут заставки вылазят косяки. Насколько я помню в AS3 была возможность регулировать framerate, но нигде не могу найти примера с программной реализацией. Хотя это может и не поможет.
Есть много способов уменьшения веса анимации, одним из которых является — уменьшение количества кадров в анимации.
Это когда удаляются части кадров. Но иногда этим способом просто не возможно воспользоваться,что бы не испортит анимацию. По этом я решила написать этот урок и показать ещё один способ.
Пусть фотошоп сам просчитывает как это сделать. Начну с того, что уменьшать количество кадров нельзя до до бесконечности. Существует мнение, что анимация начинается после 6 кадров. Из моего личного опыта, анимация созданная больше 30 кадров начинает ужасно влиять на ФШ.И если у вас мало места на главном диске и созданный документ, большого размера, то и вес соответственно будет очень большим. Сохранить этот документ в GIF формате будет очень трудно или даже не возможно, ФШ может просто зависнуть. К тому же,если вы не сохранили работу в рабочем формате PSD работа может потеряться навсегда.
Хватит пояснений приступаем к делу. На примере футажа из 30 кадров я покажу как ещё можно уменьшить количество кадров.
1.0.Открываем Футаж в ФШ.
1.1.Собираем все слои в группу.а 1.2.Переходим во "Временную шкалу",нажав значок внизу панели "Анимация".(смотри Рис.1 и 2)


1.3.Затем идём в панель "Меню анимации" и выбираем "Задать скорость смены кадров на шкале времени. " В открытом окне видим два окошка, почти всегда стоят параметры 30 и 30; или 25 и 25. У меня было 30 кадр/сек. Во втором окошке 30 меняем на 10.(смотри Рис.3 и 4)


Сколько выставлять кадр/сек зависит от того,
сколько кадров имеет анимация и от того сколько кадров вы хотите получить в итоге. Чем больше кадров у анимации тем меньше я ставлю кадр/сек .
. Помните.
Чем меньше вы оставите кадров в анимации,тем больше пропадут мелкие детали анимации. Рекомендую оставлять
не меньше 9 кадров и не больше 20 кадров Это только мои личные рекомендации.Всё зависит от вашей работы.
1.4.Обратите внимание"Шкала времени" уменьшилась. Переходим опять в "Покадровую анимацию" нажимаем значок, в левом нижнем углу.(смотри Рис.5) Появится окно нужно нажать "Продолжить"(смотри Рис.6)


1.5.Теперь в "Покадровой анимации" теперь вместо 30 кадров получилась 10. Проигрываем анимацию,если всё устраивает переходим к следующему пункту объяснений. Если нет, кадров получилась слишком мало или много, начинаем всё сначала, но выставляем другое количество кадр/сек (смотри Рис.7)

1.6.В панели "Анимация" (Однократно) меняем на (Постоянно) После всех этих манипуляций я рекомендую создать слои из кадров. Или сохранить( Сохранить для Web. ) в GIF формате.
Для тех кто ещё не знает как создать слои из кадров.
Идём в "Меню анимации" значок справа, и выбираем пункт "Создать слои из кадров"(смотри Рис.8)
1.7.Теперь в панели "Слои" появились новые слои, а у группы "Футаж" закрыт глазик.Эта группа нам больше не нужна, её можно удалить.(смотри Рис.9)
Читайте также:


