Arionfx как установить на фотошоп
Эта инструкция для тех, кто пользуется 64-битной версией Windows.
Воспользуйтесь ею, чтобы подключить плагины к графическому редактору Adobe Photoshop:
-
Установка плагинов в Photoshop 64 bit на Windows 64 bit
Скопируйте файл, заканчивающийся на _64.8bf, из папки AKVIS в папку плагинов редактора Adobe Photoshop 64 bit.
-
Photoshop CC 2019 :
- Photoshop CC 2018 :
C:\Program Files\Adobe\Adobe Photoshop CC 2018\Plug-ins\ - Photoshop CC 2017 :
C:\Program Files\Adobe\Adobe Photoshop CC 2017\Plug-ins\ - Photoshop CC 2015.5 :
C:\Program Files\Common Files\Adobe\Plug-Ins\CC --> - Photoshop CC 2021, CC 2020, CC 2019, CC 2018, CC 2017, CC 2015.5 :
C:\Program Files\Common Files\Adobe\Plug-Ins\CC - Photoshop CC 2015 :
C:\Program Files\Adobe\Adobe Photoshop CC 2015\Plug-ins - Photoshop CC 2014 :
C:\Program Files\Adobe\Adobe Photoshop CC 2014\Plug-ins - Photoshop CS6 :
C:\Program Files\Adobe\Adobe Photoshop CS6 (64 Bit)\Plug-ins
C:\Program Files\Adobe\Adobe Photoshop CC 2019\Plug-ins\
Перезапустите Photoshop и проверьте работоспособность плагина.
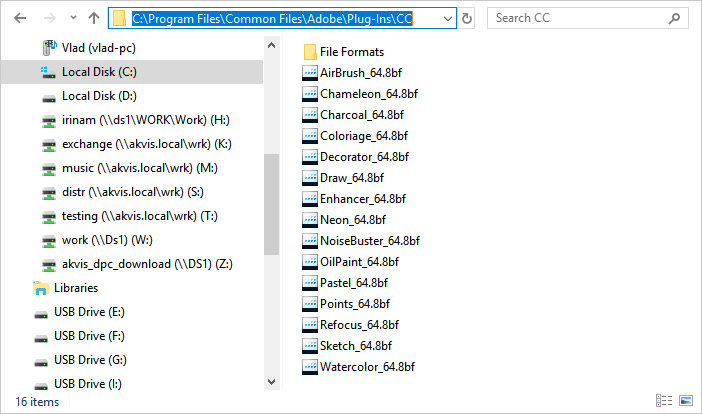
Скопируйте файл *.8bf из папки AKVIS в папку плагинов редактора Photoshop.
-
Photoshop CC 2018 :
- Photoshop CC 2017 :
C:\Program Files (x86)\Adobe\Adobe Photoshop CC 2017 (32 Bit)\Plug-ins - Photoshop CC 2015.5 :
C:\Program Files (x86)\Common Files\Adobe\Plug-Ins\CC\ --> - Photoshop CC 2018, CC 2017, CC 2015.5 :
C:\Program Files (x86)\Common Files\Adobe\Plug-Ins\CC - Photoshop CC 2015 :
C:\Program Files (x86)\Adobe\Adobe Photoshop CC 2015 (32 Bit)\Plug-ins - Photoshop CC 2014 :
C:\Program Files (x86)\Adobe\Adobe Photoshop CC 2014 (32 Bit)\Plug-ins - Photoshop CS6 :
C:\Program Files (x86)\Adobe\Adobe Photoshop CS6\Plug-ins
C:\Program Files (x86)\Adobe\Adobe Photoshop CC 2018 (32 Bit)\Plug-ins
Перезапустите Photoshop и проверьте работоспособность плагина.
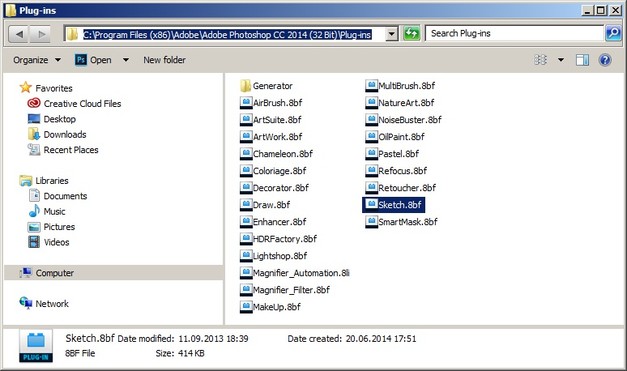
Скорее всего, это происходит потому, что в папке, выбранной в настройках Photoshop (например, C:\Program Files\AKVIS\Sketch), содержится 64-битный файл. Возможно, этот файл установился вместе с обычной версией плагина. Обычный 32-битный Photoshop пытается загрузить 64-битный файл и терпит неудачу.
Хотите узнать как добавить плагин в фотошоп? На самом деле есть сразу несколько способов установки плагинов в Photoshop.
Запуск установщика плагинов
Большинство плагинов Photoshop теперь имеют установщик, который автоматически находит папки плагинов Photoshop и устанавливает плагин. Всегда следует сначала попытаться запустить установщик:

Поиск папки плагинов Photoshop вручную
Если плагин поставляется в виде zip-архива , необходимо открыть его и вручную скопировать файл в папку плагинов Photoshop .
Если вы используете Photoshop CC ( например, версию 2013-2017 или новее ) в Windows , плагины хранятся в папке:
C:Program FilesCommon FilesAdobePlug-insCC
C:Program FilesAdobe[Версия Photoshop]Plug-ins
Если у вас возникли проблемы с поиском, используйте « Поиск файлов или папок » в меню « Пуск ». Затем выполните поиск файлов или папок с именем « Plug-ins ». В результате вы получите список папок, одной из них должна быть папка плагинов Photoshop .
Когда вы найдете папку с плагинами, попробуйте снова установить плагин. У большинства установщиков есть панель, которая позволяет выбрать произвольную папку. На этом шаге нужно задать папку плагинов Photoshop , которую только что нашли. При следующем запуске Photoshop установленный плагин должен быть в меню « Фильтры »:

Добавление дополнительной папки плагинов Photoshop

В открывшемся окне установите флажок для параметра « Дополнительная папка плагинов ». Затем нажмите кнопку « Выбрать » и перейдите к папке, в которой установлены плагины Photoshop :

Можно использовать эту опцию, чтобы указать папку плагинов, которая используется всеми графическими программами на вашем компьютере. Также можно попробовать использовать общую папку плагинов Photoshop CC :
C:Program FilesCommon FilesAdobePlug-insCC
После того, как добавили плагин в Фотошоп , нужно выйти из программы и перезапустить ее. При следующем запуске все совместимые плагины в этой папке должны появиться в меню « Фильтры ».
Пожалуйста, опубликуйте свои отзывы по текущей теме статьи. За комментарии, отклики, лайки, подписки, дизлайки огромное вам спасибо!
Дайте знать, что вы думаете по этой теме статьи в комментариях. За комментарии, дизлайки, лайки, отклики, подписки огромное вам спасибо!
Подключение и применение плагинов в программе Adobe Photoshop
Выполнено на примере Adobe Photoshop CS6, но подходит и для других версий Photoshop и Photoshop Elements.
Если автоматическая установка не сработала, можно вручную подключить плагины к программе Adobe Photoshop:
-
Скопировать файлы с расширением ".8bf" в папку с плагинами Adobe Photoshop.
По умолчанию программы AKVIS устанавливаются в папку C:\Program Files\AKVIS. Например, AKVIS Enhancer — в C:\Program Files\AKVIS\Enhancer.
Нужно взять файл .8bf (например, Enhancer.8bf) и скопировать в папку с плагинами программы Adobe Photoshop: C:\Program Files\Adobe\Adobe Photoshop CS6\Plug-ins - на Windows 32 bit).
-
В основном меню редактора выбрать пункт Edit -> Preferences -> Plug-Ins.

Настройки Photoshop
Пример — выбор папки плагинов Photoshop Elements 5 в качестве дополнительной папки:

Выбор плагина в Фильтрах Photoshop
Если плагин не появился в фильтрах, обратитесь к документации! Посмотрите, куда должен встроиться данный плагин.
Некоторые плагины отображаются в главном меню Photoshop (обычно между пунктами "Windows" и "Help").
Некоторые плагины (те, что изменяют размер изображения) встраиваются в инструменты автоматизации Photoshop. Например, плагин Magnifier можно найти здесь: File -> Automate -> AKVIS Magnifier.

Выбор плагинов в File -> Automate
Для 64-битной Windows
Скорее всего, это происходит потому, что в папке, выбранной в настройках 32-битного Photoshop (например, в папке C:\Program Files (x86)\AKVIS\Coloriage), содержится 64-битный файл. Возможно, этот файл установился вместе с обычной версией плагина. Обычный 32-битный Photoshop пытается загрузить 64-битный файл и терпит неудачу.
Более подробную информацию о том, как устанавливать плагины в Photoshop на Windows 64 bit можно найти здесь.
Читайте также:


