Антивирус блокирует видео в браузере
Браузер Chrome заблокировал файл как опасный и не скачивает? Не беда, ошибки «Не удалось выполнить проверку на вирусы», «Не удалось скачать», «Обнаружен вирус» — вовсе не безвыходное положение. Просто в каждой новой версии обозревателя от Гугл повышается степень защиты от вредоносных программ, и существует ряд способов, как снять блокировку.
Убрать неполадку можно через меню загрузок, путем переименования проблемного документа, в настройках обозревателя или параметрах Виндовс. А также можно попробовать отключить антивирусы.
Если у Вас есть сомнения по поводу безопасности загрузки, которую Вы производите, то можете сделать скриншот ошибки через специальное расширение прямо в Гугл Хроме и посоветоваться с нами по этому поводу через комментарии к статье. Процедура не занимает много времени, но может существенно сберечь нервные клетки в будущем.
- 1 Принудительное сохранение на странице загрузок Хрома
- 2 Переименование якобы вредоносного файла в папке скачиваний
- 3 Отключение защиты (встроенного антивируса) в настройках браузера
- 4 Настройка свойств Интернет в Windows 7
- 5 Отключение проверки в реальном времени в “Защитнике” Виндовс 10
- 6 Отключение антивируса (Dr WEB, Касперский и других) на ПК или ноутбуке
Принудительное сохранение на странице загрузок Хрома
Если Хром не дает скачать файл, блокирует и пишет, что нашел вирус, сделайте следующее:
- Когда выскакивает оповещение о потенциальной опасности, выберите справа опцию «Показать все».

- В появившемся меню загрузок будет две кнопки – «Закрыть» и «Сохранить». Кликаете на вторую.

- Система запросит подтверждение Ваших намерений. Нажимаете «Все равно продолжить».

Переименование якобы вредоносного файла в папке скачиваний
Если предыдущий способ не дал результата и ошибка с блокировкой по-прежнему есть, то попробуйте следующее:
- Вы захотели скачать файл, но не дали подтверждения. Перейдите в папку, куда у Вас по умолчанию скачиваются документы из Хрома. В списке загрузок найдите документ под именем «Не подтвежден (цифры). crdownload».
- Вызовите правой кнопкой меню файла, кликните «Переименовать».

- Какое название Вы ему дадите – без разницы. Главное – сохранить расширение (знаки после точки).
Отключение защиты (встроенного антивируса) в настройках браузера
Еще один вариант, чтобы Хром не блокировал загрузки – снятие блокировки с якобы опасного файла через внутренние настройки Chrome. Помните, что деактивация встроенного антивируса повлияет на сканирование остального ПО и существенно снизит уровень защиты браузера.
Все делается так:
- Вызовите главное меню Хрома, кликнув на иконку с многоточием в правом верхнем участке монитора. Перейдите в категорию «Настройки».

- Из списка слева выбираете графу «Конфиденциальность», а в ней – вкладку «Безопасность».

- Выставляете кружок возле строки «Защита отключена».

- Выскочит окно с запросом подтверждения деактивации безопасного просмотра. Выбираете «Отключить».

- После этих изменений перед скачиванием «вредоносного» документа в Хроме будет появляться оповещение с двумя опциями – «Сохранить» и «Закрыть». То есть с загрузкой не возникнет трудностей.

Настройка свойств Интернет в Windows 7
Для снятия ошибки с блокировкой файла Хромом в «семерке» проделайте следующие манипуляции:
- Нажмите одновременно клавиши Win (со значком Виндовс, слева от пробела) и R.
- Выскочит окошко. В его строке впишите команду, указанную на скрине.

- Появится окно «Свойства: Интернет» с вкладками опций. Вас интересует закладка «Безопасность». В ней снимите галочку возле строки «Включить защищенный режим». Затем кликните на кнопку «Другой».

- В предложенном списке скроллите вниз до раздела «Запуск программ и небезопасных файлов». Выставляете кружок возле опции «Включить», кликаете «ОК». После этого система попросит перезапустить компьютер.

А также Вы можете скачать свежую версию Хрома для Windows 7 и переустановить браузер, если настройка выше не привела к нужному результату.
Отключение проверки в реальном времени в “Защитнике” Виндовс 10
В «десятке» снятие ошибки «Обнаружен вирус» осуществляется по-другому. Для этого воспользуйтесь встроенной антивирусной программой «Защитник». Там нужно выключить проверку файлов. Алгоритм такой:
- Нажмите на иконку в виде «щита» в области уведомлений.
- В предложенном слева перечне Вас интересует категория «Защита от вирусов». После нажатия справа появится кнопка «Управление настройками». Жмете на нее.
- В графе «Защита в режиме реального времени» есть бегунок. Он стоит во включенном положении. Переведите его влево, чтобы деактивировать. Так Вы отключите блокирование загружаемых файлов.

Отключение антивируса (Dr WEB, Касперский и других) на ПК или ноутбуке
Не забывайте, что блокировать скачивание документов в Хроме могут не только встроенные защитные программы Windows. Часто причиной ошибок становится работа установленных на компьютере антивирусов – Касперского, Dr Web и прочих. Советуем покопаться в их настройках, а если ничего не получится – просто отключайте защитное ПО перед скачиванием файлов из Сети.
После скачивание проблемных файлов рекомендую проверить свой браузер Гугл Хром на вирусы. Это точно лишним не будет и много времени не занимает.

Важно! В реестре вирусы не хранятся, но создают ссылку на исполняемый вредоносный файл. Как правило, при сканировании антивирусы не видят злоумышленников в этом разделе.
Ручная проверка – гарантия эффективного поиска и очистки ОС от троянов, рекламного и шпионского ПО. Для реализации этого метода необходимы минимальные знания системы. Рассмотрим алгоритм поиска зловредов на примере Windows 10.
-
Вызовите окно «Выполнить» сочетанием клавиш Win + R и пропишите команду regedit , кликните «ОК».






Чтобы изменения вступили в силу, перезагрузите компьютер. Такая проверка позволит убрать рекламные вирусы, баннеры, «Казино Вулкан» и т.д., а также восстановит доступ к сайтам с антивирусами.
Обратите внимание! Прибегайте к этому способу, если уверены, что своими действиями не навредите операционной системе.
Шаг 2: Проверка файла Hosts
- Помимо реестра вирусы вносят изменения и в файл hosts, где прописываются IP-адреса и названия web-ресурсов. Располагается обозначенный системный документ в папке: C:\Windows\System32\drivers\etc . Чтобы открыть hosts, кликните по нему ПКМ и выберите пункт «Открыть с помощью».



Примечание: Если у вас установлено нелицензионное ПО, после удаления лишних строк в hosts потребуется выполнить его повторную активацию, поскольку здесь прописываются необходимые настройки.
Этот метод не всегда блокирует деятельность вирусов, поэтому в случае неудачи пробуйте другие.
Шаг 3: Проверка утилитами
После чистки системных ресурсов проведите полную проверку компьютера с помощью антивируса и специальных утилит. Именно несанкционированные записи в hosts и реестре блокируют доступ к сайтам с антивирусами и защитным программам на компьютере.
Чтобы окончательно убедиться в отсутствии зловредов, скачайте (желательно заблаговременно) несколько утилит (например, Dr.Web CureIt, Kaspersky Virus Removal Tool, AVZ, AdwCleaner, Zemana AntiMalware) и по очереди запускайте сканирование.
В зависимости от полученных результатов проведите лечение, удалите или перенесите вредоносное ПО в карантин.

Отблагодарите автора, поделитесь статьей в социальных сетях.

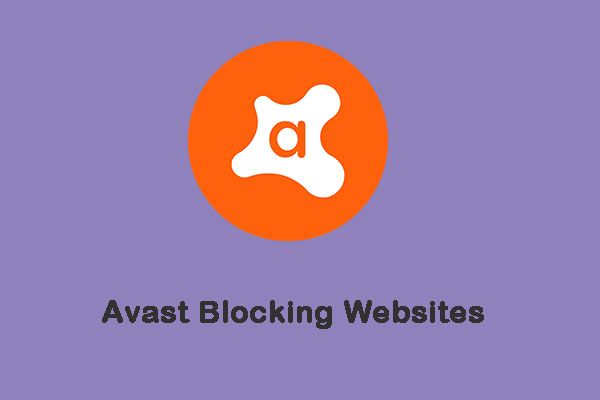
Если антивирусное программное обеспечение, такое как Avast, обнаружит что-либо вредоносное, оно заблокирует веб-сайты. Но что, если Avast начнет блокировать безопасные веб-сайты, к которым вы получали доступ? Тогда вы читаете этот пост, написанный MiniTool чтобы получить решения.
Быстрая навигация:
Проблема «Блокировка веб-сайтов Avast»
Блокирует ли Avast веб-сайты? Блокирует ли Avast Интернет в Windows 10? Как запретить Avast блокировать программу? Возможно, вы хотите задать эти три вопроса. Если определенный веб-сайт имеет историю или фишинг или был занесен Avast в черный список, возникает ошибка «Avast блокирует веб-сайты».
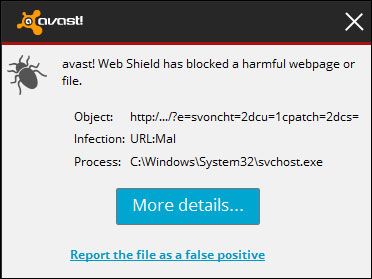
Avast обнаружит потенциально нежелательные программы, которые в некоторых случаях необходимы. Он также может обнаруживать угрозы, влияющие на программу. При этом Avast определяет веб-сайты как вредоносные и блокирует их.
Кроме того, Avast блокирует игры, онлайн-сервисы и инструменты запуска (которые обычно обновляются для защиты вашего ПК от любых угроз). Когда Avast делает это, возникает проблема «Avast блокирует веб-сайты». Хотя проблема вас раздражает, это «ложное обнаружение» длится всего несколько часов.
Метод 1. Обновите Avast Antivirus до последней версии
Вы можете попробовать обновить антивирус Avast до последней версии, чтобы решить проблему «Avast блокирует Интернет в Windows 10». Вот как это сделать:
Шаг 1: Откройте Avast в Windows 10. Затем нажмите Меню и щелкните Настройки таб.
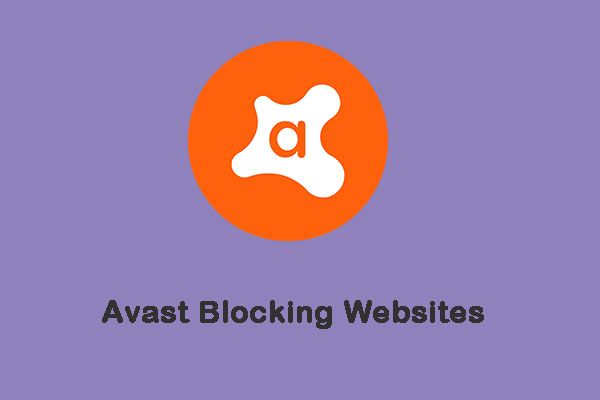
Шаг 2: На левой панели щелкните Обновить под генеральный таб.
Шаг 3: Затем вы должны нажать ПРОВЕРИТЬ ОБНОВЛЕНИЯ . Если есть новое обновление, вам просто нужно его обновить.
Вы также можете обновить Avast другим способом. Это тоже возможно.
Шаг 1: Щелкните правой кнопкой мыши Avast значок на панели задач.
Шаг 2: Перейти к Обновить из раскрывающегося меню, а затем щелкните его правой кнопкой мыши, чтобы выбрать Программа .
Шаг 3: Затем вам просто нужно выполнить шаг 3 предыдущего метода.
После обновления антивируса Avast вы можете проверить, устранена ли проблема блокировки веб-сайтов Avast. Если проблема не решена, попробуйте методы, представленные ниже.
Шаг 1: Откройте Avast на своем компьютере. Затем перейдите на панель управления Avast.
Шаг 2 : Затем щелкните Меню и щелкните Настройки таб. Затем вы должны нажать Основные щиты под Защита таб.
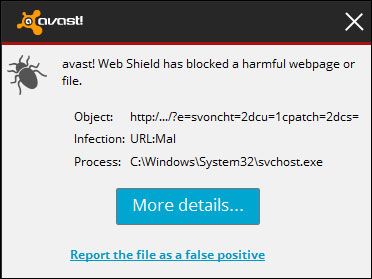
Метод 3: кроме URL из Avast Protection
Если Avast блокирует какой-либо веб-сайт, вы можете исключить его из черного списка, чтобы получить к нему доступ. Avast предоставляет белый список. Вы можете ввести в этот список пути к файлам, URL-адреса и определенные приложения, а также использовать Avast, чтобы исключить их из сканирования. Чтобы исключить URL-адреса из защиты Avast, вам необходимо выполнить следующие действия.
Шаг 1: Откройте Avast на своем компьютере и перейдите на панель управления Avast.
Шаг 2: Затем нажмите Меню и щелкните Настройки таб. Щелкните значок Исключения вкладка под генеральный вкладка
Шаг 3: На этой вкладке щелкните ДОБАВИТЬ ИСКЛЮЧЕНИЕ и появится новое окно. Затем вы можете ввести URL-адрес, который хотите добавить в него.
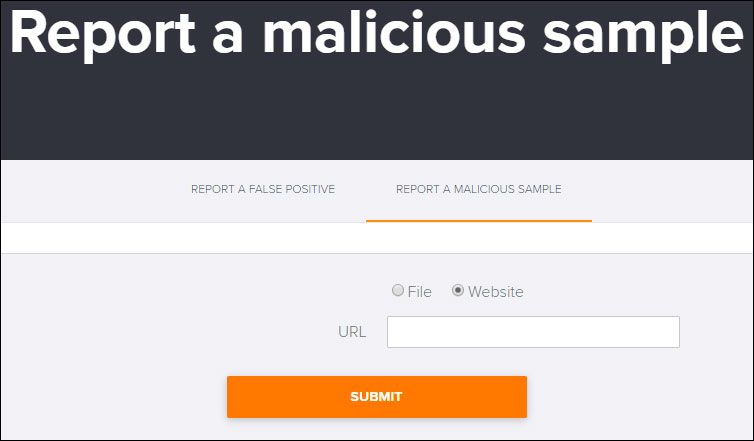
Шаг 4: Нажмите ДОБАВИТЬ ИСКЛЮЧЕНИЕ чтобы сохранить URL.
Затем вам следует вернуться в свой браузер и попытаться получить доступ к URL-адресу, чтобы проверить, была ли проблема устранена или нет. Если он все еще существует, попробуйте следующий.
Метод 4: временно отключить защиту Avast
Вы также можете временно отключить защиту Avast. Выполните следующие простые шаги, чтобы сделать это и посмотреть, сможете ли вы легко получить доступ к веб-сайтам.
Шаг 1: Перейдите на панель задач Windows 10. Щелкните правой кнопкой мыши значок антивируса Avast и выберите Контроль щита Avast вариант из меню.
Шаг 2: Выберите один из следующих вариантов, чтобы временно отключить защиту Avast.

Шаг 3: Это действие открывает пакет безопасности Avast, и вам просто нужно нажать да для подтверждения временного отключения.
Наконечник: Если вы хотите получить больше способов отключить Avast, прочтите этот пост - Несколько способов временно или полностью отключить Avast для ПК и Mac .
Вы отключили Avast, затем попробуйте еще раз посетить заблокированные веб-сайты, чтобы убедиться, что проблема «Avast блокирует Интернет».
Метод 5: восстановление программы установки Avast
Шаг 1: Щелкните ярлык Avast на рабочем столе, чтобы запустить его.
Шаг 2: После входа в основной интерфейс щелкните значок Меню кнопку в правом верхнем углу, чтобы продолжить.
Шаг 3: Затем нажмите Настройки . Щелкните значок Поиск проблемы вкладка под генеральный вкладку и затем щелкните РЕМОНТ ПРИЛОЖЕНИЯ продолжать.

Процесс ремонта займет некоторое время, и вам нужно терпеливо подождать. После восстановления перезагрузите антивирусную программу Avast и проверьте, решена ли проблема блокировки веб-сайтов Avast. Если это решение недостаточно эффективно, попробуйте следующий метод.
Метод 6: сбросьте антивирус до настроек по умолчанию
Если вы самостоятельно вмешались во внедренный брандмауэр или какое-то необычное обновление что-то изменило, в результате Avast заблокировал доступ в Интернет. В этом случае вам следует просто сбросить Avast до значений по умолчанию. Кажется, это лучший способ решить проблему с блокировкой доступа в Интернет Avast.
Сбросьте все до значений по умолчанию, перезагрузите компьютер и проверьте изменения. Если Avast до блокировки веб-сайтов, вот последний способ для вас.
Метод 7. Сообщите в Avast о ложноположительном обнаружении
Последний метод для вас - сообщить об обнаружении, которое, по вашему мнению, является ложным срабатыванием, непосредственно команде Avast. Они исследуют это и, наконец, подтвердят, чистый ли сайт или нет. Вот как это сделать:
Упомянутые выше методы могут помочь вам решить проблему блокировки Интернет-соединения Avast. Однако некоторые веб-сайты наносят вред вашему компьютеру. В результате Avast блокирует такие веб-сайты, чтобы защитить ваши данные от кибератак.
Если вы по-прежнему не можете получить доступ к этим веб-сайтам после того, как попробуете эти методы. Я думаю, вам не следует к ним обращаться, тем более, что на вашем компьютере хранятся некоторые важные данные.
Таким образом, очень важно выполнить инструкцию приведенную ниже. Она поможет вам удалить рекламный вирус, снять блокировку браузера и очистить ваш компьютер от всей навязчивой рекламы. Более того, эта пошаговая инструкция поможет вам восстановить настройки браузера и избавиться от других вредоносных программ, которые могли попасть на ваш компьютер вместе с рекламным ПО.
Как рекламное ПО, вызывающее блокировку браузера антивирусом, проникло на компьютера
Как удалить блокировку браузера
Чтобы решить проблему из-за которой ваш антивирус стал блокировать установленные на компьютере браузеры, вам необходимо найти в системе рекламный вирус и удалить его. Так же очень важно сбросить настройки браузеров к значениям по-умолчанию. Наша команда разработала простую и эффективную инструкцию. Она позволит вам легко очистить компьютер от рекламного вируса и таким образом убрать блокирвку браузера вашим антивирусом, а так же очистить Chrome, Firefox, IE, Edge, Yandex, Opera и другие браузеры от навязчивой рекламы. Пожалуйста, прочитайте эту инструкцию полностью, затем сделайте ссылку на неё или просто распечатайте, так как в процессе её выполнения вам может быть понадобиться закрыть браузер или перезагрузить компьютер.
Проверить список установленных программ и удалить все подозрительные
Очень важно на начальном этапе определить программу, которая являлась первоисточником появления блокировки браузера и удалить её.
Windows 95, 98, XP, Vista, 7
Кликните Пуск или нажмите кнопку Windows на клавиатуре. В меню, которое откроется, выберите Панель управления.

Windows 8
Кликните по кнопке Windows.
В правом верхнем углу найдите и кликните по иконке Поиск.

В поле ввода наберите Панель управления.

Windows 10
Кликните по кнопке поиска
В поле ввода наберите Панель управления.

Откроется Панель управления, в ней выберите пункт Удаление программы.

Вам будет показан список всех программ инсталлированных на вашем компьютере. Внимательно его просмотрите и деинсталлируйте программу, которую вы подозреваете в качестве источника проникновения на ваш компьютер рекламного ПО. Вероятно это последняя установленная вами программа. Так же внимательно приглядитесь к остальным программам и удалите все, которые кажутся вам подозрительными или вы уверены, что сами их не устанавливали. Для удаления, выберите программу из списка и нажмите кнопку Удалить/Изменить.
Далее следуйте указаниям Windows.
Удалить вирус, вызывающий блокировку, используя AdwCleaner
AdwCleaner это небольшая программа, которая не требует установки на компьютер и создана специально для того, чтобы находить и удалять рекламные и потенциально ненужные программы. Эта утилита не конфликтует с антивирусом, так что можете её смело использовать. Деинсталлировать вашу антивирусную программу не нужно.
Скачайте программу AdwCleaner кликнув по следующей ссылке.
После окончания загрузки программы, запустите её. Откроется главное окно AdwCleaner.

Кликните по кнопке Сканировать. Программа начнёт проверять ваш компьютер. Когда проверка будет завершена, перед вами откроется список найденных компонентов рекламного ПО.

Кликните по кнопке Очистка. AdwCleaner приступ к лечению вашего компьютера и удалит все найденные компоненты зловредов. По-окончании лечения, перезагрузите свой компьютер.
Снять блокировку браузера, удалив рекламный вирус, с помощью Zemana Anti-malware
Загрузите Zemana AntiMalware используя ниже приведенную ссылку. Сохраните программу на ваш Рабочий стол.
Когда загрузка завершится, запустите файл который скачали. Перед вами откроется окно Мастера установки, как показано на примере ниже.

Следуйте указаниям, которые будут появляться на экране. Можете в настройках ничего не изменять. Когда установка Zemana Anti-Malware закончится, откроете главное окно программы.


Очистить компьютер, используя Malwarebytes
Malwarebytes это широко известная программа, созданная для борьбы с разнообразными рекламными и вредоносными программами. Она не конфликтует с антивирусом, так что можете её смело использовать. Деинсталлировать вашу антивирусную программу не нужно.
Скачайте программу Malwarebytes Anti-malware используя следующую ссылку.
Когда программа загрузится, запустите её. Перед вами откроется окно Мастера установки программы. Следуйте его указаниям.

Когда инсталляция будет завершена, вы увидите главное окно программы.


Когда проверка компьютера закончится, Malwarebytes Anti-malware покажет вам список найденных частей вредоносных и рекламных программ.

Удалить блокировку Chrome, сбросив настройки браузера
Сброс настроек Хрома позволит удалить вредоносные расширения и восстановить настройки браузера к значениям принятым по-умолчанию. При этом, ваши личные данные, такие как закладки и пароли, будут сохранены.
Откройте главное меню Хрома, кликнув по кнопке в виде трёх горизонтальных полосок ( ). Появится меню как на нижеследующей картинке.

Выберите пункт Настройки. Открывшуюся страницу прокрутите вниз и найдите ссылку Показать дополнительные настройки. Кликните по ней. Ниже откроется список дополнительных настроек. Тут вам нужно найти кнопку Сброс настроек и кликнуть по ней. Гугл Хром попросит вас подтвердить свои действия.

Удалить блокировку Firefox, сбросив настройки браузера
Сброс настроек Файрфокса позволит удалить вредоносные расширения и восстановить настройки браузера к значениям принятым по-умолчанию. При этом, ваши личные данные, такие как закладки и пароли, будут сохранены.
Откройте главное меню Хрома, кликнув по кнопке в виде трёх горизонтальных полосок ( ). В появившемся меню кликните по иконке в виде знака вопроса ( ). Это вызовет меню Справка, как показано на рисунке ниже.

Здесь вам нужно найти пункт Информация для решения проблем. Кликните по нему. В открывшейся странице, в разделе Наладка Firefox нажмите кнопку Очистить Firefox. Программа попросит вас подтвердить свои действия.

Удалить блокировку Internet Explorer, сбросив настройки браузера
Сброс настроек Интернет Эксплорера и Эджа позволит удалить вредоносные расширения и восстановить настройки браузера к значениям принятым по-умолчанию.
Откройте главное браузера, кликнув по кнопке в виде шестерёнки ( ). В появившемся меню выберите пункт Свойства браузера.
Здесь откройте вкладку Дополнительно, а в ней нажмите кнопку Сброс. Откроется окно Сброс параметров настройки Internet Explorer. Поставьте галочку в пункте Удалить личные настройки, после чего кликните кнопку Сброс.

Когда процесс сброса настроек завершиться, нажмите кнопку Закрыть. Чтобы изменения вступили в силу вам нужно перезагрузить компьютер. Таким образом вы сможете избавиться от блокировки Интернет Эксплорера.
Удалить блокировку браузеров, очистив их ярлыки
Для очистки ярлыка браузера, кликните по нему правой клавишей и выберите пункт Свойства.


Удалив этот текст нажмите кнопку OK. Таким образом очистите ярлыки всех ваших браузеров, так как все они могут быть заражены.
Остановить загрузку опасных и обманных сайтов
Чтобы повысить защиту своего компьютера, дополнительно к антивирусной и антиспайварной программам, нужно использовать приложение блокирующее доступ к разнообразным опасным и вводящим в заблуждение веб-сайтам. Кроме этого, такое приложение может блокировать показ навязчивой рекламы, что так же приведёт к ускорению загрузки веб-сайтов и уменьшению потребления веб траффика.
Скачайте программу AdGuard используя следующую ссылку.
После окончания загрузки запустите скачанный файл. Перед вами откроется окно Мастера установки программы.

Кликните по кнопке Я принимаю условия и и следуйте указаниям программы. После окончания установки вы увидите окно, как показано на рисунке ниже.

Вы можете нажать Пропустить, чтобы закрыть программу установки и использовать стандартные настройки, или кнопку Начать, чтобы ознакомиться с возможностями программы AdGuard и внести изменения в настройки, принятые по-умолчанию.
В большинстве случаев стандартных настроек достаточно и менять ничего не нужно. При каждом запуске компьютера AdGuard будет стартовать автоматически и блокировать всплывающую рекламу, а так же другие вредоносные или вводящие в заблуждения веб странички. Для ознакомления со всеми возможностями программы или чтобы изменить её настройки вам достаточно дважды кликнуть по иконке AdGuard, которая находиться на вашем рабочем столе.
Проверить планировщик заданий
Для полной очистки компьютера, вам так же необходимо проверить Библиотеку планировщика заданий и удалить все задания, которые были созданы вредоносными программами, так как именно они могут являться причиной автоматического открытия вредоносных сайтов при включении компьютера или через равные промежутки времени.

Определившись с заданием, которое нужно удалить, кликните по нему правой клавишей мыши и выберите пункт Удалить. Этот шаг выполните несколько раз, если вы нашли несколько заданий, которые были созданы вредоносными программами. Пример удаления задания, созданного рекламным вирусом показан на рисунке ниже.

Удалив все задания, закройте окно Планировщика заданий.
Моё имя Валерий. Я сертифицированный специалист в области компьютерной безопасности, выявления источников угроз в ИТ инфраструктуре и анализе рисков с опытом работы более 15 лет. Рад поделиться с вами своими знаниями и опытом.
Комментарии
Доброго.
Ничего нельзя было не то что установить, но даже при переходе на страницу для скачивания браузер зависал и закрывался только через диспетчера.
Сначала удалил всё что устанавливал в последнее время. Везде где только видел.
Но не помогло.
Первым скачать получилось HousecallLauncher. Он нашёл трёх троянов.
Но проблема не решилась. При попытке скачивания антивируса браузер блокировался.
AdwCleaner скачался но его установка блокировалась.
Zemana скачалась, установилась и запустилась. 22 найденные проблемы были удалены. Всё заработало.
Потом ещё сканер от NOD нашёл 18 -проблем тоже удалил. Вот как-то так.
Оставить комментарий Отменить ввод комментария
На нашем сайте размещены инструкции и программы, которые помогут вам абсолютно бесплатно и самостоятельно удалить навязчивую рекламу, вирусы и трояны.
Ежедневно в интернет попадают сотни новых вредоносных программ. Люди создающие вирусы не сидят сложа руки и каждый день придумывают новые способы, как получить выгоду с помощью своих творений.
Три способа удаления вируса с браузера
Сегодня мы рассмотрим, как можно бороться с подобной заразой, как избавится от нее. Чистка компьютера от подобного рода вирусов состоит из трех основных шагов. Сейчас мы их и рассмотрим.
Первый шаг: Чистим файл hosts
Очень часто для того, чтобы заблокировать определенные сайты и подменить другие на ложные, вирусы изменяют содержимое системного файла hosts. Этот файл предназначен для связки обычного домена сайта, с ip адресом этого же сайта. Хоть hosts и не имеет расширения, его все-равно можно открыть обычным блокнотом и увидеть содержимое. Нам нужно вернуть данный файл в первоначальное состояние, то есть убрать все поправки, которые совершил в нем вирус. Рассмотрим два простых способа как это сделать.
С помощью Total Commander
Данная утилита позволяет достаточно комфортно работать с файловой системой. При помощи нее можно легко выполнять различные операции с файлами и папками, открывать и редактировать архивы. Для редактирования файла hosts необходимо запустить это приложение. Затем нажать на кнопку с восклицательным знаком в желтом треугольнике. Тем самым мы активируем отображение скрытых файлов. Теперь найдите файл hosts по такому пути:

Затем нужно выделить файл и нажать на кнопку клавиатуры F4. Это откроет окно для редактирования hosts.

Самым лучшим решением, будет удаление всего содержимого нашего файла. Он должен остаться пустым. Но учитывайте, что часто вирусы свой злодейский код записывают в самый конец файла. Так что нужно пролистать его до конца и убедиться в том, что там нет ничего лишнего. А если что, можно смело удалить все содержимое.
При помощи AVZ
А еще можно воспользоваться антивирусной утилитой AVZ. Она отлично справляется со своими задачами и помогает хорошенько почистить свой компьютер от вирусов и их остатков. Ее даже нет необходимости устанавливать, просто скачиваете и выполняете запуск.
Когда запустите утилиту, откройте меню «Файл» и нажмите на пункт «Восстановление системы».

Поставьте флажок возле очистки файла hosts. После этого, нажмите на кнопку выполнения операции.

Такой не хитрой манипуляцией мы и восстановили файл hosts, в его первоначальный вид.
Второй шаг: Переустанавливаем браузер
Некоторым вирусным программам свойственно очень крепко цепляться в системе. В данном случае это касается веб обозревателей, которыми Вы пользуетесь. Их необходимо полностью переустановить.
Сначала, нужно полностью удалить браузер. Предварительно скопируйте все свои закладки и перепишите пароли, чтобы ничего не утратить. После этого откройте панель управления, и в разделе «Программы» выберите пункт «Программы и компоненты». Среди списка установленных программ найдите свой браузер и удалите его.
После чего, по порядку, проверьте такие папки:
- ProgramData
- Program Files (x86)
- Program Files
- Users\Alex\AppData\Roaming\
- Users\Alex\AppData\Local.
Теперь устанавливаем новый браузер. Рекомендуется выбирать именно чистый, с официального сайта разработчиков обозреватель. Лучше будет его установить уже после полного сканирования компьютера, на наличие вирусов.
Третий шаг: Сканируем компьютер на наличие вирусов
На этом этапе мы проверим компьютер на наличие различного рода вирусов, в том числе и mailware. Для этого будет использовано сразу несколько утилит. Проверяем ПК на наличие вирусов. Для этого воспользуйтесь известными и надежными антивирусами. Подойдут такие как Др.Веб, Касперский, Аваст и многие другие. Многие из этих разработчиков выпускают антивирусные утилиты не требующие установки. Например, можете воспользоваться Dr.Web Curelit. После этого необходимо просканировать компьютер на наличие mailware. Для этого потребуются другие утилиты, ведь с этими вредоносными программами предыдущие антивирусы не слишком эффективно справляются.

Выполните полную проверку используя утилиты ADW Cleaner, либо Mailwarebytes. Любая из них хорошо справляется с поставленной задачей. Уже только после этого, правильным шагом будет установка свежего, чистого браузера. С которого можно будет легко попадать на поисковые системы и заходить в социальные сети.
Читайте также:


