Afuwin как прошить bios
Когда-то BIOS обновлялся исключительно с помощью дискет, но дисководы давно канули в прошлое. Сейчас универсальным инструментом стала флэшка - с ее помощью выполняют аварийную загрузку, установку ОС и даже обновление БИОС.
Обновление БИОС с флэшки будем осуществлять при помощи утилиты AFUDOS, которая обычно находится в архиве с прошивкой - файл AFUDOS.exe. Файл самой прошивки имеет расширение .ROM
Создаем загрузочную флэшку DOS
Выбираем метод загрузки MS-DOS и жмем СТАРТ.
Все файлы с архива прошивки переносим на загрузочную флэшку.
Настраиваем БИОС на загрузку с флэшки
В моем примере будет BIOS American Magatrends - AMIBIOS
Нажимаем DEL для входа в BIOS
Переходим в раздел "Advanced Chipset Features" и переключаем опцию "Legacy USB Support" в Enabled
Сохраняем настройки БИОС и выходим - пункт "Save Changes & Exit"
Загружаемся с флешки
При загрузке компьютера нажимаем клавишу "F11" для вызова загрузочного меню.
На других материнских платах, для вызова загрузочного меню, может служить другая функциональная клавиша, например F8
В загрузочном меню выбираем нашу загрузочную флэшку и система загружает DOS
После загрузки DOS в командной строке набираем следующую команду для запуска утилиты AFUDOS для обновления BIOS
[filename] - это имя файла обновления BIOS
Запомните. Файл прошивки BIOS всегда имеет расширение ROM
У меня файл прошивки называется 070607s.rom. Поэтому я набираю такую команду
Не выключайте и не перезагружайте компьютер во время прошивки BIOS иначе рискуете убить систему.
После того как утилита обновит BIOS вернется командная строка DOS или компьютер перезагрузится автоматически.
Волзвращаемся в меню BIOS и выбраем настройки BIOS по-умолчанию (оптимальные настройки) "Load Default Settings" или названия пункта может быть "Load Optimum Settings"

Скачиваем оригинальный биос с сайта для вашей материнской платы.
Запускаем AFUWINGUI.EXE от имени администратора и заходим во вкладку Setup, тут ставим галочку на Main BIOS Image.

Нажимаем Open и выбираем оригинальный биос и нажимаем Flash.
После того как биос прошъётся, заходим в Setup и устанавливаем ещё одну галочку Do Not Check ROM ID.

Затем нажимаем Open и выбираем модифицированный биос и нажимаем Flash. Ждём окончания загрузки и перезагружаемся.
Купите мне чашечку кофе, если статья оказалась полезной.RELATED POSTS
48 коммент.:
А зачем нужно шить 2 раза - сначала оригинальный потом модифицированный?
Информация взята из мануала в интернете, возможно так снимается защита от проверки подленности биоса на плате, но если у вас есть опыт прошивки более коротким способом, можете поделиться со всеми в комментариях) Я знаю что этот способ работает, это подтвердили посетители этого сайта.
реально работает P8Z77WS - спс.
Пожалуйста, рад что вам поиогло)
Привет, у меня не получилось. При верификации прошивки модифицированной прошивкой - ошибка. 2 раза попробовал, тоже самое. M5A99FX PRO R2.0
Приветствую, запускали от имени администратора? ставили галку Do Not Check ROM ID?
Напоминаем, что все операции по перепрошивке БИОС являются довольно серьезной вещью, могущей вызвать весьма неприятные последствия, вплоть до полной неработоспособности материнской платы. Выполнять ее желательно в моменты, когда напряжение сети наиболее стабильно и отключение электричества наименее вероятно, ибо, если это произойдет в момент перепрошивки, материнская плата становится неработоспособной. Кроме того, сама природа микросхем БИОС (EEPROM) такова, что всякая операция ее перезаписи представляет довольно серьезный риск, поскольку вероятность возникновения ошибки велика.
(Далее идут рекомендации по прошивке, взятые частично из форума, а по большей части- из своего опыта).
Начнем с того, что БИОС нужно обнулить. Для этого можно (при выключенном компьютере и обязательно отсоединенном от сети питании!)
а) Извлечь батарейку на
5-10 минут.
б) Обнулить БИОС с помощью джампера
в) В настройках БИОСа выбрать Load Defaults BIOS.
Выберите наиболее удобный для вас способ.
Кроме того, в установках еще старого БИОС следует запретить кэширование БИОС и видеоБИОС в оперативную память (читай мануал к материнке). Во многих последних версиях матерей эта функция запрещена по умолчанию.
Далее, у нас есть несколько способов собственно операции перепрошивки.
1. Прошивка БИОС с флопповода. (Самый простой, но не самый безопасный способ. Как сделать это менее рискованным образом- читай ниже в п. 2).
Найди чистую свежую дискету. (Или не очень чистую, но все равно надежную. Лучше сделать 2 копии). Вставь во флопповод при работе в Виндовс ХР. Открой « Пуск-Мой компьютер». Правой кнопкой мыши кликни на значке «Диск 3,5 (А)» и выбери в выпадающем меню «Форматировать…». Появится окно «Создание загрузочного диска». В нем нужно поставить галку в строке « Создание загрузочного диска MS-DOS» и нажать кнопку « Начать». Если все нормально, через некоторое время форматирование закончится и нужно нажать кнопку « Закрыть».
Сохраняем все и перезапускаемся, не вынимая дискету из флопповода. Система пожует его и напишет:
(что-то вроде: загружен DOS такой-то версии..) и
A:\>_
А) Набираем:
A:\>dir_ (три буквы dir) и жмем Enter.
Появится список файлов на дискете. Среди них можно увидеть пару файлов: например, awdflash.exe и файл с БИОСом, например w7025nms.150.
Запишем на бумажке названия файлов с расширениями, иначе потом будет трудно вспоминать.
Б) Набираем команду:
A:\>awdflash /?
и жмем Enter. Появится список ключей и их функции для программы awdflash. Нам потребуется несколько из них. После изучения ключей можно приступать к перепрошивке. В принципе, эти этапы (А и Б) можно пропустить и сразу приступить к перепрошивке.
В) Набираем команду:
A:\>awdflash newbios.bin oldbios.bin /py/sy/cc/cp/cd/e
И жмем Enter.
(набирается команда от имеющегося A:\>_. Следует вводить все точно, соблюдая пробелы, где указано и наклоны «палочек» именно такие, как указано. Название нового файла БИОС ( newbios.bin) будет твоим (не знаю, каким конкретно), не забудь поставить его точное расширение. Старый файл БИОС будет сохранен на дискете под названием oldbios.bin). Программа (согласно заданным ключам) кроме основных задач, также обнулит CMOS, очистит область ESCD, очистит область DMI и не станет автоматически перезагружать систему в конце работы, а просто выйдет в DOS (можно проверить, что там нового появилось на дискете, или в случае сбоя повторить операцию).
Запустится программа перепрошивки, от тебя уже не потребуется никаких действий. Только терпение. Ты увидишь как пройдет сохранение старого БИОСа на дискету, потом перепишется БИОС (появятся строки из квадратиков, демонстрирующие процесс перешивки) и наконец все остановится. Когда все утихнет, можно перезагружать машину, убедившись, что на дискете теперь есть копия старого БИОСа под названием oldbios.bin. (Перепрошивка БИОС с флопповода занимает 1-2 минуты, в зависимости от качества дискеты и флопповода.)
Сразу после перезагрузки можно лезть в БИОС и выставлять нужные тебе настройки.
Я бы не советовал шить из DOSa напрямую с флопповода- уж слишком ненадежные они и капризные (представляешь, что произойдет, если в процессе перепрошивки дискета откажется читаться на половине файла?).
2. Второй способ перепрошивки БИОС. Из виртуального электронного диска..
Менее опасный, но более трудоемкий. Кроме того, тут потребуется загрузочная дискета от систем Windows 98 или Ме. Загрузочную дискету можно создать на компьютере, где установлена система Виндовс 98 или Ме, либо с помощью компакт-диска из серии Reanimator для обслуживания ПК. Либо просто скачать отсюда программу для ее создания.
Виртуальный диск в ДОС создается автоматически при запуске компьютера с загрузочной дискеты Windows98 или Ме. После запуска компа вместо загрузочной дискеты вставляется дискета с файлами БИОС и программой-прошивальщиком, набирается команда:
A:\>dir
и будут показаны точные наименования файлов прошивки и самого БИОСа.
На виртуальный диск нужно скопировать парочку файлов (по очереди):
A:\>copy awdflash.exe C:
A:\>copy nf3916.bin C:
(нужно поставить название своего файла и букву своего виртуального диска. Если на HDD отсутствуют разделы с FAT32- это будет буква С:, если такие разделы есть- буква будет D:)
система каждый раз пожует флопповод и ответит:
1 file(s) copied
A:\>_
И в этом вся прелесть! Если дискета окажется некачественной или произойдет сбой в работе флопповода- это ничем не грозит. Можно вынимать дискету и вставлять по новой сколько угодно раз, пока не сработает. Подобный сбой при прямой записи БИОС с нее грозит серьезными проблемами.
Перейди в раздел виртуального диска и задай команду:
A:\>C:_
C:\>awdflash nf3916.bin oldbios.bin /py/sy/cc/cp/cd/e
Появится окно программатора и все сделает само. (Конкретно: сохранит старую версию БИОС, прошьет новую, обнулит CMOS и вернется в DOS). Автоматической перезагрузки не последует:
C:\>_
Перепиши старую версию БИОС на дискету:
C:\>copy oldbios.bin A:
Система пожует флопповод и ответит, что 1 file(s) copied.
После этого можно перезагружать систему ( Ctrl + Alt + Del) и входить в настройки CMOS BIOS для корректировки.
Букву виртуального диска система тебе сообщит сама при пуске с загрузочной дискеты Windows98 или Ме. Если весь HDD отформатирован на NTFS, или HDD там вообще нет, это будет диск С:, иначе- присвоит букву D. (Если на жестком диске отсутствуют разделы FAT32, после загрузки система напишет, что она не обнаружила разделов на жестком диске и начнет советовать проверять его на вирусы и т.п. ересь. Это все пропускается мимо ушей.)
В появляющемся на экране меню загрузки нужно выбрать опцию, соответствующую интерфейсу вашего привода. Для оптических приводов с интерфейсом IDE PATA выбираем строчку "С поддержкой СD-RОМ IDE PATA", если привод с интерфейсом SATA, то ему понадобятся другие драйвера и нужно выбрать строку с поддержкой приводов SATA.
Для прошивки повторяем все действия п.2.
Возможные неудачи процесса обновления БИОС
Если после перепрошивки материнская плата не стартует, увы, нам не повезло. Либо была прошита неподходящая версия БИОС, либо произошла ошибка в процессе перепрошивки (не исключается и неисправность микросхемы БИОС). Если компьютер при старте еще подает какие-либо признаки жизни, вроде:
Award BootBlock BIOS v1.0
Copyright C 1998, Award Software, Inc.
BIOS ROM Checksum Error
Detecting Floppy Drive A media.
Detecting HDD.
(Чаще всего это последнее, что видит пользователь на своем экране. Еще чаще он вообще ничего не видит, поскольку не происходит даже инициализации видеокарты)
это означает, что в процессе обновления БИОС произошла ошибка, но каким-то чудом сохранилась его часть, так называемый бут-блок (либо по вине "битой" ячейки памяти микросхемы EEPROM БИОС, либо в результате прошивки неподходящей версии, либо по другой причине) и система пытается найти другую версию файла прошивки на дискете или HDD.
Некоторые материнские платы способны восстановить БИОС, если обнаружат подходящий файл прошивки на дискете или жестком диске (файл с оригинальным названием, разумеется). Если есть признаки того, что идет обращение к флопповоду или жесткому диску, можно попытаться запустить компьютер "втемную", предварительно вставив во флопповод дискету с файлом прошивки, выждав достаточное время (судя по активности флопповода) и перезапустив в конце систему.
Часть материнских плат Gigabyte имеют функцию Dual BIOS и способны автоматически восстановить работоспособность без участия пользователя, но на части плат этой фирмы эта функция только продекларирована, а на самом деле не работает. Если компьютер после обновления и перезагрузки молчит вообще, все еще хуже. Рекомендуется воспользоваться перемычкой (джампером) обнуления CMOS (читай руководство к материнской плате), после чего попытаться запустить систему еще раз.
В конце концов, если ничего не помогает, остается только способ исправления прошивки при помощи программатора (в сервис центе).
Почему не стоит обновлять БИОС непосредственно из Windows?
Велика вероятность ошибки и последующей (после перезагрузки) полной неработоспособности системы. В случае с материнскими платами ASUS (на чипсетах nForce) настоятельно рекомендуется перед обновлением БИОС (из Windows) проверить версию драйверов чипсета nForce, которые должны быть 6.66 или выше. Указание на это (а также и новые версии драйверов) имеется на сайтах ASUS.
Требуется прошивка BIOS'а материнской платы под диски NVMe M.2.
Характеристики ПК:
Материнская плата: Asus B85M-E
SSD: Intel 480Гб. (системный)
HDD: WD 1Тб (файловое хранилище)
ОС: Windows Server 2008R2
Доп.: 1С Предриятие 8.3 (конфигурация отраслевая) на SQL (размер БД
15 Гб.) + RDP из 10 пользователей работающих с БД.
Подготовка к апгейду BIOS:
Был куплен SSD-накопитель Samsung 970 EVO NVMe M.2 (стоимость 7500 т.р.), его заявленые характеристики очень хорошие, в сравнение с установленным Intel'ом он быстрее примерно в 6 раз.
т.к. материнская плата не имеет встроенного разъема под M2, был приобретен переходник Адаптер PCI-E M.2 NGFF for SSD Bulk (стоимость 600 р.), который позволит подключить SSD.M2 диск через разъем PCI-E.
Характеристики SSD-накопитель Samsung 970 EVO NVMe M.2:
Максимальная скорость последовательного чтения (Мбайт/с)
Максимальная скорость последовательной записи (Мбайт/с)




После того как все было собрано и установлено началось самое интересное. Естественно BIOS не увидел SSD.M2 как диск (хотя в системе он определися и работал как обычный дополнительный диск). Так же не мало важным было перенести систему без переустановки всего.
И тут начались танцы с бубном и гуглом.
Отказ от ответственности. Всю ответственность за действия описанные в статье вы берёте на себя, я не гарантирую, что после выполненных действий и модифицированных биосов ваш накопитель будет работать через PCI-E. Не несу ответственности за любой ущерб, который может быть нанесен вашей материнской плате в результате выполнения этих действий. Все описанные действия были сделаны на энтузиазме, мы знали на что шли.
ПО для обновление BIOS:
Для того чтобы материнская плата увидела диск NVMe M2, в BIOS'е должен быть драйвер для этих устройст (естественно в самой последней прошивке для это материнской платы его тоже нет).
Следовательно мы должны в последний BIOS для платы вшить драйвер для NVMe, чтобы он увидел диск при загрузке системы.
Скачиваем драйвер NVMe: тут или
4. Последней записью DXE в списке должна быть надпись "Free space" (Свободное пространство).
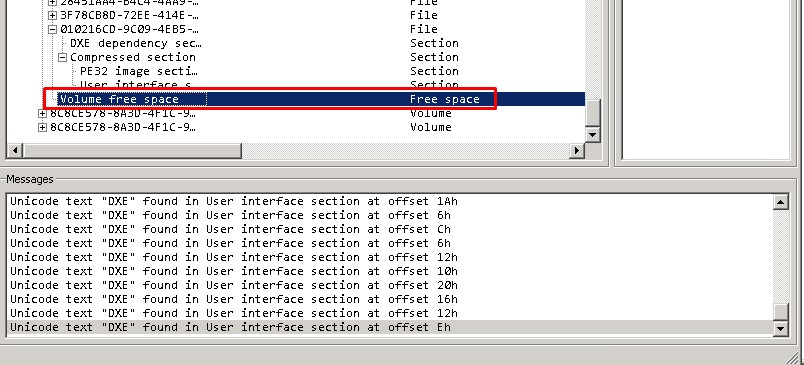
5. Нажимаем правой кнопкой мыши последнюю запись драйвера DXE, указанную выше, и выберите "Insert after" (Вставить после). Выберите файл NvmExpressDxe_4.ffs, и нажмите "Open". В конце должна появиться новая запись.
6. Выбираем меню "File" - "Save image file" и сохраняем его как BIOS NVMe (любое имя чтобы вы понимали что это обновленный BIOS)
7. Если открыть модифицированный BIOS повторно и найти DXE, то мы увидем что появилась запись "NvmExpressDxe_4", это означает что все сделано верно.
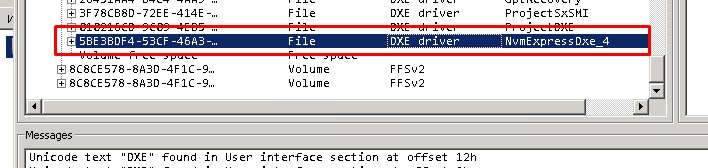
Модифицированный BIOS готов к установке на материнскую плату.
Это оказалось самым простым шагом.
Прошивка материнской платы:
Дальше началось самое интересное как обмануть BIOS модифицированным файлом прошивки т.к. проверка (check file BIOS) не пропускает наш подготовленный файл прошивки и вываливается в ошибку. ASUS Flashback на данной материнской плате нет, поэтому начались поиски сторонних утилит для прошивок BIOS.
Также рекомендую сделать полный образ системы через Acronis, в любом случае при успешной прошивке, он нам понадобится.
Программное обеспечение ASUS AI Suite 3 и его утилита EZ Update напрочь отказалось работать корректно, пробовали разные версии, было много ошибок, сбоев и в итоге ничего не вышло.
Было перепробованно много всяких программ и утилит, все получилось с помощью утилиты AFUWIN 5.12 (именно этой версии)
Afuwingui — простая утилита, позволяющая снять или прошить дамп биоса из под Windows.
Прошивка с помощью утилиты AFUWINGUI:
1. Запускаем AFUWINGUI.EXE от имени администратора и заходим во вкладку Setup, тут ставим галочку на Main BIOS Image
2. Нажимаем Open и выбираем оригинальный биос и нажимаем Flash.

3. После того как биос запищится в память, заходим в Setup и устанавливаем ещё одну галочку Do Not Check ROM ID.
4. Затем нажимаем Open и выбираем модифицированный файл биос и нажимаем Flash.
5. Ждём окончания загрузки и перезагружаемся.
После этого в BIOS появилось новое устройство для загрузки, что означало успех.
После этого восстанавливаем образ системы (сделанный ранее) на NVMe диск, загружаемся в систему проверяем на работоспособность.
Все проведенные тесты прошли успешно, все работает как часы, все пользователи просто в восторге, 1С стала очень быстро работать, потраченные 8 тыс. на SSD.M2 сэкономили пару сотен на покупку нового сервера.
Результаты теста чтения/записи можете увидеть ниже SSD.M2 (Samsung) и SSD (Intel), разница более чем в 10 раз.


Будьте аккуратны с модификациями и прошивками BIOS, можно все превратить в кусок ненужного железа.
Читайте также:


