Программа для изменения размера файла
Чтобы сэкономить память компьютера, поделиться снимками с друзьями и "залить" их в облачное хранилище, можно уменьшить размер фотографий и других изображений. Чтобы выполнить сжатие файлов без потери качества картинки, необходимо воспользоваться специальными графическими редакторами.
FastStone Image Viewer
FastStone Image Viewer — программа для просмотра, редактирования и конвертирования фотографий и графических изображений. С помощью утилиты можно изменить размеры картинки, удалить лишние фрагменты и водяные знаки, уменьшить размер без серьезной потери качества. Приложение в работает со всеми популярными форматами файлов: jpeg, png, bmp, gif, pcx и т.д.
Программа полностью совместима с операционной системой Windows XP и новее (32 и 64 бит). Для установки досутпна полностью русская версия ПО. Модель распространения редактора изображений FastStone Image Viewer — бесплатная.
После запуска утилиты необходимо перейти открыть фотографии для редактирования. Для этого нужно перейти в раздел на компьютере, где расположены изображений. Сделать это можно с помощью встроенного в приложение проводника, который находится в левой части интерфейса главного окна.

Все файлы, которые расположены в выбранной папке, отобразятся в окне справа. Чтобы выполнить сжатие фотографии с минимальными потерями качества, необходимо выбрать нужный файл из списка и нажать правой кнопкой мыши. В открывшемся меню следует перейти в раздел "Сервис" — "Пакетное преобразование".

Запустится инструмент для редактирования изображений. В правом окне находятся выбранные файлы для преобразования. При необходимости пользователи могут добавить дополнительные файлы из левого окна для обработки сразу нескольких файлов одновременно. Перед тем, как начать сжатие, следует выбрать выходной формат из списка. Далее — выбрать папку для сохранения фотографии на компьютере.

Также можно изменить имя файла. Следующий этап — установка параметров для выходного файла. Для этого необходимо выбрать инструмент "Установки". В открывшемся окне нужно выбрать качество, установить фотометрию, субдискретизацию цвета, сглаживание. По завершению всех установок необходимо нажать "ОК".

После этого можно приступать к процессу сжатия выбранной фотографии.
Преимущества FastStone Image Viewer:
- нет инструментов для создания новых изображений.
Caesium
Caesium — небольшая утилита для оптимизации графических изображений. Программа дает возможность уменьшить размер фотографии на 90% и удалить метаданные. Исходный файл после сжатия сохраняет оригинальное качество.
Приложение полностью совместимо с операционной системой Windows XP и новее (32/64 бит) и переведено на русский язык. Модель распространения графического редактора Caesium — бесплатная.
После запуска утилиты откроется главное окно. На начальном этапе работы с ПО необходимо открыть фотографию с компьютера для редактирования. Для этого используется функция "Добавить изображения", которая расположена на панели инструментов. Пользователи могут добавить одну или несколько картинок одновременно.

Загруженный файл отобразится в списке. Программа предоставляет информацию о файле: размер, разрешение, полный путь к изображению. Чтобы начать сжатие фотографии, необходимо воспользоваться инструментами, которые расположены в нижней части интерфейса главного окна утилиты Caesium.

Здесь пользователям нужно установить качество (основной параметр для сжатия) и выбрать формат. Также есть возможность изменения размеров фотографии: ширина и высота. В завершении настроек нужно выбрать папку для вывода получившегося изображения на компьютер.
Чтобы запустить процесс сжатия, необходимо воспользоваться функцией "Выполнить сжатие" на верхней панели инструментов. Полученный результат будет сохранен на компьютере в указанной ранее папке.

Преимущества программы Caesium:
- простой интерфейс на русском языке;
- сжатие картинок без потери качества;
- бесплатная модель распространения.
- нет возможности применения дополнительных эффектов для фотографий.
FILEMinimizer Pictures
FILEMinimizer Pictures — небольшая утилита, которая используется для работы с графическими изображениями. С помощью программы можно уменьшить размер фотографии без потери качества. Приложение позволяет работать как с одним файлом, так и с несколькими изображениями одновременно.
Утилита имеет полную совместимость с операционной системой Windows XP и свежее (32/64 бит). Язык интерфейса — английский, русская версия не поддерживается.Модель распространения FILEMinimizer Pictures — бесплатная.
После запуска программы необходимо добавить файл для оптимизации. Для этого нужно воспользоваться функцией "Open Files" на панели инструментов.

После того, как файл добавлен в приложении, нужно выбрать папку для сохранения исходного файла. Далее пользователям необходимо выбрать уровень сжатия в строке "Compression Settings". Здесь доступно три уровня сжатия:
- Web/E-mail. Позволяет сжимать фотографии для отправки по электронной почте или загрузке на сайты и форумы.
- Standard. По заверению разработчиков — самый оптимальный вариант для сжатия изображений без потери качества. Подходит для решения любых задач.
- Low/Print. Используется для сжатия фотографий, которые будут распечатаны на принтере.

Также пользователи могут установить пользовательские настройки сжатия. Для этого необходимо установить галочку возле пункт "Custom Settings" и открыть раздел параметров. Здесь необходимо выбрать разрешение для фотографии и отметить галочкой пункт, который отвечает за сохранение оригинального качества. Далее следует установить сжатие в процентах.

По завершению установок всех параметров сжатия необходимо выбрать функцию "Optimize Files" на верхней панели инструментов.

- простой и удобный интерфейс;
- бесплатная модель распространения;
- возможность выбора готовых шаблонов для сжатия фотографий.
Light Image Resizer
Light Image Resizer — приложение, которое используется для оптимизации изображений: сжатие файлов без потери качества, применение эффектов, добавление водяных знаков. Утилита поддерживает все популярные форматы фотографий.
Программа совместима с операционной системой Windows XP и новее (32/64 бит). Для загрузки доступна полностью русская версия ПО. Модель распространения приложения Light Image Resizer — условно-бесплатная. Чтобы получить полную версию, необходимо купить лицензию. Стоимость полной версии составляет 20 долларов. Доступна бесплатная Trial-версия с ограничениями: пользователи могут обработать не более 100 изображений.
На начальном этапе работы с утилитой необходимо загрузить графические файлы. Для этого нужно воспользоваться инструментом "Файлы" и выбрать фотографии, расположенные на компьютере.

- Изменить разрешение изображения.
- Выбрать режим: обрезать, растянуть, подогнать, по центру.
- Установить папку для сохранения файла.
- Применить эффекты и фильтры.
- Перевернуть изображение.
В строке Compression нужно указать качество сжатия в процентах. Альтернативный вариант — пользователи могут указать желаемый размер файла. В этом случае программа Light Image Resizer автоматически подберет нужное качество для фотографии в соответствии с установленным размером. Чтобы запустить процесс необходимо нажать "Выполнить".

- удобный интерфейс с поддержкой русского языка;
- возможность применения эффектов для фотографии;
- поддерживается возможность пакетной обработки изображений;
- пользователи могут указать точный размер файла для сжатия.
ImageCompression.SB
Утилита имеет полную совместимость с операционной системой Windows XP и новее (32 и 64 бит). Для комфортной работы с программой требуется ОС Windows XP и новее. Доступна русская версия для скачивания. Модель распространения ImageCompression.SB — бесплатная.
После запуска утилиты необходимо открыть фотографию для редактирования. Для этого пользователям следует нажать "Выбрать" в строке выбора папки с изображением.

После того, как папка с файлами выбрана, можно приступать к процессу редактирования. Работа с фотографиями выполняется в разделе "Настройки сжатия". Здесь пользователям необходимо задать следующие параметры:
- Максимальная высота/ширина.
- Название папки, в которую будут размещены исходные файлы.
- Отметить галочкой форматы изображений, которые будет обрабатывать утилита ImageCompression.SB.
- Установить качество с помощью ползунка: лучшее сжатие или лучшее качество.
По завершению всех настроек пользователи могут сохранить созданный профиль. Благодаря этому можно применять эти настройки в дальнейшем. Для этого необходимо нажать кнопку "Профили настроек сжатия" — "Сохранить текущие настройки как профиль" — "Новый".

По завершению установки нужных параметров сжатия и сохранения профиля необходимо начать рабочий процесс. Для этого следует выбрать пункт "Начать обработку" в главном окне приложение ImageCompression.SB

- простой и удобный интерфейс с поддержкой русского языка;
- наличие возможности для пакетной обработки файлов;
- бесплатная модель распространения;
- возможность сохранения настроек сжатия в отдельный профиль.
- отсутствуют инструменты для применения различных эффектов для фотографий.
RIOT (Radical Image Optimization Tool) — удобное приложение для оптимизации изображений. Программа работает с файлами форматов png, gif и jpg. Есть возможность настройки яркости, контрастности и гаммы. Поддерживается функция пакетной обработки фотографий.
Приложение имеет полную совместимость с операционной системой Windows XP и актуальнее (32 и 64 бит). Язык интерфейса — английский, русская версия не поддерживается. Загрузить и установить утилиту можно абсолютно бесплатно.
После запуска приложение RIOT необходимо открыть графическое изображение для редактирования. Для этого следует воспользоваться функцией "Open", которая расположена на панели инструментов.

Загруженное изображение отобразится в окне "Initial image". В окне "Optimized image" отображается итоговый результат оптимизации фотографии. Для настройки файла используется панель инструментов, которая расположена в нижней части интерфейса главного окна программы RIOT. В процессе редактирования фотографий формата PNG необходимо выполнить основные настройки:выбрать внешний инструмент для оптимизации, алгоритм для установки качества, цвет, тип сжатия (низкий, средний, высокий или максимальный).

При работе с JPEG файлами выполняются другие настройки: установка качества в процентах, формат кодирования и и т.д.

По завершению всех настроек можно посмотреть размер итогового файла в строке "Optimized image". Далее нужно сохранить полученный файл. Для этого используется функция "Save", которая расположена на верхней панели инструментов.
- простой и удобный интерфейс;
- бесплатная модель распространения;
- возможность просмотра результатов сжатия в реальном времени.
- поддержка только 3 форматов изображений: jpeg, png, gif.
Image Tuner
Image Tuner — небольшое приложение для обработки фотографий. С помощью утилиты можно обработать сразу несколько изображений. Есть возможность конвертирования файлов из одного формата в другой. Доступна функция для добавления водяных знаков на графические изображения и фотографии.
Приложение имеет полную совместимость с операционной системой Windows XP и новее (32/64 бит). Язык интерфейса — английский, русская версия не поддерживается. Модель распространения ПО Image Tuner — бесплатная.
На первом этапе работы с приложением необходимо добавить фотографии. Для этого необходимо воспользоваться функцией "Add Images" на панели инструментов.

Пользователи могут добавить сразу несколько файлов для дальнейшей обработки. После того, как фотография добавлена, можно приступать к процессу оптимизации изображения. Далее необходимо добавить задачу в правом окне интерфейса утилиты Image Tuner. В открывшемся окне задач следует выбрать "Resize".

Также здесь можно применить эффекты, изменить название файла, добавить водяной знак и т.д. В открывшемся окне инструмента "Resize" необходимо указать желаемый размер файла в процентах. Также есть возможность изменения разрешения.

Чем ниже показатель качества — тем меньше итоговый размер редактируемого файла. По завершению всех настроек необходимо нажать "ОК". Чтобы запустить процесс оптимизации фотографии пользователям нужно выбрать пункт "Process" на панели инструментов утилиты Image Turn.

- простой интерфейс;
- возможность применения различных эффектов к фотографиям;
- работа со всеми популярными форматами графических файлов;
- поддержка функции пакетной обработки изображений;
- бесплатная модель распространения.
- отсутствует официальная поддержка русского языка;
- нельзя создать слайд-шоу из фотографий.
Чтобы сжать изображения без потери качества, можно воспользоваться специальными графическими редакторами.
Остались вопросы, предложения или замечания? Свяжитесь с нами и задайте вопрос.
Способ №1.
Как изменить размер фото в программе ФотоМАСТЕР
ФотоМАСТЕР – это функциональный редактор фото для новичков и профессионалов. Программа включает в себя множество автоматизированных функций, продвинутые и базовые инструменты и поддерживает пакетную обработку. В приложении имеется вариант экспорта с уменьшением или увеличением картинки без потери качества. Данную настройку можно применять к одному изображению или большому количеству фотографий.
Умный фоторедактор для новичков и профиШаг 1. Установите фоторедактор
Загрузите на жесткий диск установочный пакет программы. Скачанный файл сохранится в папке «Загрузки». Запустите установку приложения, кликнув два раза по инсталлятору.
Шаг 2. Измените фотографии
Как уже упоминалось, ФотоМАСТЕР позволяет работать с одним или несколькими медиафайлами. Рассмотрим, как это делается.
Стандартный режим
Чтобы изменить одну картинку, запустите ФотоМАСТЕР и импортируйте фотографию кнопкой «Открыть фото». Редактор работает с JPEG, PNG, TIFF, GIF, RAW и другими современными форматами графики.
Стартовое окно импорта
В главном меню раскройте пункт «Файл» и найдите функцию «Изменить размер и сохранить». Укажите цель экспорта в пункте «Сохранить для» - в этом случае редактор самостоятельно подберет оптимальные настройки. Либо введите параметры ширины и высоты вручную. Программа позволяет указывать параметры в пикселях, дюймах, процентах, см, мм.
Выберите пресет или укажите размер в пикселях, сантиметрах или миллиметрах
Пакетный режим
Если нужно массово обработать большое количество файлов, кликните кнопку «Пакетная обработка». Нажмите «Добавить фото» и добавьте элементы по одному либо зажмите Ctrl и выберите сразу несколько.
Загрузите изображения в пакетном режиме
Запустите опцию изменения размера, как в предыдущем способе. Раскройте список готовых пресетов и выберите способ уменьшения. Наведите курсор на поле с цифровым значением и укажите нужную цифру.
Установите требуемые настройки
Шаг 3. Экспортируйте результат
Чтобы изменения вступили в силу, нажмите «Применить» или «Сохранить» в зависимости от режима работы. Появится окно экспорта, в котором нужно ввести название и выбрать формат, а также указать путь сохранения. После этого нажмите «Сохранить».
Плюсы программы ФотоМАСТЕР:
- Варианты экспорта под разные задачи.
- Автоматизация работы.
- Сжатие без потери качества.
- Возможность отредактировать снимок на профессиональном уровне.
- Работа в пакетном режиме.
- Минимальная нагрузка на системный процессор.
- Поддержка всех версий Windows.
Способ №2.
Как изменить размер картинки в Microsoft Paint
Фоторедактор Paint известен каждому пользователю, так как он встроен во все версии Windows. Программа позволяет проводить базовые операции, такие, как обрезка, наложение текста, рисование, смена формата. Среди возможностей Паинт также имеется функция уменьшения и увеличения кадра.
Во вкладке «Главная» на панели инструментов найдите функцию «Изменить размер». В окне параметров укажите желаемые ширину и высоту в процентах или пикселях. Нажмите ОК, чтобы применить новые настройки.
Снова разверните пункт «Файл» и выберите «Сохранить», чтобы применить изменения к оригинальному изображению, или «Сохранить как», чтобы экспортировать его отдельно. Присвойте фотографии название и выберите, в какой формат его преобразовать. После этого нажмите «Сохранить».
Плюсы Paint:
- Не требует скачивания и установки.
- Удобен и прост в управлении.
- Полностью бесплатный.
- Ограниченный функционал.
- При обработке PNG теряется прозрачный фон.
Способ №3.
Как изменить размер изображения в
Диспетчере рисунков Microsoft Office
В ранних версиях офисного пакета Microsoft Office был включен менеджер фотографий с базовыми функциями редактирования. Утилита была удалена в сборке 2013 года, но ее можно скачать с официального сайта Microsoft и установить как отдельное приложение.
-
Установите и запустите приложение
Если у вас на компьютере нет приложения, скачайте с сайта Microsoft пакет SharePoint Designer 2010 и установите диспетчер рисунков. После это в списке установленных программ найдите папку Microsoft Office и выберите Microsoft office Picture Manager.
В стартовом окне отобразятся все фотографии из папки «Изображения». Чтобы открыть медиафайл из другой директории, кликните File и выберите Add Picture Shortcut. Укажите папку, в которой находится необходимое изображение.
Дважды кликните по картинке, чтобы открыть редактор. Кликните Edit pictures в правой колонке и выберите функцию Resize. Выберите готовый пресет в пункте Preferred width x height или введите ширину и высоту соответственно в поля Custom width x height. Нажмите ОК и кликните иконку в виде дискеты в левом верхнем углу, чтобы сохранить изменения.
Преимущества Диспетчера рисунков:
- Готовые пресеты для разных целей.
- Есть инструменты редактирования и улучшения.
- Удобное управление медиафайлами.
- Удален из новых версий Microsoft Office.
- Ограниченное количество откатов изменений.
- Нет функции пакетной обработки.
Способ №4.
Меняем размер фотографии в PhotoDIVA
Фоторедактор PhotoDIVA разработана для улучшения портретных снимков, но благодаря тому, что она укомплектована большим набором функций, его можно использовать для обработки любых фотографий. Программа позволяет улучшать качество, кадрировать, поворачивать на любой угол, применять ретушь и фильтры и многое другое.
Загрузите инсталлятор редактора. Запустите его двойным кликом и следуйте инструкциям мастера установки. Чтобы в дальнейшем быстрее получать доступ к программе, разместите ее ярлык на рабочем столе.
Откройте PhotoDIVA и кликните «Открыть фото». Редактор распознает популярные графические форматы как JPG, PNG, BMP и другие, а также работает с RAW, снятых на любую модель фотоаппарата.
Через пункт меню «Файл» вызовите инструмент «Изменить размер и сохранить». Выберите пресет в списке «Сохранить для» или вручную введите нужные настройки. Нажмите «Применить» и сохраните фото с нужным названием и расширением.
Преимущества PhotoDIVA:
- Быстрая работа даже на слабых ПК и ноутбуках.
- Совместимость со всеми сборками Windows.
- Готовые форматы и возможность ручной настройки.
- Автоматизированные функции улучшения качества.
Способ №5.
Как изменить размер фото в редакторе
Фото на документы Профи
Фото на документы Профи помогает создавать фотоснимки формата 3 х 4 для документов государственного образца. Это отличный вариант, если вам нужно изменить размер фото без потери качества перед тем, как прикладывать его к онлайн заявке. В программе есть функции редактирования, поэтому его также можно использовать как фоторедактор для портретных кадров.
Скачайте инсталлятор приложения и установите его на компьютер. Запустите софт и добавьте фото через проводник в левом столбце или перетянув его в окно программы. Растяните границы снимка, если вам не требуется автоматическое кадрирование.
Откройте вкладку «Обработка» и найдите кнопку «Сохранить фото в файл». В окне настроек отметьте пункт «Задать в пикселях» и укажите ширину и высоту. Нажмите «Сохранить файл» и укажите название, формат и папку сохранения.
Преимущества Фото на документы Профи:
- Практически отсутствует нагрузка на процессор.
- Есть функции редактирования и улучшения.
- Сжатие изображения с оригинальными параметрами качества.
Способ № 6.
Изменение размера фото в Irfan View
IrfanView – это один из самых популярных просмотрщиков фотографий. Он помогает сортировать медиафайлы на компьютере и совершать базовые операции вроде поворота, кадрирования и сжатия. Приложение полностью бесплатное и совместимо с Windows XP, 7, 8 и 10. Софт поддерживает работу в пакетном режиме, которую мы и рассмотрим.
Установите IrfanView на компьютер. Откройте приложение и в пункте File найдите опцию Batch Conversion/Rename. Добавляйте изображения в очередь, перетаскивая их из папки в окошко в нижней части.
В левой части окна импорта отметьте галочкой пункт Use Advanced Options и нажмите кнопку Advanced. В окне настроек включите опцию Resize и введите нужную ширину в поле Width и высоту в поле Height. Также вы можете указать желаемый вес в МБ в поле Set Image Size to. Нажмите ОК для сохранения новых установок.
По умолчанию картинки экспортируются в папку TEMP. Чтобы изменить путь, воспользуйтесь кнопкой Browse в левой колонке. После этого нажмите Start Batch и дождитесь окончания процесса.
Преимущества Irfan View:
- Полностью бесплатный, без реклам и премиум-опций.
- Быстро обрабатывает большое количество файлов.
- Хороший выбор инструментов для редактирования.
- Только на английском языке.
- Управление не очень интуитивное.
Способ № 7.
Изменение размера фото онлайн
Если вы не хотите устанавливать на компьютер сторонние приложения, можно воспользоваться сервисами в режиме онлайн. Одним из таких сайтов, который позволяет бесплатно уменьшить или увеличить снимок, является ILoveIMG. Этот сервис объединяет редактор фотографий, конвертер форматов, генератор мемов и многое другое.
Откройте сайт ILoveIMG и в списке инструментов выберите «Изменить размер». На странице импорта нажмите кнопку «Выбрать изображение» и загрузите картинку. Поддерживается импорт с жесткого диска и из сервисов Google Drive и Dropbox.
Вы можете добавить еще несколько изображений, кликнув иконку с плюсом. В колонке справа выберите режим изменения: в пикселях или процентах. Если вы выбрали пиксельное уменьшение, не забудьте отметить сохранение пропорций. Таким образом сайт изменит фото так, чтобы обе стороны были пропорциональны друг другу.
Преимущества онлайн-сервиса:
- Не требует скачивания и установки.
- Позволяет обрабатывать несколько снимков одновременно.
- Удобное управление, понятное для новичка.
- Зависит от стабильности интернета, поэтому загрузка может оборваться.
- Накладывает лимит на вес.
Вывод

Batch Picture Resizer - полезная программа для изменения размера фотографий, преобразования форматов, пакетной обработки фотографий, переименования файлов и наложения водяных знаков.

Movavi Photo Editor – это простой фоторедактор для каждого. Теперь любые ваши фотографии станут значительно лучше, вам больше не придется удалять испорченные снимки из-за постороннего человека, неправильного освещения или цветопередачи.

Easy Image Modifier - небольшая портативная программа, которая представляет простой в использовании инструмент для пакетной обработки изображений.

PIXresizer - бесплатная программа, позволяющая за несколько кликов мыши изменить размер фотографий и цифровых изображений, а также уменьшить размер обрабатываемых файлов.

Light Image Resizer - программа для изменения размеров цифровых картинок и изображений в различных графических форматах (на данный момент поддерживается работа с файлами JPEG, GIF, BMP, TIFF, CR2, NEF и т.д.).
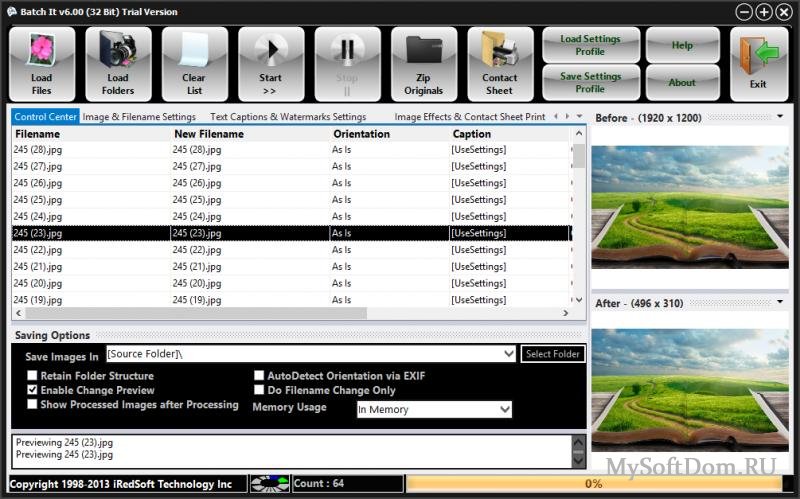
Batch It! - программа позволяет пакетно изменять размеры графических изображений, а также переименовывать файлы, добавлять надписи, тени и т.д.. Поддерживаются форматы JPEG 2000, JPEG, GIF, TIFF, PNG и другие.

У вас очень много фотографий разного качества и размера и вы хотите поделиться ими в соцсетях с друзьями или родственниками, но у вас нет времени подгонять каждое фото в отдельности, тогда вам необходимо скачать Fotosizer и проблема будет решена.
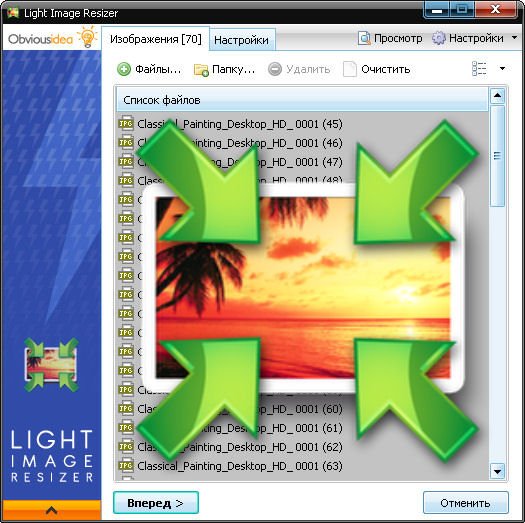
Хорошая бесплатная программа (ранее известная под названием VSO Image Resizer), которая поможет вам уменьшить размер изображений и конвертировать их в различные форматы.
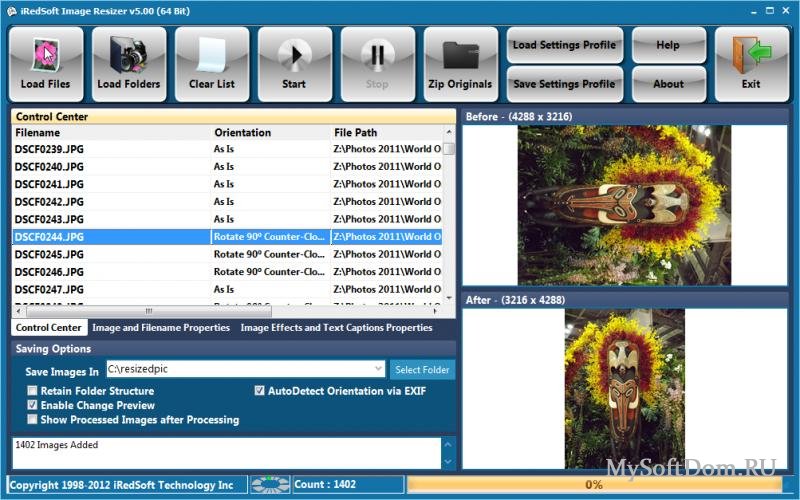
iRedSoft Image Resizer - отличная программа для изменения размера изображения у нескольких файлов одновременно. Есть возможность изменения размера в пикселях и процентах от исходного размера. Поддежриваются форматы JPEG, BMP, PNG, TIFF, TARGA, Adobe PhotoShop и т.д.

Image Resize Guide - умно изменяет размеры и пропорции изображения на фотографиях в зависимости от контекста. Удалят "ненужные" части и сохраняет "важные" части неизмененными.

Существуют сотни различных решений для уменьшения размера изображений, но довольно много, если вы хотите увеличить свои изображения. Конечно, кто-то заметил, что когда вы уменьшаете размер фотографии или изображения, качество не ухудшается.
Но если вы попытаетесь увеличить масштаб изображения, то вы обнаружите, что фотография зернистая и размытая. Не говоря уже о том, что контуры уже не четкие.
Увеличение фотографии означает увеличение разрешения. Например, вы увеличиваете изображение, когда пытаетесь распознать лицо, слишком маленькое на исходной фотографии, или читаете неразборчивый текст.
Эта операция типична для шпионских фильмов, когда вы видите те компьютерные центры, где они узнают плохого парня или подозреваемого по фотографии. Конечно, секретные агенты используют сложные программы обработки изображений.
Это может быть очень полезно в повседневных ситуациях для фотографий, снятых с низким разрешением с помощью недорогой цифровой камеры или мобильного телефона. Тем не менее, среднестатистические пользователи не имеют доступа к высокопроизводительным инструментам обработки изображений, подобным тем, которые используются в шпионских фильмах.
В этом посте мы рассмотрим четыре программы, которые можно использовать для увеличения изображений без потери качества или размытия. Вы также можете использовать эти инструменты для изменения контрастности и уточнения или выделения контуров изображений.
Какое программное обеспечение я могу использовать для увеличения изображений?
AI Image Enlarger
AI Image Enlarger — это универсальный инструмент, который можно использовать для масштабирования небольших изображений без потери качества. Этот инструмент полностью совместим со всеми версиями Windows. Другими словами, если вы еще не обновились до Windows 10 , вы можете безопасно загрузить и запустить AI Image Enlarger на своем компьютере с Windows XP / 7 / 8.1.
Инструмент автоматически масштабирует ваше изображение, и вы можете загрузить его на свой компьютер. Это так просто.
Более резкое масштабирование

Sharper Scaling — хорошая программа для увеличения изображений без потери качества. Вы можете использовать этот инструмент для изменения размера фотографий до 400% без эффекта размытия или зернистости.
Это программное обеспечение поддерживает четыре различных алгоритма для увеличения изображений и позволяет проверить все возможные предварительные версии и выбрать ту, которая работает лучше всего. Затем вы можете сохранить изображение в формате TIFF, PNG или JPEG .
После загрузки и открытия программы просто добавьте изображение, которое хотите увеличить, и выберите режим изменения размера. Вы можете выбрать различные цели масштабирования, включая 50%, 100% и т. Д.
PhotoZoom Pro 7

Программное обеспечение BenVista доступно для Windows и Mac в виде подключаемого модуля или автономного программного решения. Он использует собственную технологию для сохранения и даже повышения качества изображений, которые пользователи выбирают для увеличения или уменьшения.
Изменение размера изображения является менее тривиальной операцией с точки зрения усилий по обработке и достижимых результатов, чем можно было бы поверить, особенно если исходное фото не очень хорошего качества. Таким образом, использование надежного программного обеспечения для масштабирования является обязательным.
Вы можете использовать PhotoZoom для увеличения изображений, а также для уменьшения размеров изображения в пикселях.
PhotoZoom Pro 7 заботится об увеличении фотографий и графики, сохраняя при этом качество, уменьшая артефакты JPEG и любые шумы (которые на больших фотографиях были бы более заметными).
Инструмент также заботится о других элементах, таких как системная экспозиция, как чрезмерная, так и недостаточная, улучшает живость изображения и его качество даже при низкой начальной точке.
PhotoZoom Pro 7 использует ряд интересных инструментов, таких как печать непосредственно из приложения, и новые пресеты, чтобы легко изменять размеры различных типов фотографий и графики. Не упустите возможность работать с изображениями в серии (партия).
PhotoZoom Pro 7 доступен в виде отдельного программного обеспечения или в виде плагина Photoshop, Photoshop Elements, Corel PaintShop Pro и Photo-Paint. Начальная цена составляет 159 долларов США за новую лицензию и 69 долларов США за обновление с предыдущих версий.
Кнесон Имадженер

Увеличение цифровых фотографий приводит к потере качества. Imagener — это конвертер изображений, который может увеличить размер изображения без снижения качества.
Результаты, полученные с Imagener, лучше, чем с другим программным обеспечением для цифровых камер, других увеличителей изображения или программ для редактирования фотографий . Фактически, они используют методы интерполяции, которые оставляют размытые конечные изображения , в то время как сильно улучшенная технология интерполяции Imagener поддерживает четкость исходных изображений без потери качества.
Программа имеет очень простой и необходимый интерфейс, также подходит для менее опытных пользователей. Просто выберите изображение, задайте новые размеры в соответствии с выбранной единицей измерения (в процентах, в пикселях и т. Д.), Выберите метод изменения размера и нажмите клавишу изменения размера.
Вы сможете просмотреть полученные результаты, как в уменьшенном, так и в реальном размере, а исходное изображение можно восстановить в любой момент, нажав кнопку «Сброс».
Imagener Standard можно использовать бесплатно. Расширенные версии ($ 19,95) и Профессиональные версии ($ 49,95) также доступны с дополнительными функциями.
SmillaEnlarger

SmillaEnlarger — это программа, которая может использоваться для просмотра увеличенных фотографий, увеличения и увеличения размера и разрешения изображения. Результаты зависят от разрешения и качества оригинальных фотографий.
Очевидно, что чем больше вы хотите, чтобы изображение было, тем сложнее получить удовлетворительные результаты.
Программа увеличения изображения запускается без необходимости ее установки и открывает два окна: одно для отображения исходного изображения, другое с увеличенной и увеличенной частью.
Правая панель показывает только часть изображения в квадрате, который является масштабом. Это только предварительный просмотр для повышения контрастности, резкости и контуров, поскольку фотография все еще увеличивается в полном объеме. Новые размеры можно выбрать, написав пиксели вручную или переместив шкалу масштабирования, которая поддерживает пропорции ширины и высоты.
Нажав на кнопку « Обзор » в нижней части « Источник », вы можете выбрать фотографию или изображение для увеличения. Предварительный просмотр не является автоматическим, и вам нужно нажать клавишу, чтобы увидеть эффекты, вызванные 6 основными значениями, которые пытаются сделать масштаб менее размытым.
Чтобы сохранить новый файл с увеличенным изображением, нужно нажать «Рассчитать», имя файла указывается там, где написано «Увеличенное», и сохраняется в той же папке, где находится оригинал, без его замены.
Можно изменить область, которая используется для предварительного просмотра, чтобы гарантировать, что наиболее важные области изображений хорошо визуализируются в новом разрешении.
Конечно, есть другие программы, которые могут увеличить изображения лучше, сохраняя при этом приличное качество изображения. Этот действительно прост в использовании и делает все всего за несколько кликов, так что нам это нравится.
Вывод
Существует множество программ для масштабирования фотографий. Какое программное обеспечение вы считаете наиболее полезным?
Сообщите нам, если вы решили использовать один из инструментов, перечисленных в этом руководстве, с помощью поля комментариев ниже.
СВЯЗАННЫЕ ИСТОРИИ, КОТОРЫЕ ВЫ ДОЛЖНЫ ПРОВЕРИТЬ:
Примечание редактора: этот пост был первоначально опубликован в декабре 2018 года и с тех пор обновлен для свежести и точности.
Читайте также:


