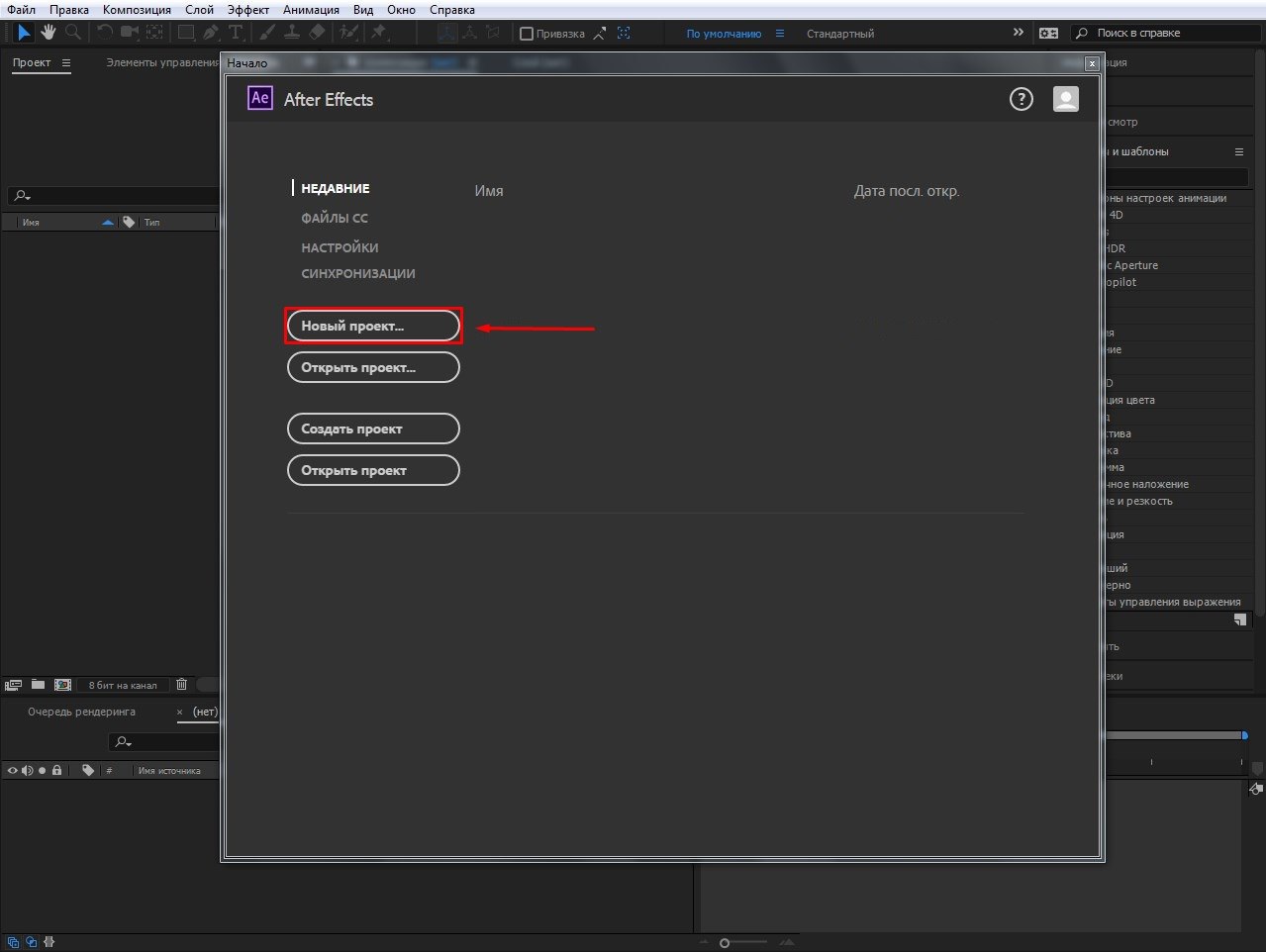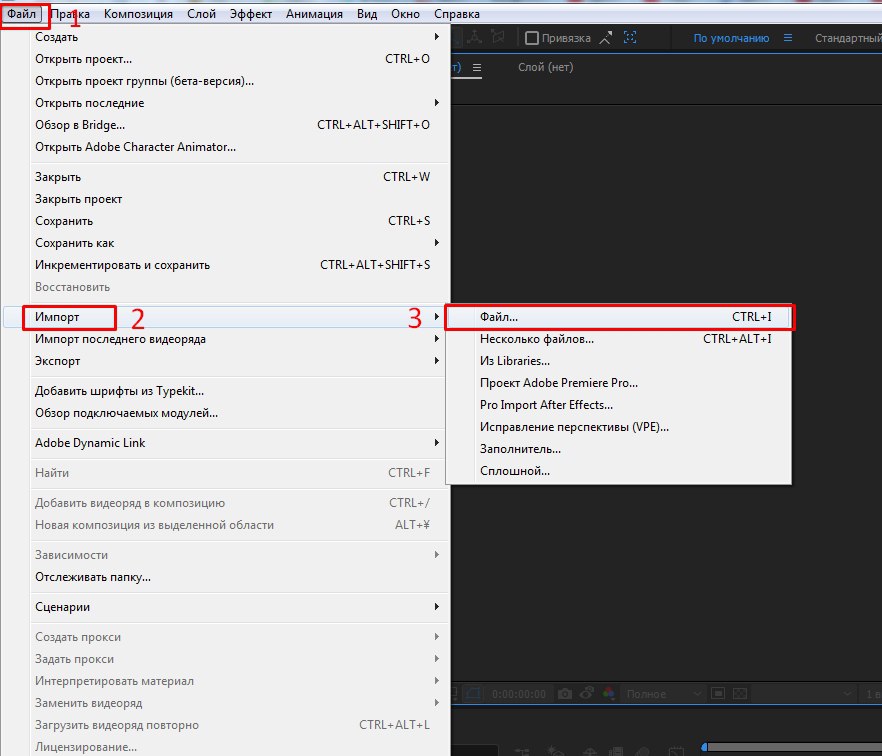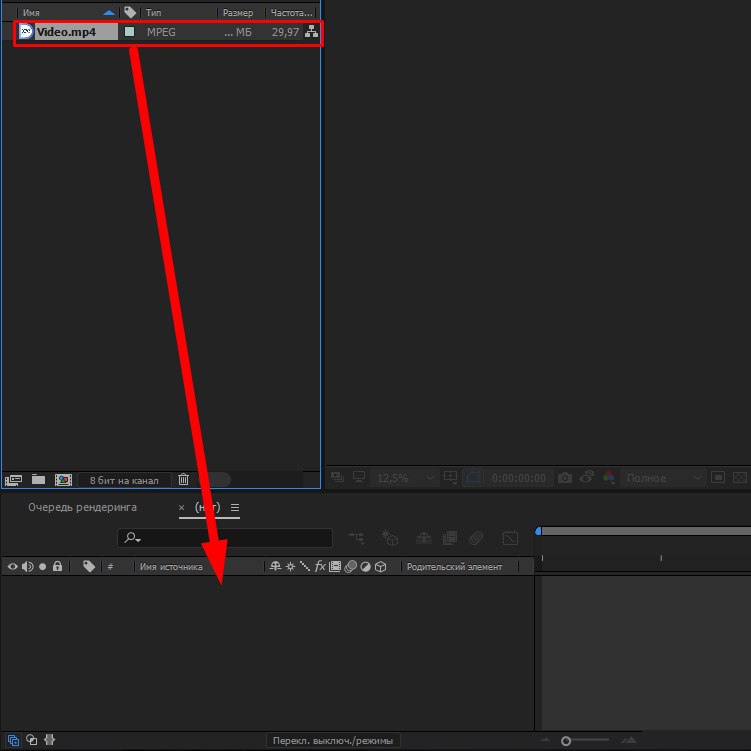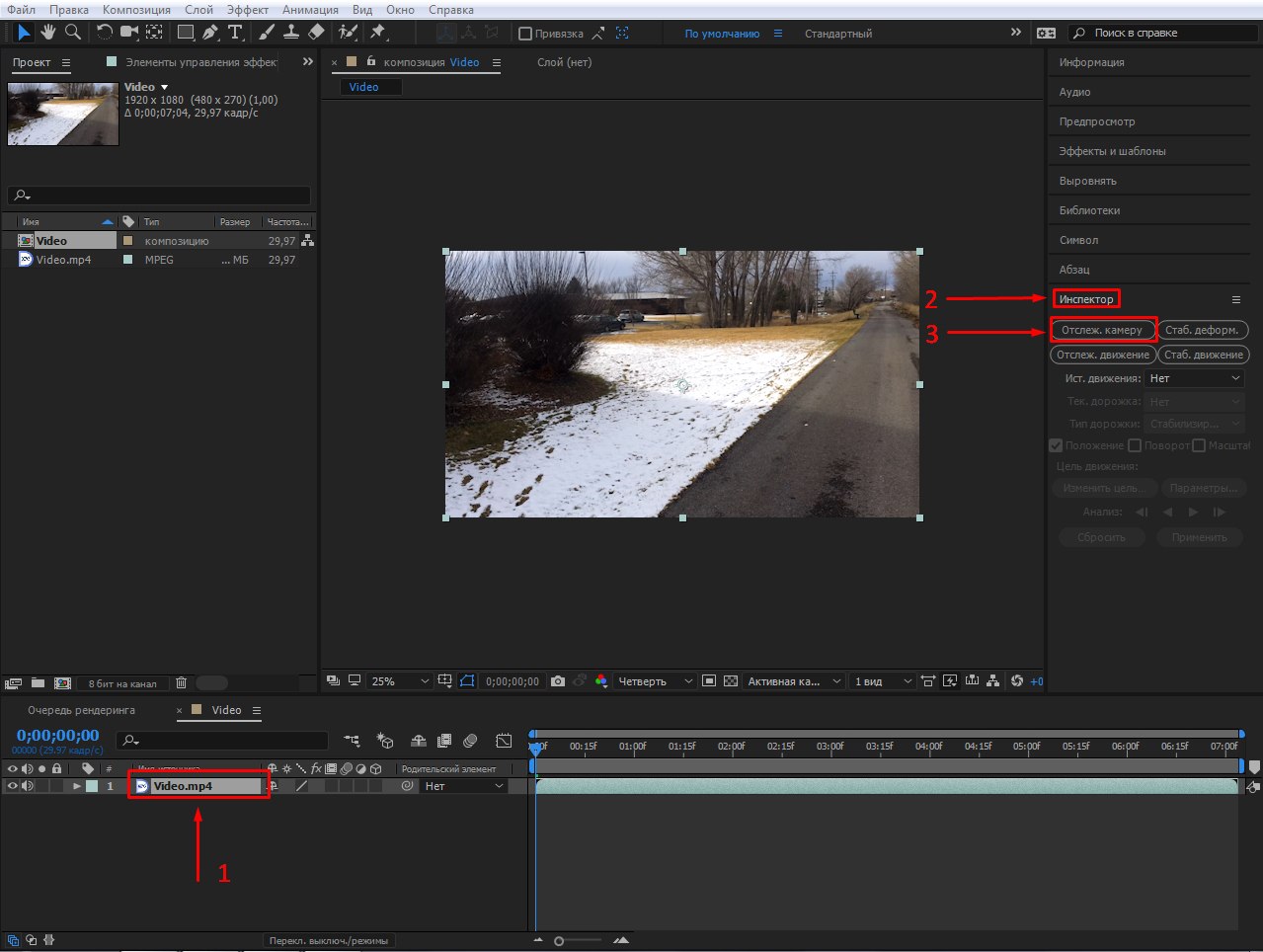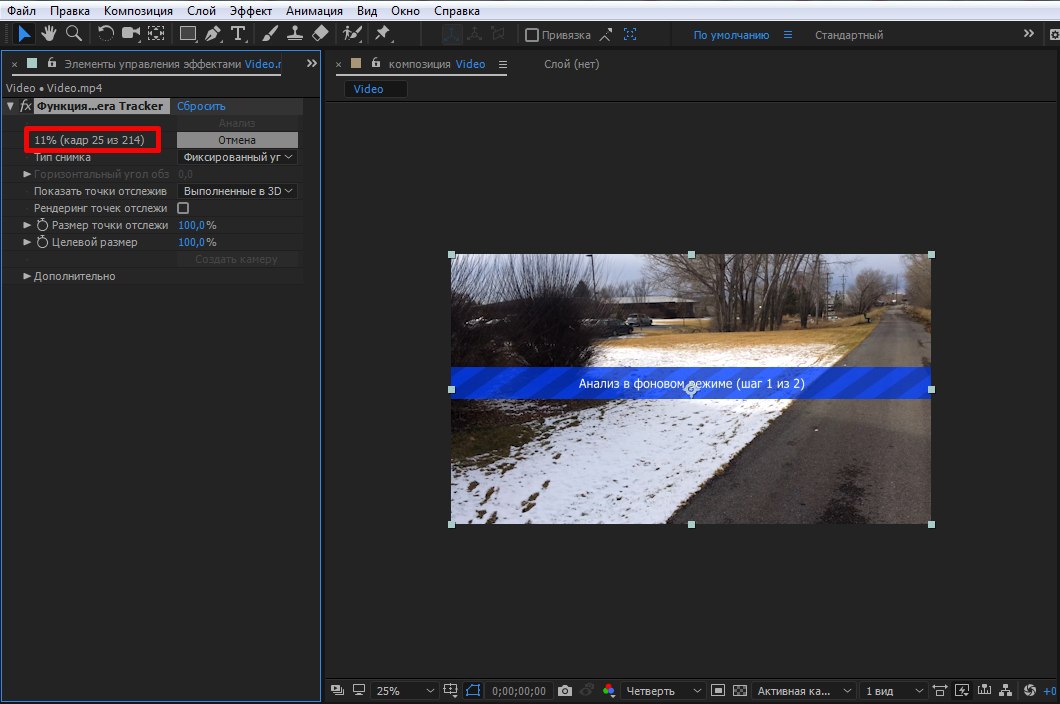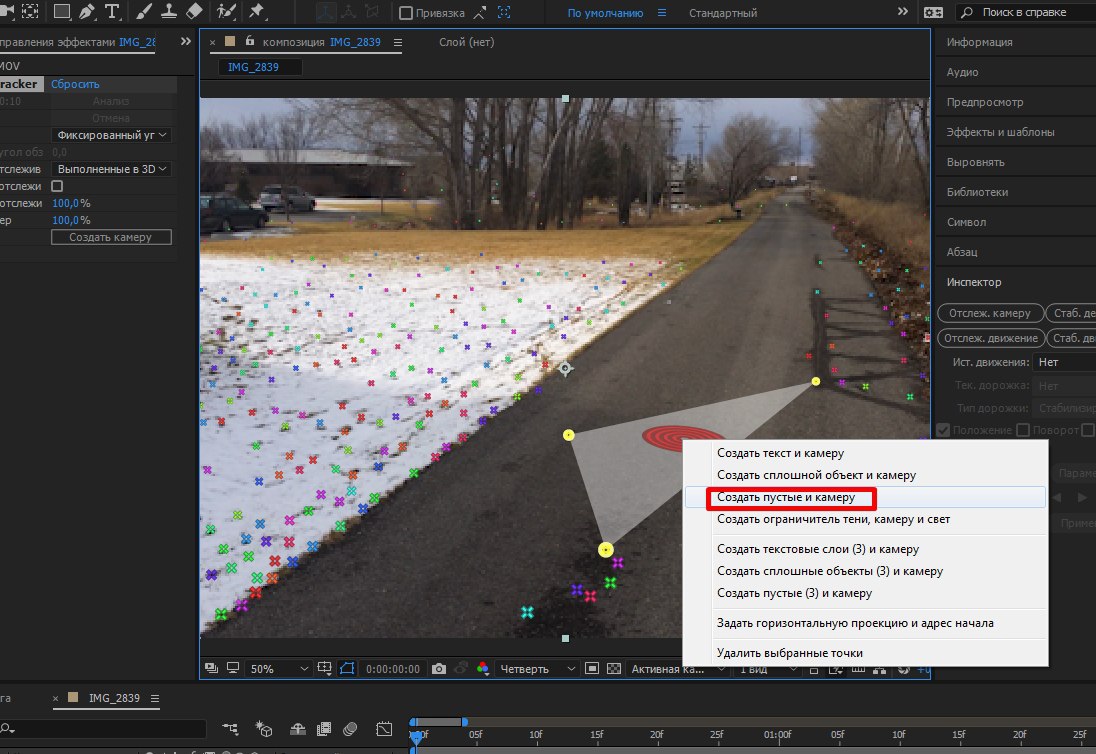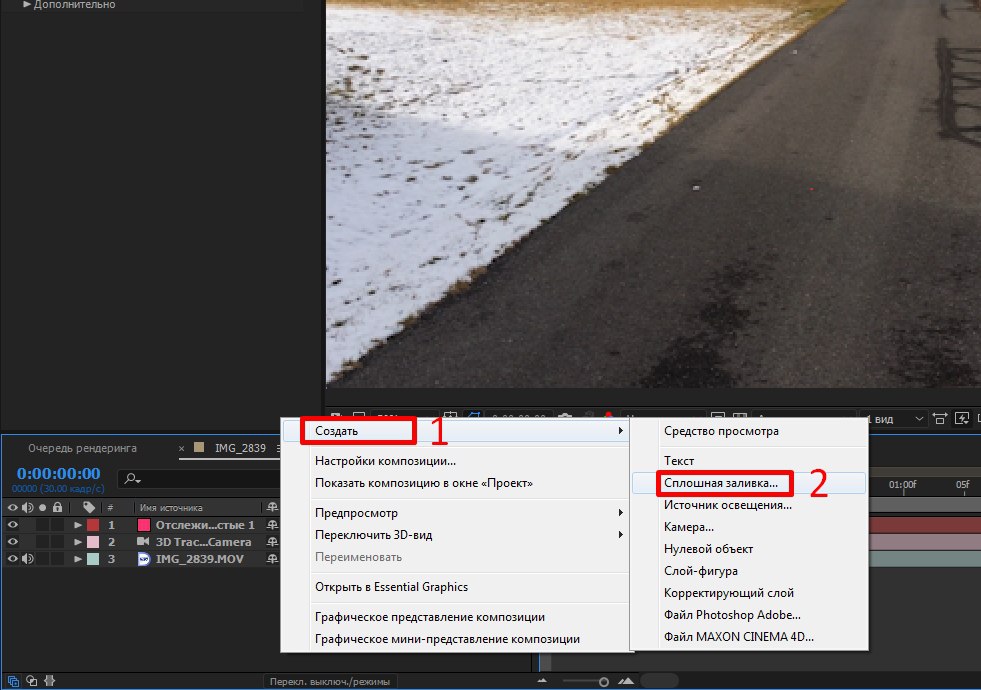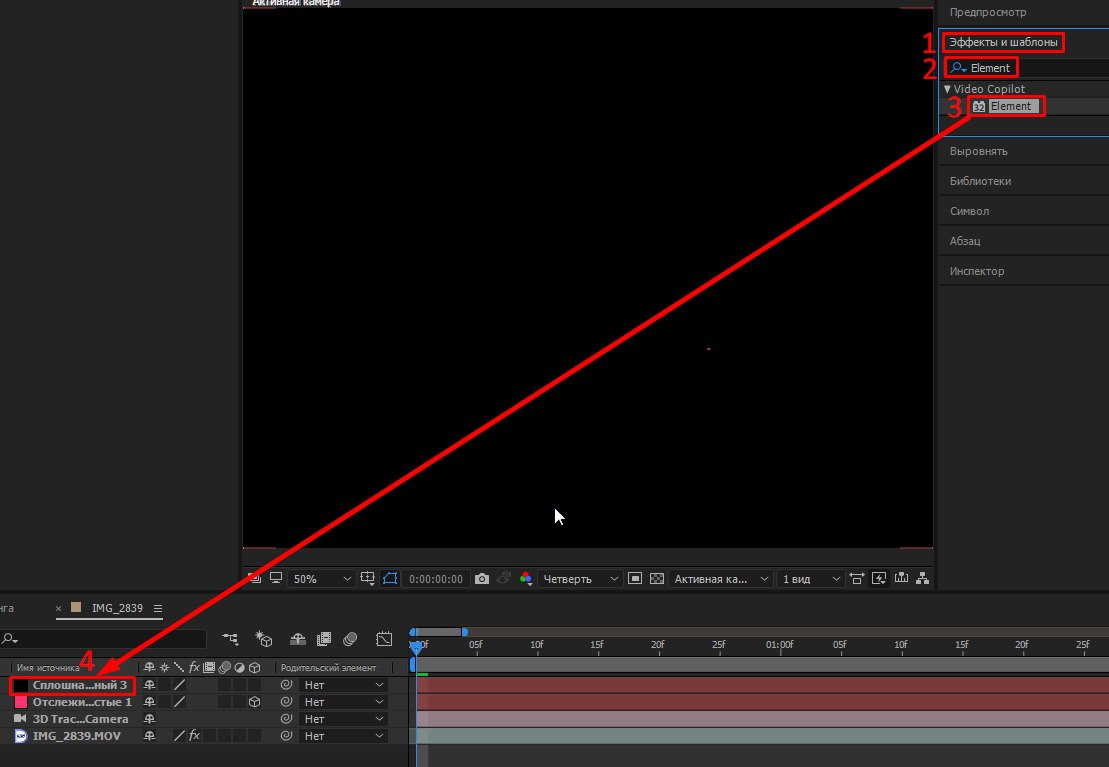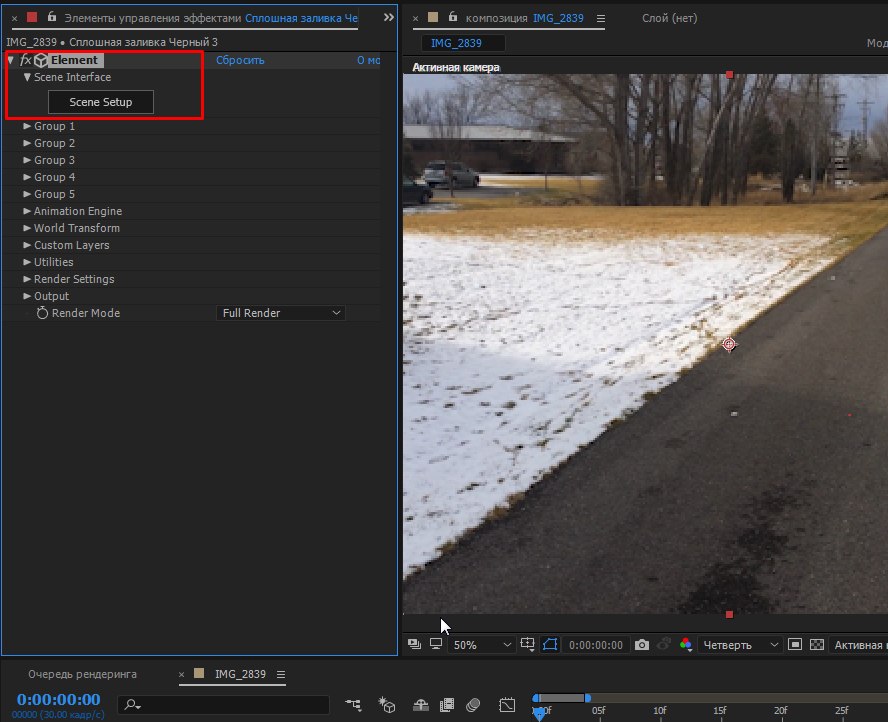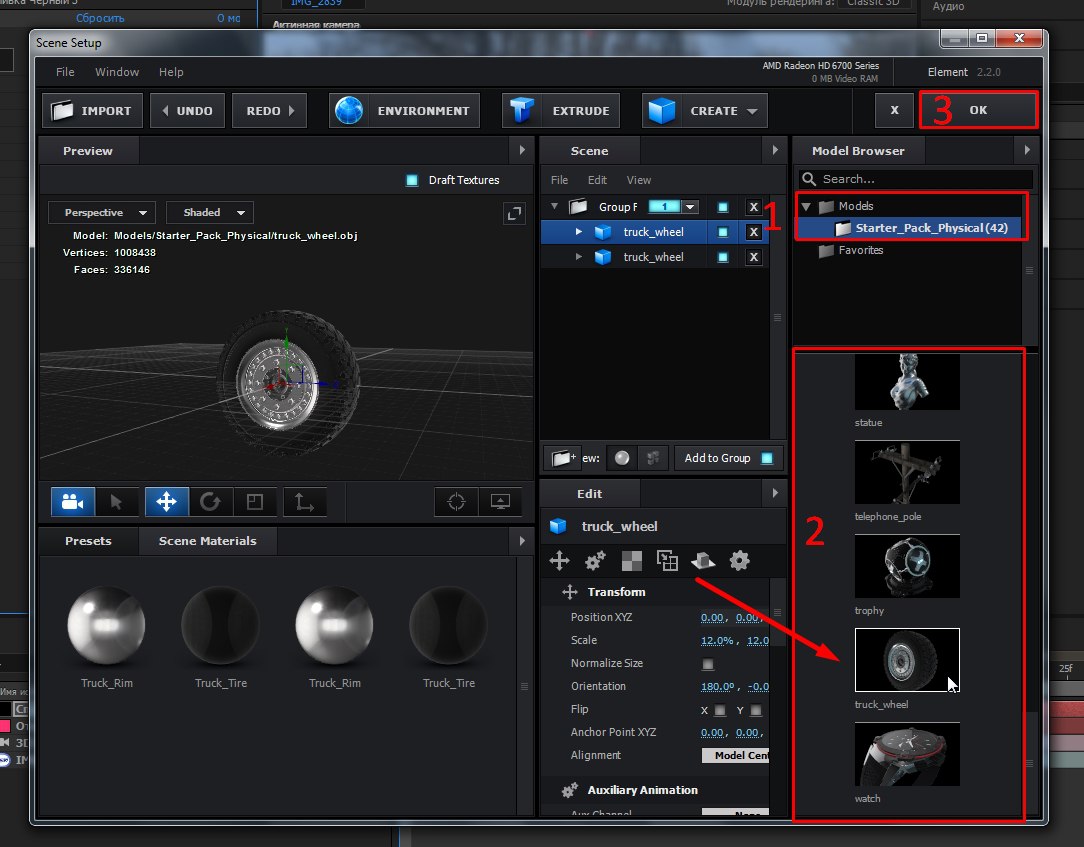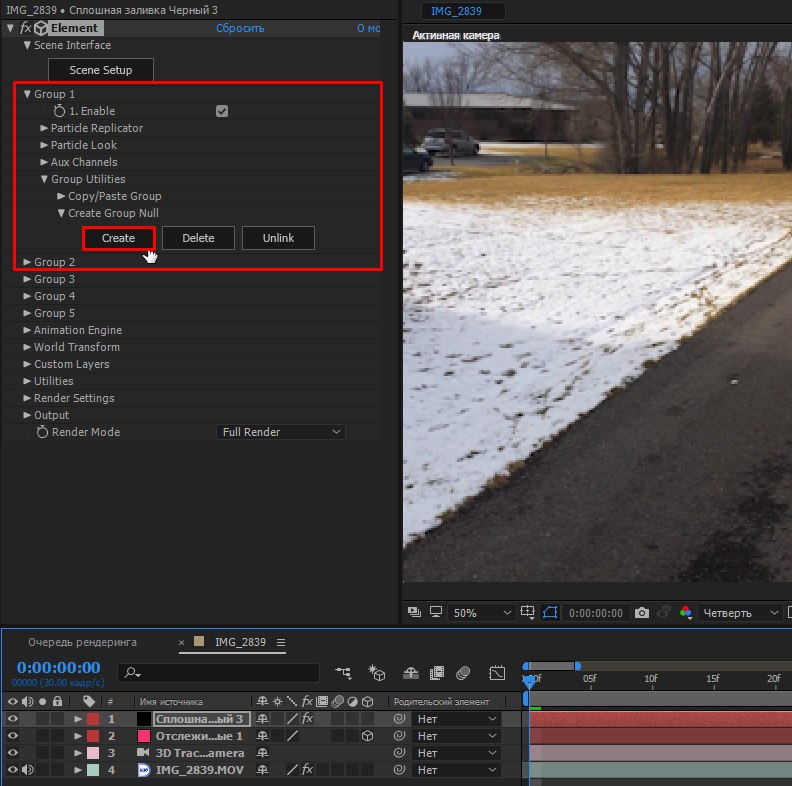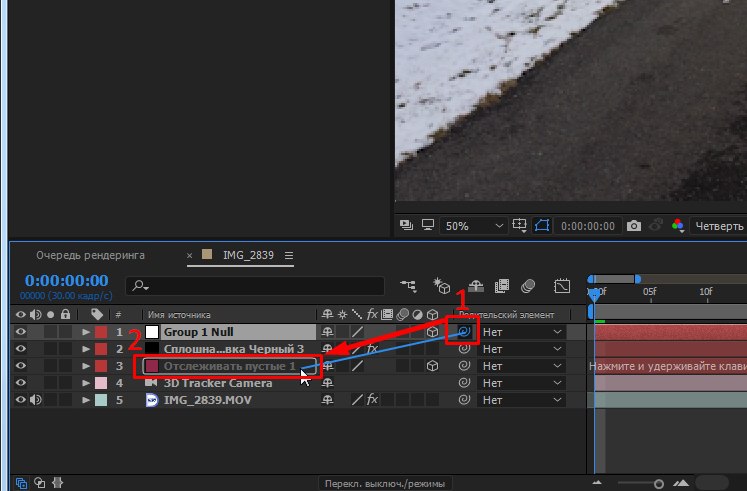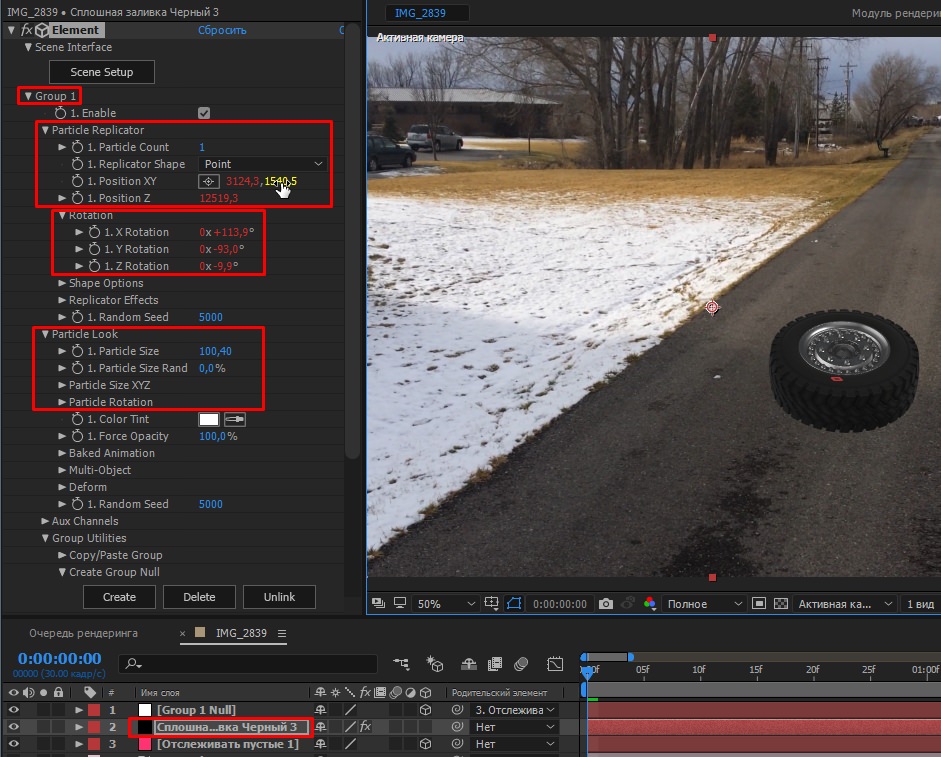After effects включить привязки
Список вопросов невелик — но это лишь пока. Надеемся, любознательный читатель осчастливит нас своим желанием научиться работе в этой великолепной программе, и интересующие его вопросы станут основой для развития цикла статей.
1. Как в Adobe After Effects создать траекторию движения? Нужно показать движение объекта так, чтобы след от его движения оставался на экране.
Существует множество способов создания анимированной траектории, но наиболее простым видится следующий:
Выберите инструмент «Перо» и нарисуйте незамкнутую маску по нужной траектории движения, от начала к концу, сообразно движению объекта. Незамкнутая маска — это линия произвольной формы, начало и конец которой не соединяются.
Теперь к слою, на котором нарисована незамкнутая маска, примените эффект «Stroke». Передвиньте ползунок на таймлинии в тот кадр, откуда планируется начать появление траектории, перейдите на панель эффекта, активируйте кнопку анимации с изображением часов, и измените значение параметра «END» на 0. Далее, на кадре, где движение будет заканчиваться, выставьте значение «END»=100.
Между этими двумя ключами теперь будет прорисовываться линия точно по траектории движения (незамкнутой маске). Выберите подходящий цвет для линии, и измените её толщину. Всё — эффект готов!
2. Каким образом анимировать приближение-удаление-сдвиг фотографии?
Придайте фотографии ее начальное положение и масштаб, и передвиньте ползунок таймлинии в тот кадр, откуда вы хотели бы начать движение. Раскройте свиток параметров слоя с фотографией, и обратите внимание на такие параметры, как Position (положение, отвечает за перемещение объекта) и Scale (масштаб, отвечает за приближение/удаление объекта). Теперь щелкните по пиктограммам часов, находящихся возле параметров Position и Scale. Перетащите ползунок в тот кадр сцены, где движение фотографии будет заканчиваться. А теперь придайте фотографии ее конечное положение и масштаб. Просмотрите результат.
Вы наверняка обратили внимание на некоторый дискомфорт, который придает слишком резкое начало и окончание движения. Правильно, любое движение наблюдать приятнее, если оно плавно начинается и плавно заканчивается. Исправим недочет, и поработаем немного с кривыми. Для этого включите возможность редактирования кривых параметра Position, нажав кнопку с изображением графика с кривой, и переключите таймлинию в режим Graph Editor.
Сдвиньте начальные и конечные направляющие вниз, создав кривую, асимптотически приближающуюся к осям координат, — тем самым вы уменьшите начальную и конечную скорость перемещения объекта.
3. Как «привязать» некий объект к иным движущимся объектам, находящимся в кадре?
Рассмотрим этот трюк на примере цветка — прилепим ему на один из лепестков самый настоящий штрих-код.

Во-первых, необходимо подготовить собственно штрих-код. Это легко сделать в Photoshop или любом другом графическом редакторе, поддерживающем работу со слоями и прозрачностью. Импортируйте в Adobe After Effects всё необходимое: видеофайл и созданный рисунок со штрих-кодом.
Расположите на таймлинии видео, а поверх него — слой с рисунком. Теперь — внимание! Поскольку цветок покачивается, нам придется отследить его перемещение с помощью инструмента Track Motion. Выделите слой с видеофайлом и щелкните по нему правой кнопкой мыши. Из выпадающего меню выберите команду Track Motion. Перейдите на открывшуюся вкладку с названием видеофайла, и переместите фигуру Track Point 1 в самую, как вам кажется, контрастную область, принадлежащую отслеживаемому нами объекту.
Перейдите на панель Tracker Controls и нажмите кнопку Analyze forward. Программа тут же начнет воспроизведение, попутно отслеживая траекторию перемещения выбранной контрастной области. По завершению воспроизведения удостоверьтесь, что полученная в результате анализа траектория будет присвоена именно слою со штрих-кодом: для этого щелкните по кнопке Edit Target и выберите из выпадающего списка нужный вам слой. Убедились? Если всё в порядке — нажмите на той же панели Tracker Controls кнопку Apply, а затем ОК в появившемся окне Motion Tracker Apply Options. Готово: слой со штрих-кодом теперь движется синхронно с лепестком.
Прокрутите ползунок в самое начало проекта, или нажмите Home. Но что это? Почему штрих-код расположен не на лепестке, куда мы его загодя старательно определили, а уплыл куда-то в сторону? Всё просто — вместе с траекторией движения слой со штрих-кодом приобрел также и координаты, полученные в результате работы модуля Track Motion, в результате чего штрих-код и «уехал». Ничего страшного: выделите на таймлинии параметр Position, принадлежащий слою со штрих-кодом. Все ключевые кадры строки Position должны при этом окраситься желтым цветом — нам того и надо. Теперь аккуратно передвиньте штрих-код в то место кадра, где ему положено находиться по вашему замыслу. Видите, вместе с рисунком изменили свое положение в пространстве и все точки траектории движения?
Просмотрите результат — отлично, теперь штрих-код словно впечатан в лепесток, в точности повторяя любое колыхание цветка.
4. Как создать видео (футаж), содержащее альфа-канал (информацию о прозрачности) для его дальнейшего использования в сторонней монтажной программе?
Часто бывает необходимо сохранить промежуточный результат работы в формат, поддерживающий альфа-канал (сведения о прозрачности). Сделать это можно двумя способами: создать серию картинок в графических форматах, поддерживающих прозрачность, либо вывести проект в один видеофайл.
Преимущества второго способа — не всегда в компактности результирующего файла (если видео не будет сжато никаким кодеком, то файл получится довольно большого объема), а в удобстве: в дальнейшем пользователю гораздо комфортнее иметь дело с одним-единственным файлом, чем с множеством картинок.
Просчет проекта в видеофайл производится командой Composition -> Make Movie. (Ctrl+M). На таймлинии появится новая вкладка — Render Queue, где в первую очередь следует обратить внимание на параметр Output Module — скорее всего, здесь в выпадающем меню вы найдете устраивающий вас шаблон. Он называется Lossless with Alpha и обозначает видео без потерь (несжатое), содержащее альфа-канал.

Но можно пойти и другим путем: щелкнуть по синей надписи шаблона, и в строке Channels открывшегося окна Output Module Settings выбрать параметр RGB+Alpha.

Результатом просчета будет являться видеофайл, в котором помимо видеоряда присутствует также информация об области, которую следует считать прозрачной.
Идеальным способом видится использование QuickTime в качестве контейнера для видеофайла (1). Он позволяет хранить видео с альфа-каналом (2), более того — это видео можно сжать самыми разными способами, вплоть до png-секвенции (3).

Но будет ли выигрыш в объеме файла при использовании такого способа сжатия? Конечно, будет. Возможно, и в десятки раз — все зависит от того, какие настройки сжатия были вами произведены.

5. Как избавиться от ошибки «Out of memory», которая иногда появляется при попытке просчитать достаточно сложный проект?
Подобная ошибка возникает чаще всего при попытке просчета сложного проекта, в котором участвуют, например, фотографии с высоким разрешением.
Чтобы оптимизировать работу программы, необходимо открыть «секретные» настройки, которые разработчик намеренно скрыл от пользователя. Увидеть их можно, выбрав в меню команду Edit -> Preferences -> General, при этом нажав и удерживая клавишу Shift.

Эти скрытые настройки с виду довольно скромны, однако могут играть огромную роль. Экспериментировать с ними нужно осторожно, понемногу меняя значения и каждый раз проверяя результат.

6. С помощью какого эффекта или опции можно заставить проигрываться видео «задом-наперёд»?
За такой эффект в AE отвечает команда Layer -> Time -> Time Reverse Layer. Вызвать эту команду можно также сочетанием клавиш Ctrl+Alt+R.

По срабатыванию данной команды слой, к которому она применена, приобретет на таймлинии полоску, заштрихованную красным.

7. Как «замазать» в кадре какой-либо объект (трос, конечность и т.п.)?
О таких трюках думают, как правило, перед съемкой. «По науке» подобные спецэффекты готовятся еще на стадии съемки: те объекты, которые должны быть невидимыми, закрашиваются зеленым цветом, отдельно снимается фон без актера и объектов и т.д. и т.п. И лишь потом, в процессе обработки, все эти материалы сливаются в один, где производится так называемый «кеинг», при котором программа удаляет из кадра участки, окрашенные определенным цветом. Наравне с зеленым цветом может использоваться и голубой — в зависимости от цветового наполнения сцены.
В случае любительских съемок довольно трудно, а то и невозможно обустроить такую кеинг-студию по всем правилам. Поэтому мы попытаемся воспользоваться иными инструментами, но имейте в виду: в данном случае ни о какой автоматизации не может быть и речи, работа будет достаточно скрупулезной.
Работать мы будем с инструментом Clone Stamp (подобный инструмент есть и в Adobe Photoshop). Основное его предназначение — это копирование и перенос части изображения в выбранную пользователем область кадра. В качестве подопытного видео мы используем несложную сцену, где требуется убрать (замазать) настенный светильник и идущий к нему электрический шнур.

Итак, приступим. Во-первых, необходимо выбрать участок кадра, изображение с которого мы перенесем поверх закрашиваемого объекта. В данном случае идеально подойдет часть стены, находящаяся выше и левее светильника.
Дважды щелкните по слою с видео для того, чтобы данный слой открылся для редактирования (операции, подобные рисованию, можно производить только на конкретном слое, а не на композиции в целом). Выберите инструмент Clone Stamp Tool (Ctrl+B), и обратитесь к панели Brush Tips (Формы кистей). Выберите кисть подходящего размера, и, нажав Alt, щелкните по участку кадра, изображение с которого будет служить заплаткой для скрытия светильника. Отпустите Alt и начинайте однократными щелчками закрашивать светильник. То же проделайте с электрическим шнуром, только в этот раз выберите кисть размером поменьше. Собственно. Конец работе!
Переключитесь в окно Composition: и просмотрите, как получившийся эффект выглядит в итоге.
8. Как сделали клонов агента Смита в фильме «Матрица — перезагрузка»?
Такой трюк вряд ли опишешь несколькими абзацами, поэтому вам придется ознакомиться со статьей Функционирование масок в Adobe After Effects. Практикум.
9. В проекте не воспроизводится звук, либо воспроизводится с рассинхронизацией относительно видео. Как это побороть?
Не следует путать программу композитинга с монтажной программой. After Effects — это, в первую очередь, инструмент для создания визуальных спецэффектов. Звук здесь поддерживается лишь по необходимости: для облегчения работы по синхронизации видеоряда со звуком.
Таким образом, звук здесь будет слышен не всегда, а лишь по особой команде. Одной из таких команд является нажатие клавиши 0 (в цифровой части клавиатуры, Num 0). По нажатию данной клавиши программа начнет просчет некоторого участка проекта, а по окончании работы автоматически запустит проигрывание просчитанного участка. Сложность здесь в том, что длительность такого участка целиком и полностью зависит от объема оперативной памяти, которой оснащен ваш ПК, ведь все данные программа записывает в RAM. Просчитанные участки выделяются на таймлинии зеленой полоской.

Также на длительность участка, который программа в состоянии просчитать, зависят такие факторы, как качество видео, отображаемого в окне Composition или Layer; параметры Cash и Audio preview в настройках программы.
Впрочем, можно прослушать любой участок проекта и без предварительного просчета: просто зажмите Ctrl и перетаскивайте мышью ползунок на таймлинии. Качество звука при этом, конечно, отвратительное, зато вы можете визуально контролировать синхронность видеоряда со звуком.
Наконец, прослушать звук можно и специальной командой: Composition -> Preview -> Audio Preview. Правда, вместо видео при этом будет лишь черный экран.
В панели «Композиция» можно отобразить один, два или четыре представления одновременно. По умолчанию параметры просмотра (например, сетки и линейки) влияют только на текущее представление.
- Чтобы выбрать разметку представления, выберите требуемый параметр в меню «Выбор разметки представления» в нижней части панели «Композиция».
- Чтобы прокрутить разметки, поместите курсор над меню «Выбор разметки представления» и прокрутите колесо мыши.
- Чтобы применить параметры просмотра для всех представлений в текущей разметке, в меню «Выбор разметки представления» выберите параметр «Параметры общедоступного предварительного просмотра». Чтобы временно изменить работу этой функции, необходимо нажать и удерживать клавишу CTRL (Windows) или COMMAND (Mac OS).
Чтобы активировать представление не меняя выбора слоев композиции, необходимо на панели «Композиция» с помощью средней клавиши мыши щелкнуть область представления.
Используя перпендикулярные представления, пользовательские представления, в которых используется перспектива, а также представления камеры, можно просматривать 3D-слои с разных углов.
Рабочие 3D-виды включают в себя пользовательские представления и фиксированные перпендикулярные представления (вид спереди, вид слева, вид сверху, вид сзади, вид справа и вид снизу). С помощью перпендикулярных видов отображается положение слоя в композиции, но не отображается перспектива. Рабочие 3D-виды не связаны со слоем камеры. Рабочие 3D-виды полезны для размещения и предпросмотра элементов в 3D-сцене. 3D-слои отображаются в рабочих 3D-видах; 2D-слои в 3D-видах не отображаются.
Чтобы указать связи между видами и камерами, на панели «Композиция» для каждого вида отображается метка (например, для вида сверху или справа). Чтобы скрыть эти метки, необходимо меню панели «Композиция» выбрать команду «Показать метки вида 3D».
Точку и направление обзора пользовательских видов можно настроить с помощью инструмента «Камера», или можно просмотреть все или выбранные слои. (См. раздел Настройка 3D-вида или перемещение камеры, света или точки обзора.)
- Выберите вид в меню «3D-виды» в нижней части панели «Композиция».
- Откройте меню «Вид» > «Переключить 3D-вид» и выберите представление.
- Откройте меню «Вид» > «Перейти к последнему 3D-виду».
- Чтобы переключиться на предыдущий 3D-вид, нажмите клавишу ESC.
- Чтобы выбрать один из 3D-видов с помощью быстрых клавиш, нажмите клавиши F10, F11 или F12.
Чтобы изменить привязку 3D-вида к быстрой клавише, необходимо включить соответствующий вид и затем нажать клавишу SHIFT и быструю клавишу. Например, чтобы выполнить привязку вида «Сверху» к клавише F12, необходимо включить вид «Сверху», затем нажать одновременно клавиши SHIFT и F12. Для этого также можно использовать команду меню «Вид» > «Назначить сочетание клавиш для».
На панели «Композиция» каждому виду можно назначить различные параметры так, чтобы пользователь мог видеть любые сочетания камеры и светового каркаса, маркеры слоя, контуры маски и фигуры, точки управления эффектами и элементы управления траекторией движения.
- Чтобы выбрать элементы управления слоями, которые будут отображаться в представлении, выберите меню «Вид» > «Параметры просмотра» или нажмите клавиши CTRL+ALT+U (Windows) или COMMAND+OPTION+U (Mac OS).
- Чтобы отобразить или скрыть элементы управления слоя в представлении, выберите меню «Вид» > «Показать элементы управления слоя» или нажмите клавиши CTRL+SHIFT+H (Windows) или COMMAND+SHIFT+H (Mac OS). Эта команда также позволяет отобразить или скрыть опорные 3D-оси.
- Чтобы отобразить или скрыть контуры маски и контуры фигуры в представлении, нажмите кнопку «Переключить видимость пусти маски и фигуры» в нижней части панели «Композиция».
Сведения о масштабировании слоя (помимо функций увеличения и уменьшения изображения предварительного просмотра), приводятся в разделе Масштабирование или отражение слоя.
Элемент управления «Увеличение» в левом нижнем углу панелей «Композиция», «Слой» или «Видеоряд» отображает текущий масштаб увеличения и позволяет управлять масштабом. По умолчанию увеличение устанавливается в соответствии с текущим размером панели. При изменении масштаба увеличения меняется внешний вид просматриваемого на панели материала, при этом не меняется фактическое разрешение и число пикселов композиции.
Качество масштабирования для предпросмотра можно настроить с помощью установки «Качество масштабирования». (См. раздел Параметры качества просмотра.)
After Effects выполняет рендеринг векторных объектов перед изменением масштаба (масштабирование для предпросмотра), поэтому при увеличении масштаба некоторые векторные объекты могут отображаться с неровностями. Такое видимое разделение масштабируемых изображений на пикселы не влияет на масштабирование слоя или рендеринг конечного файла.
- Чтобы увеличить или уменьшить масштаб относительно центра активного вида, нажмите клавишу «.» (точка) или «,» (запятая). При каждом нажатии клавиши изменяется масштаб.
- Чтобы увеличить или уменьшить масштаб относительно центра активного вида с помощью колеса мыши, поместите курсор на панель и прокрутите колесо.
- Чтобы увеличить или уменьшить масштаб относительно определенной точки с помощью колеса прокрутки мыши, поместите курсор на панель и прокручивайте колесо, удерживая нажатой клавишу ALT (Windows) или OPTION (Mac OS).
- Чтобы увеличить масштаб в определенной точке с помощью инструмента «Масштаб», щелкните область панели, которую необходимо увеличить. При каждом нажатии кнопки мыши масштаб изображения увеличивается, при этом выбранная точка располагается в центре изображения. Чтобы увеличить определенную область, можно перетащить инструмент на эту область.
- Чтобы уменьшить масштаб изображения относительно определенной точки с помощью инструмента «Масштаб», щелкните желаемую точку, удерживая нажатой клавишу ALT (Windows) или OPTION (Mac OS). При каждом нажатии масштаб изображения уменьшается, при этом выбранная точка располагается в центре изображения.
- Чтобы установить значение масштаба 100 %, нажмите дважды кнопку инструмента «Масштаб» на панели «Инструменты».
- Для изменения масштаба в соответствии с размером кадра или для установки определенного значения масштаба в меню «Увеличение» выберите масштаб. Для изменения масштаба всех представлений на панели «Композиция» нажмите и удерживайте клавишу CTRL (Windows) или COMMAND (Mac OS) во время изменения масштаба из меню. Чтобы поместить изображение в панель «Композиция», необходимо выбрать команду «По размеру кадра»; чтобы ограничить масштаб на уровне 100 %, необходимо выбрать команду «Подогнать до 100 %».
Чтобы выполнить панорамный обзор на панели «Композиция», «Слой» или «Видеоряд», необходимо переместить инструмент «Рука», который активируется нажатием и удержанием клавиши ПРОБЕЛ, клавиши H или средней кнопки мыши. Для более быстрого панорамирования удерживайте клавишу SHIFT.
Дополнительные сведения о способах изменения масштаба и прокрутки с помощью колеса мыши см. в разделе Прокрутка или масштабирование с помощью колеса мыши.
Применительно к печати и другим мультимедиа с линейными фиксированными размерами под термином разрешение понимается линейная плотность пикселов: количество пикселов или точек в некотором диапазоне, выражаемое с помощью таких единиц, какppi (число пикселов на дюйм) и dpi (число точек на дюйм).
Линейные размеры видеокадра, пленки и изображений компьютерной графики не постоянны, поэтому оперировать числом пикселов на дюйм или другими линейными единицами не имеет смысла. Например, один и тот же видеофильм с разрешением 640x480 можно воспроизводить на маленьком экране мобильного устройства, на мониторе настольного компьютера или на огромном рекламном щите. У каждого из этих устройств число пикселов на дюйм разное, при этом общее число пикселов может быть одним и тем же.
В этом смысле под термином разрешение следует понимать относительное число: соотношение числа пикселов, для которых выполняется рендеринг, и числа пикселов в исходном изображении. Для каждого представления существует два таких соотношения: одно для горизонтального размера и одно для вертикального размера.
Для каждой композиции предусмотрены собственные настройки в меню «Разрешение», которые влияют на качество изображения композиции при выполнении рендеринга материалов предпросмотра или конечного файла. Время рендеринга и объем памяти для каждого кадра приблизительно пропорциональны числу пикселов, для которых выполняется рендеринг.
Во время рендеринга композиции для выходного файла можно использовать текущие настройки разрешения для данной композиции или установить значение разрешения в диалоговом окне «Настройки рендеринга», в результате чего настройки композиции будут переопределены. (См. раздел Настройки рендеринга.)
В диалоговом окне «Настройки композиции» («Композиция» > «Настройки композиции») или в меню «Разрешение/Коэффициент снижения качества», расположенном в нижней части панели «Композиция», можно выбрать следующие значения параметров «Разрешение»:
(параметр доступен только для предпросмотра). Параметр предназначен для адаптации разрешения представления в панели «Композиция» с целью рендеринга только тех пикселов, которые необходимы для предпросмотра композиции при текущем масштабе. Например, при уменьшении масштаба представления до 25 % разрешение автоматически принимает значение 1/4 (отображается как «Четверть»), как если бы пользователь вручную выбрал значение «Четверть». Если панель содержит несколько представлений, разрешение «подгоняется» под представление с наибольшим масштабом. Этот параметр дает наивысшее качество изображения, исключая при этом рендеринг пикселов, которые не используются при текущем масштабе.
Значение «Авто» автоматически игнорируется в композициях, для которых выбрано значение «Сохранить разрешение при встраивании композиций» из меню «Дополнительно».
Выполняется рендеринг каждого пиксела композиции. Этот параметр дает наивысшее качество изображения при наименьшей скорости рендеринга.
Выполняется рендеринг 1/4 пикселов, содержащихся в изображении с полным разрешением — половина столбцов и половина строк.
Выполняется рендеринг 1/9 пикселов, содержащихся в изображении с полным разрешением.
Выполняется рендеринг 1/16 пикселов, содержащихся в изображении с полным разрешением.
Выполняется рендеринг с выбранным разрешением по горизонтали и вертикали.
В новой версии разрешение (коэффициент понижения дискретизации) просмотра слоя привязано к разрешению просмотра композиции для композиции, в которой содержится слой.
Пользователь может просмотреть красный, зеленый, синий канал или альфа-канал (вместе или по отдельности) на панелях «Видеоряд», «Слой» или «Композиция», нажав кнопку «Показать канал» в нижней части панели и выбрав нужный канал в меню. При просмотре одного цветового канала изображение представляется в градациях серого, при этом значение цвета каждого пиксела лежит в диапазоне цветов от черного (значения ноль для цвета) до белого (максимальное значение для цвета).
Чтобы увидеть значения цвета, отображаемые в собственном цвете канала (вместо белого цвета), необходимо в меню «Показать канал» выбрать параметр «Тонирование».
При предпросмотре альфа-канала изображение представляется в градациях серого, при этом значение прозрачности каждого пиксела лежит в диапазоне цветов от черного (полностью прозрачный) до белого (полностью непрозрачный).
При выборе прямого цветового пространства RGB, при котором отображаются прямые значения RGB перед применением матового цвета (предварительное умножение) с альфа-каналом, пикселы с полной прозрачностью не определяются и поэтому могут содержать непредвиденные цвета.
Применив эффект «Инструмент комбинирования каналов» и выбрав в меню значение параметра «Яркость», пользователь может просмотреть другие значения канала, например насыщенность и цветовой тон.
Чтобы переключиться между отображением альфа-канала и отображением всех каналы RGB, необходимо нажать кнопку «Показать канал», удерживая нажатой клавишу ALT (Windows) или OPTION (Mac OS).
Режимы «Граница альфа-канала» и «Наложение альфа-канала» доступны только на панели «Слой» и предназначены для использования с эффектом «Кисть для ротоскопии». Дополнительные сведения об этих режимах см. в разделе Параметры просмотра панели «Слой».
Изменить экспозицию (в единицах светосилы) для предварительного просмотра можно с помощью параметра управления «Коррекция экспозиции», который расположен справа от кнопки «Сброс экспозиции» в нижней части панелей «Композиция», «Слой» или «Видеоряд». Каждый пользователь может установить индивидуальное значение параметра «Коррекция экспозиции».
При установке любого не нулевого значения параметра «Коррекция экспозиции» кнопка «Сброс экспозиции» становится синей.
Параметр управления «Коррекция экспозиции» влияет только на представление видео при предпросмотре и не влияет на конечный файл. Чтобы для слоя внести тональные изменения, которые отобразятся в конечном файле, следует применить эффект «Экспозиция».
Элемент управления «Коррекция экспозиции» может применяться для поиска на изображении точки черного или белого. Например, можно перемещать элемент управления вправо (положительные значения) до тех пор, пока все изображение не станет белым, за исключением одной области; эта область будет самой темной на изображении.
Чтобы проверить качество композиции, перетащите элемент управления «Коррекция экспозиции» сначала в крайнее левое, а затем в крайнее правое положение, и найдите области, в которых элементы композиции имеют существенное различие по цвету и освещенности. Этот метод (резкая смена гаммы) может применяться, когда требуется проверить качество композиции в других представлениях, отличных от того, в котором пользователь работает. Например, композиция, которая в темной сцене выглядит адекватной, может быть менее убедительной в сцене, для которой применена цветовая коррекция с целью увеличения яркости.
- Чтобы скорректировать экспозицию для просмотра в программе, переместите элемент управления «Коррекция экспозиции» влево или вправо, или нажмите на этот элемент и введите значение в соответствующем поле.
- Чтобы сбросить настройки экспозиции, нажмите кнопку «Сброс экспозиции». Чтобы вернуть последнее ненулевое значение, нажмите эту кнопку повторно.
На панелях «Видеоряд», «Слой» и «Композиция» можно отобразить безопасные области, сетки, линейки и направляющие линии, предназначенные для выравнивания и упорядочивания визуальных элементов. After Effects сохраняет направляющие при импорте файлов Photoshop, которые были сохранены с направляющими.
Рендеринг полей безопасных областей, сеток и направляющих не выполняется ни для вариантов предпросмотра , ни для конечного вывода.
При изменении размера композиции размер пропорциональных сеток увеличивается или уменьшается; размер стандартных ячеек сетки остается неизменным независимо от размера композиции.
Чтобы изменить параметры полей безопасных областей, сеток и направляющих, выберите команду «Правка» > «Установки» > «Сетки и направляющие» (Windows) или «After Effects» > «Установки» > «Сетки и направляющие» (Mac OS).
Чтобы отобразить или скрыть безопасные области, сетки, направляющие или линейки, нажмите кнопку «Параметры сетки и направляющих» и выберите соответствующий элемент, или используйте команду меню или сочетание клавиш меню «Вид».
Чтобы отобразить или скрыть безопасные области, нажмите кнопку «Параметры сетки и направляющих», удерживая нажатой клавишу ALT (Windows) или OPTION (Mac OS).
Чтобы выполнить привязку краев слоя и краев маски к линиям сетки или направляющим, выберите команду «Вид» > «Привязать к сетке» или «Вид» > «Привязка к направляющим».
Для создания направляющей линии перетащите любую из линеек.
Чтобы удалить направляющую линию, с помощью инструмента «Выделение» перетащите ее на любую из линеек.
Чтобы удалить все направляющие линии, выберите команду «Вид» > «Удалить направляющие».
Чтобы переместить направляющую линию, перетащите ее с помощью инструмента «Выделение».
Чтобы заблокировать или разблокировать направляющие, выберите команду «Вид» > «Заблокировать направляющие». Это позволит исключить ее непреднамеренное перемещение.
Чтобы задать начало координат (нулевая точка) линеек, перетащите перекрестие двух линеек (в левом верхнем углу) в область изображения. Чтобы сбросить нулевую точку, необходимо дважды щелкнуть пересечение линеек. Положение указателя, измеренное от новой нулевой точки, отображается на панели «Информация» в виде координат X и Y.

В разделах ниже представлены сведения о диалоговом окне Установки и различных задачах, выполняемых с помощью этого меню.
Чтобы открыть диалоговое окно Установки , перейдите в папку:
- Правка > Установки > [Имя категории] (Windows)
- After Effects > Установки > [Имя категории] (Mac OS)
Для открытия меню Установки > Общие можно использовать следующие комбинации клавиш:
- Ctrl+Alt+; (точка с запятой) (Windows)
- Command+Option+; (точка с запятой) (Mac OS)
Чтобы восстановить установки по умолчанию, в процессе запуска приложения нажмите и удерживайте следующие клавиши.
- Ctrl+Alt+Shift (Windows)
- Command+Option+Shift (Mac OS)
Также для восстановления комбинаций клавиш по умолчанию нажмите кнопку ОК , удерживая нажатой клавишу ALT (Windows) или OPTION (Mac OS).
Чтобы сбросить настройки фона, выполните следующие действия:
MacOS
- Перейдите на рабочий стол и нажмите кнопку «ПЕРЕЙТИ» в строке меню.
- В раскрывающемся меню выберите Перейти к папке и введите следующий путь: /library/application support/adobe/ .
- Откройте папку «Документы» и выберите папку «Adobe».
- Измените имя папки «After Effects» на «OldAfterEffects».
Windows
- Откройте C:\Users\”username” \AppData\Roaming\Adobe . ИЛИ
- В командном окне ( Win key+R ) введите %appdata%
- Откройте папку «Adobe».
- В открывшейся папке выберите папку «After Effects» и измените ее имя на «OldAfterEffects». ИЛИ
- Откройте C:\Users\”username”\Documents\Adobe и измените имя папки «After Effects» на «OldAfterEffects».
Настройки, включая сочетания клавиш и рабочие среды, хранятся в файлах, находящихся в папках:
- (Windows) \Users\[имя_пользователя]\AppData\Roaming\Adobe\After Effects\[версия]
- (Mac OS) /Пользователи/[имя_пользователя]/Библиотеки/Preferences/Adobe/After Effects/[версия]
Чтобы показать установки в After Effects, выберите:
- Правка > Установки > Общие и нажмите кнопку Открыть установки в Explorer (Windows)
- After Effects > Установки > Общие и нажмите кнопку Открыть установки в Finder (Mac OS)
Рекомендуется не изменять файлы в этом каталоге вручную; для изменения установок используйте диалоговое окно Установки . Информацию по изменению комбинаций клавиш см. в статье Изменение комбинаций клавиш. Информацию по управлению рабочими областями см. в статье Рабочие области и панели.
Папка Библиотека в Mac OS X скрыта. Информацию о получении доступа к скрытым файлам пользователя в Mac OS см. в следующей статье:
В списке ниже содержатся краткие сведения о различных параметрах, представленных в меню Правка > Установки (в особенности о параметрах, назначение которых не является очевидным).
«Размер точки контура и дескриптора»: определяет размер «ручек» направляющих Безье, размер вершин для масок и фигур, «ручек» направляющих траекторий движения и подобные элементы.
«Создать слои во времени начала композиции»: обзор слоев
«Сохранить постоянную вершину и номер точки растушевки при редактировании масок»: назначение первой вершины контура Безье
«Сочетание клавиш инструмента Перо служит для переключения между инструментами Перо и Растушевка маски »: Растушевка маски с непостоянной шириной
«Лассо выбора выражения выполняет запись компактного англоязычного текста»: Редактирование выражения с помощью инструмента «Лассо»
«Создать раздельные слои поверх исходного слоя»: Разделение слоя
«Разрешить сценариям выполнять запись файлов и осуществлять доступ к сети»: Загрузка и выполнение сценариев
«Включить отладчик JavaScript»: руководство по созданию сценариев After Effects от Центра разработки Adobe After Effects на веб-сайте Adobe
«Использовать системный инструмент выбора цвета»: Выбор палитры цветов
«Использовать системные сочетания клавиш» (только для Mac OS): сочетания клавиш
- «Dynamic Link с After Effects использует имя файла проекта с самым большим номером»: сведения о Dynamic Link и After Effects
- Воспроизводить звук по завершении рендеринга: позволяет отключить звуковое уведомление о том, что обработан последний элемент в очереди рендеринга.
- «Показать баннер с предупреждением, когда проект содержит ошибки выражений»: базовые сведения о выражениях
- Показать начальный экран при запуске: выберите этот параметр для отображения начального экрана при запуске After Effects.
- Показать начальный экран при открытии проекта: выберите этот параметр для отображения начального экрана при открытии проекта After Effects (этот параметр не включен по умолчанию). На этом экране отображается список проектов.
- При открытии слоя двойным щелчком мыши (используйте клавишу Option/Alt для реверса):
- «На слое видеоряда откроется следующее»: выберите, что открывается при двойном щелчке слоя видеоряда: панель «Слой» (по умолчанию) или исходный объект видеоряда.
- «На слое композиции откроется следующее»: выберите, что открывается при двойном щелчке слоя композиции: исходная композиция слоя (по умолчанию) или панель «Слой».
- Открывать панель «Слой» по двойному щелчку при использовании инструментов «Рисование», «Кисть для ротоскопии» и «Уточнить края»: если установлен этот флажок, при двойном щелчке по слою предварительной композиции при активном инструменте «Рисование», «Кисть для ротоскопии» или «Уточнить края» открывается слой на панели «Слой».
Диалоговое окно «Данные ГП» предназначено для проверки объема памяти, отведенной ГП для обработки текстур, и для введения настроек трассировки лучей, если это возможно. Также в нем доступен номер версии OptiX и кнопка «Копировать», предназначенная для копирования общей информации из верхней части диалогового окна в буфер обмена.
«Качество просмотра» (качество Масштаб и качество Управление цветом ): настройки функции «Качество просмотра»
Показать внутренние каркасы: показывает каркасы по ограничительной рамке для компонентов свернутых предварительных композиций и текстовых слоев с посимвольным 3D-рендерингом.
Приглушить звук при предпросмотре не в реальном времени: укажите, нужно ли воспроизводить звук во время предпросмотра, когда частота кадров ниже, чем в реальном времени. Если частота кадров ниже, чем в реальном времени, звук воспроизводится фрагментарно для синхронизации.
«Показать ход выполнения рендеринга на панели "Информация" и в графическом представлении»: предпросмотр видео и аудио
- «Панели "Композиция с аппаратным ускорением", "Слой" и "Видеоряд"»: повышение производительности
- «Показывать тайм-код и кадры на панели "Таймлайн"»: изменение отображаемых единиц времени
Автоматическая перезагрузка видеоряда: измененный видеоряд автоматически перезагружается при переключении из другого приложения.
- Автоматическая перезагрузка: по умолчанию видеоряд, за исключением набора изображений, автоматически перезагружается. Это поведение можно изменить, выбрав все параметр «Объединить весь видеоряд» (чтобы также включить видеоряд набора изображений) или путем выбора значения «Выкл» (чтобы отключить автоматическую перезагрузку видеоряда).
Предусмотрено раскрывающееся меню для выбора импорта тайм-кода с пропуском кадров или без пропуска кадров для Indeterminate Media NTSC, что позволяет импортировать статичные изображения, для которых тайм-кода не существует или он неизвестен.
«Сегментировать наборы в», «Сегментировать файлы фильмов в» и «Продолжительность блока аудио»: Параметры сегмента
Сегодня мы рассмотрим один из способов совмещения 3D графики и видео. Для этого нам потребуется:
- Видео
- Программа Adobe After Effects (я буду демонстрировать на версии CC 2017)
- Плагин Element 3D
- Необходимая 3D модель
Для начала открываем Adobe After Effects. В появившемся окне нажимаем Новый проект.
![image]()
Далее нам необходимо импортировать наше видео в которое будем добавлять 3D графику. Файл > Импорт > Файл… > Выбираем видео.![image]()
Импортировавший файл перетащите в окно timeline.
![image]()
Теперь нужно сделать трекинг точек к которым будет привязываться 3D модель. Обязательно кликаем на видео в окне timeline, чтобы программа поняла с каким элементом мы будем работать. Затем в окне Инспектор выбираем Отслеживание камеры. Если окна Инспектор у вас нет, просто активируйте его через вкладку Окно.
![image]()
Процесс трекинга запущен. Нам остается только дождаться когда программа закончит обрабатывать видео и просчитает все возможные точки для привязки объекта.
![image]()
Как только программа закончила просчет нам нужно выбрать минимум 3 наиболее удачные точки, которые находятся на необходимой нам плоскости, то есть на той поверхности где и будет находиться 3D графика. Если провести курсором мыши по всем точкам, то можно заметить что программа автоматически будет предлагать различные связки из трех рядом находящихся «маркеров». Выберите один из вариантов, кликнув на пространство между точками, после чего они должны выделиться желтым цветом. Затем кликаем правой кнопкой мыши по той же плоскости и нажимаем Создать пустые и камеру (Слой у меня подписан как Отслеживать пустые 1).
![image]()
Теперь к только что созданному Пустому объекту (Отслеживать пустые 1) можно привязать 3D графику, которая будет четко следовать за плоскостью, плотно «прибитыми» точками к нужной нам поверхности. Для работы с 3D графикой, мы будем использовать плагин Element 3D, благодаря которому можно импортировать в After Effects нужную вам модель.
Создадим сплошной слой. Кликаем правой кнопкой мыши по пустому пространству в окне timeline, выбираем Создать > Сплошная заливка… > ок.
![image]()
Применяем на сплошной слой эффект Element 3D. Во вкладке Эффекты и шаблоны, выполняем поиск по запросу Element и перетаскиваем его на Сплошной слой.
![image]()
Нажимаем на сплошной слой. В окне Элементы управления эффектами кликаем Element > Scene Intreface > Scene Setup.
![image]()
В появившемся окне выбираем нужную нам модель.
![image]()
Далее нам необходимо привязать 3D модель к заранее созданному нами Пустому объекту. Но для начало создадим Пустой объект и для 3D модели тоже. Раскрываем вкладку Group 1, в окне Элементы управления эффектами, так как в нашем случае 3D модель находиться именно в этой группе. Затем, под вкладкой Create Group Null, нажимаем Create (Слой у меня подписан как Group 1 Null).
![image]()
Далее нам нужно привязать Пустой объект модели к Пустому объекту видео. Зажимаем Shift, и левой кнопкой мыши перетаскиваем значок спирали, находящийся рядом с только что созданным слоем для 3D модели (Group 1 Null), на слой с Пустым объектом видео (Отслеживать пустые 1).
![image]()
Скорее всего, объект уменьшиться после этой процедуры. Просто увеличим его и переместим в нужное место с помощью параметров находящиеся во вкладке Group 1. Во вкладке Group 1 раскройте Particle Replicator > Rotation. Изменяя там параметры, вы сможете перемещать и крутить ваш объект в нужное вам положение. Затем раскройте вкладку Particle Look для изменения размера 3D объекта.
![image]()
Готово. Мы добавили 3D модель в наше видео, при этом она полностью «прибита» к нужной ей плоскости и на протяжении всей композиции объект находиться в одном и том же положении относительно той поверхности к которой мы и привязали нашу графику. Так что, при передвижении камеры, 3D модель будет неподвижной.
Читайте также:
- Открывать панель «Слой» по двойному щелчку при использовании инструментов «Рисование», «Кисть для ротоскопии» и «Уточнить края»: если установлен этот флажок, при двойном щелчке по слою предварительной композиции при активном инструменте «Рисование», «Кисть для ротоскопии» или «Уточнить края» открывается слой на панели «Слой».