After effects показать скрытые слои
Использование горячих клавиш - это неотъемлемая часть работы в After Effects. Горячие клавиши значительно упрощают жизнь и повышают скорость работы. Не секрет, что в программе After Effects довольно-таки много горячих клавиш. Возникает вопрос: какие именно клавиши использовать в ходе работы?
Ниже я привожу список горячих клавиш, которые в своей работе использую я (Артем Лукьянов). Необязательно использовать все из них. Выберите и запомните для начала несколько сочетаний клавиш, обозначающих самые распространенные операции в вашей работе. Я уверен, что они сэкономят Вам кучу времени и работать в AE станет чуть приятней!
Основные:
Ctrl+Alt+N - Создание нового проекта
Ctrl+N - Создание новой композиции
Ctrl+K - Переход к окну с настройками композиции
Shift+F3 - Переход в Graph Editor
Ctrl+Y - Создание сплошного слоя
Ctrl+Alt+Shift+T - Создание текстового слоя
Ctrl+Alt+Shift+L - Создание источника света
Ctrl+Alt+Shift+C - Создание камеры
Ctrl+Alt+Shift+Y - Создание нуль объекта
Ctrl+Alt+Y - Создание корректирующего слоя
F3 - Переход к панели Effect Controls
Пробел - Воспроизведение композиции
Нуль на цифровой клавиатуре - Воспроизведение композиции со звуком
Ctrl+Z - Отмена действия
Ctrl+Shift+Z - Повтор действия
Ctrl+S - Сохранение проекта
Ctrl+M - Отправка композиции в очередь вывода
Инструменты:
V - Selection Tool
H - Hand Tool
Z - Zoom Tool
W - Rotation Tool
C - Camera Tools
Y - Pan Behind Tool
Q - Shape Tools
G - Pen Tool
Ctrl+T - Type Tools
Ctrl+B - Brush Tool, Clone Stamp Tool, Eraser Tool
Ctrl+P - Puppet Pin Tool
Работа со слоями:
A - свойство Anchor Point
P - Свойство Position
S - свойство Scale
R - свойство Rotation
T - свойство Opacity
L - свойство Audio Levels
M - отобразить маски
E - отобразить эффекты
EE - отобразить выражения
AA - отобразить свойства из вкладки Material Options
U - отобразить свойства с ключевыми кадрами
UU - отобразить свойства, которые были изменены
Ctrl+D - создать дубликат слоя
Alt+[, Alt+] - обрезание длины слоя
Enter - переименование слоя
Работа с ключевыми кадрами:
J, K - переход к предыдущему, следующему ключевому кадру
F9 - Easy Ease
Shift+F9 - Easy Ease In
Ctrl+Shift+F9 - Easy Ease Out
Навигация по времени:
Home, End - перемещение к первому, последнему кадру композиции
Ctrl+стрелка влево, Ctrl+стрелка вправо - перемещение на один кадр назад, вперед
Shift+Ctrl+стрелка влево, Shift+Ctrl+стрелка вправо - перемещение на десять кадров назад, вперед
B, N - выставление начальной, конечной границ рабочей области

За основу своей подборки горячих клавиш для After Effects я взял официальное руководство пользователя, никогда не поздно начать знакомство с ним.
В своей статье я использовал только те которыми пользуюсь сам либо хочу начать пользоваться в обозримом будущем и которые по моему мнению достаточно важны для работы с редактором After Effects.
Начну пожалуй с панели инструментов
Панель инструментов — основные инструменты

V — Selection Tool (Инструмент выбора)

H — Hand Tool (Инструмент Рука), инструмент позволяющий передвигаться по рабочей области. Также чтобы переключиться на этот инструмент можно нажать и удерживать пробел

Z — Zoom Tool (Инструмент масштабирования), как альтернатива можно воспользоваться колесиком, зачастую это бывает гораздо удобней

W — Rotation Tool (Инструмент вращения), как альтернатива можно воспользоваться крлесиком, зачастую это бывает гораздо удобней

C — Camera Tool (Инструмент камеры), для выбора нужной камеры нажмите C несколько раз, наиболее популярная — Unified Camera

Y — Anchor point (Опорная точка), очень полезный инструмент с помощью которого можно и нужно корректировать центр объекта

Q — Rectangle tool (Инструмент Прямоугольник), но на самом деле не только прямоугольник, нажмите Q несколько раз для выбора нужного шейпового инструмента — прямоугольника, скругленного прямоугольника, овала, полигона или звезды

G — Pen tool (Перо), работа с векторными объектами сложной формы, может пригодится для создания и редактирования масок, для выбора нужного пера нажмите несолько раз клавишу G на класиатуре

Ctrl+T — Type tool (Инструмент Текст), я думаю комментарии тут излишни
Вот и настало время для второй части мини курса по основам After Effects, из которой вы узнаете про работу со слоями. Поехали!
Слои, частый инструмент в программах для монтажа видео, в таких как Premiere Pro, Vegas Pro. Но если говорить непосредственно про значение слоев в After Effects, то это больше похоже на фоторедактор – Photoshop. То есть, слои, это один из важнейших элементов After Effects.
Что такое слой в After Effects
Прежде всего, что такое слой? Ну, вы ели когда-нибудь слоенные пироги? Вначале идет один слой, например, с тестом, над ним идет второй слой, например, с вишневой начинкой, и так далее, слой за слоем. Как результат, мы получаем бесподобный вкус. Вот точно также и работают слои в After Effects. Только на выходе, вы получаете не пирог, а видео ролик. Чтобы получить слой, достаточно просто перенести файл в поле, слева от таймлайна.

Если вы уже работали с другими программами для монтажа видео, то организация слоев в After Effects, может показаться несколько непривычной. Дело в том, что в программе After Effects, на один слой вы можете разместить только один медиа файл. Поэтому, если мы попытаемся принести другой клип и поместить его рядом с другим, то мы не сможем этого сделать. Можно только расположить его на другом слое, выше или ниже.
Смотрите также: Что такое маска в After Effects и как её создать.Но почему After Effects настроен таким образом? Прежде всего потому, что After Effects предназначен для работы с созданием отдельных сцен, а не для всего видео. Идея состоит в том, что в программе вы собираете отдельную, достаточно короткую сцену, а не всё видео. И значит, растягивать вам всё это по времени, нет смысла.
Если вы хотите переместить слой вверх или вниз в программе After Effects, просто зацепите мышкой слой в области слева, а затем перетащите его вверх или вниз в нужную позицию. Когда вы отпустите его, он окажется в этой новой позиции. Отлично.

Кроме того, подобно программе Premiere Pro, вы можете взять клип, и перетащить его, и он окажется в другом месте. Можно удлинить клип, можно уменьшить. Для этого можно просто перетащить его края. Если вы уже работали в Premiere Pro, то вам это должно быть знакомым.
Смотрите также: After Effects для самых начинающих — 8 мини уроков.
Свойства слоя.
Помимо расположения по времени, и относительно других слоев, у каждого слоя также есть свои определенные свойства.
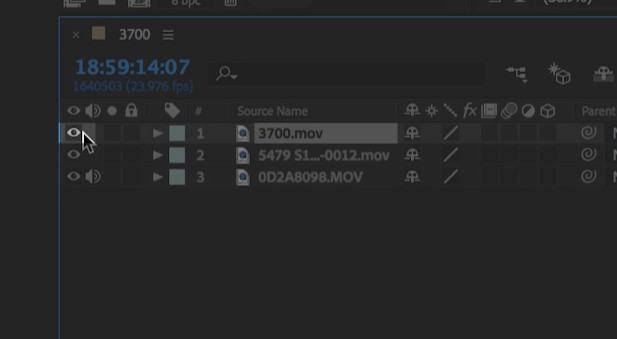
Здесь, в крайнем левом углу, вы видите маленький значок глаза. Этот символ показывает, что ваш слой виден, и если мы нажмем его так, чтобы он исчез, то наш слой также станет невидимым. Это полезно, когда надо посмотреть на экране предпросмотра слой, который лежит ниже, и при этом, для просмотра нижележащего слоя, нам не нужно удалять другие слои, можно их просто скрыть.

Затем мы видим небольшую иконку означающую звук. Она позволяет нам знать, что у нашего слоя есть звук, прикрепленный к нему, и что он слышен. Нажатие этой кнопки отключит звук, что может быть полезным большую часть времени.

Затем у нас есть этот ящик, над которым мы видим небольшой кругляшок. Это обозначение для сольного слоя. Если у вас есть множество других слоев, которые вносят свой вклад в конечный результат вашего видео, но вы хотите только посмотреть, что делает именно этот слой, то нажатие кнопки соло позволит вам увидеть только этот слой, при этом все остальные слои останутся, но будут невидимы.
Смотрите также: Рендеринг, экспорт и динамическое связывание в After Effects
И наконец, у нас есть значок блокировки. Он позволяет заблокировать ваш слой, чтобы вы не могли вносить в него никаких изменений. Вы можете видеть, что когда мы нажимаем его, он просто мигает, и если мы перейдем к некоторым деталям слоя и попытаемся внести изменения, то мы не сможем этого сделать. Это отлично подходит для любых слоев, которые у нас есть, чтобы сохранить слой от случайных изменений.
Отлично. Важно помнить, что с чем большим видеослоев вы будете работать в конечном итоге, тем сложнее будет работа. Чтобы облегчить себе работу, будет лучше назвать каждый из слоёв, отдельным названием.
Таким образом, теперь вы знаете, что такое слои в After Effects. Конечно, это далеко не всё, на что способны слои в этой программе, но для первичного знакомства, этого хватит.
Первый урок из курса посвящен знакомству с программой Adobe After Effects. В работе с After Effects практически всегда принимает участие фотошоп и в связке эти две программы открывают просто колоссальные возможности для творчества. Но прежде чем перейти к созданию различных эффектов и анимации я просто обязан ознакомить начинающих пользователей с данной программой, а именно с её интерфейсом и основным функционалом.
1. Настройки оптимизации программы
И так, я открыл After Effect и нас встречает вот такой интерфейс.

Я использую англоязычную верси программы, что и вам советую, потому что для After Effects существует огромное количество полезных плагинов и дополнений, с помощью которых можно делать очень крутые вещи и большая часть этих плагинов и дополнениий не совместимы с русскоязычной версией программы.
Что касается настроек для оптимизации работы программы, первым делом следует проверить включен ли у вас кеш диска. Переходим в "Edit" - "Preferences" - "Media & Disc cash".

На пункте "Enable Disk Cache" должна стоять галочка. Здесь необходимо выбрать папку, куда After Effects будет сохранять кеш и устанавить объём, который мы готовы выделить на жёстком диске под этот кеш. Дикс под это дело лучше выбирать не системный и конечно же не забитый информацией, а наиболее свободный. Данная настройка значительно повышает скорость работы After Effects, поэтому её лучше делать в первую очередь.

Каждый раз, после того, как вы завершаете работу с программой рекомендуется чистить кеш, чтобы не засорять ваш диск. Для этого в этих же настройках нажимаем кнопку "Clean Database & Cache" и кеш чистится, после этого уже закрываем программу.
2. Панель Project
Рассмотрим основные рабочие окна интерфейса. Слева расположена панель "Project", в которой отображаются все импортированные нами файлы. Если в фотошопе существует панель слоёв, в которой размещаются все открытые изображения или видео файлы, то в After Effects прежде чем открыть какой-то файл его сначала необходимо импортировать в программу. Для того, чтобы импортировать файл или сразу несколько файлов необходимо кликнуть правой кнопкой мыши в данной панели и выбрать "Import" - "File".

После чего в открывшемся проводнике указываем файл на компьютере, выделяем его или выделяем сразу несколько, как и в фотошоп, удерживая Alt или Shift и импортируем. В результате у нас импортированные файлы появляются в панели "Project" и мы уже с ними можем работать.

В отличии от фотошоп After Effects не загружает на прямую выбранные файлы, а импортирует их из места расположения. Т.е. если, вы импортируете какой нибудь файл с рабочего стола вашего компьютера, а потом просто удалите его, данный файл перестанет отображаться в After Effect. Поэтому при работе с проектами в After Effects лучше всего все файлы хранить в отдельной папке, а не разбрасывать их по всем дискам. Таким образом вы себе просто облегчите работу с программой.
В After Effects можно импортировать практически все возможные графические форматы, такие как jpg, gif, png, PSD и другие. Так же программа позволяет работать с векторными форматами, со всевозможными видео форматами и звуковыми файлами.
Обратите внимание, что в After Effects у каждой панели имеется функция поиска.

Поиск имеется и в панели Project и в панели "time line" и в панели эффектов. Данная функция сделана не спроста и её нужно сразу же привыкать использовать. Дело в том, что при работе над каким-либо проектом, в той же панели "Project" обычно скапливается огромное количество импортированных файлов. И для быстрого поиска нужного файла достаточно вбить часть его названия, чтобы не копаться в куче проектного материала. То же самое касается и остальных панелей.
В окне Project можно использовать лейблы, т.е. метки файлов, как и в фотошопе в панели слоёв. Для удобства можно задать одному или нескольким файлам определённый лейбл, цвет. Просто кликаем по пентаграмме квадратика на нужном файле или выбираем сразу несколько файлов и задаём нужный цвет.

В панели Project можно создавать папки и сортировать в них файлы проекта, кликнув по соответствующему значку под панелью.

Так же тут имеется предпросмотр файлов, т.е. если вы выделите какой-нибудь файл, то он отобразиться в окошке предпросмотра. Еще тут имеется значок удаления файла (корзина), как и в фотошопе, можно выделить файл и удалить его из панели Project.

Есть в данной панели еще одна очень важная функция - это создание композиции. И вот об этом мы как раз поговорим рассматривая следующую панель "Time line".
3. Панель Time Line
Панель "Time line" занимает всю нижнюю часть интерфейса программы.

Для того, чтобы воспользоваться этой панелью необходимо создать композицию в панели "Project", кликнув по соответствующей иконке. Композиция - это такой объект или элемент, в котором и происходит вся работа. Если в фотошопе мы можем просто открыть изображение и работать прямо со слоем данного изображения, то в After Effects файл с которым мы собираемся работать сначала необходимо поместить в композицию, просто перетащив слои удерживая их левой кнопкой мыши. Композиция - это и есть сам проект.

Кроме композиции имеется возможность создать, так называемые прекомпосы, которые можно помещать в композицию. Для этого на тайм-лайне выделяем нужные слои, кликаем правой кнопкой мыши и в открывшемся меню выбираем "Pre-compose".

Прекомпос - это такая же полноценная композиция с которой можно работать отдельно от основной композиции. Обычно, при работе весь проект, для удобства, разбивается на прекомпосы, которые в свою очередь помещаются в основную композицию. Это удобно тем, что с каждым прекомпосом вы можете работать по отдельности, не внося каких-либо изменений в саму композицию. Это очень удобно и само понимание удобства работы с прикомпосами приходит только на практике. В теории же вы должны просто понять, что такое композиция и прикомпос.

При создании композиции открывается окно её настроек, где мы можем задать параметры нашей композиции. Разрешение, я обычно ставлю Full HD, т.е. 1920 на 1080 пикселей. Затем идет "Pixel aspect ration" - это форма пикселей, я всегда использую "Square pixels", т.е. квадратные пиксели - эта настройка подходит для всех проектов, есть какие-то исключения, но честно говоря, какие я только проекты не делал в After Effects мне они не понадобились.

Далее идёт Frame rate, тут уже всё индивидуально, для стандартных веб-проектов можно использовать 25 или 24 кадра. Resolution оставляем Full, т.е. полное расширение. Start time code оставляем ноль и Duration ставим по длине нашего проекта, т.е. время вашего ролика. Если вы точно не знаете время будующего ролика, можете взять с запасом, данный параметр можно без проблем отредактировать в ходе работы. Для редактирования параметров композиции нужно перейти в верхнем меню в "Composition" - "Composition settings".
Панель Time line в программе имеет две части. Слева отображаются слои. Все файлы, которые находятся в композиции отображаются слоями в левой части панели Time line. Файлы можно помещать в композицию перетаскиванием мышью в панели Project, а так же просто перетаскиваем из панели Project сразу на Time line. Когда мы перемещаем файл в композицию он отображается на рабочей сцене и здесь уже можно с ним работать, например подогнать по нужному размеру, подвинуть и тому подобное.

Если говорить о слоях в After Effects, то нужно отметить, что все слои могут взаимодействовать, как в 2-х мерном пространстве, так и в 3-х мерном. Иерархия слоёв в After Effects такая же, как и в фотошопе, т.е. верхний слой перекрывает нижний. У каждого слоя, как и в фотошопе имеется значок "глаза", при нажатии на который можно скрыть данный слой. Здесь так же у каждого слоя присутствует "solo mod", в виде большой точки, при нажатии на который остаётся включенным только выбранный слой, остальные при этом просто отключаются. Ну и замочек имеется, как и в фотошопе. С помощью которого можно блокировать слой и в дальнейшем никакие ваши действия на него не будут распространяться, пока вы его не разблокируете.

Вот эта вот функция, с такой пентаграммой, называется shy (шай), в переводе с английского означает - "застенчевый".

С помощью неё можно так же скрывать слои, кликнув по значку слоя, а потом выше по такому же значку. Отличие функции shy от простой функции скрытия слоя глазом заключается в том, что слой полностью скрывается из панели слоёв. Если же слой скрыть глазом, то его в панели видно, просто он не отображается на самой сцене.
Далее, в панели имеются другие функции - это режимы наложения, которые можно подключать к слоям. Чтобы увидеть эту функцию нужно активировать внизу соответствующий значок.

Режимы наложения по работе имеют сходство с режимами наложения слоёв в фотошопе. Здесь так же есть функция привязки. Функцию привязки лучше рассматривать на примере какой-нибудь работы, поэтому в ознакомительном видео мы её пропустим.
Теперь переходим к правой части панели тайм лайн, тут имеются временной промежуток нашего ролика, длину которого мы задали при создании композиции. Этот временной промежуток можно изменить, перейдя в "Composition"-"Composition settings".

Временные шкалы тут работают как и в фотошопе при анимации, т.е. можно изменять их длину, двигать, можно ставить ключи.
4. Панель Effects Controls
Следующая важная панель - это панель эффектов, которая называется "Effects Controls". Эта панель в After Effects по умолчанию скрыта, её нужно включить и установить в удобное для вас место. Переходим в верхнем меню в "Window" и выбираем "Effects Controls". После чего перетащим появившуюся панель в удобное место, я обычно её располагаю справа от панели проектов.

Чтобы на какой-нибудь слой навесить эффект, выделяем его в панели слоёв, затем кликаем правой кнопкой мыши по панели эффектов и выбираем нужный эффект.

После этого открыв параметры слоя мы видим, что у слоя появились новые параметры эффекта. Если посмотреть параметры других слоёв, то видим, что у них нет такого, а имеются стандартные параметры - это якорь, позиция, размер, вращение и прозрачность.

Стандартные параметры схожи с параметрами слоёв в фотошопе при анимации во временной шкале. Удалить наложенный эффект можно прямо из панели с помощью клавиши Delite. На один слой можно накидывать несколько эффектов, при этом иерархия в панели эффектов противоположна иерархии в панели слоёв. То есть, если в панели слоёв верхний слой является верхним и перекрывает нижний, то в панели эффектов наоборот - нижний эффект будет перекрывать верхний.

5. Панель Effects & Presets
Все эффекты можно так же найти вот в панели справа, которая называется "Эффекты и присеты" и искать их тут как-раз таки удобно с помощью функции поиска, но нужно знать название эффекта. Чтобы применить эффект из этой панели к какому-нибудь слою или нескольким слоям нужно выбрать слой или слои и кликнуть по эффекту. Можно так же просто взять мышкой эффект и перетащить на нужный слой и эффект к нему применится.

6. Окно предпросмотра
Ну и самая основная рабочая панель - это панель вью порт или окно предпросмотра, где отображается сам результат нашей работы. Данная панель имеет отдельный функционал, мы рассмотрим самые основные функции, которые понадобятся при работе в After Effects в первую очередь.

В нижней части данной панели имеется функция настройки разрешения изображения для просмотра. Эта функция нужна для того, чтобы можно было комфортно и быстро просматривать результат при работе с проектом.

Допустим, если у вас ролик высокого качества и вы навешиваете на него различные эффекты, то при его просмотре в полном формате будет некоторое замедление работы программы. Т.е. программе требуется время, чтобы обработать все эффекты и само видео и показать вам результат. Вот для того, чтобы это было всё намного быстрее и существует данная функция. С помощью неё можно в ходе работы смотреть результат не в полном расширении, а в урезанном, таким образом сэкономив рабочее время. Если открыть данную настройку, то мы увидим значение Full - это и есть полное качество и далее идут значения на уменьшение, т.е. чем меньше значение вы установите, тем качество отображаемого результата будет хуже, но скорость быстрее. Это очень часто требуется при работе, особенно с большими проектами, которые имеют длительность более пяти минут.
Здесь так же можно настроить размер отображения результата, т.е. увеличить или уменьшить картинку, делается это и с помощью колёсика мыши. Например, вы хотите посмотреть какую-то деталь на сцене, увеличиваете и смотрите.

Для рендеринга результата, т.е. для сохранения вашего готового ролика в After Effects, как и в фотошопе используется отдельная програмка от Адоби - это Adobe Media Encoder. Стандартным рендерингом After Effects позволяет сохранить видео только в формате avi, что очень не удобно, потому что данный формат имеет огромный вес. Поэтому все, кто работает с After Effects обычно для рендеринга используют Media Encoder, который позволяет сохранить видео в популярном MP4 формате. Важно учитывать дин момент - Adobe Media Encoder должен быть установлен именной такой же версии, как и After Effects, иначе работать не будет
О том, как произвести рендеринг вашей композиции мы поговорим уже непосредственно при работе с каким-нибудь эффектом или анимацией в последующих уроках данного курса.
Читайте также:


