After effects подчеркнуть текст
___________________________________________
Liquid - это звучит жидко.
| Конфигурация компа: | |
| Core2Dou E6750 (2,66/4/1333) 4x1024 PC6400/ATI RadeonX1950 PRO 512/ Sony HC90E PS Plus v11.1/Win XP SP3 + на Win7- PS 14, Sony Vegas PRO 11 | |
Скрытый текст (вы должны зарегистрироваться или войти под своим логином): У вас нет прав чтобы видеть скрытый текст, содержащейся здесь. Способ чуть более трудоемок, но универсален и подходит для создания рисунка. Относись к людям так, как хочешь чтобы они относились к тебе. Ну да, в принципе тоже самое, только через . :) (В 5-м Афтере).
___________________________________________
Liquid - это звучит жидко.
Продолжим создание интересных титров стандартными средствами
Афтер Еффектс 7.0. В этот раз попробуем создать титры, превращающиеся в дым и растворяющиеся без следа.
1. Создадим новую композицию продолжительностью 7 секунд (время можно выбрать произвольно) – кнопка Create a new Composition на вкладке Project.
2. Создадим в композиции текстовый слой – Layer – New – Text.
3. Создадим в центре произвольную надпись. К примеру, слово «Дымка».
4. Применим к текстовому слою эффект Turbulent Displace из стандартного набора эффектов.
5. Раскрываем свиток эффектов текстового слоя или переходим к вкладке Effects Control, теперь мы будем работать со свойствами эффекта Turbulent Displace.
6. Нажимаем Home – ставим маркер в начало композиции.
7. Активируем пиктограмму секундомера свойства Amount, тем самым создаём вначале ключевой кадр. Выставляем значение свойства равным 0.
8. Далее без создания ключевых кадров изменяем настройки следующих свойств: Size- 43, Complexity – 10, Evolution - +50.00, активируем свойство Cycle Evolution и задаем значение равным 10.
9. Дальнейшую работу мы будем проводить только со свойством Amount. Передвигаем маркер на 4 секунду и задаем значение Amount равным 23. Передвигаем маркер на 15 кадров вперёд (Ctrl+ стрелка вправо) и изменяем значение на 30. Если вы обратили внимание, автоматически создаются ключевые кадры. Нажимаем End и передвигаем маркер в конец композиции. Задаем значение Amount равным 270.
Нажимаем пробел и визуализируем полученную композицию. Выглядит впечатляюще, но немного не естественно. Не хватает присущей настоящему дыму размытости и невесомости. Сейчас мы это исправим.
10. Применяем к текстовому слою стандартный эффект Fast Blur. Переместим маркер в район 3-ей секунды и активируем пиктограмму секундомера свойства Blurriness. Задаём значение равное 0. Переместим маркер на 00.00.04.20 и зададим значение Blurriness равным 3.
Нажимаем пробел и визуализируем полученную композицию. Уже лучше? Осталось только сделать полное растворение нашего дыма. Для этого закроем все свитки эффектов и вернёмся непосредственно к текстовому слою.
11. Переместим маркер примерно на 00.00.05.05. Раскроем свиток Transform текстового слоя. Нас будет интересовать свойство Opacity (прозрачность). Активируем пиктограмму секундомера и задаём значение 100%. Перемещаем маркер в конец композиции (клавиша End) и задаем значение Opacity равным 0%.
Готово. Жмем пробел и визуализируем полученную композицию. Рекомендую вам самостоятельно поэкспериментировать с настройками эффекта Turbulent Displace и Fast Blur , что бы добиться наиболее реалистичного эффекта.
Удачи всем!
___________________________________________
Liquid - это звучит жидко.
Для начала работы с текстом активизируем инструмент Horizontal Type Tool, для горизонтального ввода текста. При повторном нажатии комбинации клавиш включется режим вертикального ввода текста, Vertical Type Tool.

При выборе данного инструмента автоматически открываются панели Character и Paragraph. Это произойдет, если стоит галочка в поле Auto-Open Panels, если панели не открылись нажмите на кнопку Togglethe Character and Paragraph panels.

Панель Paragraph предназначена для управления внешним видом абзаца. то есть задания отступов, и выравнивания текста.

Цвет букв, тип шрифта, размер, межстрочное и межбуквенное расстояние все это задается в панели Character.

Все шрифты установленные на Вашем компьютере отображаются в открывающемся меню Set the font family.

Ниже расположено меню в котором устанавливается стиль шрифта: курсив(Italic), жирный(Bold) или жирный курсив(Bold Italic). Regular, соответственно — обычный.

Цвет шрифта устанавливается в палитре, которая открывается нажатием на образец цвета, или же можно установить цвет пипеткой(Eyedropper).

Ниже задается размер шрифта и межбуквенное расстояние.

Задав нужные настройки кликаем мышкой в том месте изображения на панели Composition, где хотим начать ввод текста. Программа создаст тектовый слой, а мы можем приступить к созданию надписи.

Завершив ввод нажмите Enter на цифровом блоке клавиатуры, либо снимите выделение с текстового слоя кликнув в пустой области панели Timeline. При нажатии на основную клавишу Enter ввод текста будет переведен на новую строку. Будьте внимательны.

Края текста ограничены восемью маркерами. Используя инструмент выделения (Selection Tool, клавиша) потяните за правый верхний маркер по диагонали вверх. Таким образом мы увеличили масштаб текстового слоя. Но качество самого текста не ухудшилось. Это происходит из-за того, что текст сохранен программой в векторной форме. И сколько бы мы его не увеличивали качество ухудшаться не будет.

Давайте взглянем на свойства слоя.

Кроме группы свойств Transform, есть так же группа свойств Text, где содержатся некоторые дополнительные настройки. Обратите внимание на меню Animate справа от группы свойств Text. Это меню содержит группы аниматоров которые можно применять к тексту. О них мы поговорим отдельно. А сейчас перейдем к текстовым шаблонам. Откройте панель Effects & Presets. В боковом меню панели кликните на пункт Browse Presets.

Запустилась программа Adobe Bridge.

В окне «Содержимое» откройте папку Text.

Затем откройте любую папку с шаблонами, например «Animate in» и просмотрите ее содержимое.

Выделив какой-либо шаблон он будет отображаться в окне «Просмотр».

Для того чтобы применить шаблон, дважды щелкните по нему мышкой. Выберем например шаблон Characters Suffle In. Шаблон будет применен с текущего положения маркера времени, на выделенный слой.

Возможно Вы обратили внимание что заготовка в окне просмотра в Adobe Bridge выглядит немного плавнее. Чтобы наш текст двигался так же плавно поставим флажок в поле Motion Blur и нажмем на кнопку Enable Motion Blur.

Так же можно применить заготовку не запуская программу Adobe Bridge. В панели Effects & presets раскроем пункт Animation Presets. Находим группу заготовок Text. Там находим пункт Animate in и выбираем шаблон Characters Suffle In и перетаскиваем его на нужный слой.

Напоследок рассмотрим способ редактирования шрифта при помощи кривых Бизье. Это может пригодиться при создании эксклюзивных заголовков.
Для начала выделим текстовый слой. Затем выполняем команду Layer->Create Masks from Text. Готово! Создан новый слой с масками для каждой буквы. Видимость текстового слоя автоматически отключается.

Чтобы отобразить все маски выделите новый слой и нажмите на клавишу на клавиатуре. Дальше дело Вашей фантазии. Как будет выглядеть текст зависит только от Вас! В следующих уроках мы продолжим обучение After Effects.
Данная статья представляет собой урок по использованию текстовых слоёв в Adobe After Effects 6.5 и ориентирована на начальный уровень пользователя. Будет рассмотрен эффект написания текста, когда буквы появляются, словно их пишут маркером, а так же использование новой возможности для анимации текста After Effects 6.5 – Text Presets Gallery. По мере создания проекта будут даны некоторые советы и пояснения, относящиеся к работе в АЕ в целом и направленные на повышение эффективности работы данной программе. Предполагается, что пользователь, читающий данный урок, свободно ориентируется в интерфейсе пакета АЕ 6.5 и владеет необходимой терминологией.
Готовый файл проекта, который будет создан в процессе урока, доступен здесь.
Вместе с версией 6.5 поставляются библиотеки предустановок для анимации текста. Существующую теперь возможность использования готовых анимаций сложно переоценить, поскольку раньше текст приходилось анимировать «вручную» и на повторение отдельных пресетов, содержащихся в библиотеке уходило очень много времени, а исполнение некоторых было вовсе невозможно без знания алгоритмических выражений. Рассмотрим на практике, как можно использовать предустановки анимаций текста. Создайте проект и, нажав Ctrl+N, новую композицию со следующими настройками:

Следует обращать внимание на название композиций и не оставлять их по умолчанию Comp1, Comp2… В конкретном проекте это, может быть, и не важно, но число композиций проекта зачастую насчитывает несколько десятков и разобраться в просто пронумерованных композициях очень сложно.
Выбрав инструмент Text панели Tools (Ctrl+T), щёлкните им в окне Monitor. На Timeline автоматически появится текстовый слой. Введите произвольное словосочетание.
В главном меню выполните команду Help>Text Presets Gallery.

Далее следует выбрать любой из представленных разделов. Вашему вниманию будет предоставлена таблица из AnimatedGIF изображений с названиями каждого пресета, где можно визуально ознакомиться с той или иной анимацией текста.

Просмотрите все разделы, чтобы составить общее представление о возможностях анимации текста с помощью готовых библиотек.
Для того чтобы применить любой из пресетов следует запомнить его название, а также название раздела, в котором этот пресет находится. Далее, при выделенном текстовом слое, выполните команду главного меню Animation>Apply Animation Preset. Откроется директория Text из каталога установленной программы АЕ, где нужно будет выбрать тот пресет, который вы запомнили при просмотре библиотеки. Названия директорий в открывшейся папке Text соответствует названиям разделов Text presets gallery. Выбранная анимация будет применена к выделенному текстовому слою. Альтернативным способом применения предустановок может служить вызов окна Effects & Presets (Ctrl+5), где в разделе Animations presets можно найти все доступные предустановки. Для применения любой из них достаточно дважды щёлкнуть на пресете при выделенном текстовом слое или просто перетащить предустановку на слой.

Нажмите num0 для просмотра анимированного текста в окне Monitor. Не сложно вообразить возможности применения такого объёма готовых анимаций текста.
Теперь отмените применение последней анимации или удалите слой и создайте новый. Примените к нему пресет Current Time Format из директории Expressions. Обратите внимание, что в этом случае не важно, какой именно текст содержался в слое. Этот пресет построен на основе алгоритмического выражения (Expression), формирующего текстовые символы (цифры) в зависимости от положения линия редактирования и визуализирует, так сказать, текущее положение последней. В палитре Characters поставьте размер текста, равный 30 и поместите сам текст в левый нижний угол изображения.

В качестве Background используется композиция, созданная в рамках этого же проекта и к непосредственной теме урока не относящаяся.
Далее создаётся ещё один текстовый слой, который будет имитировать текст, написанный маркером. Можно использовать любой шрифт, напоминающий подобную надпись. В данном случае использовался шрифт Freeport с размером 170. Набор текстовых символов вполне соответствует теме статьи.

Теперь задача состоит в том, чтобы заставить этот текст появляться постепенно, как при реальном написании. Существует несколько способов достичь подобного результата, здесь будут использованы возможности инструмента Brush, появившегося в АЕ версий 6.х.
Данным инструментом нельзя воспользоваться непосредственно в окне композиции, - он действует только в окне слоя. Поэтому создаётся дополнительный слой, на котором будет производиться рисование. Для этих целей выделите на Timeline текстовый слой «EXAMPLE» и выполните команду главного меню Layer>Create Outlines. Образовался новый слой (Solid) белого цвета с масками, контуры которых в точности повторяют контуры надписи, который так и называется – EXAMPLE Outlines.

Теперь дважды щёлкните на слое EXAMPLE Outlines на линейке Timeline, чтобы переключиться в окне Monitor с композиции All Text на окно слоя. Можно приступать к рисованию. На панели Tools выберите инструмент Brush (Ctrl+B) и установите для него следующие настройки:

Для более комфортного достижения результата следует увеличить масштаб изображения в окне Monitor до 200% однократным нажатием на клавишу «>».
Задача состоит в том, чтобы последовательно «закрасить» весь текст «EXAMPLE», а затем анимировать штрихи кисти. Причём делать это нужно в той последовательности и направлениях, как если бы вы писали этот текст маркером. То есть буква «Е», например, должна состоять из трех штрихов.

Первый штрих – сверху и направо, по вертикальному и нижнему сегменту буквы «Е», затем по среднему и по верхнему коротким сегментам. Просто вообразите, как бы вы писали эти буквы маркером и в той же последовательности закрашивайте их инструментом Brush. Имейте в виду, что в какой последовательности и в каких направлениях вы будете наносить штрихи, по такому же принципу потом будут «писаться» буквы. При использовании инструмента Brush внутри того слоя, на котором производится рисование, образуются так называемые вложенные слои, причём их число равно количеству штрихов. Пока у нас только три штриха (закрашенная буква «Е»).

В дальнейшем число штрихов и, соответственно, вложенных слоёв Brush1, 2, 3… в данной композиции достигнет 14, и чтобы совершенно в них не запутаться, можно анимировать их по мере закрашивания каждой буквы. Итак, чтобы добиться «прорисовки» штрихов нужно анимировать параметр «End» в группе Stroke Options на Timeline. Для этого щёлкните последовательно на соответствующих треугольниках на Timeline.

Теперь измените «End» со 100% до 0 и поставьте первый ключевой кадр принудительно, нажав на изображение часов в строке «End». Обратите внимание, что линия редактирования должна находиться на нулевом кадре Timeline.

Логично, что сам штрих, параметр «End» для которого равен 0, исчез в окне Monitor. Теперь переместитесь по шкале времени на 4 кадра вперёд, четырежды нажав Page Down, и введите значение равное 100% для параметра «End». Ключевой кадр сформируется автоматически, обеспечивая плавное изменение параметра «End» между 0-вым и 4-тым кадром от 0 до 100%. Что и обеспечит прорисовку 1-го штриха.

Теперь нужно повторить операции по анимированию для 2-го и 3-го штрихов. Только начинать следует не с 0-го кадра, как в первом случае, а с того момента, когда завершена прорисовка предыдущего штриха. То есть для Brush 2 это будет четвертый кадр. Обратите внимание, что штрихи 2 и 3 короче первого, следовательно, и время их прорисовки должно быть меньше, - не 4, а 2 кадра.



Обратите внимание, что на закрашивание букв «М» и «L» понадобилось по одному штриху, поскольку при реальном написании этих букв так же не пришлось бы отрывать маркер от бумаги. Подготовка закончена. Можно удалить все маски со слоя Example outlines. Для этого нажмите М при выделенном слое и, выделив все маски, нажмите Delete. Не снимая выделения со слоя, нажмите Shift+Ctrl+T, чтобы получить доступ к палитре Effect Control слоя Example outlines. Поставьте галку Paint on Transperent, чтобы сделать прозрачным слой Example outlines. Переключите закладку окна Monitor c Example outlines на All Text. На нулевом кадре вы должны наблюдать такую картину:

Теперь нужно использовать слой со штрихами в качестве Track Matte (движущейся маски) для текстового слоя Example.

Нажмите num0, чтобы увидеть, как будет прорисовываться текст:

Урок закончен. Подобным образом можно анимировать не только текстовые слои, созданные в АЕ, но и любой текст или рисунок на Альфа канале. Например, для поздравления с юбилеем можно использовать размашистые буквы шрифта Calligrath из «золотого» материала, подготовленные в 3D пакете. А для фильма о ребёнке прекрасно подойдёт анимированный рисунок мелком или маркером, которые в бесчисленном множестве содержатся в клипартах к программам векторной графики. Хотелось бы обратить внимание на использование горячих клавиш в АЕ. В тексте статьи они приведены вместо аналогичных команд меню не случайно. Как начинающие, так и опытные пользователи зачастую недооценивают эффективность работы с клавиатуры. Привыкайте к этому с самого начала, - со временем вы поймёте, насколько это удобней и эффективней. Кроме того, существуют команды, которые вообще не дублируются и выполняются только с клавиатуры. Успехов!
В программе After Effects вы можете добавить текст различными путями, и делается это при помощи добавления нового слоя. О том, как работать со слоями, вы можете узнать из урока про слои в After Effects.
Вставка текста в After Effects
Самый простой способ, это зайти в меню Layer, выбрать пункт New, и затем Text, или, еще проще, нажмите Ctrl+T.

Далее, в окне предпросмотра, выберите, куда именно вы хотите вставить текст. После этого вы сможете набрать нужный вам текст. Вот собственно и все.

Но я сомневаюсь, что это всё, что вы хотели знать, а потому, давайте пройдемся дальше.
Смотрите также: Работа со слоями в программе After EffectsКак изменить свойства текста в After Effects
Для начала давайте изменим шрифт. Чтобы выбрать новый шрифт, выделим наш текст (только наполовину), а затем снова перейдем к нашей вкладке Character и выберите новый шрифт. Здесь же вы сразу можете увидеть, как будет выглядеть выбранный вами шрифт. Я собираюсь выбрать шрифт под названием Bebes Neue, но вы можете выбрать любой другой.
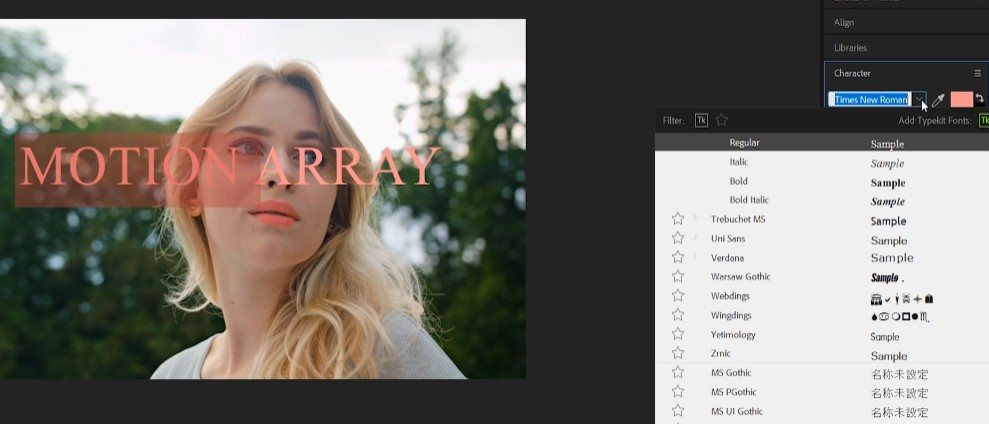
Теперь вы можете заметить, что только выделенная часть текста изменила шрифт. Дело в том, что для любых операций с текстом, вы должны его выделить.
Прямо под выбором шрифта, вы можете выбрать его стиль: жирный, тонкий, курсив. Это очень похоже на то, что вы делаете в программе Word или в почти любом другом текстовом редакторе.
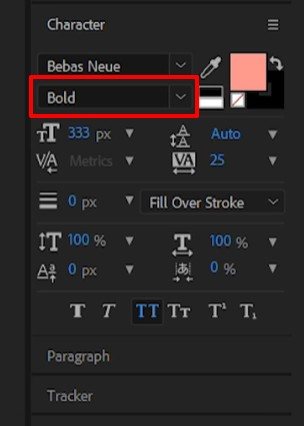
Справа от выбора шрифта и стиля, вы можете выбрать цвет шрифта.
Смотрите также: Что такое маска в After Effects и как её создать.
В следующем блоке вы можете изменить размер шрифта, межстрочный интервал, интервал между двумя соседними символами, и межсимвольный интервал.
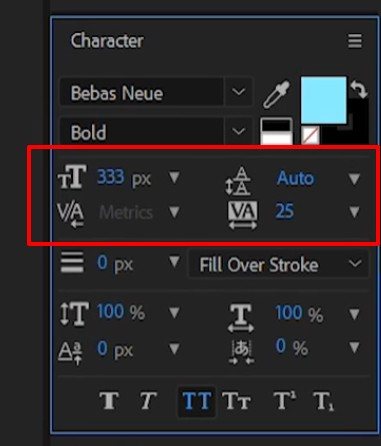
Ниже мы имеем ширину окантовки. Этот параметр, определяет, какая будет ширина ее, также вы можете задать ее цвет. Для выбора цвета вам нужно «развернуть цвет», щелкнув на двойную стрелочку и выбрав другой цвет.
Далее идет блок со свойствами параграфа, в котором вы можете задать выравнивание абзаца, отступ и другие параметры.
Добавление анимации к тексту в After Effects
Поскольку мы все таки имеем дело с программой для создания эффектов в видео, то мы можем добавить и некоторые эффекты. Для этого выберите кнопку Animate в свойствах текста, и выберите соответствующий эффект


Тут довольно много различных эффектов, попробуйте различные из них, в том числе, используя ключевые кадры для создания анимации. Есть много действительно простых и мощных эффектов, которые вы можете придать своему тексту только из этого меню.
Смотрите также: Основы After Effects и его интерфейсДобавление фона к тексту.
Теперь давайте попробуем добавить свой фон к тексту. Для этого, нажмите клавишу Q, и мышкой проведите за текстом. Вы должны получить что-то вроде этого. Это так называемый Shape Layer.

Переместите его на слой ниже слоя с текстом.
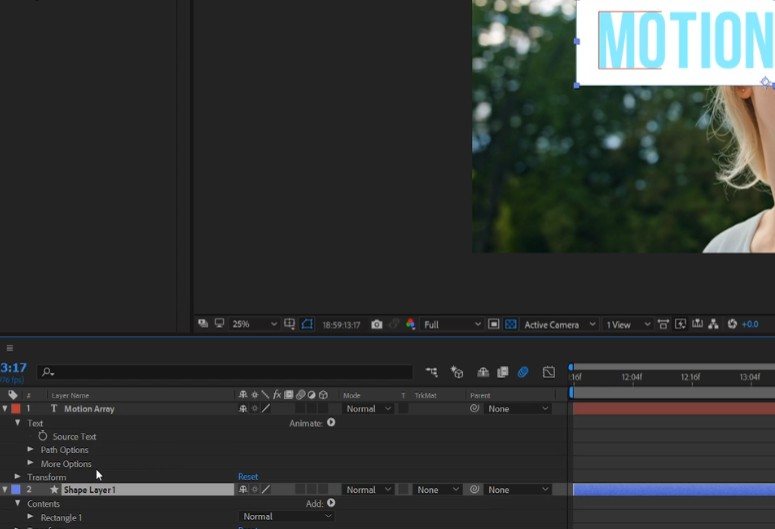
Измените цвет фона.
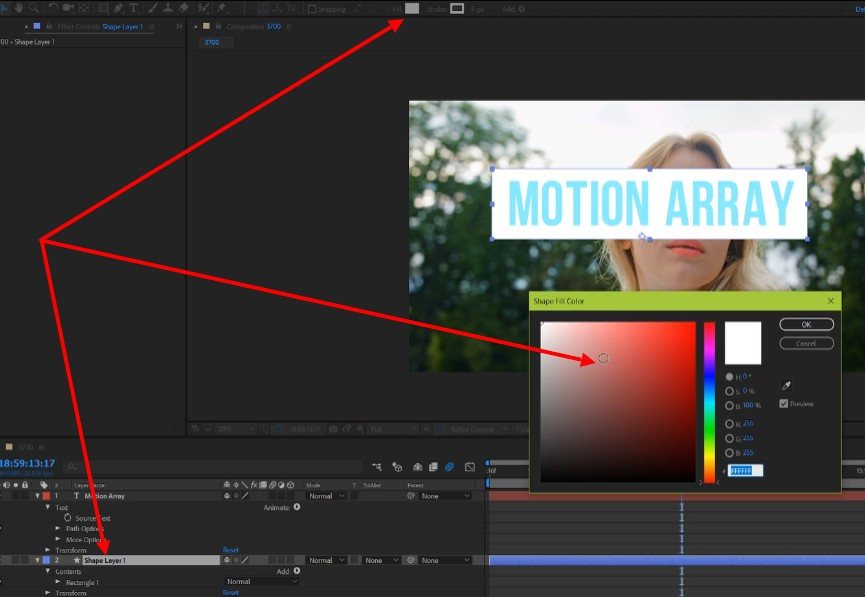
И теперь, объедините текстовый слой и его фон в один слой. Для этого выделите оба слоя, вызовите контекстное меню, и выберите пункт – Pre-compose.

Великолепно! Вот вы и смогли добавить свой текст в ваш проект в программе After Effects. А также вы теперь знаете, как придать ему некоторые свойства, и как сделать анимацию.
Читайте также:


