After effects одинаковое расстояние между объектами
появилась необходимость расставить разные объекты на одинаковом расстоянии, но это не array потому что array копирует.
У меня дестяок отдельных сплайнов разной формы, мне нужно их расставить по высоте с одинаковым интервалом.
вопрос срочный.
можно сделать плейн с нужным числом сегментов или в настройках сетки шаг задать и быстренько расставить всё с помощью привязок если всего десяток, то проще руками набить отступ в мм в относительной системе координат. спасибо, я предполагал что в Максе есть где-то штука которая расставляет объекты с одинаковым интревалом как в Adobe Illustrator Align Distribute. вручню, особенно если объектов не мало -- процесс затруднительный. и потом если ошибешься с шагом. fozz
spacing tool. Рисуешь сплайн, он как путь будет и по нему с заданым шагом можно элементы раскидывать, либо на всем пути разместить определенное количество элементов.
Array - делает массив. Может раскидывать с заданным шагом по осям, может поворачивать относительно пивота. Это два самых базовых способа. пробовал Spacing tool.
выделенные 20 разных сплайнов которые я хочу рассредоточить на одинаковом расстоянии, копируются и расставляются вдоль паза по 20 штук.
то есть получается не один сплайн+расстояние+сплайн+расстоняие.
а 20 исходных сплайнов+расстояние+20 исходных сплайнов + расстояние.
это не то что мне надо. Написал тебе скрипт )
Поднимает все выделенные объекты (включая сплайны) один за другим (в том порядке, в котором они были выделены).
step=0 for obj in selection do ( in coordsys world obj.position.z += step -- position.(любая ось) step += 20 -- Высота шага, можно менять ) )
вроде бы то что надо,
но, если сплайны выделенны одновременно? как он их тогда расставит?
а встренной такой штуки нет у Макса? Странно что автодеск об этом не подумал.
признаться никогда не пользовался скриптами.
Именно когда они выделены, тогда он их и расставит.
Встроенной штуки пока не находил.
Это bend из Иллюстратора что ли? Что потом с ними будешь делать, когда поднимешь?
Выделенные слои, которые также имеют выделенные свойства, отображаются с частичной подсветкой на панели «Таймлайн». Выделенный слой, который не имеет выделенных свойств, отображается со сплошной подсветкой.

Для прокрутки самого верхнего выделенного слоя к верхней части панели «Временная шкала», нажмите «X».
- Для выделения слоя щелкните слой на панели «Композиция», щелкните его имя или полосу продолжительности на панели «Временная шкала» или щелкните его имя на панели «Графическое представление».
- Для выделения слоя, который скрыт на панели «Композиция», щелкните правой кнопкой мыши (Windows) или щелкните, удерживая нажатой клавишу CONTROL (Mac OS), слой на панели «Композиция» и выберите «Выделить» > [имя слоя].
- Для выделения слоя, открытого на собственной панели «Слой», выберите имя слоя из меню «Окно» или меню «Средство просмотра» на панели «Слой».
- Для выделения слоя по номеру его позиции, введите номер слоя на цифровой клавиатуре. Если номер слоя содержит более одной цифры, вводите цифры быстро, чтобы After Effects определил их как один номер.
- Для выделения следующего слоя в порядке расположения нажмите CTRL+СТРЕЛКА ВНИЗ (Windows) или COMMAND+СТРЕЛКА ВНИЗ (Mac OS). Для выделения предыдущего слоя нажмите клавиши CTRL+СТРЕЛКА ВВЕРХ (Windows) или COMMAND+СТРЕЛКА ВВЕРХ (Mac OS).
- Для расширения выделенной области до следующего слоя в порядке расположения нажмите CTRL+SHIFT+СТРЕЛКА ВНИЗ (Windows) или COMMAND+SHIFT+СТРЕЛКА ВНИЗ (Mac OS). Для расширения выделенной области до предыдущего слоя в порядке расположения нажмите CTRL+SHIFT+СТРЕЛКА ВВЕРХ (Windows) или COMMAND+SHIFT+СТРЕЛКА ВВЕРХ (Mac OS).
- Для выделения всех слоев выберите «Правка» > «Выделить все», когда панель «Временная шкала» или панель «Композиция» активна. Для отмены выделения всех слоев выберите «Правка» > «Снять выделение со всех». Если переключатель «Скрыть слои, для которых выключена видимость» включен, использование команды «Выделить все» при активной панели «Временная шкала» не выделит слои, для которых выключена видимость. (См. раздел Включение и выключение видимости слоев на панели «Временная шкала».)
- Чтобы снять выделение с выделенных в данный момент слоев и выбрать все остальные слои (должен быть хотя бы один выделенный слой), выберите «Обратить выделение» в контекстном меню на панели «Композиция» или «Временная шкала».
- Для выделения всех слоев, использующих одинаковую цветную метку, нажмите «Цветная метка» на панели «Временная шкала», а затем нажмите «Выбрать группу меток» или выберите слой с этой цветной меткой и нажмите «Правка» > «Метка» > «Выбрать группу меток».
- Для выделения всех дочерних слоев родительского слоя выберите родительский слой и нажмите «Выбрать дочерние элементы» из контекстного меню на панели «Композиция» или «Временная шкала». Дочерние слои добавляются к существующей выделенной области.
- Можно выбрать несколько слоев на панели «Композиция». Перетащите инструмент «Выделение» для создания рамки выбора (области) вокруг слоев и их выделения. Для выделения дополнительных слоев или отмены выделения слоев при перетаскивании или их выборе удерживайте клавишу SHIFT.
Ллойд Альварес (Lloyd Alvarez) предлагает на своем веб-сайте After Effects Scripts сценарий, с помощью которого можно отмечать слои тегами, а затем выбирать, скрывать слои и применять к ним режим «Соло» в соответствии с их тегами. Теги добавляются к комментариям в поле комментариев на таймлайне.
Вертикальное упорядочение слоев на панели «Таймлайн» называется порядком расположения слоев. Он напрямую связан с порядком рендеринга. Изменив порядок расположения слоев, можно изменить порядок, в котором слои располагаются по отношению друг к другу.
Из-за определенных свойств глубины 3D-слоев порядок их расположения на таймлайне может не отражать их пространственное положение в композиции.
При копировании (или вырезании) и вставке слоев они отображаются на панели «Временная шкала» сверху вниз в том же порядке, в котором они были выделены перед операцией копирования (или вырезания). Для изменения порядка выбора слоев выберите слои в произвольном порядке, щелкнув их, удерживая нажатой клавишу CTRL (Windows) или COMMAND (Mac OS), а затем вырежите и немедленно вставьте их.
Джефф Альмасол (Jeff Almasol) предлагает на своем веб-сайте redefinery сценарий, с помощью которого можно изменить порядок расположения слоев в композиции путем их сортировки в соответствии с точками входа и выхода, порядком выделения, именем слоя или в случайном порядке.
Системой координат для каждого слоя является его пространство. Системой координат для каждой композиции является ее пространство. Значения свойств для элементов, которые находятся в пределах слоя, например контрольные точки эффектов и опорные точки, существуют в пространстве слоя и измеряются от начала координат в пространстве этого слоя. При этом свойство слоя «Положение» показывает, когда слой находится внутри композиции, и поэтому рассчитывается в пространстве этой композиции.
При перемещении курсора над кадром слоя на панели «Слой» на панели «Информация» отображаются координаты пиксела под указателем в пространстве слоя. Координата X обозначает положение относительно горизонтальной оси, координата Y обозначает положение на вертикальной оси. Значения этих координат указываются в пикселях. Координаты X и Y указываются относительно нулевых координат (0,0), которые находятся в верхнем левом углу слоя.
Можно изменить начальные точки осей, но нельзя изменить нулевые координаты пространства слоя. Если начальные точки осей отличаются от нулевых координат, на панели «Информация» под координатами X и Y отображаются координаты X' и Y', указывающие координаты на основе начальных точек осей.
При наведении указателя на кадр композиции на панели «Композиция» на панели «Информация» отображаются координаты в пространстве композиции. При перетаскивании слоя нижняя часть панели «Информация» показывает координаты опорной точки слоя.
При перемещении слоя в пространстве изменяется его свойство «Положение».
Компоненты свойства «Положение» можно разделить на отдельные свойства — «Положение по оси X», «Положение по оси Y» и (для 3D-слоев) «Положение по оси Z», чтобы каждое их них можно было изменять или анимировать отдельно. (См. раздел Разделение координат «Положение» для отдельной анимации компонентов.)
Джефф Альмасол (Jeff Almasol) предлагает на своем веб-сайте redefinery сценарий, который размещает новый пустой слой на линии между опорными точками двух выделенных слоев; используя элемент управления «Ползунок» нулевого слоя, можно менять его положение вдоль этой линии.
Для перемещения выделенных слоев таким образом, чтобы их опорные точки находились по центру в текущем виде, выберите меню «Слой» > «Преобразовать» > «По центру вида» или нажмите клавиши CTRL+HOME (Windows) или COMMAND+HOME (Mac OS).
Для перемещения слоя таким образом, чтобы его опорная точка находилась в центре композиции, щелкните правой кнопкой мыши свойство «Положение» (Windows) или щелкните свойство «Положение», удерживая нажатой клавишу CONTROL (Mac OS), затем выберите «Изменить значение», «% композиции» в меню «Единицы измерения» и введите значение «50» для каждого из компонентов свойства «Положение».
Во избежание размытия неподвижного изображения, убедитесь, что значения свойства слоя «Положение» не являются дробными. Это позволит избежать повторной выборки, которая используется, когда слой с качеством изображения «Наилучшее» помещается в субпикселях.
Перемещение слоев путем перетаскивания на панели «Композиция»
Чтобы привязать границы слоя к сеткам или направляющим при перетаскивании, выберите «Вид» > «Привязка к сетке» или «Вид» > «Привязка к направляющим».
- Выберите один или несколько слоев, а затем перетащите выделенный слой с помощью инструмента «Выделение» .
При перемещении слоя путем его перетаскивания на панели «Композиция» на панели «Информация» отображаются изменения свойства «Положение».
Перемещение слоя непосредственным изменением свойства «Положение»
Нажмите «P» для отображения свойства «Положение» на панели «Таймлайн».Перемещение слоев с использованием клавиш со стрелками
Для перемещения выделенных слоев на один пиксель влево, вправо, вверх или вниз нажмите соответствующую клавишу со стрелкой. Для перемещения на 10 пикселей при нажатии на клавишу со стрелкой удерживайте нажатой клавишу SHIFT.Клавиши со стрелками перемещают выбранный слой на один пиксель в текущем коэффициенте увеличения. Для более точного перемещения слоя с помощью стрелок используйте увеличение на панели «Композиция». (См. раздел Увеличение изображение для предварительного просмотра).
По умолчанию каждое свойство «Положение» имеет два или три компонента, каждый из которых содержит значение для одного пространственного направления (оси). Можно разделить компоненты свойства «Положение» на отдельные свойства — «Положение по оси X», «Положение по оси Y» и (для 3D-слоев) «Положение по оси Z». Разделение координат позволяет независимо изменять или анимировать положение слоя вдоль осей Х, Y и Z.
Для разбивки выбранных свойств «Положение» на отдельные свойства «Положение по оси X», «Положение по оси Y» и (для 3D-слоев) «Положение по оси Z» выполните одно из предложенных ниже действий.
Для восстановления набора отдельных свойств положения в одно свойство «Положение» с несколькими компонентами используйте те же команды, которые использовались для разделения координат.
При повторном объединении отдельных свойств положения в одно свойство «Положение» теряется некоторая информация о пути и скорости перемещения, поскольку кривые Безье, использующиеся для представления отдельных компонентов, сжимаются в одну кривую Безье в каждом ключевом кадре. При разделении координат теряется некоторая информация о скорости, но путь перемещения не изменяется. В ходе проекта рекомендуется работать либо с разделением координат, либо без их разделения для каждого свойства, вместо их периодического разделения и соединения.
Решение о работе с разделением координат зависит от конечных целей. Использования одного свойства положения позволяет добиться более плавного движения. Кроме того, использование одного свойства положения позволяет применять подвижные ключевые кадры, что обеспечивает равномерную скорость. Работа с отдельными координатами положения ведет к некоторому ухудшению автоматической настройки плавности, но предлагает больший контроль над пространственной анимацией. Работа с отдельными координатами также упрощает некоторые имитации, особенно в случаях, когда имитирующиеся силы, воздействующие на слой, являются ортогональными (перпендикулярными) друг к другу.
Например, при применении анимации к мячу, который летит по горизонтали и прыгает по вертикали, разделение координат более предпочтительно. Анимация для свойства «Положение по оси X» создается с помощью 2 ключевых кадров (по одному для начального и конечного положения). Эта горизонтальная анимация представляет собой скорость броска. Анимация для свойства «Положение по оси Y» создается с помощью одного выражения, которое имитирует ускорение свободного падения и вертикальный отскок от пола. Аналогичным примером является шлюпка, плывущая вниз по реке при переменном ветре.
After Effects CS3 содержит стиль анимации «Разделить положения по осям XYZ», выполняющий функции, похожие на функции команды «Разделить координаты», хотя стиль анимации не настолько ошибкоустойчивый.
Для выравнивания или равномерного распределения слоев в пространстве используйте панель «Выравнивание». Выровнять или распределить слои можно по вертикали или по горизонтали.
Выберите «Выделение» или «Композиция» из меню «Выровнять слои по».Выравнивание выделенных слоев происходит в соответствии с границами выделенных слоев.
Выравнивание выделенных слоев происходит в соответствии с границами кадра композиции.
На панели «Выравнивание» нажмите кнопку, соответствующую требуемому типу выравнивания или распределения.Для распределения слоев необходимо выбрать минимум три слоя. При выборе варианта «Выделение» в меню «Выровнять слои по» необходимо выбрать минимум два слоя. При выборе варианта «Композиция» в меню «Выровнять слои по» необходимо выбрать хотя бы один слой.
При выборе варианта «Выделение» в меню «Выровнять слои по» каждый вариант выравнивает выделенные слои по отношению к слою, который наиболее близок к варианту нового выравнивания. Например, при выравнивании по правому краю все выделенные слои выравниваются по отношению к выделенному слою, чей край является крайним правым.
С помощью параметра распределения слоев выделенные слои можно равномерно распределить между двумя крайними объектами. Например, параметр распределения по вертикали позволяет распределить выделенные слои между самым верхним и самым нижним слоями.
При распределении слоев различных размеров расстояние между слоями может быть неравномерным. Например, при распределении слоев по их центрам расстояние между центрами будет одинаковым, но слои с различными размерами занимают различные площади в пространстве между слоями.
Заблокированные слои не могут быть выравнены или распределены.
Панель «Выравнивание» не влияет на выравнивание символов в текстовом слое.
Для перемещения выделенных слоев таким образом, чтобы их опорные точки находились по центру в текущем виде, выберите меню «Слой» > «Преобразовать» > «По центру вида» или нажмите клавиши CTRL+HOME (Windows) или COMMAND+HOME (Mac OS).
Чарльз Борденейв (Charles Bordenave) предлагает на веб-сайте After Effects Scripts сценарий, с помощью которого можно распределять слои в трехмерном пространстве.
Началом продолжительности слоя является его точка входа, а окончанием — его точка выхода. Продолжительностью слоя называется интервал между точками входа и выхода, а полоса, которая идет от точки входа к точке выхода, называется панелью продолжительности слоя.
Обрезка слоя подразумевает изменение его точки входа или точки выхода таким образом, что слой приобретает другую продолжительность. При усечении слоя, который основан на исходном движущемся элементе видеоряда, определяются какие кадры элемента исходного видеоряда, которые будут отображаться в слое; первый отображаемый кадр является точкой входа, а последний — точкой выхода. Обрезка слоя не подразумевает вырезания кадров из элемента видеоряда; она влияет только на то, какие кадры будут воспроизводиться в слое.

A. Исходная точка входа B. Отрицательный индикатор времени слоя для неподвижного изображения слоя C. Исходная точка входа D. Панель циклического монтажа, которая представляет собой исключенные кадры для слоя движущегося видеоряда E. Новые точки входа
При использовании элемента видеоряда в качестве источника для разных слоев каждый слой можно обрезать по-разному для отображения различных частей источника. Обрезка слоя не изменяет элемент видеоряда или файл оригинального источника.
Слой можно обрезать, изменив точки входа и выхода на панели «Слой» или «Временная шкала». (Также можно обрезать элемент видеоряда перед его использованием для создания слоя. См. раздел Создание слоев из элементов видеоряда или изменение источника слоя.)
На панели «Слой» точки входа и выхода показываются на времени слоя. На панели «Таймлайн» точки входа и выхода показываются на времени композиции. Продолжительность в обоих случаях является одинаковой (если только для слоя не включено перераспределение времени или растягивание времени).
Продолжительность многих типов слоев можно увеличить, расширив их точки входа и выхода за пределы исходных временных значений. Это применимо для слоев с перераспределением времени, слоев-фигур, слоев, основанных на неподвижных изображениях, слоев камеры, слоев света и текстовых слоев. При расширении слоя назад во времени таким образом, что слой переходит в отрицательное время слоя (за пределы нулевого времени слоя), значки решетки в нижней части полосы слоя обозначают части слоя, которые находятся в отрицательном времени слоя. Это представление полезно при применении к слою таких эффектов, как «Площадка для частиц» и «Размах», то есть эффектов, которые используют время слоя для вычисления своих результатов.
Ресурсы в Интернете, посвященные обрезке, растягиванию и редактированию слоев
Джефф Альмасол (Jeff Almasol) предлагает на своем веб-сайте redefinery сценарий, который создает панель с элементами управления для перемещения различных комбинаций элементов во времени: точки входа слоя, точки выхода, исходных кадров, ключевых кадров и маркеров.
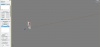
Просто порой люди делают совершенно ненужные вещи - там, где можно обойтись гораздо более простыми способами..
Ferodun
Знаток
Возможно из-за того, что у сплайна точки с разными Bezier длинами.Линейный сплайн с двумя точками - начало и конец.
Просто порой люди делают совершенно ненужные вещи - там, где можно обойтись гораздо более простыми способами..Вот я и стараюсь этого избежать. Не люблю "мартышкин труд".
Делаю так: создаю объект который необходимо клонировать, настраиваю пивот. Потом применяю к нему Path Constraint (пробовал двумя способами, через главное меню, и через Motion меню командной панели). Затем с шифтом клонирую объект на необходимое мне расстояние.
GoodMan
Мастер
Я так понимаю что Path Constraint для клонирования - ты используешь чтобы потом клоны были привязаны к сплайну?
Или это нужно чтобы раcсклонировать объекты на строго определенное расстояние(длинну сплайна)?
Ferodun
Знаток
GoodMan
Мастер
Вообщем я не стал долго разбираться почему так происходит.. Возможно дело в прогрессирующем округлении, из за чего инкременты расстояний между объектами на пути изменяются (хотя и не должны)..
Короче я написал скрипт который должен расставить все как есть.
То есть ты делаешь все как и раньше - создаешь сплайн -> берешь свой объект и привязываешь его к сплайну. Ставишь нужные галочки (Constant Velocity и т.п.) и клонируешь его нужное количество раз (можно с шифтом - можно без).
Далее выделяешь ТОЛЬКО! все клонированные объекты и запускаешь скрипт:
count_ = 0.0
step_ = 100.0/(selection.count-1)
for i = 1 to selection.count do
(
for c = 1 to selection.position.controller.count where selection.position.controller[c].name == "Path Constraint" do
(
selection.position.controller[c].percent = count_
count_ += step_
exit
);
);
Как запустить скрипт: меню MaxScript->New Script: в окно вставляем текст скрипта и жмем Ctrl+E (или Tools->Evaluate All в окне макскрипта)
Несмотря на то, что первое время Вы не будете использовать группирование в каждом проекте, все же стоит знать возможности After Effects, ведь это безусловно облегчит Вам жизнь в будущем и Вы сэкономите массу времени. Выражения довольно сложны на первый взгляд, поэтому им будет посвящена отдельная статья. А сейчас речь пойдет о вложении, прекомпоновке и создании иерархий.
Рассмотрим пример вложения. В прошлых статьях мы создали композицию из движущихся квадратов. Если у Вас сохранился этот проект откройте его. Если же Вы успели удалить его, ничего страшного подойдет любая другая композиция. Итак у нас имеется готовая композиция, например «квадраты».

Обратите внимание кроме исходных материалов, из которых мы создали композицию, в панели Project располагается файл композиции, в нашем случае он называется «Квадраты». Этот файл мы можем поместить в любую другую композицию, что и будет называться вложением. Создадим новую композицию и разместим там интересующие нас файлы. Например какую-нибудь текстуру.

Теперь поместим в эту композицию анимированные квадраты, с которыми можно будет работать в дальнейшем как с отдельным слоем. Для этого перетащим с панели Project файл композиции «Квадраты» на панель Timeline композиции Радуга.

Расположим файл композиции первым слоем, чтобы наша текстура не загораживала вложенную композицию.

Теперь мы можем работать с композицией «Квадраты» как с отдельным слоем, изменять масштаб, непрозрачность или задавать вращение. Но мы так же можем в любой момент открыть исходную композицию и работать с ней как с самостоятельной композицией. Все изменения будут отражаться и в композиции содержащей вложенную. Для этого нужно два раза кликнуть мышкой на названии слоя состоящего из композиции. Если при этом удерживать нажатой клавишу слой будет открыт в окне Layer. Далее мы сможем новую композицию «Радуга» поместить в другую композицию или вложить в нее еще одну композицию.
Перейдем к понятию прекомпоновка. Если в нашей композиции накопилось слишком много слоев, мы можем в любой момент объединить некоторые из них в отдельную композицию. Этот процесс и будем называть прекомпоновкой (pre-compositing). Вернемся к композиции «квадраты». Добавим нижним слоем нашу текстуру.

Кроме этих пяти слоев в композиции могут содержаться еще десятки слоев. И так как вложение мы использовать уже не можем, используем прекомпоновку. Выделим нужные нам слои и выполним команду layer->Pre-compose (Ctrl+Shift+C).

Появилось окошко Pre-Compose. Здесь мы зададим имя новой композиции, например «pre квадраты».

После нажатия кнопки ОК будет создана вложенная композиция в виде отдельного слоя в уже существующей композиции.

Теперь вы можете открыть новосозданную композицию отдельно или использовать данный слой при создании новой прекомпозиции.
Чтобы объяснить принцип работы со связанными иерархиями обратимся к только что созданной композиции «Pre квадраты». Откроем ее отдельно. Два раза щелкните левой кнопкой мыши по слою содержащему композицию.

На панели Timeline появилась новая вкладка содержащая слои композиции.

Для простоты «эксперимента» удалим желтый и зеленый слои, а для оставшихся слоев, (синий и красный) отменим все анимации свойств, а значение масштаба оставим у обоих слоев на 50.

Если у Вас на панели Timeline не отображается столбец Parent, щелкните левой кнопкой мыши на названии любого из столбцов и в контекстном меню выберите пункт Columns->Parent.

Данный столбец предназначен для присоединения одного слоя к другому. Зададим слой Red родительским для слоя Blue, для этого в меню столбца Parent слоя Blue выберем название родительского слоя, в нашем случае выбрать можно только один слой — Red.

Слой Red теперь родительский для слоя Blue. А слой Blue будем называть дочерним для слоя Red. Это означает что любые изменения свойств трансформации родительского слоя будут повторяться и на дочернем слое. Но изменения вносимые в дочерний слой на родительском никак не отражаются. Данное правило действует только для трех из пяти свойств трансформации, на свойство Opacity и Anchor Point оно не распространяется. Попробуйте сами поиграть со значениями свойств одного и другого слоя. Как видите, масштабируя вращая или перемещая родительский слой тоже самое происходит и с дочерним. Но если мы будем вносить изменения в дочерний слой, то они никак не отразятся на родительском.
Стоит отметить, что у одного слоя может быть несколько дочерних слоев, но родительский — только один. Так же любой дочерний слой можно указать в качестве родительского для другого слоя.
Добавим еще один квадрат, зеленого цвета, размерами 300×300.

Зададим для него родительским слой Blue.

Как видите мы могли так же выбрать в качестве родительского и слой Red. При изменении свойств Красного квадрата, будет так же изменены свойства для синего и зеленого квадратов, так как он является родительским для обоих слоев. Но изменение свойств синего квадрата приведет к переменам значений свойств только зеленого квадрата, так как он является родительским только для зеленого квадрата. Ну, а изменение свойств зеленого квадрата не повлечет за собой изменений на синем и красном квадратах, так как изменения на дочерних слоях не влияют на родительские слои. Это и есть связанная иерархия. Выделите все три слоя и нажмите клавишу. Для всех трех слоев отобразилось свойство Scale.

Для всех трех слоев значение разное. Когда устанавливается связь между слоями, значения свойств изменяются, чтобы изображение осталось в прежнем состоянии. При разрывании связей происходит новая «подгонка» свойств, чтобы установка или разрыв связей никак не отражались на состоянии композиции. Так как размеры синего и красного квадрата одинаковы, то масштаб синего по отношению к красному — 100%. Если мы разорвем связь между красным и синим квадратами, то значение масштаба синего квадрата изменится на 50%.

Обратите внимание, что масштаб зеленого квадрата относительно синего так и остался на значении 200%, так как сторона зеленого квадрата вдвое больше стороны синего. Надеюсь теперь Вы не будите путаться в относительности свойств связанных иерархий. До встречи в следующих курсах по Adobe After Effects.
Читайте также:


