Как удалить пользователя из хранилища 1с

При доработке несколькими программистами одной конфигурации возникает необходимость организации слаженной работы, отслеживания внесённых изменений, отмены внесённых изменений и т.п. В таких случаях на помощь специалистам приходит Хранилище конфигурации.
Создание хранилища конфигурации
Начнём работу с создания хранилища конфигурации. Запускаем 1С в режиме Конфигуратор.
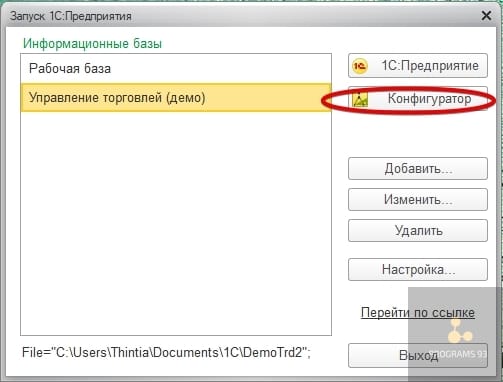
Выбираем меню «Конфигурация», подменю «Хранилище конфигурации» пункт «Создать хранилище».
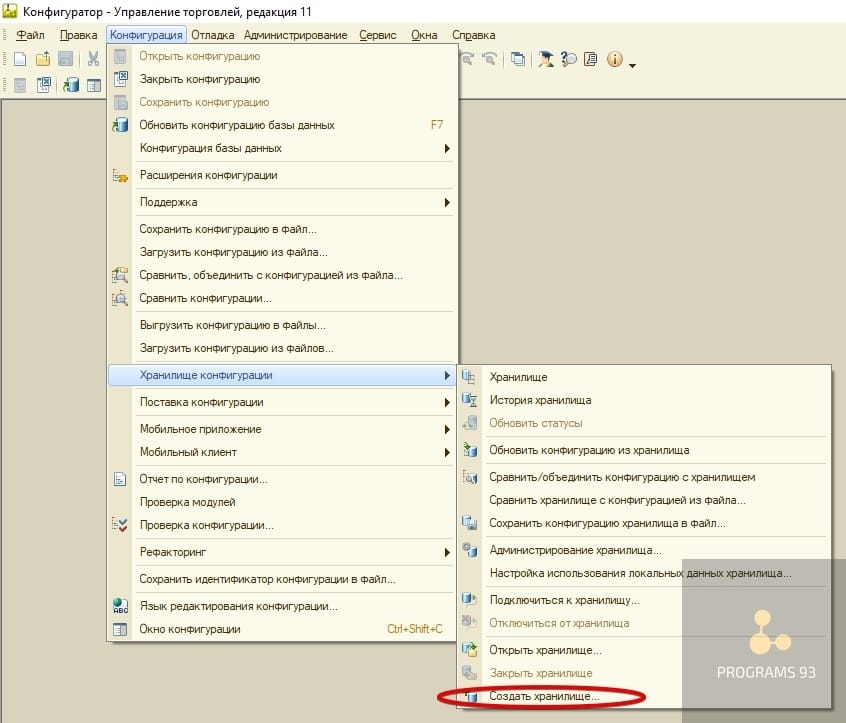
В появившемся окне необходимо указать каталог в котором будет располагаться наше хранилище конфигурации. Затем нажимаем «Далее».
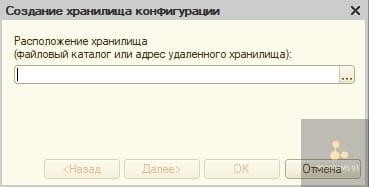
В данном окне необходимо задать пароль для учётной записи «Администратор». Задаём пароль, подтверждаем пароль и нажимаем «ОК».
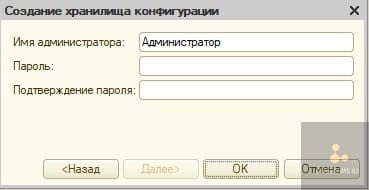
Начинается процесс создание системой хранилища конфигурации. Дожидаемся окончания.
![]()
Подключение к хранилищу конфигурации
После создания хранилища конфигурации система предложит подключиться к нему. Нажимаем «Да».
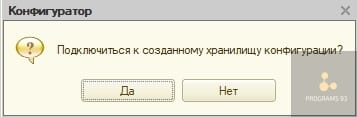
Чтобы подключиться к существующему хранилищу конфигурации выбираем меню «Конфигурация», подменю «Хранилище конфигурации» пункт «Подключиться».
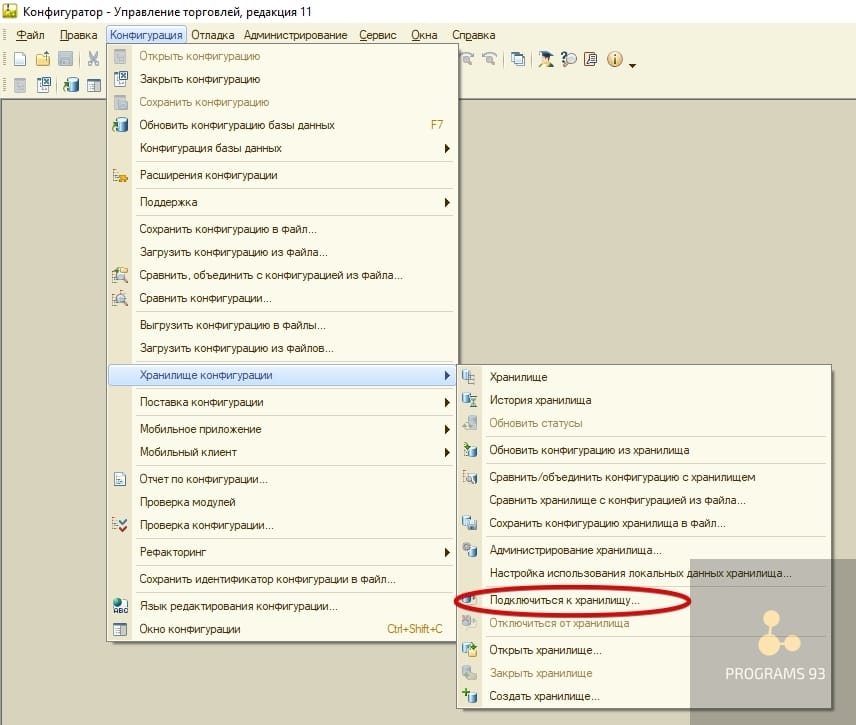
При подключении к хранилищу система выдаёт предупреждение, что текущая конфигурация будет заменена конфигурацией из хранилища. Соглашаемся.
Указываем адрес хранилища, логин и пароль.
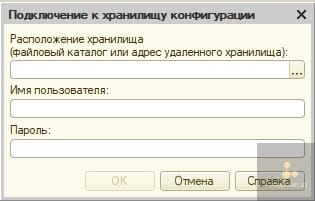
Администрирование хранилища конфигурации
Для администрирования конфигурации выбираем меню «Конфигурация», подменю «Хранилище конфигурации» пункт «Администрирование хранилища».
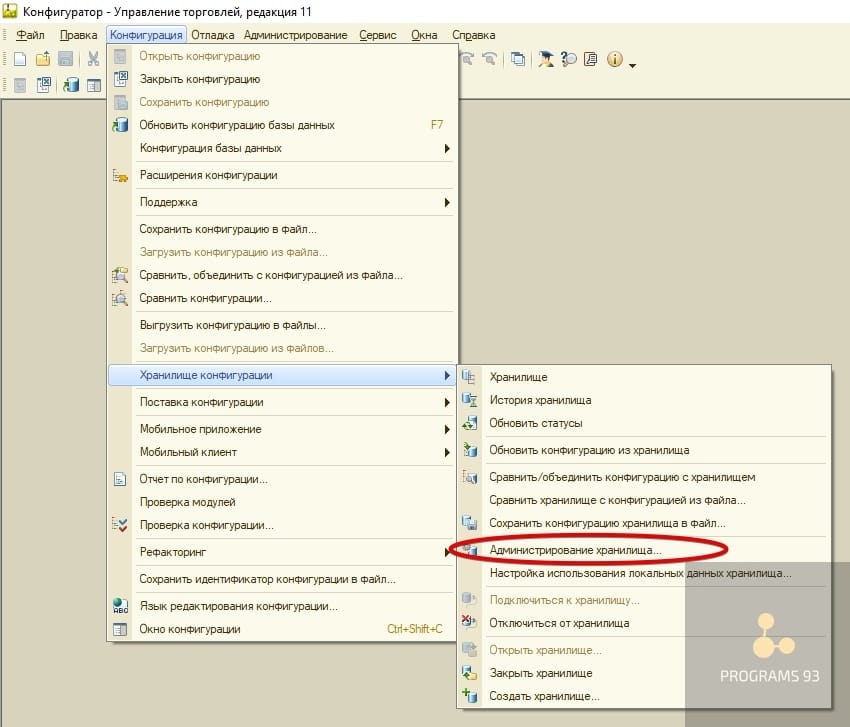
На первой вкладке расположен список пользователей хранилища. Так же здесь можно создать новых пользователей. Для этого нажимаем создать, указываем логин, пароль нового пользователя и указываем права. Всего есть три роли прав «Административные функции», «Изменение состава версий» и «Захват объектов».
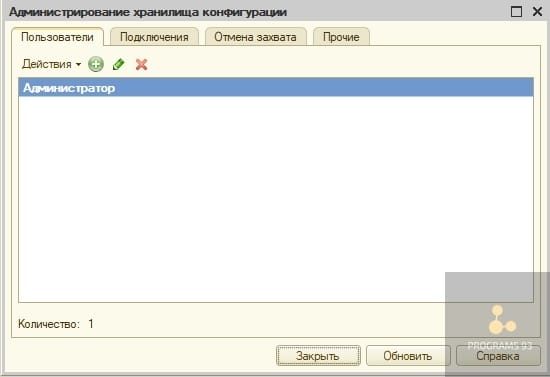
Вторая вкладка «Подключение» здесь содержится информация о всех подключенных к хранилищу пользователях.
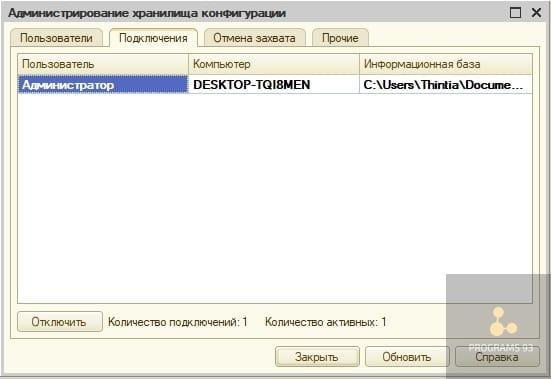
Вкладка «Отмена захвата» предназначена для освобождения захваченных пользователями объектов конфигурации. Здесь можно показать захваченные объекты конкретного пользователя и отменить их захват кнопкой «Отменить захват».
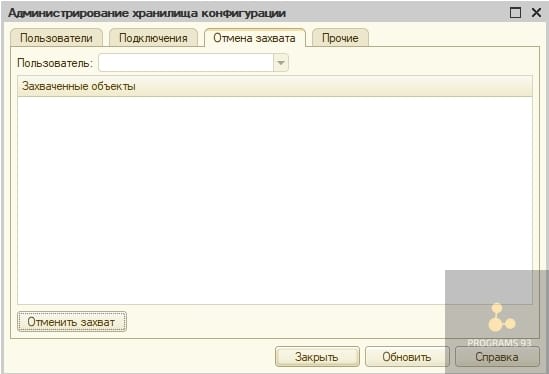
Вкладка «Прочее» предназначена для работы с кэшем хранилища и его оптимизации.

Работа с хранилищем конфигурации
Захват объекта в хранилище
Для изменения объекта конфигурации его необходимо захватить в хранилище конфигурации. Нажимаем правой клавишей мыши на интересующий нас объект конфигурации и из контекстного меню выбираем «Захватить в хранилище».
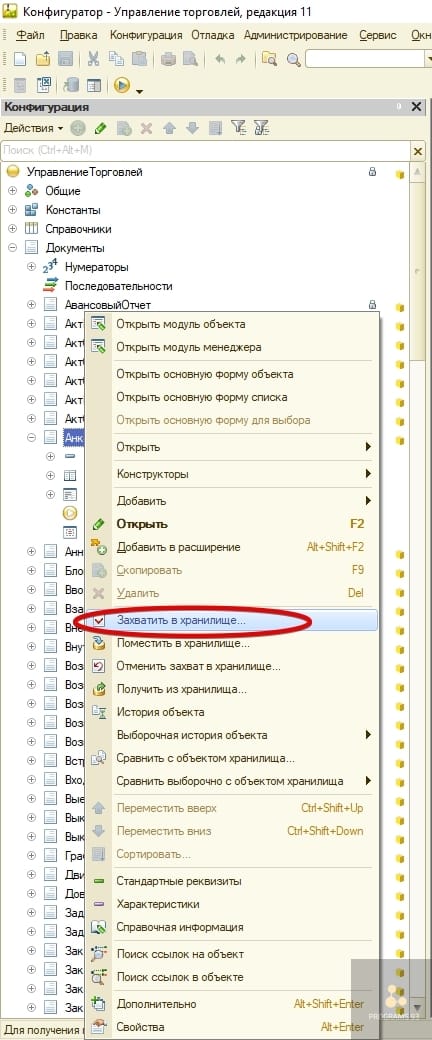
В верхней части появившегося окна находятся список захватываемых объектов конфигурации. В нижней части расположено окно для комментария, здесь можно записывать цель захвата объекта. Флаг «Выполнять рекурсивно» позволяет захватить все подчинённые объекты захватываемого объекта. Флаг «Разрешать получать захваченные» позволяет получить промежуточные версии объектов захваченные другими пользователями.
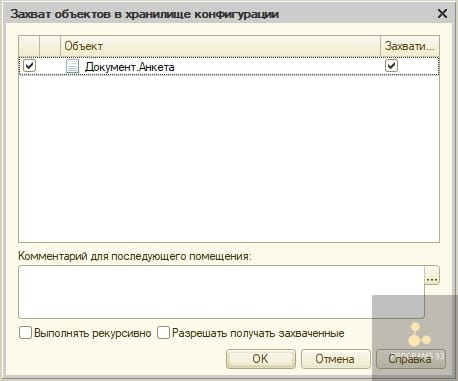
Помещение объекта в хранилище
После внесения всех необходимых изменений в захваченные объект его необходимо поместить в хранилище. Для этого нажимаем правой кнопкой мыши на захваченный объект и в контекстном меню выбираем пункт «Поместить в хранилище». Появляется окно, аналогичное окну захвата в хранилище.
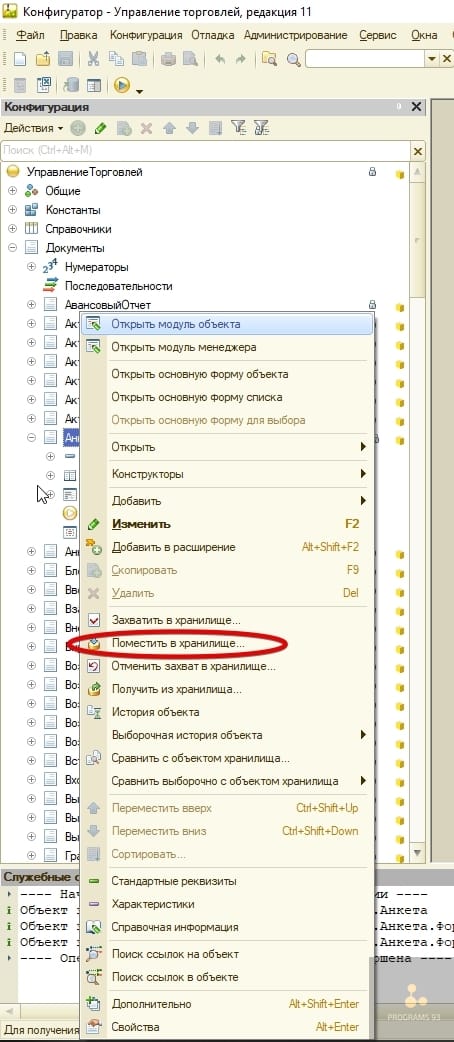
В случае, если мы не хотим сохранять внесённые в захваченный объект изменения, необходимо отменить захват. На захваченный объект нажимаем правой кнопкой мыши в контекстном меню выбираем «Отменить захват в хранилище».
Обновление конфигурации из хранилища
Необходимо периодически получать изменённые другими пользователями объекты из конфигурации. Можно получить все изменённые объекты или какой-то конкретный объект.
Для получения всех изменённых объектов необходимо нажать правой кнопкой мыши на корень конфигурации и выбрать в контекстном меню пункт «Получить из хранилища». В появившемся окно установить флаг «Выполнять рекурсивно».
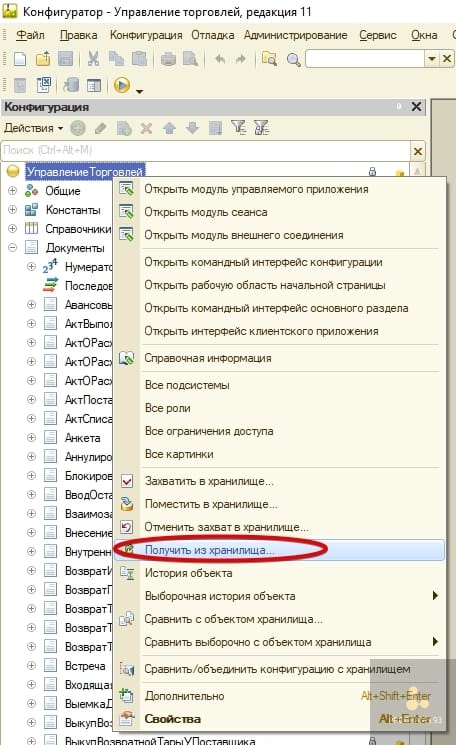
Для получения конкретного объекта необходимо нажать на него правой кнопкой мыши и выбрать «Получить из хранилища».
История хранилища
Список всех действий с хранилищем конфигурации хранится в «Истории хранилища». Меню «Конфигурация», подменю «Хранилище конфигурации» пункт «История хранилища».
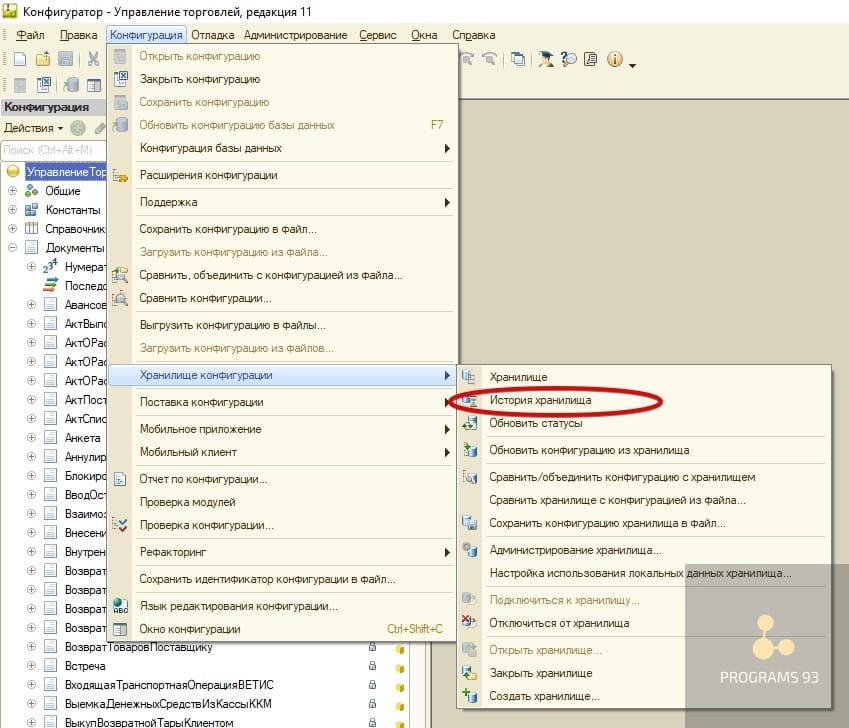
В окне можно увидеть список изменений хранилища. Каким пользователем, когда и какой объект был изменён. В истории можно сделать отбор и найти все изменения конкретного пользователя или объекта.
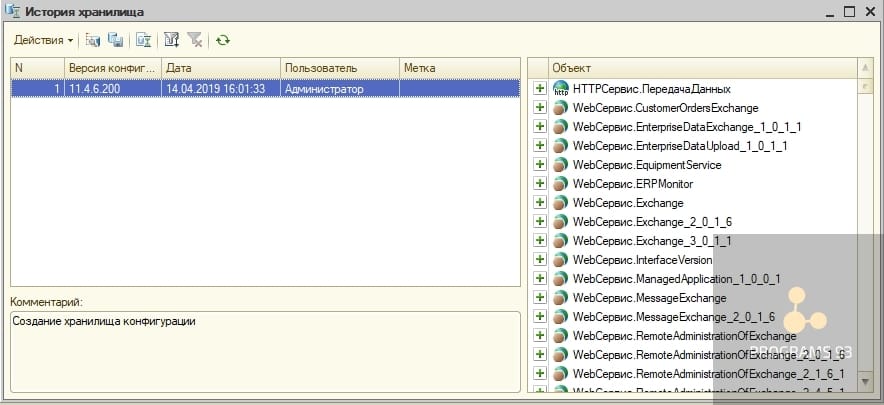
Как оптимизировать работу с 1С?
Сделать это можно двумя основными способами:
Иметь в штате квалифицированных специалистов, которые имеют достаточную компетенцию для решения основных вопросов.
Обратиться за сопровождением 1С к сторонним специалистам.
Почему клиенты обращаются именно к нам?
Мы предлагаем не только внедрение, настройку и сопровождение, но и разработку под 1С, которая позволит оптимизировать ваши бизнес-процессы.
На вас работает не один человек, а целая команда. Вы не зависите от того, захочет ли специалист пойти в отпуск или взять больничный.
Вам не нужно оплачивать больничные, отпускные и готовить рабочее место для нового сотрудника.
Среди наших сотрудников не только специалисты 1С, но и опытные бухгалтера и юристы, поэтому мы подходим всесторонне к вопросу документооборота и отчетности.
Мы выстраиваем взаимодействие с клиентами так, чтобы вам удобно было оперативно обратиться по любому вопросу.
Позвоните по номеру телефона, указанному на сайте или заполните форму обратной связи, чтобы мы могли сориентировать по стоимости и рассказать, как начать сотрудничество.
Работа с хранилищем конфигурации
В 1с версии 7.7 совместная разработка или доработка конфигурации была настоящим мучением. Для того чтобы поддерживать одну конфигурацию даже вдвоем, приходилось делать две копии актуальной базы, затем, после внесенных изменений вручную переносить изменения из конфигурации одной копии в конфигурацию другой. Только потом можно было обновить основную поддерживаемую конфигурацию! Усугубляло положение отсутствие подсистем.
В восьмой версии 1с для совместной разработки используется хранилище конфигурации. Работа с хранилищем происходит следующим образом:

Выбираем в меню "Конфигурация"->"Хранилище конфигурации"->"Создать хранилище. "
Указываем путь к каталогу хранилища. (Каталог должен быть доступен для всех разработчиков!)

После того как хранилище создано, заходим в пункт меню "Конфигурация"->"Хранилище конфигурации"->"Администрирование" для того чтобы создать пользователей для разработчиков

. и создаем пользователей

- Подключаем конфигурации разработчиков к хранилищу конфигурации
выбираем пункт меню "Конфигурация"->"Хранилище конфигурации"->"Подключиться к хранилищу. "

Далее конфигуратор нас спросит

Так как у нас с вами копии основной базы пока идентичны, смело нажимаем кнопку "Да" и указываем путь к хранилищу, имя пользователя и пароль

Ждём, пока произойдет сравнение конфигурации с хранилищем.

Если всё прошло успешно, то справа от объектов конфигурации в дереве объектов должна появиться пиктограммка замка.
По умолчанию все объекты конфигурации имеют пиктограммку "замок". Для того чтобы изменить объект конфигурации нужно его захватить, то есть выбрать в контекстном меню объекта пункт "Захватить в хранилище"

указать настройки захвата

У объекта в дереве конфигурации появится пиктограмма

Если объект захвачен другим разработчиком, то объект в дереве конфигурации выглядит так

После того, как нужные изменения внесены, следует объект поместить снова в хранилище со сделанными изменениями. Выбираем в контекстном меню объекта конфигурайции пункт "Поместить в хранилище. "

- Если требуется отменить сделанные изменения и освободить объект от захвата, то выбираем в контекстном меню объекта пункт "Отменить захват"

- Если требуется восстановить объект из хранилища, то то выбираем в контекстном меню объекта пункт "Получить из хранилища. ". При этом внесенные изменения в то время, как объект был захвачен, теряются.

- Так же можно просмотреть историю версий и сравнить захваченный и измененный объект с объектом в хранилище.

- После того, как работа в копиях завершена(или завершен какой-то промежуточный этап), можно обновить конфигурацию основной базы для этого нужно выбрать пункт в меню "Конфигурация"->"Хранилище конфигурации"->"Обновить конфигурацию из хранилища" или "Конфигурация"->"Хранилище конфигурации"->"Сравнить/объединить конфигурацию с хранилищем".

Во втором случае произойдет более "мягкое" обновление конфигурации, то есть, можно будет посмотреть отчет по различиям объектов исходной конфигурации и хранилища.

Файловая база данных, в которой хранится информация обо всех вносимых изменениях в конфигурацию, называется ее хранилищем.
Как работать с хранилищем конфигурации 1С 8.3
Через хранилище может вестись коллективная работа разработчиков с конфигурацией. При этом можно посмотреть, кем и когда были внесены те или иные изменения. При подключении к хранилищу, все метаданные из него загружаются в базу.
Разработчики, создавая собственные объекты метаданных, чтобы не возникло ситуации одновременного изменения объекта в хранилище, могут воспользоваться возможностью его захвата. После окончания работы над объектом, он перемещается обратно в хранилище, и метка захвата снимается. В любой момент можно восстановить предыдущую версию конфигурации из ее хранилища. Благодаря этому осуществляется контроль доступа к объектам конфигурации при ее разработке или модификации, и тем самым обеспечивается синхронная работа разработчиков.
Рассмотрим, как происходит такая работа на примере «1С:Бухгалтерия 8.3».
Установка сервера хранилища конфигурации 1С
Если в хранилище будут работать несколько человек, удобнее располагать удаленное хранилище на сервере с доступом через интернет. При этом следует отследить, чтобы платформа была одинакова на всех компьютерах, с которых будет осуществляться работа. При установке платформы необходимо выбрать установку компоненты – «Сервер хранилища конфигураций 1С:Предприятия».
Если платформа уже была установлена, то добавить компоненту надо в разделе «Программы и компоненты», нажав кнопку «Изменить» и выделив нужную платформу.
Следуя по шагам помощника установки, идем далее.
После окончания установки нам нужно зарегистрировать сервер. Файл службы находится в каталоге «bin» установленной платформы - crserver.exe.
Для регистрации службы воспользуемся командной строкой. Вызываем ее, введя в строке поиска кнопки «cmd».
Для регистрации службы сервера хранилища конфигурации, в командной строке пишем: "C:\Program Files (x86)\1cv8\8.3.13.1513\bin\crserver.exe" -instsrvc -d "C:\1С Хранилище".
- 8.3.13.1213 – каталог с нашей платформой и далее путь к файлу crserver.exe.
- С:\1С Хранилище – это путь к папке, которую мы создали для хранилища конфигурации (для примера).
Если все правильно написано, то в окне «Службы (локальные)» у нас появится наша служба (найти этот раздел можно поиском в Панели управления).
Нажимаем гиперссылку «Запустить службу», чтобы она заработала. Тип запуска – «Установлено автоматически».
Далее мы создадим хранилище.
Создание хранилища конфигурации 1С
Откроем нашу базу в режиме Конфигуратора и в пункте меню Хранилища выберем команду создания.
Указываем путь, где будет располагаться хранилище. Это может быть локальный компьютер, компьютер в сети, сервере или веб-сервере. Пример локального пути – С:\1С Хранилище.

Или можно указать его сетевое имя (при этом не забудьте открыть доступ к папке).
Если хранилище располагается на сервере, путь указывается в формате: tcp://192.168.0.100/Хранилище конфигурации 1.

Где 192.168.0.100 – IP компьютера (в нашем примере).
Далее мы пишем имя каталога нашего хранилища (например, «Хранилище конфигурации 1»). При создании на сервере хранилища база будет находиться: С:\1С Хранилище\Хранилище конфигурации 1.
Выбрав удобный вариант размещения хранилища, нажимаем кнопку «Далее», указываем имя пользователя и устанавливаем пароль.
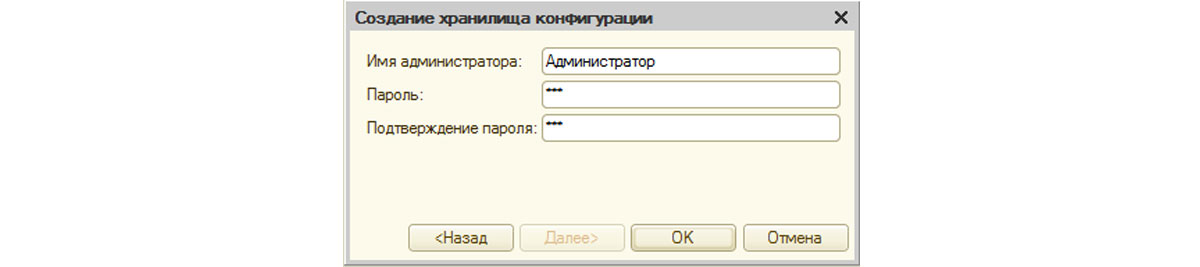
После нажатия кнопки «Ок» начнется процесс создания хранилища конфигурации.

По окончании процесса, программа предложит подключиться к хранилищу (подтверждаем действие).
Как подключиться к хранилищу конфигурации 1С 8.3
В нашем пункте меню выбираем команду подключения.
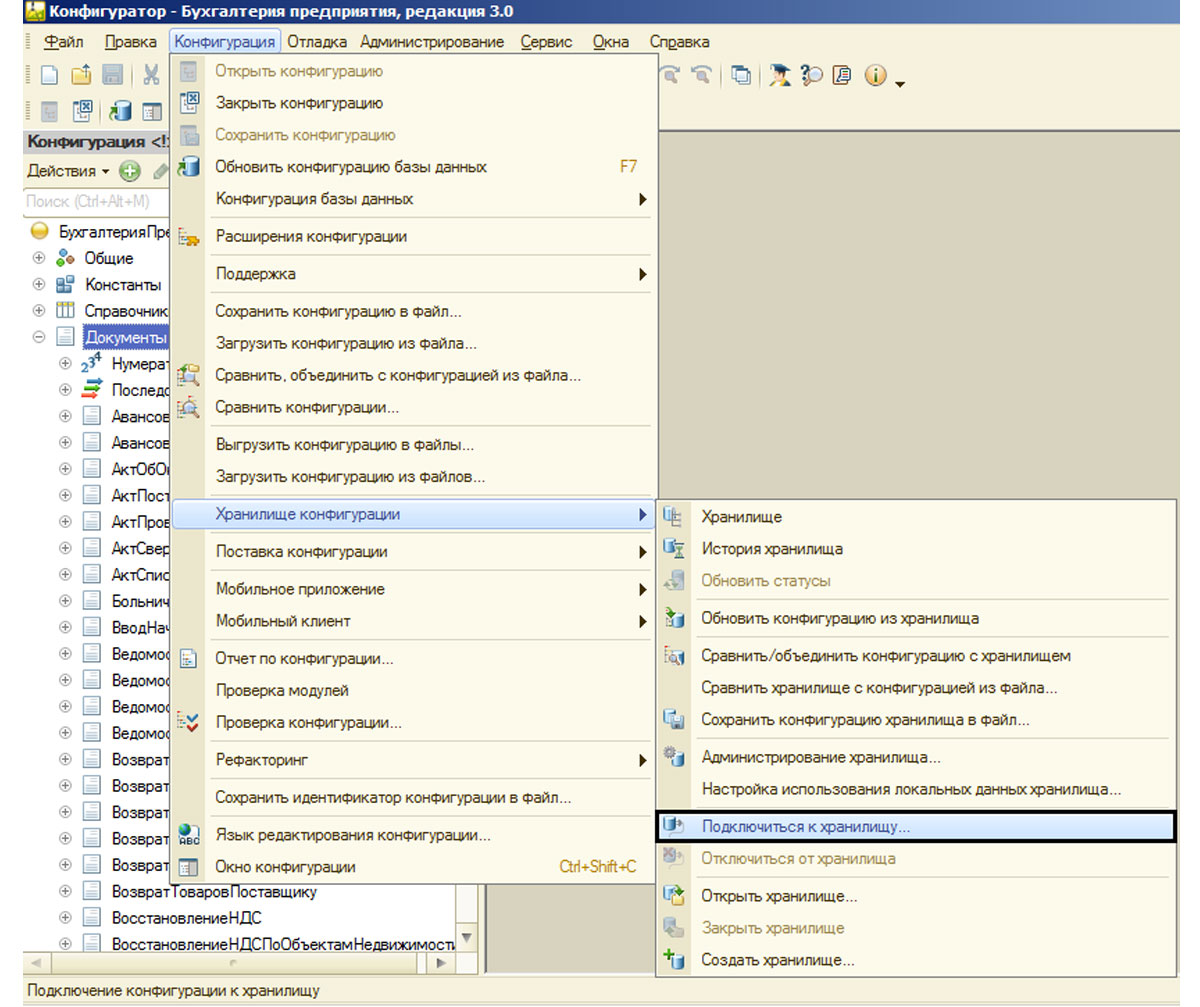
При этом текущая конфигурация заменяется конфигурацией из хранилища. На вопрос программы о подключении отвечаем – «Да».

При подключении к хранилищу указываем файловый каталог или адрес удаленного хранилища, вводим данные пользователя.
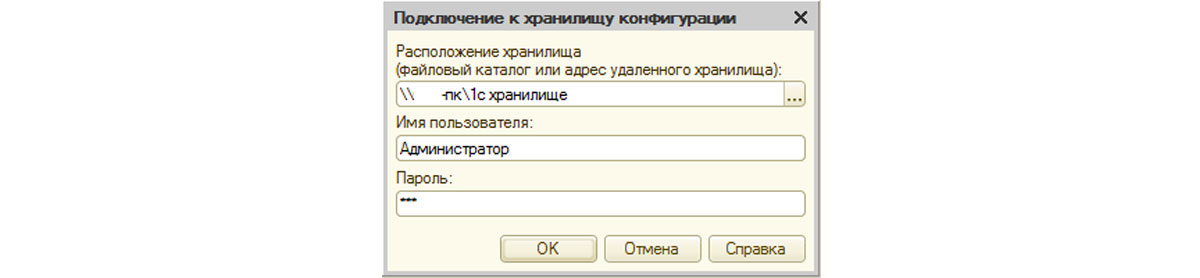

Отключиться от хранилища можно в том же разделе через команду «Отключиться от хранилища».

В 1С 8.3 есть два вида удаление пользователя: установка ему запрета на вход в ИБ (информационную базу) или же полное его удаление.
Первый вариант: ограничить вход можно в разделе Администрирование – Настройки пользователей и прав – Пользователи.


Проваливаемся в пользователя, которого хотим сделать неактивным.


Второй вариант: пользователя можно полностью удалить из базы, для этого открываем список пользователей (Администрирование – Настройки пользователей и прав – Пользователи), не проваливаясь в карточку пользователя кликаем правой кнопкой мыши по нему и из меню выбираем вариант «Пометить на удаление».


Окончательно удалить пользователя можно в Администрировании – Удаление помеченных объектов.

В списке находим пользователя, помеченного на удаление, оставляем у него флажок и нажимаем кнопку «Удалить выбранные».

Бывает так, что пользователя невозможно удалить, так как он в базе создавал, например, документы и к нему уже идет привязка:
Читайте также:


