After effects меняет цвет видео
Такое понятие, как цветокоррекция видео, хорошо знакомо каждому профессиональному оператору, которому ежедневно приходится обрабатывать огромное количество отснятого материала. Зачастую неудачное освещение или слишком темное изображение заставляют оператора редактировать динамические кадры. Но что делать, если Вы никогда раньше не сталкивались с Adbobe After Effects, а Вам жизненно необходимо осуществить профессиональную цветокоррекцию? Во-первых, Вы можете посетить содержательный мастер-класс по цветокоррекции видео. Во-вторых, Вы можете самостоятельно освоить эту нехитрую науку, воспользовавшись советами грамотных операторов и монтажеров. Полезные знания, которые вы приобретете в процессе обучения, очень помогут Вам не только в повседневной жизни, но и в Вашей профессиональной деятельности. Даже видеосъемка рекламных роликов никогда не обходится без проведения процедуры цветосинхронизации. В связи с этим, мы постараемся ответить на актуальный вопрос «как правильно делать цветокоррекцию?»
Цветокоррекция видео в After Effects
Все мы уже привыкли к понятию цветокоррекция, хоть и не до конца знакомы с сутью этого процесса. Но дело в том, что на самом деле существует два термина:
Если Вы задались вопросом «как правильно делать цветокоррекцию видео», то начинать осваивать эту тему лучше всего именно со знакомства с терминами. Color correcting – это наиболее естественная цветокоррекция, при помощи которой автор сможет подкорректировать некоторые детали, не прибегая к кардинальному способу «перекрашивания» кадра. Если же оператор ставит перед собой цель полностью изменить цвета на видео и перекрасить кадры, то на помощь приходить другой способ цветокоррекции – сolor grading.
Если же говорить о цветокоррекции в целом, то суть этого процесса заключается в регулировке трех цветовых составляющих (красный, зеленый, синий) для правки цветности и стилевых решений на изображении. Цветокоррекция – это, прежде всего, редактирование изображений, то есть процесс правки оригинального изображения не только классическими, но и цифровыми методами Редактирование изображений. Если Вам предстоит цветокоррекция видео, а разбираться в сложных плагинах у Вас нет времени, то Adbobe After Effects – наиболее оптимальный вариант для правки отснятого материала. Эта программа считается одной из самых популярных программ для обработки видеороликов, поэтому опытные операторы зачастую используют именно ее.
Весь процесс цветокоррекции можно поделить на два этапа:
- Первичная цветокоррекция
- Вторичная цветокоррекция
Именно первичная цветокоррекция является важнейшим этапом, который многие по ошибке игнорируют. Во время первичной цветокоррекции редактор должен внимательно просмотреть весь видеоролик, после чего обработать все кадры таким образом, чтобы их яркость и тональность была одинаковой. Работа с цветами происходит уже во время второго этапа - вторичной цветокоррекции. Вторичная цветокоррекция позволяет изменить стиль видеоролика и жанр, если это необходимо.
Первичная цветокоррекция в Adbobe After Effects происходит таким образом:
- Каждый кадр помещается на линию времени
- Выбирается вкладка «эффекты»
- Во вкладке «эффекты» выбирается наиболее подходящий плагин
- В выбранном плагине регулируется цветность и контрастность
- При необходимости можно изменить канал (например, с теплого на холодный)
При первичной цветокоррекции необходимо добиться того, чтобы тональность и яркость на всех кадрах была одинаковой. Первичная цветокоррекция необходима, ведь при съемке в помещении оператор может случайно изменить настройки и кадры не будут однородными, что негативно сказывается на передаче творческого замысла. Первичный этап редактирования цветов необходим и в том случае, когда съемка проводилась на улице, ведь зачастую незначительная смена погоды, изменение естественного освещения или тени могут значительно сказаться на цвете кадра, который так или иначе придется редактировать.
При вторичной цветокоррекции процесс правки цветов происходит следующим образом:
- Выбирается вкладка «эффекты»
- Выбирается слой
- Выбирается дополнительный слой
- Выбирается подходящий плагин
- В выбранном плагине регулируется контрастность и выбирается цветность
При цветокоррекции вы можете использовать любой плагин из вкладки «эффекты». Выбор плагина зависит от того, что именно вы хотите получить в итоге правки видеоролика. Например, плагин Curves очень часто используется при базовом несложном выравнивании цветов на выбранном кадре; плагин Tritone позволяет настроить яркость, работать с полутоном и тенью; плагин Exposure позволяет сделать кадры более контрастными, но при работе с этим плагином необходимо быть очень осторожным, чтобы не было видно шумов в темных местах изображения. Осуществлять процесс цветокоррекция в Adbobe After Effects необходимо в два этапа, в противном же случае Вы рискуете получить «неоднородный» видеоролик, который не будет выдержан в одном стиле.
Основы цветокоррекции видео
Профессиональная цветокоррекция в Adbobe After Effects способна превратить совершенно банальный видеоролик в киношедевр, но при неумелом обращении с эффектами и плагинами видеоролик может стать слишком неестественным и нереалистичными. При работе в Adbobe After Effects Вы можете выбирать и закреплять тематический визуальный тон видеопроекта, создавать новое освещение в кадре и др.
Главное преимущество осуществления цветокоррекции видео заключается в том, что это очень творческий процесс, в нем не может быть существенных ограничений, правил и рамок. Выбранный эффект может очень точно передать атмосферу и идейный замысел автора ролика, поэтому нельзя односложно ответить на вопрос «как сделать цветокоррекцию». Сам по себе процесс цветокоррекции очень разнообразный, ведь элементов цветокоррекции очень много и каждый из них нуждается в подробном изучении, а это уже тема для отдельных статей.
Цветокоррекция в кино
Цветокоррекция фильма – это всегда более трудоемкий и кропотливый процесс, нежели процесс цветокоррекции небольшого видеоролика. В процессе правки цветов в кино важно научиться обращаться со скинтоном. Очень часто неумелая цветокоррекция кожи на видео создает эффект неестественной маски, поэтому цветокоррекцию нельзя осуществлять поверх всего видеоролика. Для создания естественных цветов, оттенков и теней опытные операторы используют функцию «вырезать», после чего используют эффект color grading для всего изображения. Осуществить данную манипуляцию можно при помощи эффекта наложения маски с учетом необходимого цвета.
Дальнейшая коррекция цветов на видео происходит с учетом естественного цвета кожи всех героев картины, после этого оператор может еще раз отредактировать цвет кожи и приложить максимум усилий для установления баланса между цветом кожи и окружающим пространством кадра. Завершающий этап заключается в поверхностной цветокоррекции, которая осуществляется над всем изображением, а также фоном и скинтоном. Эта манипуляция позволяет картинке оставаться однородной. По такому принципу процесс цветокоррекции осуществляется в профессиональных киностудиях профессиональными операторами и монтажерами.
В заключении хотелось бы сказать, что осуществляя цветокоррекцию в Adbobe After Effects необходимо придерживаться одного стиля и редактировать видеоролик в соответствии с идейным замыслом.
Добрый вечер,
Возникла следующая проблема: не могу срендерить видео без ухудшения цветов. Рендерил в lossless (.mov - качество Фото JPEG 100%) чтобы потом пережать в отдельной программе. В lossless все отлично, цвета как в самом АЕ.
Но стоит конвертнуть, или даже в АЕ срендерить не в lossless, а в том же h.264 - цвета тут же портятся + меняется контрастность и видео становится блеклым. Пробовал разные настройки рендера, ставил разный битрейт и пр. - ничего не помогает.
Скрины для сравнения (из KMPlayer):
Кто-нибудь сталкивался с подобным? В связи с чем это может быть?
New Member
я наблюдал как раз наоборот картину
переконтращеный, остальное нормально. это касается только mov.
пожалуй я и тут заосмневаюсь - не перепутал ли автор скины?
eddy445
Active Member
Кисилев
New Member
пожалуй я и тут заосмневаюсь - не перепутал ли автор скины?Не перепутал) Версия "почти без сжатия" весом в 4 Гб максимально близка к тому, что я видел в АЕ.
New Member
anxs220
Member
90% это плеер так читает.Сыграйте через VLC плеер, Windows Media Player.
Если этот h264 в АЕ обратно закинете - цвета там должны быть похожими.
Также когда на ютуб залить, скорее всего цвета норм будут.
New Member
New Member
Кстати сейчас провел тест:
1 сделал ави оригинал выглядит точно так же как и композиция
2 вывел ее через QT фото ДЖЕПЕГ
3 вернул в АЕ для сравнения
Цвета действительно разные!
не влияет на то как файл выводится или обрабатывается нв входе АЕ
цвета немного отличаются от оригинала в обоих случаях одинаково
а вот если сделать из ави тот же формат через ffmpeg
ffmpeg.exe -i "AEplug_FULL.avi" -vcodec mjpeg -qscale:v 1 output_jpeg.mov
то цвета точно такие же как и надо!
(хотя я и не уверен что mjpeg=photo jpeg, но везде из приравнивают и mediainfo пишет одинаковые:
Format : JPEG
Codec ID : jpeg)
Версия 2014.2
и я точно проводил такие же сравнения раньше (год, два назад) - отличай не было!
забавно так же, что если этот неправильный QT файл из второго пункта перегнать в ави ffmpeg
ffmpeg.exe -i "AEplug_FULL 3.mov" -vcodec huffyuv output_huf3.avi
и вставить в АЕ для сравнения с оригиналом, то они совпадут!
выходит АЕ как то неправильно стал обрабатывать фото-Джпеги?
eddy445
Active Member
проблема в квик тайме. Давно с ней сталкивался еще 10 лет назад. Поэтому никогда его и не любил Но тогда было проще все отдавалось в микрософт диви или секвенциями.New Member
Попробовал теже два файла (оригинал и сделанный в 2014.2 qt photo jpeg) сравнить в cs4 и cs5. в cs4 они отличаются, в кс5 равны! о как!
это кстати не связано с гаммой, черно белые области сопадают полностью. разница только в цветах - они грязнее
pavelusha
Gold Expert
Проблема с Quicktime была всегда одна и та же. Гамма по умолчанию на PC 1.8, а на Mac OS она 2.2. Соответственно когда это не учитывается вылезают всякие проблемы. Опять же, на сколько я помню, в отличие от Quicktime под Mac OS который по крайней мере в Pro версии дает достаточно полный доступ ко всем параметрам, Quicktime под Windows дает только возможность контроля некоторых параметров и то не для всех кодеков. Да и их список очень урезан.
Так что под Windows в Quicktime надо кодировать очень осторожно, а лучше вообще не кодировать.
P.S. Так же может быть проблема в способе воспроизведения файла. Обычно Quicktime так же сохраняет информацию с какой гаммой записан файл и по крайней мере на Mac OS при воспроизведении это похоже учитывается поскольку проблем с цветами вроде нет. Но также надо заметить, что под Mac OS Color management для мониторов является встроенным атрибутом системы. Под Windows - не уверен
New Member
pavelusha
Gold Expert
Скачал примеры файлов. Исходные AVI под Mac OS не понимаются Quicktime соответственно не импортируются в AE. Поэтому провел эксперименты с экспортом на файле color_ffmpeg_jpeg.mov
В принципе думаю разницы нет, т.к. важен сам результат экспорта а не исходник.
Apple ProRes HQ (или 422) даже не рассматриваю, потому как формат заведомо делает компрессию и теряет качество. Все равно что сжимать в H.264 на минимальном сжатии.
Экспорт в формат Apple ProRes 4444 дает абсолютно такой же результат как у исходника. Разницы нет.
Экспорт в Photo–JPEG из АЕ дает такую же разницу как показано на видео. Так же пробовал сжимать через Media Encoder путем экспорта через Dynamic Link и на пряямую, путем просто открытия файла в Media encoder и экспорта. Наблюдается такая же разница в картинке.
После попробовал экспорт через Quicktime 7. Разницы нет!
Из этих экспериментов пока могу сделать выводы такие.
Судя по описанию Photo–JPEG при использовании качества 100% делает сжатие без потери качества типа 444, а при опускании качества до 75% переходит на сжатие с профилем 422. Отсюда 2 вывода. Либо АЕ неправильно посылает данные на экспорт и вместо минимальной компрессии и профиля 444 используется компрессия с профилем 422. Либо, как заверяли Adobe, чтобы избежать проблем с Quicktime и его 32 бит основой на 64 бит системах они писали свои нативные процедуры работы с Quicktime и чет там не срослось.
В любом случае, похоже проблема именно в том как Адобовский модуль компрессии работает с этим потому, как проблема с форматом Photo–JPEG присутствует кросплатформенно и даже не зависит от программы, будь то AE, Pr или Me.
При этом если делать нативный экспорт через Quicktime 7 проблем нет.
В общем, 16 числа если ничего не изменится я буду на Адобовском кампусе и если будет время покажу инженерам глюк. Посмотрим чего скажут. Может разъяснят хотя бы в чем дело.
Общие сведения о цветокоррекции, включая ссылки на руководства и другие ресурсы, см. в разделе Цветокоррекция и настройка цвета.
Эффекты сторонних разработчиков в этой категории, включенные в After Effects:
Эффект нейтрализации цвета CC
Эффект смещения цвета CC
Эффект тонера CC
В After Effects предоставляются профессиональные инструменты «Цвет Lumetri» для цветокоррекции, которые позволяют обрабатывать видеоряд непосредственно на панели «Таймлайн». Получить доступ к эффекту «Цвет Lumetri» можно в категории «Цветокоррекция» меню «Эффекты» и на панели «Эффекты и шаблоны». Эффект «Цвет Lumetri» задействует аппаратное ускорение графического процессора для повышения производительности. С помощью этих инструментов можно настроить цвет, контрастность и свет в эпизодах посредством инновационных процессов. Интеграция редактирования и цветокоррекции позволяет свободно переключаться между задачами редактирования и цветокоррекции. Для этого не требуется выполнять экспорт или запускать отдельное приложение для цветокоррекции.
Рабочая среда «Цвет» предназначена не только для опытных колористов, но и для редакторов, которые пока не овладели мастерством цветокоррекции. Можно применять простые цветокоррекции или сложные представления Lumetri Look с помощью интуитивно понятных ползунков и элементов управления. Также можно легко настроить монтажи или отрегулировать оттенки с помощью расширенных инструментов цветокоррекции, таких как кривые и цветовые круги.
Этот эффект работает с цветом 8 бит, 16 бит и 32 бит на канал.
Выборочная коррекция цвета с помощью кривых цветокоррекции
Кривые цветокоррекции позволяют редакторам и колористам точно и адресно управлять корректировкой определенных диапазонов цветов. Доступ к этим кривым можно получить с панели «Цвет Lumetri». Например, кривые Оттенок или яркость и Оттенок или оттенок позволяют быстро и точно управляют яркостью и отдельным цветовым тоном (цветом) любого цвета в видеоклипе.
Например, у вас есть несколько цветных карандашей — красный, зеленый и голубой, и для соответствия палитре цветов вам требуется голубой более темного оттенка. Можно выбрать голубой и с помощью кривой «Оттенок или яркость» сделать его темнее. Это изменение не затрагивает другие цвета на изображении.
Кривые RGB
Кривые RGB позволяют настроить яркость и тоновые диапазоны в клипе с помощью кривых.
- Основная кривая управляет яркостью. Первоначально основная кривая представлена в виде прямой белой диагональной линии. Верхняя правая часть линии представляет блики, а нижняя левая часть — тени.
- Настройка основной кривой корректирует значения сразу всех трех каналов RGB. Также можно селективно настроить тональное значение только для красного, зеленого или синего канала. Чтобы настроить различные тональные области, добавляйте контрольные точки непосредственно на кривую.
- Щелкните линию кривой и перетащите контрольную точку, чтобы скорректировать тональную область. Перемещение контрольной точки вверх или вниз делает корректируемую тональную область светлее или темнее. Перемещение контрольной точки влево или вправо увеличивает или уменьшает контрастность.
- Чтобы удалить контрольную точку, удерживайте клавишу Ctrl (Windows) или Cmd (Mac OS) и щелкните нужную контрольную точку.
Кривые насыщенности и цветового тона
Пять кривых оттенка и насыщенности обеспечивают полный контроль для выполнения цветокоррекции видеороликов и изображений. Можно выбрать цвет в видеоролике и отрегулировать оттенок, насыщенность и яркость. Также можно регулировать насыщенность для диапазона яркости или диапазона насыщенности в видеоролике.
- Оттенок или оттенок — выберите цвет (тон) на изображении и замените его другим оттенком.
- Оттенок или насыщенность — измените насыщенность цвета на изображении.
- Оттенок или яркость — измените яркость цвета на изображении.
- Насыщенность или насыщенность — выберите и отрегулируйте диапазон насыщенности в пределах исходной насыщенности изображения.
- Яркость или насыщенность — выберите диапазон яркости и отрегулируйте насыщенность в нем.
Настройка кривых оттенка и насыщенности
На панели Таймлайн выберите клип для корректировки. Выберите Эффекты > Цветокоррекция > Цвет Lumetri . Этот пункт меню также имеется на панели Эффекты и шаблоны в разделе Цветокоррекция .
На панели Элементы управления эффектами в эффекте Цвет Lumetri разверните пункт Кривые . Программа After Effects откроет два параметра:
- Кривая RGB
- Кривые цвет. тона/насыщенности
Откройте кривые оттенка и насыщенности. Все цветовые кривые отображаютcz под этим пунктом. Для корректировки отснятого материала можно использовать все цветовые кривые и даже одну кривую.
Друзья, приветствую!
Подскажите с таким делом: импортирую в AE CC 2014 видео формата .mov (может это важно) и качество сразу при импорте заметно ухудшается (по крайне мере по цвету: блеклое, неяркое). С чем это может быть связано?
Соответственно и при экспорте этого видео цвет сильно отличается.
Доп. вопрос: пользуюсь стабилизатором Mercalli-2.0 - возможно он не работает с большим кол-вом цветов и выводит такую картинку. Может в нём дело?
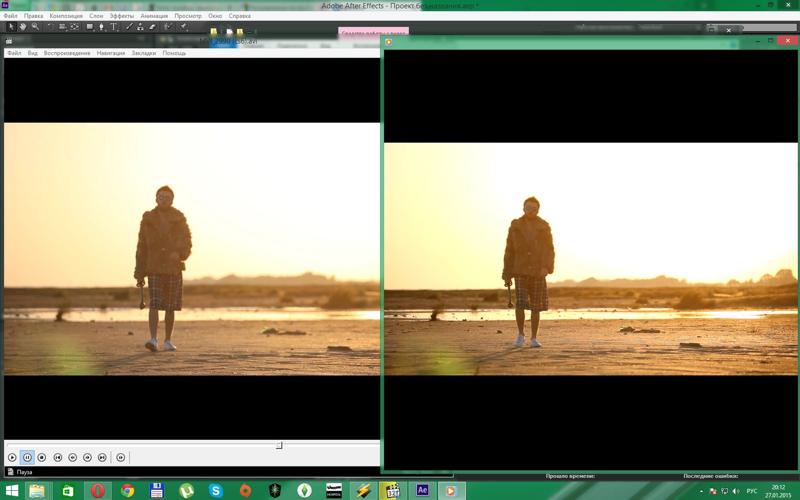
Ниже прикладываю скрин: слева экспорт из AE, справа - оригинал.
Хотелось бы оригинальные цвета при импорте.
Непобеждаемо. Не в принципе, а кнопкой 'шыдэвр". В каждомслучае - индивидуально. Хотя, можете просто прикручивать левелс.
Удачи!
Попробуйте. Установите флажок «Согласовать с гаммой After Effects QuickTime старых версий» в диалоговом окне «Настройки проекта»; это позволит:
предотвратить изменение цветов при работе с проектами, созданными в After Effects 7.0 и более ранних версиях;
добиться соответствия цветам в проекте, созданном в After Effects 7.0 и более ранних версиях;
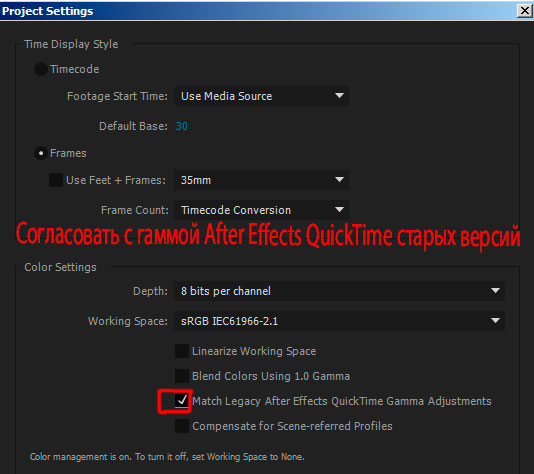
добиться совпадения цветов на панели «Композиция» с цветами в проигрывателе QuickTime.
Из справки.
Еще множите попробовать, компенсировать отнесенные к сцене профили, флажок выше.
А вот идея насчёт гаммы - отличная, да. 1) Чем жмете при экспорте, DivX и XviD урезают цвета.
2) Воспроизведение одного файла в разных плеерах может отличатся, из за разных встроенных фильтров. Жму h.264, экспорт то меня радует. Просто изначальный импорт показывает другие цвета. Пунк 2 в таком случае будет верным, хотелось бы просто это проверить (=
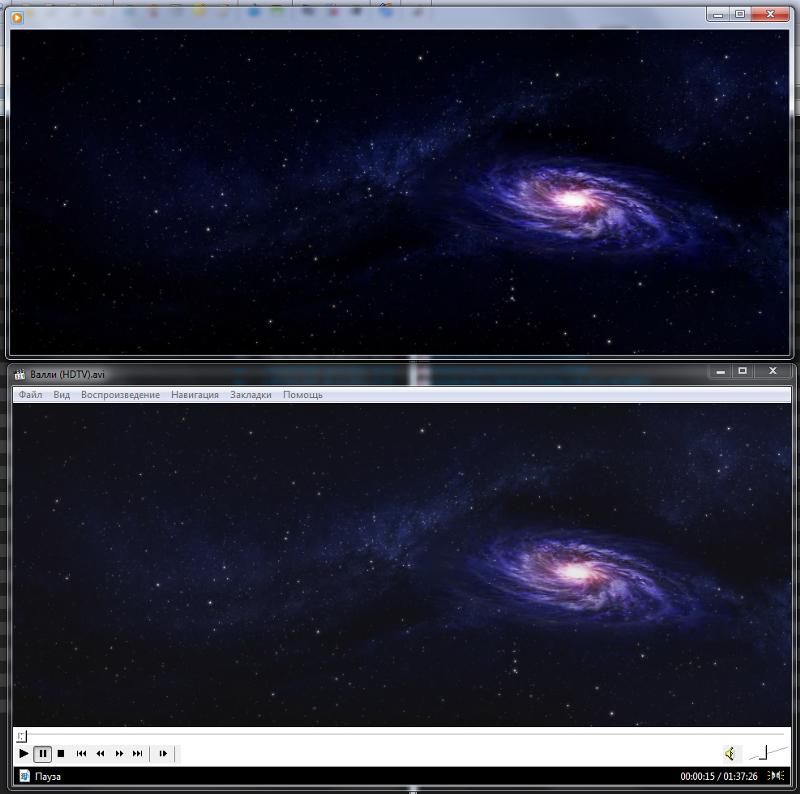
В данном уроке мы рассмотрим способ изменения цвета объектов в видео. Для данной задачи мы будем использовать стандартный эффект After Effects, который называется "KeyLight", что в переводе на русский звучит, как "Ключевой свет". С помощью данного эффекта можно не только менять цвета объектов в видео, но и просто корректировать их, делать ярче или наоборот бледнее. Для работы я взял вот такой видео-футаж с насекомым.
1. Создание проекта и импорт футажа
И так, создаём новую композицию. Разрешение оставим FullHD, так как футаж у нас именно в таком формате. Частоту кадров оставим 25 кадров в секунду, длительность тоже оставим как и есть - одна минута. Цвет фона, в данном случае, значения не имеет, поэтому его тоже оставим, как есть - чёрным.

Теперь импортируем видео-футаж, кликаем правой кнопкой мыши по панели проекта и выбираем "Import" - "File", выбираем футаж и помещаем его в композицию, просто перетаскивая мышью.

В начале видео тут идёт фрагмент с какой-то камерой, я его подрежу и оставлю только фрагмент с насекомым. Ну и сразу можно выставить продолжительность проекта, по длительности видео.

Проект у нас создан, нужный фрагмент подготовлен, теперь приступим к замене цвета. Как вы уже поняли, мы будем изменять цвет насекомого с красного на какой-нибудь другой. Первым делом копируем слой с видео, для этого выделяем его, нажимаем на клавиатуре комбинацию клавиш "Ctrl + C", после чего нажимаем комбинацию клавиш "Ctrl + V". У нас появился дубликат и нижний слой мы пока что скроем со сцены, отключим у него значок глаза, просто кликнув по нему левой кнопкой мыши.

2. Наложение эффекта KeyLight
Теперь наложим на видимый слой тот самый эффект "Keylight". Кликаем по слою правой кнопкой мыши и выбираем "Effect" - "keying" и "keylight". В результате у нас открываются параметры данного эффекта, с помощью которых мы выделим тот цвет, который будем заменять.
Для начала нужно указать скрипту тот самый цвет, который будем выделять. Для этого берем пипетку параметра "Screen colour" и указываем ею цвет объекта. Цвет лучше выбирать в самом тёмном месте объекта, в данном случае, где-то вот здесь.

В результате у нас выделился нужный нам цвет и с ним еще и пальцы захватились, потому что цвет кожи имел похожий оттенок. Но в этом нет ничего страшного, мы сейчас вытравим нужный нам оттенок.

Выставим отображение вместо "Финальный результат" на "combined matte", комбинированный матовый и получаем вот такой результат.

Выбранный нами цвет теперь ярко выделен чёрным, но нам нужен противоположный результат, заменяемый цвет нужно наоборот выделить белым.

Для этого открываем вот этот параметр "Screen Matte" и выкручиваем настройки "Clip Black" на 100, а "Clip White" на ноль. В результате мы сделали типа инверсию, поменяли местами цвета.

3. Подключение уровней к эффекту KeyLight
Теперь мы еще сильнее выделим выбранный нами цвет, чтобы скрипт более точно заменил его на другой и не было каких-либо дефектов. Для этого подключим к параметрам эффекта уровни и с помощью них вытянем цвет по максимуму. Кликаем по панели параметров эффекта правой кнопкой мыши и выбираем "Color correction" - "Коррекция цвета" и "Levels" - "Уровни".

И настраиваем на глаз уровни, чтобы белый был как можно ярче виден, при этом нужно быть аккуратным, чтобы не захватить лишнего по краям объекта. Можно еще посмотреть разные кадры на видео, чтобы было понятно, как на них выделяется цвет на объекте. У меня получились вот такие настройки уровней. Чтобы смягчить края, можно еще воспользоваться параметром "Screen Softness", всё зависит от вашего объекта, ну в данном случае можно прям чуть чуть выкрутить этот параметр на 1,5. Как то так.
4. Наложение цвета с помощью корректирующего слоя
Теперь создадим корректирующий слой, с помощью которого и будем менять цвет объекта. Кликаем правой кнопкой мыши по панели слоёв и выбираем "New" - "Adjustment Layer" и помещаем его под наш слой с выделенным цветом.


После этого, в настройках "Track Matte", у корректирующего слоя выставляем "Luma Matee" с нашим видео.

И в результате мы подключили слой с выделенным цветом к корректирующему слою. Теперь, если мы будем менять цвет корректирующего слоя, то будет изменяться выделенный нами цвет объекта. После того, как мы подключили слой с наложенным эффектом "KeyLight" к корректирующему слою он автоматически отключился.
Далее нам нужно включить видимость самого первого слоя и наложить на корректирующий слой цветовую коррекцию. Кликаем по корректирующему слою правой кнопкой мыши и выбираем "Effect" - "Color Correction" и "Hue/Saturation", т.е. "Оттенок/Насыщенность".

В появившемся окне параметров цвета включаем "Colorize", т.е. "Раскрашивание" и можем теперь менять цвет и оттенок объекта. Параметрами мы можем менять цветовой тон, насыщенность и свет. Давайте поменяем цвет объекта на какой-нибудь по-ярче. Ну допустим, сделаем цвет фуксии и поднастроим яркость.

5. Наложение маски на объект

Выделяем верхний слой с наложенным эффектом "KeyLight", берём инструмент "Перо", устанавливаем ползунок на тайм-лайне на первый кадр и обводим часть объекта, на которой нужно показать цвет, в данном случае крылья насекомого.

В результате мы добились чего и хотели, крылья насекомого окрашены в другой цвет. Но, если мы проиграем видео или на тайм-лайне промотаем его, то увидим, что маска стоит на месте и на всех последующих кадрах, кроме самого первого она просто не попадает на объект. Нам нужно заставить перемещаться маску вместе с объектом и принимать определённую форму объекта, потому что насекомое при движении меняет позы.

Для этого воспользуемся параметром маски, который называется "Path", что в переводе с английского означает "Контур". Находим в слое с эффектом маску, открываем её параметры и находим параметр "Mask Path". Ставим ползунок на первый кадр, по которому мы и выставляли маску и ставим первый ключ на тайм-лайне. Далее мы немного перемещаем ползунок вперёд, берём инструмент "Перо", выделяем слой с эффектом и настраиваем маску по контуру крыльев на объекте. Кликаем по точкам и расставляем их.

Теперь, если мы прокрутим видео, то увидим, что маска движется за объектом и принимает его форму. Перемещаем ползунок еще дальше по шкале и снова настраиваем маску по объекту. И вот таким образом перемещаем ползунок и настраиваем маску до конца видео.

Я думаю, вы понимаете, что чем быстрее объект в видео меняет свои позы и положение, тем больше работы предстоит сделать, еще хуже, если при этом объект какой-нибудь сложной формы а задний фон содержит много цветовых оттенков.
Читайте также:


