Как поменять шкалу в диаграмме excel
Некоторые советы, хитрости и приёмы для создания замечательных диаграмм в Microsoft Excel.
Чёрно-белые узоры
Новое, что появилось в Microsoft Office 2010, – это возможность использовать в качестве заливки Вашей диаграммы узоры в оттенках серого. Чтобы увидеть, как все это работает, выделите диаграмму, откройте вкладку Chart Tools (Работа с диаграммами) > Layout (Формат) и нажмите Fill (Заливка) > Pattern Fill (Узорная заливка). Для создания монохромной диаграммы установите для параметра Foreground Color (Передний план) чёрный цвет, для Background Color (Фон) – белый цвет и выберите узор для заливки ряда данных. Повторите те же действия для следующего ряда данных, выбрав другой узор. Вам не обязательно использовать белый и чёрный цвета, главное выберите разные узоры для разных рядов данных, чтобы диаграмма оставалась понятной, даже если Вы распечатаете ее на монохромном принтере или скопируете на черно-белом ксероксе.
В Excel 2010 Вы можете установить для рядов данных диаграммы заливку узором, чтобы в дальнейшем её можно было напечатать на монохромном принтере или сделать черно-белую копию.
Сохраняем диаграмму в Excel как картинку
Вы можете сохранить диаграмму в Excel как картинку и использовать её в дальнейшем где угодно, например, в отчёте или для размещения в интернете. Делать это придётся окольными путями, и вот самый простой из них. Сделайте нужный размер диаграммы на листе. Откройте File (Файл) > Save As (Сохранить как), укажите куда сохранить файл и в выпадающем списке Save As Type (Тип файла) выберите Web Page (*.htm;*.html) (Веб-страница), задайте имя и нажмите Save (Сохранить).
В результате лист Excel превращается в файл HTML, а в связи с тем, что HTML-файлы не могут содержать рисунки, диаграмма будет сохранена отдельно и связана с файлом HTML. Свою диаграмму Вы найдёте в той же папке, в которую сохранили файл HTML. Если Ваш файл был назван Sales.html, то нужный Вам рисунок будет помещён во вложенную папку Sales.files. Рисунок будет сохранён как самостоятельный файл PNG.
Конечно же, если Вы не хотите потерять данные и диаграмму, а также продолжить с ними работу в будущем, Вам нужно предварительно сохранить Вашу книгу Excel.
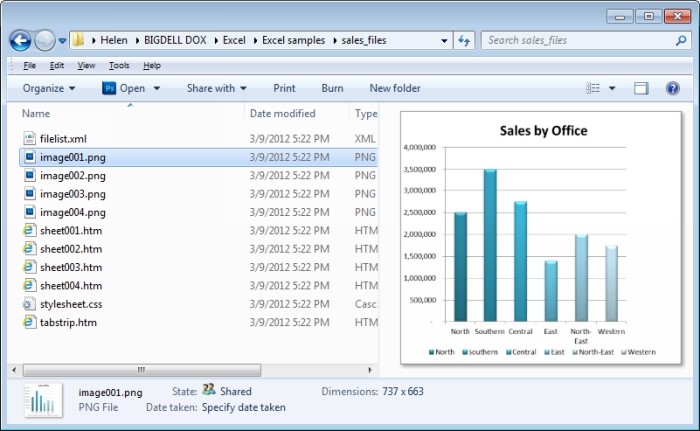
Вы можете сохранить график как рисунок в отдельном файле, если необходимо использовать его в другом проекте.
Настраиваем перекрытие и дистанцию между столбцами
Если Вы считаете, что диаграмма будет смотреться лучше, когда столбцы станут шире или будут накладываться друг на друга – Вы можете сделать это. Чтобы настроить перекрытия между двумя рядами данных графика или изменить дистанцию между столбцами, кликните правой кнопкой мыши по любому из рядов данных на диаграмме и в появившемся контекстном меню выберите Format Data Series (Формат ряда данных). Отрегулируйте параметр Series Overlap (Перекрытие рядов):
- чтобы отдалить ряды данных друг от друга, перетаскивайте ползунок в сторону Separated (С зазором);
- чтобы создать наложение рядов данных, перетаскивайте ползунок в сторону Overlapped (С перекрытием).
Вы можете сдвинуть ряды ближе или дальше друг от друга, изменяя параметр Gap Width (Боковой зазор). Если у Вас имеется два ряда данных, и Вы хотите расположить их с наложением друг на друга, но при этом второй столбец графика должен скрываться за первым, то Вам придётся поменять порядок построения графика. Для начала настройте наложение так, как Вы хотите, чтобы столбцы накладывались друг на друга. Затем кликните правой кнопкой мыши по видимому Вам ряду данных и нажмите Select Data (Выбрать данные). Кликните по Series 1 (Ряд 1) и нажмите стрелку вниз, чтобы поместить его под Series 2 (Ряд 2). Таким образом, будет изменён порядок вывода рядов данных в диаграмме, и Вы сможете увидеть меньший столбец впереди большего.
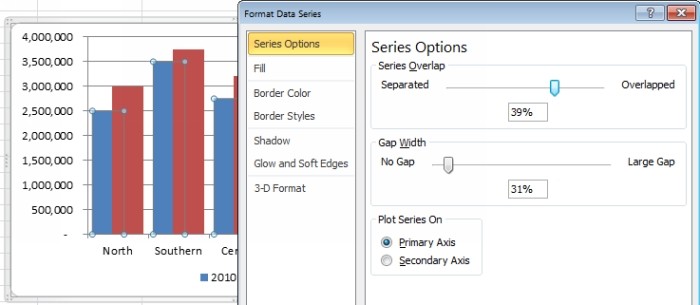
Увеличенные графики
Когда Вы строите диаграмму на основании данных, содержащих календарные даты, то можете обнаружить, что столбцы в ней получились очень узкими. Чтобы решить эту проблему, нужно выделить ось Х графика, щелкнуть по ней правой кнопкой мыши и нажать Format Axis (Формат оси). Выберите Axis Options (Параметры оси), а затем вариант Text Axis (Ось текста). Эти действия меняют способ отображения оси, делая столбцы диаграммы широкими. В дальнейшем, если необходимо, вы можете настроить зазоры между столбцами и сделать их шире.

Построение на второй оси
Если Вы строите график по очень маленьким значениям, например, по процентам, то рядом со значительно большими значениями (которые выражены, к примеру, в миллионах), эти проценты затеряются и не будут видны. Проблему можно решить, если построить график процентов по другой оси.
Мне нравится, чтобы цвет текста на осях диаграммы соответствовал цвету элементов графика, построенных по этой оси. Поэтому, если мой график нарисован зелёным цветом, то и текст на соответствующей оси я сделаю зелёным, а графику, нарисованному красным цветом, будут соответствовать красные подписи на осях.
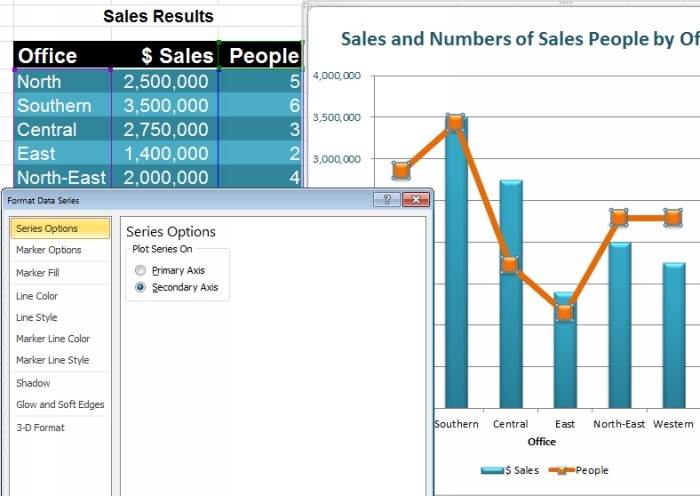
Создаём комбинированные диаграммы
Хоть Microsoft Excel специально не выделяет тот факт, что можно создавать комбинированные диаграммы, это делается без особого труда. Для этого выберите данные и постройте первый график (например, гистограмму). Затем выберите данные, которые нужно отобразить в другом виде (например, в виде линейного графика) и нажмите Chart Tools (Работа с диаграммами) > Design Tab (Конструктор) > Change Chart Type (Изменить тип диаграммы) и выберите тип диаграммы для второго графика. Некоторые типы диаграмм по своей сути не могут быть совмещены друг с другом, например, гистограмма и линейчатая диаграмма. Если же мы возьмем гистограмму и линейный график, то они отлично смотрятся вместе!

Автоматически растущие диаграммы в Excel
Если количество Ваших данных со временем будет увеличиваться, то можно построить диаграмму так, чтобы она расширялась по мере добавления данных. Для этого отформатируйте данные как таблицу, выделив их и нажав на вкладке Home (Главная) команду Format as Table (Форматировать как таблицу). Теперь Ваши данные отформатированы как таблица, а если на основе таблицы построить диаграмму, то увеличение количества данных в таблице будет приводить к автоматическому расширению диаграммы.
Умный заголовок диаграммы
Вы можете создать для диаграммы заголовок, который будет использовать содержимое одной из ячеек на листе. Первым делом, создайте заголовок при помощи команды Chart Title (Заголовок диаграммы) на вкладке Chart Tools (Работа с диаграммами) > Layout (Формат) и расположите его, к примеру, над графиком. Кликните в области заголовка диаграммы, далее в строке формул под Лентой, а затем введите ссылку на ячейку, содержащую данные, которые Вы хотите разместить в заголовке. Если Вы хотите озаглавить её именем таблицы, то введите выражение: =Sheet1!$B$2, где Sheet1 – имя листа, а $B$2 – абсолютная ссылка на ячейку с названием таблицы. Теперь, как только изменится содержимое этой ячейки, так сразу же изменится заголовок диаграммы.

Цвета на выбор для диаграммы Excel
Конечно же, Вы всегда можете выбрать отдельный столбец, кликнуть по нему правой кнопкой мыши, выбрать Format Data Point (Формат точки данных) и установить особый цвет для этой точки.
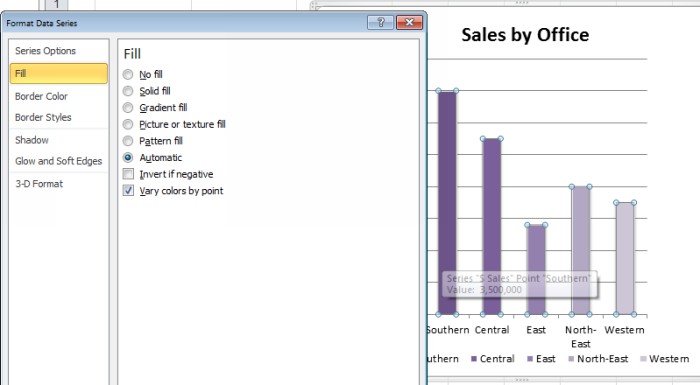
Управляем нулями и пустыми ячейками
Если в Ваших данных есть нулевые значения или пустые ячейки, Вы можете управлять тем, как нули будут отображаться на графике. Для этого нужно выделить ряд данных, открыть вкладку Chart Tools (Работа с диаграммами) > Design (Конструктор) и кликнуть Select Data (Выбрать данные) > Hidden and Empty Cells (Скрытые и пустые ячейки). Здесь Вы сможете выбрать, будут ли пустые ячейки отображены как пропуски, как нулевые значения или, если Ваш график имеет линейный вид, вместо пустого значения от точки до точки будет проведена прямая линия. Нажмите ОК, когда выберете нужный вариант.
Это работает только для пропущенных значений, но не для нулей!
Создаём диаграмму из несмежных данных
Чтобы построить в Excel график из данных, которые расположены не в соседних столбцах, выберите интересующие Вас диапазоны, удерживая клавишу Ctrl. Когда все нужные диапазоны будут выделены, смело создавайте диаграмму как обычно.
Сохраняем диаграмму как шаблон
Чтобы сохранить диаграмму как шаблон, доступный снова и снова для повторного использования, первым делом нужно создать эту диаграмму и настроить её вид по своему желанию. Затем выделите её, откройте вкладку Chart Tools (Работа с диаграммами) > Design (Конструктор) и нажмите Save as Template (Сохранить как шаблон). Введите имя шаблона и нажмите Save (Сохранить).
Позже Вы сможете применить этот шаблон в процессе создания или к уже созданной диаграмме, чтобы придать ей точно такой же вид. Для этого кликните по диаграмме, затем на вкладке Chart Tools (Работа с диаграммами) > Design (Конструктор) выберите Change Chart Type (Изменить тип диаграммы), откройте раздел Templates (Шаблоны), выберите нужный шаблон и нажмите ОК.

Эти советы и хитрости помогут Вам быстрее и эффективнее создавать в Excel 2007 и 2010 более привлекательные диаграммы.
По умолчанию Microsoft Office Excel задает при создании диаграммы минимальное и максимальное значения шкалы вертикальной оси (оси значений, или оси Y). Однако шкалу можно настроить в соответствии со своими потребностями. Если отображаемые на диаграмме значения охватывают очень широкий диапазон, вы также можете использовать для оси значений логарифмическую шкалу.
На диаграмме щелкните ось значений, которую вы хотите изменить, или выберите ее в списке элементов диаграммы с помощью указанных ниже действий.
Щелкните в любом месте диаграммы.
Откроется вкладка Работа с диаграммами с дополнительными вкладками Конструктор и Формат.
На вкладке Формат в группе Текущий фрагмент щелкните стрелку рядом с полем Элементы диаграммы, а затем щелкните Вертикальная ось (значений).

На вкладке Формат в группе Текущий фрагмент нажмите кнопку Формат выделенного.
В диалоговом окне Формат оси в разделе Параметры оси выполните одно или несколько из следующих действий:
Важно Эти параметры доступны только в том случае, если выбрана ось значений.
Чтобы изменить число, с которого начинается или заканчивается вертикальная ось (значений), в поле "Минимальное значение" или "Максимальное значение" введите другое число. При необходимости вы можете нажать кнопку "Сброс", чтобы вернуть исходное значение.
Чтобы изменить интервал делений и линий сетки диаграммы, для параметра "Основные единицы" или "Основные единицы" введите другое число в поле "Основные единицы" или "Мелкие единицы". При необходимости вы можете нажать кнопку "Сброс", чтобы вернуть исходное значение.
Чтобы изменить порядок значений, установите флажок Обратный порядок значений.
Примечание При изменении порядка значений на вертикальной оси (значений) подписи категорий по горизонтальной оси (категорий) зеркально отобразятся по вертикали. При изменении порядка категорий слева направо подписи значений зеркально отобразятся слева направо.
Чтобы применить к оси значений логарифмическую шкалу, установите флажок Логарифмическая шкала.
Примечание Логарифмическую шкалу нельзя использовать для представления отрицательных значений и нуля.
Чтобы изменить единицы, отображаемые для оси значений, выберите нужный вариант в списке Отображаемые единицы.
Для вывода подписи, описывающей единицы измерения, установите флажок Отображать на диаграмме.
Совет. Измените единицы, если значения являются большими числами, которые вы хотите сделать более краткими и понятными. Например, можно представить значения в диапазоне от 1 000 000 до 50 000 000 как значения от 1 до 50 и добавить подпись о том, что единицами являются миллионы.
Чтобы изменить положение делений и подписей оси, в разделе "Деления" выберите нужные параметры в полях Главные и Дополнительные.
Щелкните стрелку раскрывающегося списка в разделе Подписи и выберите положение подписи.
Для изменения точки, в которой горизонтальная ось (категорий) пересекает вертикальную (значений), в разделе Основание пересекает установите переключатель Значение оси и введите число в текстовое поле. Также можно установить переключатель Максимальное значение по оси, чтобы указать, что горизонтальная ось (категорий) пересекает вертикальную ось (значений) в самом большом значении.
Примечание При выборе параметра Максимальное значение по оси подписи категорий перемещаются на другую сторону диаграммы.

На диаграмме щелкните ось значений, которую вы хотите изменить, или выберите ее в списке элементов диаграммы с помощью указанных ниже действий.
Щелкните в любом месте диаграммы.
Откроется панель Работа с диаграммами с дополнительными вкладками Конструктор, Макет и Формат.
На вкладке Формат в группе Текущий фрагмент щелкните стрелку рядом с полем Элементы диаграммы, а затем щелкните Вертикальная ось (значений).
На вкладке Формат в группе Текущий фрагмент нажмите кнопку Формат выделенного фрагмента.
В диалоговом окне Формат оси в разделе Параметры оси выполните одно или несколько из следующих действий:
Важно Эти параметры доступны только в том случае, если выбрана ось значений.
Чтобы изменить число, с которого начинается или заканчивается вертикальная ось (значений), выберите параметр "Минимальное или максимальное значение" и введите другое число в поле "Минимальное значение" или "Максимальное значение".
Чтобы изменить интервал делений и линий сетки диаграммы, для параметра "Основные единицы" или "Основные единицы" нажмите кнопку "Фиксированная" и введите другое число в поле "Основные единицы" или "Основные единицы".
Чтобы изменить порядок значений, установите флажок Обратный порядок значений.
Примечание При изменении порядка значений на вертикальной оси (значений) подписи категорий по горизонтальной оси (категорий) зеркально отобразятся по вертикали. При изменении порядка категорий слева направо подписи значений зеркально отобразятся слева направо.
Чтобы применить к оси значений логарифмическую шкалу, установите флажок Логарифмическая шкала.
Примечание Логарифмическую шкалу нельзя использовать для представления отрицательных значений и нуля.
Чтобы изменить единицы, отображаемые для оси значений, выберите нужный вариант в списке Отображаемые единицы.
Для вывода подписи, описывающей единицы измерения, установите флажок Отображать на диаграмме.
Совет. Измените единицы, если значения являются большими числами, которые вы хотите сделать более краткими и понятными. Например, можно представить значения в диапазоне от 1 000 000 до 50 000 000 как значения от 1 до 50 и добавить подпись о том, что единицами являются миллионы.
Чтобы изменить положение делений и подписей оси, выберите нужные параметры в полях Основные, Промежуточные и Подписи осей.
Для изменения точки, в которой горизонтальная ось (категорий) пересекает вертикальную (значений), в разделе Горизонтальная ось пересекает щелкните Значение оси и введите число в текстовое поле. Также можно щелкнуть Максимальное значение по оси, чтобы указать, что горизонтальная ось (категорий) пересекает вертикальную ось (значений) в самом большом значении.
Примечание При выборе параметра Максимальное значение по оси подписи категорий перемещаются на другую сторону диаграммы.
На этом шаге мы рассмотрим изменение ряда данных.
Перетаскивание границы диапазона
Самый простой способ изменения диапазона данных, на основе которого строится диаграмма, - это перетаскивание границы диапазона данных. Данный метод работает только с внедренными диаграммами. Когда Вы выделяете ряд данных на диаграмме, Excel отмечает соответствующий диапазон ячеек в рабочем листе. Чтобы увеличить или сократить ряд данных, нужно перетащить маркер заполнения, расположенный в правом нижнем углу рамки диапазона. На рисунке 1 показано, как это происходит. На этом рисунке ряд данных должен быть увеличен, чтобы в него вошли данные за июль.
Рис. 1. Изменение ряда данных диаграммы
Можно перетаскивать маркер заполнения в любом направлении, т.е. этот метод можно использовать как для расширения, так и для сокращения ряда данных.
Использование диалогового окна Исходные данные
Чтобы обновить диаграмму для нового диапазона данных, активизируйте ее и выберите команду Диаграмма | Исходные данные . Щелкните на вкладке Ряд , а затем выберите нужный ряд из списка Ряд . Уточните диапазон в поле Имя , где можно отредактировать ссылку на диапазон или указать другой диапазон.
Редактирование формулы ряда
Рис. 2. Строка формул
В описываемой формуле используется функция РЯД с четырьмя аргументами:
=РЯД (Имя_ряда; Имя категории; Диапазон_данных; Номер_ряда)
В функции РЯД указываются абсолютные ссылки на ячейку. Чтобы изменить данные, которые используются в наборе, исправьте ссылку на ячейки (третий аргумент) в строке формул. Первый и второй аргументы - не обязательные и в формуле РЯД могут не участвовать. Если у ряда нет названия, аргумент Имя_ряда пропускается, и Excel использует в легенде фиктивные названия рядов ( Ряд 1 , Ряд 2 и т.д.). Если нет названий категорий, аргумент Имя_категории пропускается и используются фиктивные метки категорий ( 1 , 2 , 3 и т.д.).
Использование имен в формуле РЯД
Лучший способ изменить данные, по которым должна быть построена диаграмма, - использовать поименованный диапазон. Присвойте имя диапазону данных, который должен быть использован в диаграмме, а затем отредактируйте формулу = РЯД . Замените каждую ссылку на диапазон соответствующим названием диапазона.
После этих изменений при построении диаграммы будут использоваться данные из поименованного диапазона. Поэтому для добавления новых данных в диапазон, измените поименованный диапазон, и диаграмма автоматически обновится.
Большинство типов диаграмм, за исключением круговых и кольцевых, имеют оси. Количество осей на диаграмме может быть различным: от одной на лепестковой диаграмме, до трех на объемных гистограммах и диаграммах с областями.
Оси на диаграмме отображаются только в том случае, если были указаны при создании диаграммы (см. рис. 28.11) или добавлены после ее создания.
Одна из осей является осью значений. По ней отсчитывают значения рядов данных диаграммы. Как правило, это вертикальная ось, ось У (рис. 28.11), а на объемных диаграммах - ось Z (рис. 28.12).
Ось, вдоль которой строятся ряды данных, называют осью категорий. Как правило, это горизонтальная ось, ось Х (см. рис. 28.11, рис. 28.12). В некоторых типах диаграмм (точечные и пузырьковые диаграммы) горизонтальная ось, ось Х, практически является осью значений.
На некоторых типах объемных диаграмм может иметься ось рядов данных, ось У (см. рис. 28.12).
При создании диаграммы параметры оси формируются автоматически. Однако во многих случаях бывает необходимо изменить максимальное или минимальное значение оси, цену деления и другие параметры.
Настройка и оформление осей во многом зависят как от характера типа оси, так и от типа диаграммы.
Для изменения параметров оси необходимо дважды щелкнуть левой кнопкой по соответствующей оси или выделить ось и выполнить команду Формат/Выделенная ось. Настройка параметров оси производится во вкладках диалогового окна Формат оси.
Изменение линии оси
Настройка параметров линии оси производится во вкладке Вид (рис. 28.13). Содержание вкладки Вид и настройка параметров линии оси не зависит от типа оси и типа диаграммы.
Рис. 28.13. Изменение линии оси, меток и подписей делений оси
По умолчанию ось оформлена сплошной тонкой черной линией. В разделе Ось в раскрывающихся списках тип линии, цвет и толщина можно выбрать требуемые параметры линии оси.
Изменение расположения меток и подписей делений оси
Настройка параметров расположения меток и подписей делений оси производится во вкладке Вид (см. рис. 28.13) и частично во вкладке Выравнивание. Содержание вкладки Вид и настройка расположения меток делений оси не зависит от типа оси и типа диаграммы.
В разделе Основные устанавливается отображение основных делений на оси. В разделе Промежуточные устанавливается отображение промежуточных делений на оси. Линии делений могут быть расположены наружу, внутрь или пересекают ось. При наличии линий сетки отображение делений не обязательно. Цена делений устанавливается во вкладке Шкала диалогового окна Формат оси.
В разделе Метки делений устанавливается отображение подписей на оси. В большинстве случаев подписи должны быть. Подписи могут быть расположены вверху, внизу или рядом с осью. Как правило, подписи располагают рядом с осью или внизу.
Можно изменять расстояние между подписями делений и осью категорий. Например, на рис. 28.14, б подписи делений сдвинуты вниз от оси.
Рис. 28.14. Смещение подписей делений на оси категорий.
Можно также управлять расположением подписей деления при расположении их в несколько уровней (рис. 28.15).
Рис. 28.15. Расположение подписей в несколько уровней
Расстояние между осью категорий и подписями делений устанавливается в счетчике Смещение вкладки Выравнивание диалогового окна Формат оси (рис. 28.16). Большее значение соответствует большему расстоянию между элементами.
Рис. 28.16. Изменение расстояния между подписями и осью категорий
При наличии нескольких уровней подписей делений, помимо изменения расстояния между несколькими уровнями подписей в раскрывающемся списке Выравнивание вкладки Выравнивание (рис. 28.16) можно также установить выравнивание нижнего уровня подписей (на рис. 28.15, б выравнивание влево).
Настройка шкалы оси
Настройка шкалы оси производится во вкладке Шкала.
Содержание вкладки Шкала зависит как от типа оси (ось значений, ось категорий, ось рядов), так, в некоторой степени, и от типа диаграммы.
Настройка шкалы оси значений
Для шкалы оси значений можно настроить следующие основные параметры:
- максимальное значение оси;
- минимальное значение оси;
- цена основных делений;
- цена промежуточных делений;
- значение, в котором ось категорий пересекает ось значений.
По умолчанию шкала значений настроена на автоматическое назначение всех указанных параметров (рис. 28.17).
Независимо от настроек основные и промежуточные деления на оси будут отображаться только в том случае, если установлено их отображение во вкладке Вид. В свою очередь, установленные значения цены делений определяют шаг сетки диаграммы.
Для изменения параметров шкалы необходимо ввести требуемое значение в поле устанавливаемого параметра и снять соответствующий флажок. Если флажок не снять, то, несмотря на введенное значение, параметр будет назначаться автоматически.
Настройка шкалы оси категорий
Во вкладке Шкала для оси категорий (рис. 28.18) устанавливается порядок пересечения оси с осью значений, а также порядок отображения подписей делений.
Рис. 28.18. Изменение параметров шкалы оси категорий
В поле Пересечение с осью У (значений) в категории номер указывается место пересечения осей диаграммы. В большинстве случаев следует указывать номер 1 (рис. 28.19, а). Иногда оправдан выбор и других вариантов пересечения осей (например, на рис. 28.19, б - пересечение на третьей категории)
В поле Число категорий между подписями делений определяется частота отображения подписей категорий. В большинстве случаев лучше отображать все категории, то есть указывать число 1 (рис. 28.20, а). Для календарных категорий для удобства размещения на диаграмме можно сократить число подписей (например, на рис. 28.20, б - подписи отображены через одну, то есть указано число 2).
Рис. 28.20. Варианты отображения подписей категорий
Некоторые особенности имеет вкладка Шкала для оси категорий в тех случаях, когда категории являются датами (рис. 28.21).
Несмотря на то, что ось является осью категорий, шкала оси настраивается практически так же, как шкала оси значений. В соответствующих полях можно установить минимальное и максимальное значения, цену основных и вспомогательных делений. В раскрывающемся списке единица измерения можно выбрать единицу измерения на оси: день ( дн.), месяц ( мес.) или год ( г.). Точно так же можно выбрать единицы измерения цены основных и промежуточных делений.
Читайте также:


