After effects что такое футаж
Compositions and footage items are listed in the Project panel. Unlike items in the Timeline panel and Effect Controls panel, the order of items in the Project panel has no influence on the appearance of the movies that you create. You can organize footage items and compositions however you like, including organizing them using folders. Solid-color footage items are automatically placed in the Solids folder.
Folders that you create in the Project panel exist only in the Project panel. You can expand a folder to reveal its contents, and put folders inside other folders. To move a file or folder to the top level of the Project panel, drag it to the gray information area at the top of the panel.
You can use the search field in the Project panel to find footage items that meet various criteria, such as those with missing source files. See Search and filter in the Timeline, Project, and Effects & Presets panels.
For a helpful video tutorial about organizing assets in the Project panel, see this video tutorial by Jeff Sengstack and Infinite Skills.
Trim footage items in the Footage panel
You can use the Set In Point , Set Out Point , Ripple Insert Edit , and Overlay Edit controls in the Footage panel to trim a footage item and insert it into a composition. Trimming in the Footage panel can be more convenient than adding the footage item to a composition and then trimming its layer in the Timeline panel.
Scripts for managing footage items
Jeff Almasol provides a script on his redefinery website that automatically writes specified information about footage items or layers to the Comment fields for the respective items in the Project panel or Timeline panel.
Christopher Green provides a script (Project_Items_Renamer.jsx) on his website with which you can rename compositions and footage items selected in the Project panel. You can search and replace text in the names, append characters to the beginning or end of the names, or trim a specified number of characters from the beginning or end of the names.
Lloyd Alvarez provides a script on the After Effects Scripts website with which you can search an After Effects project and replace the file paths for the sources of footage items. This is convenient for swapping out source files, updating a project after moving sources, or updating a project after moving it to a different computer system.
Show information for items
- To show information about a footage item or composition, select it in the Project panel. Information is displayed at the top of the Project panel next to the thumbnail image.
- To show the file creator ID for a footage item, Alt-click (Windows) or Option-click (Mac OS) it in the Project panel.
Create a folder
Choose File > New > New Folder, or click the Create A New Folder icon at the bottom of the Project panel.Rename and sort items
-
To rename a composition, footage item, or folder, do one of the following:
- To sort items by entries in any column, click the column name in the Project panel.
- To duplicate or copy an item in the Project panel, select it and choose Edit > Duplicate or Edit > Copy.
- To copy a footage item to Windows Explorer (Windows) or the Finder (Mac OS), drag the footage item from the Project panel to the desktop.
- To reveal where a footage item is used in a composition, right-click (Windows) or Control-click (Mac OS) the footage item in the Project panel and choose Reveal In Composition; then select the specific instance you want to reveal (composition name, layer name).
- To reveal the source footage item for a layer in the Project panel, right-click (Windows) or Control-click (Mac OS) the layer in the Timeline panel, and then choose Reveal Layer Source In Project.
- To reveal the location of a footage item in Adobe Bridge, Windows Explorer, or the Finder, right-click (Windows) or Control-click (Mac OS) the footage item in the Project panel and choose Reveal In Bridge, Reveal In Windows Explorer, or Reveal In Finder.
- To open a footage item in a Footage panel, double-click the footage item in the Project panel.
- To open selected footage items in the Footage panel, press Enter on the numeric keypad when the Project panel is active.
- Rename the solids folder: You can rename the existing solids folder and every new solid is
created in the renamed folder instead of a separate folder named ‘Solids.’ To rename the folder, do any of the following options: - Set a default name for the solids folder: You can change the default name for
solids folder you create in your new projects. To change the name, follow these
steps: - Nest the solids folder in other folders : You can nest the Solids folder within other folders. Drag the solids folder inside another folder in your current project to nest. Once the folders are nested, new solids continue to be created in the nested folder.
- Set any folder as the solids folder: You can set a folder as a solids folder. To set a folder as a solids folder, follow the steps:
- To remove an item from a project, select the item in the Project panel and press Delete.
- To remove all unused footage items from a project, choose File > Remove Unused Footage.
- To remove all duplicate footage items from a project, Choose File > Consolidate All Footage. After Effects considers footage items to be duplicates only if they use the same Interpret Footage settings.
- Простые (стоковые). Они представлены готовыми видеофрагментами, которые используют для заставки, перебивки, фона для титров. Самые популярные футажи – «обратные отсчёты», вставки компьютерной графики, фоновые видеоряды.
- Альфа-канальные (с хромакеем). Здесь речь идёт о видеофрагментах, имеющих прозрачный фон, которые накладывают поверх основных кадров при создании необычного визуального эффекта. Популярные футажи – оверлейная маска, титры, переход. Footage с хромакеем отличаются от альфа-канальных предварительно удалённым фоновым цветом, который заменяется «своими» видеорядами.
- Shutterstock (стоимость месячной подписки от $359);
- Videoblocks ($8,25);
- Pond5 (от $199);
- GettyImages (от $150 за один видеоролик);
- Adobe Stock (от $25 в месяц).
Select the item in the Project panel, press Enter (Windows) or Return (Mac OS), and enter the new name.
Right-click (Windows) or Control-click (Mac OS) the item, choose Rename, and enter the new name.
You can use the Comment column to create a custom sorting option. Rename the column, enter corresponding information for each item (for example, camera number), and then sort by that column.
Copy items
Reveal footage items
Refresh footage items
To refresh footage items selected in the Project panel to use the current versions of the source footage files, choose File > Reload Footage.View footage item in the Footage panel or media player assigned by operating system
When items are previewed in the Footage panel, they show the results of the footage interpretation operations. (See Interpret footage items.)
To open the source for a footage item using the player application associated with that file type, Alt-double-click (Windows) or Option-double-click (Mac OS) the footage item in the Project panel. See the documentation for your operating system for instructions for changing the associations between applications and file types.
You can organize your solids, adjustments layers, and nulls better with enhanced solids folder organization. You can perform the following tasks:
Select the folder and press Enter (Win) or Return (Mac).
Type a new name in the name field.
Right-click and choose Rename . For example, rename the folder to Color Squares.
After renaming the folder, a warning message is displayed when you try to create a solid.
Click Yes, and use “Color Squares” to continue using the renamed folder.
If you want to create the solid in a new solids folder, click No, use “Solids”.
To open Preferences window, select Preferences > New Project .
In the Preferences window, enter the new name in New Projects Solids Folde r text box and click OK .
These settings are applied to the new folders you create. Your current projects are not affected.
You can not nest folders in Team Porjects.
Right-click the preferred folder in the Project panel.
Choose solids folder from the menu to set it as the solids folder.
You can only set one folder at a time as the solids folder.
You can open and edit a footage item in the application in which it was created, directly from an After Effects project. The original application must be installed on the computer that you are using, which must have enough available RAM for it to run. When you edit and save changes to the footage in the original application, the changes are applied to all instances of the footage when After Effects becomes the active application.
If you’re editing footage that has an alpha channel, make sure that you’re viewing and editing all of the channels, including the alpha channel, in the other application. Otherwise, changes you make may not be applied to the alpha channel, and it may become misaligned with the color channels.
When you edit a still-image sequence selected in the Timeline or Composition panel, the individual image that is currently displayed opens. When you edit a still-image sequence selected in the Project panel, the first image in the sequence opens.
In the Project panel, Composition panel, or Timeline panel, select the footage item or a layer that uses the footage item as its source. If you selected a still-image sequence from the Composition or Timeline panel, move the current-time indicator to the frame displaying the still image you want to edit. Edit the footage in its original application, and save the changes.Before reducing your project, removing unused footage, or consolidating footage, consider making a backup by incrementing and saving your project first. (See Save and back up projects in After Effects.)
Carl Larsen demonstrates the use of the Collect Files command and the Consolidate All Footage command in a video tutorial on the Creative COW website that shows how to organize, consolidate, and archive project files and footage.
When a duplicate item is removed, layers that refer to the duplicate item are updated to refer to the remaining copy.
This command removes both unused footage items and all other compositions that are not included within a selected composition as nested (subordinate) compositions.
If the selected composition includes items that are turned off (that is, the Video or Audio switch is deselected in the Timeline panel), the Reduce Project command does not remove those items.
If an expression in a selected composition refers to an element in a nonsubordinate composition, Reduce Project removes the nonsubordinate composition and the applied expression. A message appears after you choose Reduce Project to remind you of this possibility, so you can undo the command if needed. To avoid removing the expressions from a nonsubordinate composition, drag the nonsubordinate composition into the composition that refers to it. Then deselect the Audio and Video switches for the composition that you added.

Отличным способом сэкономить временные и финансовые ресурсы при создании различных видео являются футажи. Многие начинающие специалисты в сфере продакшена видеороликов слышали этот термин, но мало кто задавался вопросом, что это такое. Предлагаем рассмотреть, что из себя представляют, как использовать футажи, где их брать и как создавать самому.
Что такое футажи
Футажи (stock footage или stock video) – это небольшие клипы или кадры (как правило, до 1 мин.), которые создают для применения в других видеопроектах. Это могут быть как готовые видео, так и отдельные «заготовки», которые в дальнейшем позволяют создавать определённые визуальные эффекты благодаря прозрачному альфа-каналу или одноцветному хромакею.
Какие существуют типы и виды футажей

Как мы уже отметили, выделяют два основных вида stock footage:
Важно! Большинство футажей являются «закольцованными» (одинаковые движения во входных и выходных точках), благодаря чему можно многократно копировать их, растягивая по всему таймлайну.
Как правильно работать с футажами

Использование стоковых видео предполагает простую вставку в свой проект любым удобным способом. Готовые клипы существенно расширяют возможности и экономят бюджет. Для быстрого и бесплатного решения сложных дорогостоящих задач поможет вставка экстремальных видео, панорамных пейзажей различных мест нашей планеты, использование пролётов с квадрокоптера, перенос персонажей в любой город мира путём простого монтажа.
Использование альфа-канальных клипов или футажей для видеомонтажа с хромакеем предоставляет более широкие возможности. Существует много готовых шаблонов, которые просто нужно импортировать в свой проект, поместить в необходимое место таймлайна и настроить степень прозрачности. Различные праздничные рамки, вшитые титры и движущиеся объекты часто применяются при монтаже свадебных и семейных видеороликов, не нуждаясь в сложной обработке и настройке.
Если же говорить о более «интересных» футажах, то здесь придётся хорошенько поработать. Альфа-канальные маски позволяют выполнять необычные переходы между кадрами (разбитие стекла, осыпающиеся картинки и пр.), но для этого нужно поработать с эффектами и регулированием прозрачности для максимально естественного видеоряда.
Интересный и распространённый эффект – черно-белые непрозрачные футажи для монтажа, которые позволяют создавать красивые переходы. Существуют готовые альфа-канальные stock footage с эффектом хаотичного перемещения различных частиц на экране: капли дождя, снежинки, летающая пыль, падение листьев, дым, взрыв, пламя, молнии, вспышки и пр. Благодаря этим эффектам удаётся существенно изменять эмоциональный окрас видео.

Популярными считаются эффекты стилизации видео под определённый формат съёмок: плёнка VHS с добавлением глитча, дребезжание, ухудшение чёткости картинки и др. Есть также футажи, стилизующие кадры под съёмку с камеры видеонаблюдения, документальный кинокадр, видео с добавлением различных технических параметров (счётчики времени, даты, названия камер и т. д.).
Интересным форматом альфа-канальных stock footage является «дополнение реальности» основных видео. Запись с реалистичными движущимися объектами (птицы, автомобили и пр.) позволяет оживить статичные кадры. 3D-маппинг обеспечивает создание новой реальности статичных объектов. Так, можно снять бушующее море, а потом на горизонте добавить качающуюся лодку, борющуюся с волнами.
Где скачать футажи

В интернете представлено огромное количество готовых футажей и стоковых видео, которые часто можно найти в свободном доступе и скачать совершенно бесплатно. Есть масса бесплатных источников:
Существуют и платные сервисы, на которых размещаются узкоспециализированные, довольно редкие и очень качественные футажи, которые будут выгодны для крупных коммерческих проектов. Среди наиболее популярных сервисов можно выделить:
При скачивании и использовании футажей, следует учитывать авторские права. Существуют разные типы лицензий – от Creative Commons (можно бесплатно вставлять видеофрагменты, но обязательно следует указывать авторов в титрах) до Extended Royalty Free (возможно использование видео без ограничений).
Важно! Если вы не хотите, чтобы созданный видеоклип стал причиной судебных разбирательств об авторском праве, нужно тщательно подбирать для видео футажи с подходящими условиями использования.
Как самому создавать футажи

Самостоятельное создание stock footage может являться хорошим способом заработка – каждый желающий может научиться снимать специализированные видео, а затем продавать авторские права на их использование.
К съёмке стоковых видеороликов не предъявляют особых требований по качеству, длительности, формату и другим параметрам. Но стоит учитывать, что чем более уникальными будут кадры, тем выше шансы дороже продать их. К тому же желательно делать абстрактные видео, которые в дальнейшем можно будет применить в различных проектах.
Если говорить об альфа-канальных футажах, то для их создания нужны бо́льшие усилия. Распространённым вариантом считается съёмка с применением хромакея – после вырезания однотонного фона в видеоредакторе кадры можно применять для различных видеороликов, правильно настроив прозрачность. При отсутствии хромакея можно пользоваться функцией Roto Brush Tool (After Effects от Adobe) для вырезания нужных объектов из кадра. Процесс является частично автоматизированным, но желательно отдельно проверять все кадры.
Также существует отличный способ, позволяющий создавать полностью искусственные футажи при помощи 3D-редакторов. Видео космических пейзажей, фантастических существ и объектов, любых анимаций, неподвластных физическим законам, – ограничением является только ваша фантазия и навыки работы в спецпрограммах.

Сделайте свои следующие титры с помощью этого удивительного и простого в использовании шаблона “Кинематографические элегантные титры частиц”. Используйте возможности панели управления, чтобы изменить все цвета одним щелчком мыши. Разворачивайте каждую сцену по мере необходимости и легко редактируйте, добавляя также столько заполнителей, сколько вам нравится
вкл. 22 октября 2021 .
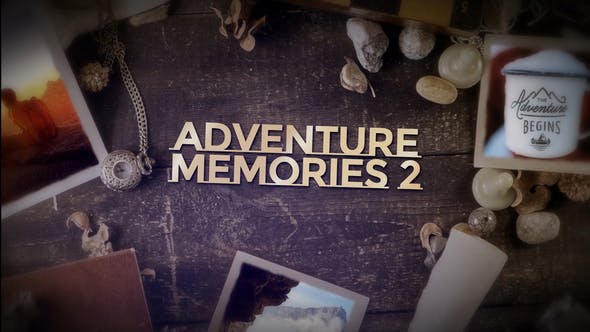
1920x1080 Full HD | CC 2017 и выше | 1:30 | VideoHive
Заполнители: 24 медиа / 2 текст
Плагины не требуются
Размер архива: 221 Мб
Галерея воспоминаний о приключениях 2 - это медленный и кинематографически анимированный шаблон After Effects. Он представляет собой композицию из старинных предметов, напоминающих о путешествиях. на деревянном столе лежит старый фотоаппарат, книга, рулон бумаги, перевязанный бечевкой, морская ракушка, шахматы и камешки с морского берега. Он содержит 24 заполнителя мультимедиа и 2 текстовых заполнителя. Привлекательный способ отображения ваших воспоминаний, романтических моментов, особых случаев, друзей и семейных фотографий. Произведите впечатление на свою аудиторию с помощью этого старомодного и элегантно анимированного шаблона AE. Никаких плагинов не требуется.
вкл. 22 октября 2021 .

CC 2014 и выше | VideoHive
Размер архива: 188 Мб
Этот проект поможет вам создать фантастические слайды для вашего слайд-шоу, тематических видеороликов, свадебного видео, историй в Instagram или постов в вашем профиле instagram…
Вы можете использовать эти макеты для вашего бизнеса, продвижения и рекламы ваших продуктов или для личного использования.
вкл. 07 октября 2021 .
3840x1080 Full HD | CC 2014 и выше | 0:07 | VideoHive
Заполнители: 1 медиа / 1 текст
Плагины не требуются
Размер архива: 93 Мб

Сделайте свои следующие титры с помощью этого удивительного и простого в использовании шаблона “Кинематографические элегантные титры частиц”. Используйте возможности панели управления, чтобы изменить все цвета одним щелчком мыши. Разворачивайте каждую сцену по мере необходимости и легко редактируйте, добавляя также столько заполнителей, сколько вам нравится
вкл. 22 октября 2021 .
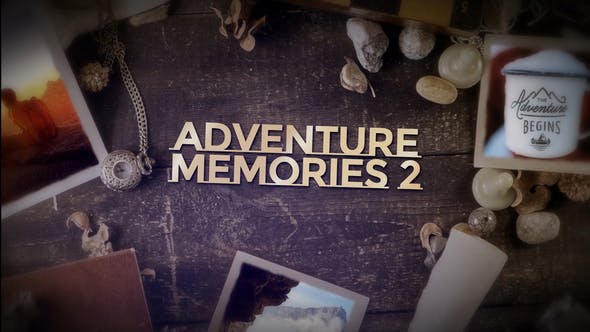
1920x1080 Full HD | CC 2017 и выше | 1:30 | VideoHive
Заполнители: 24 медиа / 2 текст
Плагины не требуются
Размер архива: 221 Мб
Галерея воспоминаний о приключениях 2 - это медленный и кинематографически анимированный шаблон After Effects. Он представляет собой композицию из старинных предметов, напоминающих о путешествиях. на деревянном столе лежит старый фотоаппарат, книга, рулон бумаги, перевязанный бечевкой, морская ракушка, шахматы и камешки с морского берега. Он содержит 24 заполнителя мультимедиа и 2 текстовых заполнителя. Привлекательный способ отображения ваших воспоминаний, романтических моментов, особых случаев, друзей и семейных фотографий. Произведите впечатление на свою аудиторию с помощью этого старомодного и элегантно анимированного шаблона AE. Никаких плагинов не требуется.
вкл. 22 октября 2021 .

CC 2014 и выше | VideoHive
Размер архива: 188 Мб
Этот проект поможет вам создать фантастические слайды для вашего слайд-шоу, тематических видеороликов, свадебного видео, историй в Instagram или постов в вашем профиле instagram…
Вы можете использовать эти макеты для вашего бизнеса, продвижения и рекламы ваших продуктов или для личного использования.
вкл. 07 октября 2021 .
3840x1080 Full HD | CC 2014 и выше | 0:07 | VideoHive
Заполнители: 1 медиа / 1 текст
Плагины не требуются
Размер архива: 93 Мб
Интересный проект, где после разблокировки экрана появляется Ваше лого.
вкл. 28 сентября 2021 .
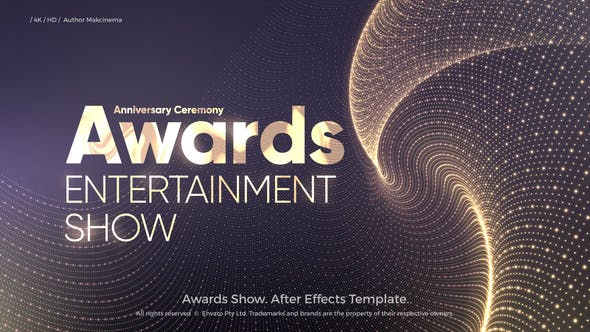
38400x2160 Full HD | CS6 и выше | 0:55 | VideoHive
Заполнители: 6 медиа / 13 текст
Плагины не требуются
Размер архива: 84.1 Мб
Проект посвящён церемонии награждения, но так же подойдёт для многого другого, например для моды.
Читайте также:


