Adobe premiere timecode синхронизировать время
Timecode (временной код) может быть очень пугающим для некоторых людей. Мысль о том, что теперь на вашем экране мигают числа, и все они должны синхронизироваться на нескольких устройствах, может вызвать панику, поэтому синхронизация по форме волны (waveform) всегда была предпочтительным методом для видеооператоров. Но поскольку более дешевые камеры и аудиомагнитофоны теперь имеют тайм-код, пора воспользоваться преимуществами SMPTE Timecode.
Настройки Timecode
Начните с того, что возьмите устройство, которое будет генерировать ваш timecode на день. Обычно это специальный генератор временного кода или аудиорекордер. Часы в аудиорекордерах, таких как BP-TRX, который скоро будет выпущен, более точны, чем часы в камерах.
Подключите выход вашего устройства, генерирующего timecode, ко входу вашей камеры или другого аудио рекордера. Перейдите в меню timecode на вашей камере и установите его на «Free Run». Убедитесь, что частота кадров вашего устройства создания timecode совпадает с частотой кадров вашей камеры (камер). В меню камеры или диктофона, найдите кнопку / значок с надписью JAM или SYNC. Это будет считывать сигнал timecode, поступающий в устройство от вашего генератора timecode, и настраивать внутренний timecode на соответствие. Теперь оба устройства синхронизированы друг с другом. В идеале вы должны оставить генератор timecode, подключенный к камере. Рекомендуется выполнять синхронизацию в течение дня, чтобы убедиться, что у вас нет дрейфа между двумя часами.
Синхронизация кадров и аудио
В вашем NLE (программном обеспечении для монтажа) вы захотите поместить все свои аудио и видеоматериалы в bin, которую вы планируете синхронизировать. Для этого поста мы будем использовать Adobe Premiere pro. Вы можете использовать 2 метода.
Метод 1

Метод 2
Поместите весь отснятый материал на video track 1 вашей sequence (последовательности). Теперь поместите звук на audio track 2. Звуковая дорожка 1 будет звуком, который был записан камерой (в это время вы можете отключить её ). Выделите все кадры на timeline, щелкните правой кнопкой мыши и выберите “Synchronize.”. Это хороший метод для синхронизации нескольких видеоклипов с одним длинным аудиофайлом. Этот рабочий процесс часто используется в реалити-шоу, так как аудиофайлы небольшие, их почти не режут, и у вас может быть несколько операторов, которые следят за разными людьми во время съемки. Если у вас несколько камер, добавьте их к другим дорожкам и повторяйте процесс синхронизации, пока не будут синхронизированы все ваши клипы.


Мобильные приложения для синхронизации
Одной камеры и записывающего устройства недостаточно, чтобы в полной мере воспользоваться синхронизацией timecode. Знание того, где вы находитесь во времени, также является огромным преимуществом для вашего рабочего процесса, а аудио, к сожалению, не очень хорошо отображается в редакторах NLE. Вот где приложение Timecode Notes для Android и приложение Cut Notes для iPadOS действительно помогают заполнить этот пробел.

Если вы монтируете длинное интервью и думаете про себя: «О, а где этот клип, в котором они говорят XYZ?» Это приложение для вас. Оно позволяет вам записывать, что люди говорят или делают во время видеосъемки, и отмечать каждую заметку timecode. Таким образом, когда вы просматриваете отснятый материал, вам просто нужно нажать Alt-Tab для перехода к своей электронной таблице, которую экспортируют Timecode Notes, выполнить поиск ключевого слова в своих заметках, проверить временной код и перейти прямо к желаемому месту на видео.
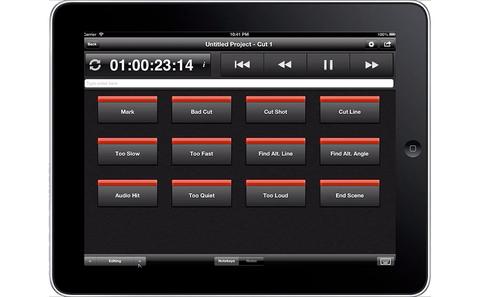
А с Cut Notes вы также можете продвинуть эти заметки на один шаг вперед и импортировать их в последовательность редактирования в качестве маркеров. Это позволяет вам выполнять весь поиск в Premiere.
И я знаю, о чем вы думаете, должно быть какое-то программное обеспечение, которое может создавать для меня эти заметки, анализируя формы волны видеофайла. Adobe пробовала это с помощью чего-то, что называется анализом речи в Adobe Premiere, но в 2019 году они удалили эту функцию, потому что даже после 6 лет обратной связи от пользователей она просто никогда не работала. Таким образом, приложения и опытные люди по-прежнему являются лучшим вариантом, если вы снимаете документальные фильмы или вам нужно снять много интервью для корпоративного видео.
Синхронизацию также можно делать через плагин PluralEyes 4 (он есть для davinci resolve) этот способ стар как мир. Но стоит иметь ввиду, что в автоматическом режиме бывают проблемы, поэтому работу по итогу надо перероверять. Именно через PluralEyes 4 я монтировал интервью с Иваном Помориным (там было порядка 2х камер, и камеры по очереди отключались)
Рекордеры с tamecode обычно большие обычных рекордеров для фильммейкера, они менее компактны имеет большое количество каналов. Средняя цена таких устройств от 30 т. рублей. В ближайшее время на нашей карта ренталов появится ренталы и с аудиооборудованием.
Узнайте, как применять тайм-код к видео в Premiere Pro, выбирать формат экрана, а также о разных способах просмотра тайм-кода.
Многие видеокамеры и высокотехнологичные видеодеки записывают тайм-код, отмечающий отдельные кадры уникальными адресами. Тайм-код важен, если вам требуется захватить те кадры, которые были идентифицированы или захвачены ранее, как в следующих случаях:
нужно записать клипы до их захвата;
планируется захват клипов посредством пакетного захвата (автоматического захвата);
необходимо повторно захватить клипы, потому что оригинальные файлы были повреждены или утрачены;
необходимо экспортировать эпизоды в другую систему с помощью EDL;
вы используете систему, в которой редактирование выполняется быстро с использованием захваченного видео низкого разрешения, а затем клипы повторно захватываются в максимальном разрешении и качестве для создания окончательной версии;
планируется синхронизация захваченного видео с аудио, записанным отдельно.
В отличие от чисел на счетчиках времени в домашних видеомагнитофонах, тайм-код записывается на пленку вместе с видеосигналом. Если материал не имеет тайм-кода, его можно добавить, скопировав с помощью камеры или деки, записывающих тайм-код. Затем это видео можно записать или захватить с этих устройств.
Для получения оптимальных результатов тайм-код должен быть записан непрерывно от начала до конца пленки; он не должен начинаться заново с нуля в других точках пленки. При редактировании, если вы регистрируете точку начала захватываемого фрагмента, например, 00:00:01:09, но это число встречается на записи два или три раза (вследствие сброса тайм-кода), Premiere Pro может не понять, с какого именно места с тайм-кодом 00:00:01:09 начать захват. Если тайм-код прерывается, программа может захватить неверные клипы.
Чтобы тайм-код не прерывался, записывайте его непрерывно или нанесите его на пленку до начала съемки.
Чтобы обеспечить непрерывную запись тайм-кода, не отключайте запись как минимум в течении 5 последующих секунд после окончания действия в любом эпизоде. Если вы просматриваете клип в камере, перед записью обязательно перемотайте пленку до указанной пятисекундной зоны. Ваша видеокамера считывает тайм-код из кадра, на котором была сделана остановка, и при следующей съемке начинает записывать тайм-код со следующего номера кадра. Будьте внимательны: если между последним кадром предыдущего эпизода и первым кадром следующего есть пустое место, видеокамера начнет записывать тайм-код заново с позиции 00:00:00:00.
По умолчанию Premiere Pro отображает тайм-код любого клипа в том виде, в каком он был записан на первоначальный носитель. Если на пленке кадр имеет тайм-код 00:00:10:00, его отображаемый тайм-код после захвата будет так же 00:00:10:00. Исходный тайм-код зачастую облегчает процесс записи клипов. Исходный тайм-код клипа отображается независимо от оси времени эпизода, в котором он используется. Если ось времени клипа отличается от оси времени эпизода, исходный тайм-код может облегчить процесс регистрации материалов. Например, клип, снятый в формате 24p имеет ось времени 30 кадр/с и тайм-код 30 кадр/с. Premiere Pro отображает для этого клипа исходный тайм-код с частотой 30 кадр/с, несмотря на то, что он используется в эпизоде с осью времени 23,976. Однако можно изменить это значение по умолчанию, чтобы вместо него данный тайм-код отображался для каждого клипа, начиная с 00:00:00:00.
Также можно указать, как Premiere Pro будет отображать отсчет кадров, когда в качестве панели будет выбрано изображение кадров или футов и кадров. Можно сделать так, чтобы отсчет кадров для каждого клипа начинался с 0 или 1, или преобразовать его из исходного тайм-кода. Если кадр в клипе с частотой 30 кадр/с имеет тайм-код 00:00:10:00, с помощью параметра «Преобразование тайм-кода» данному кадру присваивается номер 300. Premiere Pro преобразует 10-секундный отрезок с частотой смены 30 кадров в секунду в 300 кадров.
Learn about applying timecode to video in Premiere Pro, choosing the display format, and different ways of viewing the timecode.
Many camcorders and high-end video decks record timecode, which marks specific frames with unique addresses. Timecode is important whenever you want to capture the same frames that were identified or captured previously, as in the following tasks:
You want to log clips before you capture them.
You plan to capture clips using batch (automated) capture.
You want to recapture clips because the original files became corrupted or were deleted.
You plan to export sequences to another system by using EDL.
You’re using a system in which you edit quickly with low-resolution captures, and later recapture the clips at full resolution and quality for the final version.
You plan to synchronize captured video with audio recorded separately.
Unlike the numbers on time counters found in home VCRs, timecode is recorded onto videotape as part of the video signal. If footage lacks timecode, you can add it by copying it with a camera or deck that writes timecode. You can then log or capture the video from that device.
For best results, timecode should run continuously from the beginning to the end of the tape; it shouldn’t restart from zero anywhere in the middle. In editing, if you log a capture in a point such as 00:00:01:09 but that number occurs on the tape two or three times because of timecode restarts, Premiere Pro can’t be certain which 00:00:01:09 is the place to start its capture. It can easily capture the wrong clips from tapes with discontinuous timecode.
To ensure unbroken timecode, either shoot it continuously or stripe your tape with it before shooting.
To ensure that you always shoot continuous timecode, record at least 5 seconds of extra video past the end of the action in any shot. If you review a clip in the camera, be sure to rewind the tape back into that 5-second margin before recording again. Your camcorder reads the timecode from the frame on which you stop and begins recording timecode with the next frame number when you start your next shot. Be careful; if you leave a gap between the last frame of the previous shot and the first frame of the next, the camcorder begins writing timecode at 00:00:00:00 again.
By default, Premiere Pro displays the timecode for any clip that was originally written to the source medium. If a frame has timecode 00:00:10:00 on tape, the timecode displayed for it after it has been captured is 00:00:10:00. Source timecode often makes logging clips easy. Source timecode is shown for a clip regardless of the timebase of the sequences in which it is used. When the timebase of the clip differs from the timebase of the sequence, source timecode can make logging footage easier. For example, a clip shot in 24p has a timebase of 30 fps and 30 fps timecode. Premiere Pro shows the original 30 fps timecode for that clip, even though it is used in a sequence with a timebase of 23.976. However, you can change this default to instead show the timecode for every clip starting at 00:00:00:00.
Also, you can determine how Premiere Pro displays the frame count when a Frames or Feet And Frames display is chosen for a panel. You can make the frame count for every clip start at 0 or at 1, or you can have it converted from the source timecode. If a frame in a 30-fps clip has a source timecode of 00:00:10:00 the Timecode Conversion option gives this frame number 300. Premiere Pro converts 10 seconds at the 30-fps frame rate to 300 frames.


Денис Пименов запись закреплена
Подскажите пожалуйста, как переключить с фреймов на тайминг. Не могу вернуть обратно тем же способом каким и поставил. В настройках не понимаю где искать, кажется во всех настройках уже побывал но не увидел искомое. Версия PPro CC19 ver20.0.1 кажется

этот вариант пробовал, но я думаю он не отключает Фрэймы, хотя и показывает тайминг.
Потому что когда я включаю, то не могу из этого положения включить фреймы как сознательно сделал ранее от нечего делать

У меня была на днях такая фигня. Помогло изменение FPS в настройках секвенции вроде или проекта. Там когда загружаешь какое то видео с нестандартным фпс премьер меняет на фреймы отображение, надо просто в настройках поставить фпс из выпадающего списка равное целому числу. Например 30 FPS а не 30.2 как возможно установилось автоматом. Если сам поставил, то не знаю честно говоря) все в настройках есть по идее


Читайте также:


