Adobe premiere pro эффекты на видео как в тик токе
Узнайте, как применять эффекты к клипам на панели «Таймлайн». Вы также узнаете, как включать и выключать эффекты, как их удалять, и как копировать и вставлять эффекты клипа.
К клипу можно применить один или несколько стандартных эффектов, перетащив значок эффекта с панели «Эффекты» в клип на таймлайне. Также можно выбрать клип и применить к нему эффект, дважды щелкнув его на панели Эффекты. Можно применить одни и те же эффекты несколько раз, используя каждый раз различные параметры.
Можно применить стандартные эффекты к нескольким клипам сразу; для этого сначала нужно выбрать все клипы, к которым нужно применить эффект.
Также моно временно отключить любой эффект, что подавляет его действие, при этом не удаляя его, или можно полностью удалить эффект.
Для просмотра и изменения эффектов выбранного клипа воспользуйтесь панелью «Элементы управления эффектами». Другой вариант — просматривать и настраивать эффекты клипа на панели «Таймлайн», расширяя дорожку и выбирая подходящие параметры отображения.
По умолчанию при применении эффекта к клипу он затрагивает весь клип. Однако можно запустить и остановить эффект в нужный момент или сделать эффект более или менее выраженным с помощью ключевых кадров.
Чтобы применить один или несколько эффектов к клипу, выберите и перетащите эффекты на клип на панели «Таймлайн».
Чтобы применить один или несколько эффектов к нескольким клипам, сначала выделите клипы. Щелкните каждый нужный клип на панели «Таймлайн», удерживая нажатой клавишу CONTROL (Windows) или COMMAND (Mac OS). Затем перетащите один эффект или выделенную группу эффектов на любые выделенные клипы.
Выделите клип, а затем дважды нажмите на эффект.
Чтобы применить аудиоэффект, перетащите эффект на аудиоклип или аудиокомпонент видеоклипа. Вам не удастся применить аудиоэффекты к клипу, если в параметрах аудиодорожки включен параметр «Показать громкость дорожки» или «Показать ключевые кадры дорожки».
Если клип выбран на панели «Таймлайн», можно перетащить эффект непосредственно на панель «Элементы управления эффектами».
На панели «Элементы управления эффектами» щелкните треугольник, чтобы отобразить параметры для любого эффекта, а затем укажите значения параметров.Можно с легкостью скопировать и вставить эффекты из одного клипа в один или несколько других клипов. Например, можно применить идентичную цветокоррекцию к серии клипов, снятых в схожих условиях освещения. Можно скопировать эффекты из клипа на одной дорожке эпизода и вставить их на клипы на другой дорожке. Не обязательно указывать дорожку назначения.
Можно скопировать и вставить отдельные эффекты на панели «Элементы управления эффектами». Также можно скопировать все значения эффектов (включая ключевые кадры для фиксированных и стандартных эффектов) из клипа в любом эпизоде. Можно вставить эти значения в другой клип в любом эпизоде с помощью команды «Вставить атрибуты». Команда «Вставить атрибуты» позволяет заменить встроенными эффектами исходного клипа («Движение», «Непрозрачность«, «Изменение времени» и «Громкость») эффекты в целевом клипе. Прочие эффекты (включая ключевые кадры) будут добавлены в список эффектов, уже примененных к целевым клипам.
Если эффект включает в себя ключевые кадры, они появляются в сравниваемых позициях в целевом клипе, начиная с самого начала клипа. Если целевой клип короче исходного, ключевые кадры вставляются за пределами точки выхода целевого клипа. Для просмотра этих ключевых кадров переместите точку выхода клипа в более позднюю позицию времени относительно положения ключевого кадра, или снимите флажок «Прикрепить к клипу».
Также можно копировать и вставлять ключевые кадры из одного параметра эффекта в другой параметр совместимого эффекта. См. раздел Копирование и вставка ключевых кадров.
На панели «Таймлайн» выберите клип, содержащий эффекты, которые требуется скопировать.
(Необязательно) Чтобы выбрать один или несколько эффектов для копирования, на панели «Элементы управления эффектами» выберите эффект, который требуется скопировать. Для выбора нескольких эффектов удерживайте нажатой клавишу SHIFT. Чтобы выделить все эффекты, пропустите этот шаг.На панели «Таймлайн» выберите клип, в который хотите вставить эффект, и выберите один из следующих вариантов:
Чтобы вставить один или несколько эффектов, выберите «Правка» > «Вставить».
Чтобы вставить все эффекты, выберите «Правка» > «Вставить атрибуты».
Выделите клип на панели «Таймлайн». Чтобы убедиться в том, что выбран только один клип, щелкните пустое место на панели «Таймлайн», затем щелкните клип. Щелкните точку на линейке времени над выделенным клипом, чтобы переместить индикатор текущего времени в это положение.
На панели «Элементы управления эффектами» выберите эффекты, которые требуется удалить. Чтобы выбрать несколько эффектов, щелкните нужные эффекты, удерживая нажатой клавишу CTRL (Windows) или COMMAND (Mac OS).Невозможно удалить фиксированные эффекты: «Движение», «Непрозрачность», «Изменение времени» или «Громкость».
Нажмите клавишу DELETE или клавишу BACKSPACE.
Выберите «Удалить выбранный эффект» в меню панели «Элементы управления эффектами».
Выделите клип на панели «Таймлайн». Чтобы убедиться в том, что выбран только один клип, щелкните пустое место на панели «Таймлайн», затем щелкните клип. Щелкните точку на линейке времени над выделенным клипом, чтобы переместить индикатор текущего времени в это положение.
- В меню панели «Элементы управления эффектами» выберите команду «Удалить эффекты» .
- Правой кнопкой мыши щелкните клип на панели «Таймлайн» и выберите команду «Удалить атрибуты» .
В диалоговом окне «Удаление атрибутов» выберите типы эффектов, которые нужно удалить, и нажмите кнопку ОК .
Все выбранные типы примененного эффекта удаляются из клипа и параметры всех выбранных встроенных эффектов сбрасываются до своих значений по умолчанию.
Видеоредактор для тик тока – отличный помощник пользователей, который помогает не просто создать контент, но и разнообразить его оригинальными эффектами, чтобы удивить и привлечь к своему каналу еще больше подписчиков.
Видеоредакторы для Тик Ток на телефоне

Создание качественного контента – основная цель большинства авторов Тик Ток, и обработка видеороликов в специальном приложении прекрасно этому способствует. Программы доступны для Айфонов и гаджетов на базе Андроид, представлены в широких вариациях – с простым и понятным интерфейсом для новичков, с разнообразными актуальными инструментами и возможностями для продвинутых пользователей.
InShot
KineMaster
Удобный софт для снятия красочного стилизованного материала. Профессиональная разработка включает топ базовых и креативных функций. Вы можете качественно обрезать видеоряд, объединять ролики в один клип, накладывать эффектные шрифты, использовать другие популярные инструменты для привлекательного изображения.
Cute Cut
Используется не просто для классической съемки, а для рисования. Содержит свыше 30 опций для обработки, позволяет накладывать музыку, редактировать скорость воспроизведения. Программа довольно сложная, но действительно стоит потраченного времени. Здесь можно монтировать традиционные видео, рисовать короткие мультипликации, создавать познавательные ряды с картинкой на втором плане и голосовыми аудио.
VivaVideo
Редактор для создания, монтажа, стилизации и оформления клипов для tiktok. Вы можете выбрать бесплатную версию и пользоваться основными возможностями, или профессиональную – со многими подробными настройками и функциями по платной подписке.
PowerDirector
Приложение с достойным базовым функционалом. В нем вы оперативно вырежете лишние карты, замените картинки, отредактируете скорость воспроизведения. Также оно позволяет накладывать музыкальные композиции из Интернета, открывает широкие возможности работы с текстом – создание подписей с разнообразными настройками шрифта, теней, переходов, цветов.
Videoshop
Софт с простым интерфейсом, интуитивно понятными функциями. Помимо классических инструментов (обрезка, добавление текста, музыкального сопровождения), также предлагает обратное воспроизведение видео для съемки коротких роликов. Позволяет создавать дубликаты материала, делиться им в социальных сетях, отправлять письмом по электронной почте.

Программы для монтажа видео Тик Ток на ПК
Создавать и готовить материалы к публикации можно не только через мобильные гаджеты – разработчики предлагают удобные программы для компьютеров и ноутбуков. Для многих блогеров обрабатывать файлы таким образом значительно проще. К тому же выбор программного обеспечения в этом случае никак не меньше, чем для смартфонов.
Movavi Video Suite
Помощник для привлекательной обработки видеороликов: содержит актуальные пресеты, фильтры, эффекты для накладывания поверх своего отснятого материала, автоматически перенесенных на временную шкалу. Movavi превращает в достойный внимания контент даже откровенно неудачные кадры, предлагая вам выбор полезных опций – дополнительных звуков, стикеров, музыки, текста, титров.
AVS Video Editor
Раньше эта творческая платформа загружалась на ПК с виндовсе в процессе предустановки. Сегодня она по прежнему востребована в среде блогеров, так как поддерживает различные форматы, в том числе 4К и мало популярные кодеки, позволяет разделять, соединять, масштабировать записи, дополнять их музыкой или изображениями. Использование технологии кэширования отлично сказывается на скорости монтажа и предельно сокращает время обработки перед публикацией новых клипов.
Adobe Premiere Pro
Серьезный масштабный софт, выходящий за рамки классических шаблонов, эффектов и фильтров. Такой пакет позволяет готовить профессиональные материалы с действительно творческой обработкой содержания. Автоматические алгоритмы и интеллектуальные технологии помогают авторам демонстрировать кадры предельно выигрышно, а еще Adobe Premiere поддерживает разрешение вплоть до 8К. Единственный минус продукта в том, что он слишком сложный для новичков, но опытные профессионалы нуждаются именно в такой мощи.
Pinnacle Studio
Еще один серьезный видеоредактор для профессионального монтажа роликов на каждом этапе создания. Ключевая «фишка» продукта заключается в нелинейной обработке контента. Вы можете оперативно доработать фрагменты стилизованными эффектами, качественным звуком. Множество полезных инструментов для создания запоминающихся клипов, цепляющих и постоянных подписчиков, и новых зрителей.
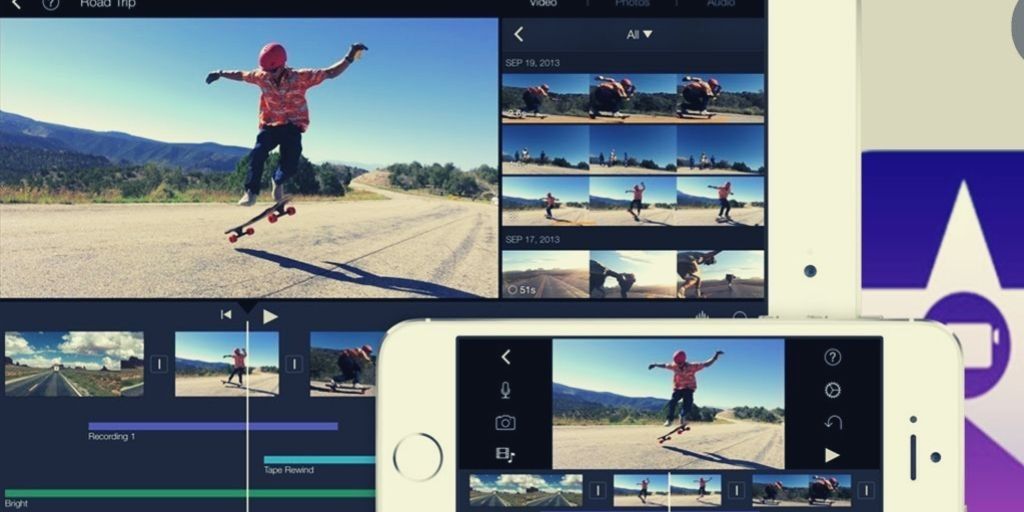
«ВидеоШОУ»
Современный отечественный продукт для широкой аудитории – от начинающих пользователей до популярных блогеров. Он не вызывает лишних вопросов, понятен и прост даже для начинающих тиктокеров, а опытным клипмейкерам открывает бесконечные возможности обработки. Он позволяет создавать креативные видео с нуля, а также пользоваться популярными готовыми шаблонами.
Какой редактор видео для Тик Тока самый лучший
Непростой вопрос, ответ на который зависит от ваших целей, предпочтений и навыков. Все программы из предложенного нами списка рассчитаны на создание оригинальных материалов с креативными эффектами, набирающих максимум комментариев и лайков в социальных сетях.

- Модифицировать клип, вырезая лишние фрагменты;
- Добавить звуковые и стилистические эффекты;
- Использовать музыкальные композиции;
- Регулировать скорость воспроизведения;
- Объединять и разделять материалы;
- Использовать анимации, фильтры, реверсы, стикеры;
- Вводить текстовые комментарии;
- Настраивать фон и многое другое.
Благодаря предоставленному разработчиками выбору, различиям в уровне, особенностях и сложности опций, каждый тиктокер найдет оптимального для себя помощника. А если базовых программ окажется недостаточно, стоит заняться более плотным изучением видеомонтажа и освоить профессиональный софт.
На панели «Элементы управления эффектами» приведены все эффекты, которые применены к текущему выделенному клипу. Фиксированные эффекты включены в каждый клип: эффекты движения, непрозрачности и изменения времени перечислены в разделе «Видеоэффекты», а эффект «Громкость» приведен в разделе «Аудиоэффекты». Эффект «Громкость» входит только в аудиоклипы или видеоклипы со связанным аудио.
Можно быстро оптимизировать интерфейс для редактирования эффектов, выбрав рабочую среду «Эффекты». Выберите «Окно» > «Рабочая среда» > «Эффекты».

A. Имя эпизода B. Имя клипа C. Эффекты D. Кнопка «Показать/скрыть представление таймлайна» E. Возможность фильтрации эффектов
По умолчанию представление таймлайна скрыто, но можно отобразить его, нажав кнопку «Показать/скрыть представление таймлайна» . При необходимости разверните панель «Элементы управления эффектами», чтобы активировать эту кнопку.
Можно щелкнуть треугольник, чтобы развернуть свойства эффекта для отображения диаграммы значения и диаграммы скорости.
Если клип выбран на таймлайне, панель «Элементы управления эффектами» автоматически настраивает масштаб представления таймлайна. Это позволяет расположить значки для точек входа и выхода клипа. Можно просматривать таймлайн за пределами точек входа и выхода, отменив выбор параметра «Прикрепить к клипу» в меню панели «Элементы управления эффектами». Панель «Элементы управления эффектами» также включает элементы управления воспроизведением и повтором аудиоклипов. Область ключевых кадров находится под линейкой времени. Область ключевых кадров — это место, куда можно вставить ключевые кадры для указания значения каждого свойства эффекта в заданном кадре.

A. Текущее время B. Фильтрация эффектов C. Воспроизвести только аудио для данного клипа D. Переключить непрерывное воспроизведение аудио
Узнайте о различных видеоэффектах и переходах, доступных в Premiere Pro, об их функциях, способах и возможностях применения.

Для перехода к различным эффектам, описанным на этой странице, используйте:
Извлечь

Эффект «Извлечь» убирает цвета из видеоклипа и создает изображение в градациях серого. Пиксели со значением яркости ниже входного уровня черного или выше входного уровня белого отображаться черным. Между этими точками все отображается в сером или белом цвете.
Уровни

Эффект «Уровни» обрабатывает яркость и контрастность клипа. Он объединяет функции эффектов «Цветовой баланс», «Гамма-коррекция», «Яркость и контрастность» и «Инверсия».
Эффекты освещения

Эффект «Эффекты освещения» применяет эффекты освещения к клипу, используя до 5 источников света для вставки креативного освещения. Можно задавать такие свойства, как тип, направление, интенсивность, цвет, центр освещения, и площадь освещения. Также существует элемент управления «Рельеф», позволяющий использовать текстуры или узоры из другого видеоматериала для создания специальных эффектов освещения, например эффекта трехмерной поверхности.
ProcAmp

Эффект «Формирователь» эмулирует усилитель обработки, который есть в стандартном видеооборудовании. Этот эффект настраивает яркость, контраст, цветовой тон, насыщенность и процент разделения изображения клипа.
Эффект размытия камерой (только в ОС Windows)

Эффект размытия камерой имитирует изображение с фокусного диапазона камеры, и делает клип размытым. Например, путем установки ключевых кадров для размытия, можно сымитировать вход и выход объекта из фокуса или случайную тряску камеры.
Эффект направленного размытия

Эффект направленного размытия создает в клипе иллюзию движения.
Размытие применяется равномерно по обе стороны от центра пикселя. Поэтому параметр на 180° и параметр на 0° выглядят одинаково.
Эффект «Размытие по Гауссу»

Эффект «Размытие по Гауссу» позволяет размыть и сгладить изображение и устранить шум. Можно указать, чтобы размытие выполнялось по горизонтали, по вертикали, или и так, и так.
Уменьшить мерцание в чересстрочной развертке
Уменьшение мерцания в чересстрочной развертке полезно при работе с видеорядом с чересстрочной разверткой. Мерцание чересстрочной развертки возникает из-за полос, становящихся видимыми в видеоряде с чересстрочной разверткой. Это может создать на видео непривлекательный узор.
Эффект «Уменьшить мерцание в чересстрочной развертке» сокращает высокие частоты по вертикали, чтобы сделать изображения более пригодными для использования в материалах с чересстрочной разверткой (например, видео стандарта NTSC).

Эффект «Инверсия» (видео)
Эффект «Инверсия» (видео) инвертирует данные о цвете в изображении.

RGB инвертирует все три аддитивных цветовых канала. Красный, зеленый и синий — каждый инвертирует инвертировать отдельный цветовой канал.
Какой канал или каналы требуется инвертировать. Каждая группа элементов работает в указанном цветовом пространстве, делая инверсию либо всего изображения в этом цветовом пространстве, либо единственного канала.
HLS инвертирует все три рассчитанных цветовых канала. Тон, яркость и насыщенность — каждый из них инвертируют отдельный цветовой канал.
YIQ/Яркость/Уровень цвета по фазам/Квадратурная яркость
YIQ инвертирует все три канала яркости и цветности NTSC. Y (яркость), I (уровень цвета по фазе) и Q (квадратурная яркость) — каждый инвертирует отдельный канал.
Инвертирует альфа-канал изображения. Альфа-канал — не цветовой канал; он определяет прозрачность.
Смешать с оригиналом
Прозрачность эффекта. Результат эффекта смешивается с исходным изображением, при этом результат эффекта оказывается наверху композиции. Чем выше это значение, тем меньше эффект влияет на клип. Например, если установлено значение 100%, эффект вас не будет иметь видимого результата в клипе; если установлено значение 0%, исходное изображение видно не будет.
Эффект «Привязка по углам»

Эффект «Привязка по углам» искажает изображение, изменяя положение каждого из 4 углов. Используйте его, чтобы растянуть, сжать, наклонить или скрутить изображение или имитировать перспективу движения, которая поворачивается от края клипа, например открытие двери.
Эффект «Искажение линзы»

Эффект «Искажение линзы» имитирует изображение клипа через искривленную линзу.
Эффект «Увеличение»

Эффект «Увеличение» увеличивает все изображение или его часть. Этот эффект действует как лупа, помещенная над областью изображения, или его можно использовать для масштабирования всего изображение намного больше 100%, сохраняя при этом его разрешение.
Эффект «Зеркальное отражение»

Эффект «Зеркальное отражение» разделяет изображение вдоль линии и отражает одну сторону на другую.
Эффект «Сферизация»

Эффект «Сферизация» искажает слой, оборачивая шар областью изображения.
Эффект «Преобразовать»

Эффект «Преобразовать» применяет к клипу плоские геометрические преобразования. Примените эффект «Преобразовать» вместо использования фиксированных эффектов, если требуется обработать опорную точку клипа, положение, масштаб или настройки непрозрачности раньше стандартных эффектов. Свойства опорной точки, положения, вращения, масштаба и непрозрачности действуют примерно, как фиксированные эффекты.
Эффект «Вихревое смещение»

Эффект «Вихревое смещение» использует фрактальный шум для создания вихревых искажений изображения. Например, его можно использовать для создания текущей воды, кривых зеркал и развевающихся флагов.
Эффект «Скручивание»

Эффект «Скручивание» искажает изображение, вращая клип вокруг его центра. Искажение изображения будет более выразительным в центре чем на краях, в результате чего с предельными параметрами в результате можно получить воронку.
Эффект «Волнообразная деформация»

Эффект «Волнообразная деформация» создает внешний вид волны, проходящей через изображение. Можно создать множество различных форм волны, включая квадрат, циркуляр и синусоиды. Эффект «Волнообразная деформация» автоматически анимируется на постоянной скорости на панели «Временная шкала» (без ключевых кадров). Чтобы изменить скорость, необходимо установить ключевые кадры.
Эффект «Смещение»

Эффект «Смещение» панорамирует изображение в пределах клипа. Визуальная информация, выжатая с одной стороны изображения, появляется на другой.
Эффект «4-цветный градиент»
Эффект «4-цветный градиент» создает градиент с четырьмя цветами. Пользователь задает градиент с помощью четырех точек эффекта, положения и цвета которых можно анимировать с помощью элементов управления «Положения и цвета». Градиент состоит из четырех соединенных между собой кругов сплошного цвета, в качестве центра которых используется точка эффекта.
Эффект «Блики»
Эффект «Блики» имитирует преломление, вызванное попаданием яркого света в объектив камеры.
Эффект «Молния»
Эффект молнии создает разряды молнии, «Лестницу Иакова» и другие электрические видеоэффекты между двумя указанными точками в клипе. Эффект автоматически анимируется, не требуя добавления ключевых кадров на панели «Временная шкала» клипа.
Эффект «Градиент»
Этот эффект служит для создания градиента цвета. Можно создать линейные или радиальные градиенты и изменить положение и цвета градиента на протяжении времени. Используйте свойства начала градиента и конца градиента, чтобы задать начальную и конечную точки. Используйте управление рассеиванием градиента, чтобы рассеивать цвета градиента и исключить образование полос.
Эффект «Черное и белое»
Эффект «Черное и белое» преобразует все цвета клипа в градации серого; то есть цвета представляются как оттенки серого. Этот эффект нельзя анимировать с помощью ключевых кадров.
На панели «Элементы управления эффектами», щелкните окно слева от параметра «Черно-белый», если необходимо, чтобы включить эффект «Черное и белое». Щелкните , которое отображается в окне для переключения эффекта.
Эффект «Фильтр цвета»
Эффект «Фильтр цвета» преобразует клип в градации серого, кроме одного указанного цвета. Используйте эффект «Фильтр цвета» для выделения необходимой области клипа.
Например, в клипе с баскетбольным матчем, можно выделить мяч, выбрав и сохранить его цвет, при этом остальной клип, будет отображаться в градациях серого. Однако помните, которому с эффектом «Фильтр цвета» можно изолировать только цвета в клипе, не объекты.
Эффект «Замена цвета»
Эффект «Замена цвета» заменяет все экземпляры выбранного цвета на новый цвет, сохраняя все уровни серого. С помощью этого эффекта можно изменить цвет объекта в изображении, выбрав его и использовав элементы управления для создания другого цвета.
Эффект «Гамма-коррекция»
Эффект «Гамма-коррекция» осветляет или затемняет клип без значительного изменения подсветки и теней. Это достигается путем изменения уровней яркости средних тонов (уровни среднее-серого) при сохранении темных и светлых участков. Значение гаммы по умолчанию — 10. В диалоговом окне параметров эффекта можно установить значение гаммы в диапазоне от 1 до 28.
Эффект «Изменение альфа-канала»
Используйте эффект «Изменение альфа-канала» вместо эффекта «Непрозрачности» при необходимости порядок рендеринга фиксированных эффектов по умолчанию. Изменяйте процент непрозрачности для создания уровней прозрачности.
Эффект «Цветовой ключ»
Эффект «Цветовой ключ» исключает все пиксели изображения, похожие на определенный ключевой цвет. Этот эффект изменяет только альфа-канал клипа.

Эффект «Ключ яркости»
Эффект «Ключ яркости» исключает все области слоя с указанной светимостью или яркостью.
Используйте этот эффект, если у объекта, с которого нужно создать подложку, значение яркости отличается от значения яркости фона. Например, если требуется создать подложку для нот на белом фоне, можно исключить более яркие значения; темные ноты будут единственными непрозрачными областями.
Эффект «Ключ подложки дорожки»

«Ключ подложки дорожки» отображает один клип (фоновый) через другой (накладываемый клип), используя третий файл в качестве подложки, создающей прозрачные области в накладываемом клипе. Для данного эффекта необходимо два клипа и подложка — у каждого должна быть своя дорожка. Белые области подложки обозначают непрозрачные области накладываемого клипа, через которые не видно фоновые клипы. Черные области в подложке прозрачны, а серые — частично прозрачны.
Подложка, содержащая движение, называетсяперемещающаяся подложка или подвижная подложка. Эта подложка состоит либо из видеоряда с движением, например силуэта на фоне зеленого экрана, либо из анимированной подложки неподвижного изображения. Можно анимировать неподвижное изображение, применив к подложке эффект «Движение». Если нужно анимировать неподвижное изображение, попробуйте сделать размер кадра подложки больше кадра эпизода с тем, чтобы края подложки не было видно во время ее анимации.
Читайте также:


