Adobe premiere не видит mov с айфона
Adobe Premiere - это лучший и профессиональный видеоредактор для Windows и Mac, который поддерживает большинство форматов видео для редактирования, включая MOV. Тем не менее, вы можете столкнуться с теми же проблемами при его использовании, которые перечислены выше. Если вы в настоящее время используете более старую версию Adobe (например, до версии Adobe CS5) то, возможно, вам поможет обновление версии Adobe. Все еще возникают трудности? Возможно, отсутствует какой-либо необходимый кодек или проблема в несовместимом формате видеофайла. В таком случае вы можете попробовать конвертировать файлы MOV в другие совместимые форматы, такие как MP4. Прочитайте приведенную ниже информацию, чтобы узнать, как импортировать MOV в Adobe Premiere и легко редактировать файлы MOV в Adobe Premiere.
Часть 1. [Решение] Не удалось импортировать MOV в Adobe Premiere (включая CC/CS6/CS5/CS4)
Если вы читали статьи, форумы или сайты с часто задаваемыми вопросами по этой теме, то вы можете прийти к тому же выводу, что и я. Ответ или решение заключается в том, чтобы конвертировать видеофайлы QuickTime MOV с соответствующим кодеком перед воспроизведением в Adobe Premiere. Вы также можете попытаться сохранить файлы QuickTime MOV с помощью любого альтернативного конвертера видео и посмотреть, сможет ли он импортировать файл MOV в Adobe Premiere.
Некоторые программы могут работать с конверсией, и вы сможете просматривать эти файлы MOV в Adobe Premiere. Однако в некоторых случаях после импорта файлов MOV могут возникнуть проблемы с воспроизведением видео. Вот почему я рекомендую вам попробовать Wondershare UniConverter (изначально Wondershare Video Converter Ultimate), если он вам пригодится. Если вам не нужно редактировать свои видео, тогда нужно выполнить три практических шага.
Wondershare UniConverter - лучший видео конвертер для Windows / Mac (в комплекте с Catalina)

- Конвертируйте MOV в Adobe Premiere в поддерживаемые форматы легко и быстро.
- Конвертируйте MOV в MP4 и другие 1000 форматов без потери качества.
- Редактируйте файлы MOV с помощью обрезки, поворота, добавления водяных знаков, редактирования субтитров, применения эффектов и т. д.
- Записывайте видео MOV на DVD и настраивайте с помощью бесплатных шаблонов меню DVD.
- Оптимизированные пресеты конвертации для iDVD, iMovie, Final Cut Pro.
- Передавайте отконвертированные файлы на устройства iPhone / iPad / Android через USB-кабель.
- Скачивайте видео с YouTube и других 1000+ сайтов обмена видео.
- Многофункциональный инструментарий включает в себя исправление метаданных мультимедиа, создание GIF, компрессор видео, запись CD, запись экрана и т. д.
- Поддерживаемые ОС: Windows 10/8/7/2003/Vista/XP, Mac OS 10.15 (Catalina), 10.14, 10.13, 10.12, 10.11, 10.10, 10.9, 10.8, 10.7, 10.6.
Посмотрите видеоинструкцию по конвертации MOV в поддерживаемые форматы Adobe Premiere
Шаг 1 Добавьте файлы MOV (QuickTime) в Adobe Premiere для конвертации.
Выберите Конвертировать в UniConverter. Нажмите на Добавить Файлы , чтобы добавить файлы MOV для конвертации в совместимые с Adobe Premiere форматы.

Шаг 2 Выберите формат вывода, совместимый с Adobe Premiere.
После импорта видео MOV в UniConverter вы можете выбрать выходной формат из Конвертировать все файлы в . Нажмите на вкладку Видео и выберите MP4 или другие нужные вам форматы. Вы можете изменить видеокодек и другие параметры, нажав Создать Пользовательский.
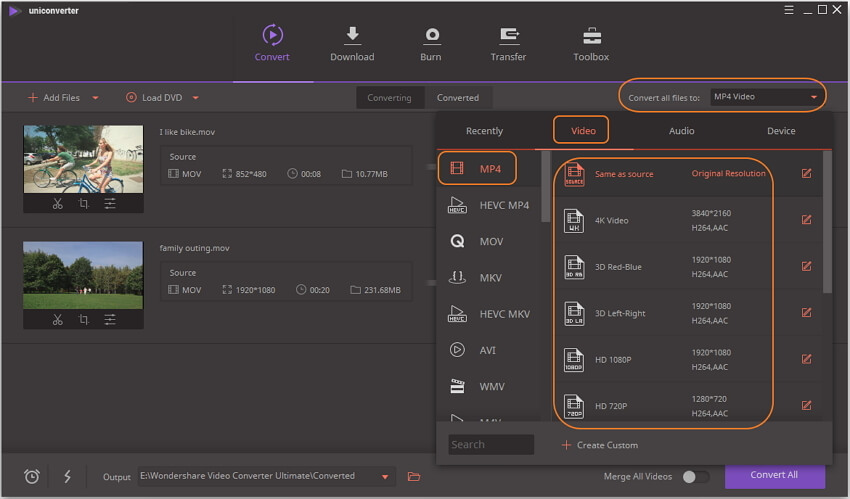

Помимо преобразования файлов MOV в Adobe Premiere, вы можете редактировать видео с предварительным просмотром в реальном времени с помощью Wondershare UniConverter. Перейдите к разделу Как Обрезать, Вырезать Видео >> чтобы ознакомиться с пошаговым руководством по редактированию. Вы также можете узнать, как экспортировать MOV из Premiere Pro >>
Шаг 3 Конвертируйте MOV в Adobe Premiere.
Чтобы изменения были сохранены и процесс начался, нажмите кнопку Конвертировать Все . Найти отконвертированные файлы вы сможете во вкладке Отконвертированные , и после этого вы сможете импортировать файлы MOV в Adobe Premiere CC / CS6 / CS5 / CS4 без каких-либо проблем.
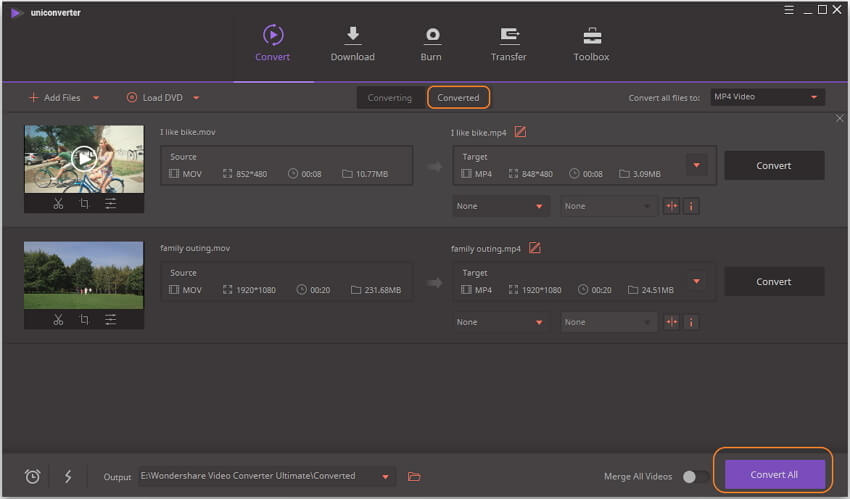
Часть 2. Устранение неполадок при добавлении файлов QuickTime MOV в Adobe Premiere
Если у вас не получается добавить свои файлы MOV в Adobe Premiere для редактирования, вы можете самостоятельно проверить, в чем проблема и найти решение. Вот несколько советов для вас.
1. Попробуйте другой файл MOV. Если вы можете добавлять другие файлы MOV в Adobe Premiere, это означает, что файл MOV поврежден или отсутствует некоторые файлы. В этом случае вам необходимо конвертировать его в другие форматы видео, поддерживаемые Adobe Premiere, или изменить кодек. В этом может помочь видео конвертер Wondershare UniConverter.
2. Измените разрешение видео. Adobe Premiere может не поддерживать разрешение видео 4K или выше, поэтому вы можете попробовать уменьшить разрешение видео с 4K до 1080p и затем импортировать его снова.
3. Переименуйте расширение файла с MOV на MP4 вручную. Это может повредить ваши исходные файлы, поэтому вы должны сначала сделать резервную копию. Но видеокодек внутри ваших файлов MOV не может быть изменен, поэтому он может не работать, если Adobe Premiere его не поддерживает. Так что это достаточно рискованный способ.
И последнее, но не менее важное: если вас заинтересовал Wondershare UniConverter, то вы можете бесплатно его скачать и выполнить действия, описанные выше, для преобразования и импорта MOV в Adobe Premiere.
Проблема в том, что Премьер не понимает или плохо работает с кодеком HEVC (H.265).
Одно из возможных косвенных решений:
Установите на своём iPhone, которым снимаете, кодирование видео в формате H.264, а не H.265. Качество не пострадает, только размер у файлов H.264 чуть больше.
1. Перейти Settings >> Camera >> Formats
2. Выбрать "Most Compatible" (вместо "High Efficiency")
Можно конвертировать даже уже записанные видео на самом iPhone:
3. Перейти к конкретному видео, потом Редактировать и обрезать, дальше "Save as New Clip"
1. Проф. монтажки не рассчитаны на видео с телефона. Как бы это любительский хлам не подлежащий монтажу
2.Кодек H.265 вообще очень тяжелый и проблемный на данный момент. Не советую с ним связываться. Реально железо его не тянет.
3.Пробуй Эдиус. Он более продвинутый чем Премьер и намного меньше требователен к железу и поддерживает практически все. Но надо ставить 9-ку, а ее покупать надо и задорого. 7ку и 8ку (если хватит ума активировать) можно и за так.
4.Переконвертировать.
Все! Больше вариантов нет именно с этими файлами.

Все решает скачущий ФПС (кадры в секунду). При съемке в 30к/сек, на выходе получается скачущее на протяжении съемки ФПС - то 29.8 то 30.1.
Отсюда и у Премьера непонимание.
Видосы с даже с 5s айфона никак не монтируются без пересчета.
Поэтому HandBrake программа - вариант (хоть и такой костылевый)
у меня с Iphone 7plus без проблем монтируется в Премьере, как и с Iphone SE, главное, чтобы был выставлен формат наиболее совместимый

Информация в этом документе предназначена для решения проблем, которые возникают в Adobe Premiere Pro при попытке импортировать видеофайлы или при необходимости воспроизведения импортированных видеофайлов. (К видеофайлам относятся файлы AVI, Apple QuickTime [MOV], MPEG и т. д.)
Основные проблемы воспроизведения
К базовым проблемам относятся подергивание или мерцание при воспроизведении, тусклое, размытое или мозаичное изображение, а также растянутое или сжатое видео. Эти проблемы могут возникать из-за проблем с настройками эпизода и интерпретации файлов.
Серьезные проблемы воспроизведения
Серьезные проблемы воспроизведения могут включать перевернутое изображение, отсутствие видео или звука, искажение видео с наличием цветовых блоков или полос или преждевременную остановку воспроизведения. Эти неполадки могут возникать из-за проблемных форматов файлов и кодеков.
Зависания, завершения работы и ошибки
Выполните следующие действия в указанном порядке. После завершения каждого решения протестируйте воспроизведение всех импортированных видеофайлов в Adobe Premiere Pro. Если импортированные файлы по-прежнему воспроизводятся неправильно, перейдите в раздел Устранение проблем, связанных с форматами файлов и кодеками.
Решение 1. Работайте с последовательностью, параметры которой подходят для импортированных файлов.
Несоответствие между импортированным файлам и параметрами используемой последовательности в Adobe Premiere Pro может вызывать проблемы при воспроизведении. Например, широкоформатные видеоролики могут выглядеть сжатыми, если использовать их в последовательности, не предназначенной для широкоформатных файлов. А файлы высокой четкости могут выглядеть размытыми при их использовании в последовательности для стандартного формата.
Знание основной информации об импортированном файле поможет выбрать подходящие параметры последовательности. Щелкните правой кнопкой мыши файл на панели Проект и выберите Свойства . В окне «Свойства» отображается размер кадра (параметр «Размер изображения»), частота смены кадров и соотношение сторон в пикселях.
Для создания последовательности и выбора ее параметров выполните одно из следующих действий:
Найдите клип, для которого требуется создать последовательность, на панели «Проект». Перетащите клип на значок «Создать элемент» в нижней части панели «Проект».Автоматически создается новая последовательность, разрешение и частота смены кадров которой соответствует исходному отснятому материалу.
Для получения дополнительной информации о настройках последовательности см. раздел Создание и изменение последовательностей.
Решение 2. Создайте миниатюры для предварительного просмотра клипов на временной шкале.
Путем создания миниатюр можно повысить качество воспроизведения импортированного видеофайла, помещенного на временную шкалу.
Создайте миниатюры для предварительного просмотра клипов на временной шкале, выберите временную шкалу, а затем выберите Последовательность > Рендеринг точки входа и выхода эффектов или Последовательность > Рендеринг точки входа и выхода .
Дополнительные сведения о создании миниатюр для предварительного просмотра приведены в разделе Рендеринг и предварительный просмотр последовательностей.
Решение 3. Настройте масштаб, частоту смены кадров, соотношение сторон в пикселях или параметры полей.
- Если импортируемый видеофайл не помещается в кадр или выглядит увеличенным в масштабе, выберите клип на временной шкале. Выберите Клип > Параметры видео > Масштабировать по размеру кадра .
- Если импортируемый видеофайл выглядит непомерно сжатым или растянутым, возможно, в Premiere Pro неправильно распознается соотношение сторон в пикселях. Назначить правильное соотношение сторон в пикселях можно, используя команду «Интерпретировать видеоряд». Инструкции приведены в разделе Работа с соотношением сторон.
- Если импортированный видеофайл воспроизводится слишком быстро или слишком медленно, возможно, в Premiere Pro неправильно распознается его частота смены кадров. Эта проблема также проявляется как подергивание воспроизведения после создания миниатюр для предварительного просмотра. Назначить правильную частоту смены кадров можно, используя команду «Интерпретировать видеоряд». Инструкции приведены в разделе Изменение частоты смены кадров в клипе.
Если видеоролик был записан при низкой частоте кадров (примерно 15 кадров в секунду или ниже), при его воспроизведении в любом случае будет иметь место подергивание. - Если при проигрывании импортированного чересстрочного видеоролика на движущихся объектах отображаются зубчатые края или тонкие горизонтальные линии, возможно, в Premiere Pro неправильно распознается порядок полей файла. Неправильный порядок полей может также вызвать мерцание при проигрывании клипа. Назначить правильный порядок полей можно, используя команду «Интерпретировать видеоряд». Инструкции приведены в разделе Изменение порядка полей в клипе. Дополнительные инструменты для устранения проблем с порядком полей доступны в диалоговом окне «Параметры полей». Инструкции по использованию диалогового окна «Параметры полей» приведены в разделе Создание чересстрочных и построчных видеоклипов.
В устройствах для записи видео и приложениях для работы с видеороликами файлы кодируются в особом файловом формате, например AVI, QuickTime (MOV) и Windows Media (WMV).
Не все форматы доступны на платформах Mac OS и Windows. Список файловых форматов, которые поддерживаются в Premiere Pro, приведен в разделе Поддерживаемые форматы файлов.
Некоторые форматы видеофайлов — в том числе AVI и MOV — представляют собой файлы-контейнеры. Данные внутри файлов-контейнеров кодируются по указанному кодеку. Кодеки — это алгоритмы сжатия аудио- и видеоданных. Существует множество различных кодеков.
Например, файл AVI можно кодировать с использованием следующих видов кодеков среди прочих:
- Кодек DV (этот кодек используется в видеокамерах, записывающих ролики на пленку miniDV)
- Коммерческие кодеки (например, DivX)
- Кодек Motion JPEG (этот кодек используется в некоторых фотоаппаратах, в которых предусмотрена запись видео)
Иногда Premiere Pro не может декодировать видеофайлы, для кодирования которых использовался низкокачественный кодек или кодек, который не установлен на компьютере.
Знание формата и, при необходимости, кодек для файлов, с которыми вы работаете, поможет при использовании приведенных ниже решений. Чтобы получить такую информацию, выполните одно или несколько из следующих действий.
- Откройте файл в проигрывателе Apple QuickTime Player и выберите Окно > Показать инспектор фильмов .
- Если файл получен с видеокамеры, фотоаппарата или другого устройства видеозаписи, см. документацию к устройству или обратитесь к спецификациям устройства на веб-сайте производителя.
- Откройте файл в стороннем приложении для анализа файлов мультимедиа, например, MediaInfo или GSpot 2.70
Решение 4. Перекодируйте проблемные видеофайлы.
Используйте другое программное обеспечение, чтобы перекодировать (преобразовать), видеофайлы, вызывающие проблемы при попытке импорта или воспроизведения их в Premiere Pro. Затем импортируйте перекодированные файлы.
Можно перекодировать файлы в рамках одного формата (например, перекодировать файл в формате AVI с кодировкой 3ivx в файл AVI с кодировкой DV). Или можно использовать другой формат (например, перекодировать файл MPEG-2 в AVI).
Чтобы сохранить качество изображения при перекодировании видеофайла, выберите в программе перекодирования отсутствие сжатия или незначительное сжатие для вывода.
Следующие приложения Windows могут перекодировать видеофайлы. Доступны и другие приложения для перекодирования, которые могут больше подойти для конкретного рабочего процесса.
Отказ от ответственности: Adobe не поддерживает стороннее программное обеспечение и предоставляет эту информацию исключительно в качестве совета. Для получения помощи при использовании стороннего программного обеспечения свяжитесь с его разработчиком или обратитесь к документации для данного программного обеспечения.
- Файлы AVI: VirtualDub; Microsoft Windows Movie Maker.
- Файлы QuickTime (MOV) и MPEG-4: Apple QuickTime Player для Windows с QuickTime Pro.
- Файлы MPEG-2 и VOB: MPEG Streamclip; Apple QuickTime Player для Windows с QuickTime Pro и MPEG-2 Playback Component.
Дополнительные сведения о методах перекодирования видеофайлов приведены на форумах пользователей Adobe или в разделе VideoHelp.
Файлы MPEG-2 в высокой степени сжаты. Чтобы улучшить плавность воспроизведения клипов MPEG-2 на временной шкале, создайте для них миниатюры для предварительного просмотра (см. Решение 2).
Поскольку файлы MPEG-2 можно кодировать с самыми разнообразными настройками, не все импортированные файлы MPEG-2 могут без проблем проигрываться в Premiere Pro CS4. Перекодируйте проблемные файлы MPEG-2 (см. Решение 4), а затем импортируйте их.
Файлы VOB (video object), которые используются на DVD-дисках, являются разновидностью файлов MPEG-2. Premiere Pro поддерживает импорт VOB-файлов, совместимых с DVD. Если возникают проблемы с импортом оригинального файла VOB, возможно, были проблемы при его создании. (Например, могли возникнуть неполадки в программе для копирования DVD-дисков.) Может потребоваться перекодировать проблемные файлы VOB (см. Решение 4), а затем импортировать их.
Во многих цифровых фотоаппаратах предусмотрен режим записи видеороликов (обычно в формате AVI или QuickTime). Однако такие видеоролики, как правило, не выигрывают в сравнении с видеороликами, записываемыми на видеокамеры. Во многих фотоаппаратах используются особые кодеки для сжатия видео, которые не соответствуют стандартам профессионального видеомонтажа.
Если вы работаете с видеороликами, записанными на фотоаппарат, см. документацию к нему. Или обратитесь к производителю фотоаппарата для получения подробных сведений о записываемых на него видеофайлах.
Если вы не можете импортировать или воспроизвести файлы с фотоаппарата, возможно, потребуется установить кодек. В большинстве цифровых фотоаппаратов видеофайлы кодируются с использованием кодека Motion JPEG (MJPEG). Кодеки Motion JPEG (MJPEG) предоставляются несколькими разработчиками.
Если вы не можете импортировать или воспроизвести файлы с фотоаппарата, в котором не используется особый кодек для видео, возможно, перекодируйте файлы (см. Решение 4). Импортируйте перекодированные файлы.

Редактирование видео является одним из наиболее распространенных видов деятельности в настоящее время в способах и оформлении их так, как мы хотим, чтобы они были показаны зрителям. Adobe Premiere Pro — один из видеоредакторов, который в умелых руках может быть использован для получения потрясающих результатов. После редактирования конвертация и экспорт видео — это важный навык, который поначалу может показаться сложным. В этой статье мы расскажем вам, как Adobe Premiere экспортирует MOV в несколько шагов. Формат файлов MOV в основном используется в индустрии телевещания, а значит, это золотой навык, который не должен быть забыт в вашей копилке навыков сегодня.
Часть 1. Как экспортировать MOV из Premiere Pro
Всего за несколько кликов вы узнаете, как экспортировать и сохранять premiere pro в формате MOV, и даже выполните эту задачу как эксперт и за минимально возможное время. Не теряя ни секунды, давайте сделаем это и выполним работу.
Шаг 1: Откройте и запустите Adobe Premiere Pro на своем устройстве. Нажмите на Файл в главном меню программы, затем перейдите на вкладку Экспорт . Пройдитесь по различным альтернативам и выберите опцию Фильм .
Шаг 2: Нажмите на кнопку Вывод в появившемся окне настроек экспорта и укажите настройки Premiere MOV экспорт. В открытом окне отобразятся все настройки экспорта, с помощью которых можно максимально улучшить качество и размер файла формата MOV. Для достижения наилучших результатов следует придерживаться следующих предустановок.
Шаг 3: Опция Настройка последовательности совпадений должна быть отменена. В разделе Формат выберите QuickTime в качестве своего варианта и нажмите на опцию Пользовательский в разделе Предустановка под вкладкой Формат .

Шаг 4: Вы должны убедиться, что установлены флажки Экспортировать видео и Экспортировать аудио . Введите имя медиафайла, который вы собираетесь экспортировать, и укажите точное местоположение premiere pro MOV для экспорта на вашем устройстве Mac или Window.
Шаг 5: Нажмите на вкладку Видео и укажите предустановку медиафайла, который нужно экспортировать. Выберите опцию Нет из различных альтернатив, представленных в разделе Видеокодек и укажите Основные настройки видео .

Шаг 6: Качество (100%), ширина (1280), высота (720), частота кадров (23.976), порядок полей (прогрессивный) и соотношение сторон (квадратный пиксель 1.0) устанавливаются в разделе Основные настройки видео. Нажмите на вкладку Аудио рядом с вкладкой Видео и выберите вариант Без сжатия в качестве альтернативного Аудиокодека .
Шаг 7: Нажмите на опцию Экспорт в нижней части окна, чтобы применить сделанные настройки и экспортировать файл MOV из premiere pro.
Часть 2. Как экспортировать MOV из Альтернативы Premiere Pro
Кроме использования Adobe Premiere для экспорта MOV есть еще несколько программ, которые вы можете использовать для экспорта MOV в premiere. Wondershare UniConverter (первоначально Wondershare Video Converter Ultimate) является одной из лучших альтернатив. Помимо экспорта и конвертирования медиафайлов в различные форматы, это также мощный инструмент для редактирования видео и дизайна для создания удивительного результата. В этом разделе мы расскажем вам о простой процедуре, как экспортировать MOV из альтернативы premiere pro.

Видео в формате MOV в основном воспроизводятся с помощью Apple QuickTime Player. Если некоторые из ваших любимых фильмов доступны только в формате MOV и у вас нет времени смотреть их дома, то лучшее решение - это перенести их на свой iPhone или iPad и наслаждаться просмотром во время перерывов на работе или даже в дороге. В следующей части мы подробно обсудим как воспроизвести файлы MOV на устройствах iPhone/iPad. Если это не решит вашу проблему, то вы можете преобразовать MOV в MP4 на iPhone для беспроблемного воспроизведения.
Часть 1. Почему файл MOV не поддерживается на iPhone/iPad
Хотя устройства iPhone и iPad поддерживают файлы MOV, эти файлы должны быть сначала в правильных кодеках, а затем в правильном размере, чтобы их можно было беспрепятственно воспроизвести на этих устройствах. Существует ряд причин, по которым ваш файл MOV не воспроизводится на iPhone и выдает ошибку.
- Несовместимые кодеки: MOV - это формат файла-контейнера, который содержит различные видео, аудио и другие кодеки. Таким образом, когда вы синхронизируете и переносите файлы MOV на свой iPhone или iPad, кодеки в файле могут не поддерживаться вашим телефоном и, следовательно, не воспроизводиться.
- Неправильные параметры: для воспроизведения файла MOV на iPhone он должен иметь поддерживаемые параметры в отношении частоты кадров, разрешения и битрейта. Поэтому, если эти параметры файла MOV не совпадают с параметрами iPhone, видео не будет воспроизводиться.
- Небезопасная загрузка файла MOV: если файлы MOV загружаются с небезопасного или ненадежного сайта, есть вероятность, что они могут содержать вирус. Любой iPhone не будет воспроизводить поврежденный файл MOV.
- Программный сбой в распознавании устройства: часто, когда вы пытаетесь синхронизировать и передавать файлы MOV с iTunes на iPhone, программное обеспечение не распознает устройство и запрашивает восстановление. В процессе восстановления файлы MOV могут быть повреждены, а затем не воспроизводиться.
IВ дополнение к вышесказанному, существует еще много других причин, по которым iPhone может не воспроизводить файлы MOV
Часть 2. Лучший конвертер MOV для беспроблемного воспроизведения файлов MOV на iPhone (XS/XR/X/8/7/6s/6)/iPad
Лучшее решение для воспроизведения файлов MOV на iPhone - их кодирование и преобразование в форматы, совместимые с подобными устройствами. Процесс конвертации требует экспертного решения, и Wondershare UniConverter (первоначально Wondershare Video Converter Ultimate) как нельзя лучше для этого подходит. Это программное обеспечение доступно для систем Windows и Mac, и вы можете напрямую воспроизводить файлы MOV или других 1000+ видео/аудио форматов. Он упрощает преобразование MOV, а также файлов других типов в форматы для конкретных устройств, включая все популярные и широко используемые модели iPhone и iPad
Читайте также:


