Adobe premiere не видит файлы 4k
Работа с видео с разрешением 4к в Adobe Premiere Pro и After Effects. Самое главное на мой взгляд не сам монтаж видеофайлов в разрешении 4 K а его вывод в готовый видеофайл. Пока не существует единого стандарта, но уже используется некая таблица параметров, Например, 4096×2304 — размер кадра с соотношением сторон 16:9, 4096×3072 — соотношение сторон 4:3. Но вот если мы возьмем стандартный файл 1920 на 1080 и наложим его на дорожку с разрешением 4096×2304 то сразу заметим нестыковку по высоте кадра.
Но это все исправимо, просто для подобных случаев нужно сделать свой пресет и им пользоваться. Это конечно в том случае если мы создаем композицию из нескольких видео 1920 на 1080 в секвенции 4к. В данном случае я использую разрешение 4к с соотношением сторон 4096 на 2304 это как раз то, что нужно. Но опять же хочу сказать, что если вы имеете уже готовые кадры с разрешением 4к или снимаете на видеокамеру в формате 4к, то данный пресет может уже не подойти, нужно будет создавать такое соотношение сторон картинки, какое имеет ваше видео. Но это все, уже совсем другая тема. Сейчас просто мы должны создать нужные пресеты и вывести готовое видео в формате 4к
Стандарты цифрового кино
Разрешение,
пикселей
Соотношение
сторон
Всего
пикселей
В After Effects начиная с cs 5.5 уже есть несколько пресетов для работы с Ultra HD это как раз и есть сверх высокая четкость. Создать нужный пресет в Adobe Premiere Pro не потребует особых знаний. Тут нужно просто в премьере создать новый проект и во вкладке New Seguence перейти в категорию Settings и уже там выставить нужное соотношение сторон. Далее просто нужно сохранить новый пресет, дать ему название и он всегда будет со всеми остальными появляться при открытии нового проекта. Обработка видео происходит в том же порядке как и с любым другим разрешением. Другой вопрос как вывести, получить готовое виде в формате Ultra HD, тут тоже я думаю не будет проблем. У нас на дорожке готовый выполненный проект., как всегда используем экспорт, далее медиа, и вот тут дальнейшие действия будут немного отличатся от стандартных. Нам и тут нужно будет создать новый пресет с нужным соотношением сторон.
Но вот не каждый выбранный формат будет поддерживать Ultra HD и не только формат, но и кодек. Я выбираю формат MOV проще говоря quick time , теперь нужно выбрать подходящий кодек или вообще кодировать без компрессии. Если у вас стоит кодек от Авид, я говорю за Avid 1.1 x , Avid DNxHD то лучше использовать какой нибудь из них, кодек Avid DNxHD позволяет сохранять видео с высоким битрейтом. Одним словом тут несколько вариантов, или вообще без кодека, в противном случае выставить соотношение сторон кадра в Ultra HD у нас не получиться. Будем ждать новый кодек H 265 скорей всего он и создается именно для Ultra HD. Вы должны представлять какой вес будет вашего видео после его вывода. Так что прежде чем начинать работать, подумать нужно хорошо. Но попробовать не только можно но и нужно. Кстати, уже начали говорить о новом разрешении 8к так что, угнаться за временем будет трудно.
При использовании Premiere Elements вы можете столкнуться с проблемами, связанными с воспроизведением и производительностью. К часто возникающим проблемам относятся:
- «Выпадающие» кадры (прерывистое или дрожащее воспроизведение)
- Пропадание звука
- Отсутствие изображения при воспроизведении
- Застревание воспроизведения при нажатии на кнопку «Воспроизвести» или клавишу пробела
Приведенные ниже рекомендации помогут вам решить самые распространенные проблемы, связанные с установкой. Если после выполнения всех задач в этом разделе проблема не будет устранена, перейдите к следующему разделу документа.
При воспроизведении видео могут возникнуть проблемы, если система не соответствует указанным здесь требованиям: Системные требования | Adobe Premiere Elements.
Примечание. Чтобы проверить основные характеристики системы, например частоту процессора или объем ОЗУ:
- В Windows выберите «Пуск > Панель управления > Система».
- В MacOS нажмите значок Apple в верхнем левом верхнем углу и выберите пункт «Об этом Mac».
Сначала воспользуйтесь следующими решениями
- Убедитесь, что файл, который вы используете, хорошо воспроизводится в других программах. Например, вы можете попробовать воспроизвести файл в других медиапроигрывателях, доступных на вашем компьютере.
- Обновите драйвер видеокарты: устаревшие или содержащие ошибки драйверы могут неправильно отображать видеоклипы и текстуры. Или они могут неправильно сообщать о своей способности отображать видео или текстуры в Adobe Premiere Elements. Свяжитесь с производителем видеокарты для получения обновленного драйвера или загрузите драйвер с сайта производителя. (Для того, чтобы определить производителя видеокарты, просмотрите свойства карты в Диспетчере устройств).
- Временно переключитесь на конфигурацию с одним дисплеем. То есть переключитесь на отображение на одном мониторе.
- Используйте сторонний конвертер для преобразования файла в формат, поддерживаемый операционной системой на вашем компьютере.
Иногда необходимо визуализировать медиафайлы, чтобы обеспечить плавное воспроизведение. Adobe Premiere Elements проигрывает все эффекты, переходы и названия, а также другие непреобразованные элементы в режиме реального времени без предварительного преобразования. Возможность проигрывания в режиме реального времени зависит от ЦП и других системных ресурсов. Визуализируя все непреобразованные элементы на шкале времени, вы значительно снижаете зависимость от системных ресурсов. Продолжая редактирование, вы можете визуализировать только небольшую часть временной шкалы, в которой работаете, и проверить качество воспроизведения этого раздела. Это можно сделать, отрегулировав панель рабочей области на шкале времени.
Чтобы проверить звуковые устройства и их параметры, в том числе ASIO и MME (для ОС Windows), или параметры CoreAudio (для macOS), используемые в Premiere Elements для воспроизведения и записи звука, выберите пункт меню Правка > Настройки > Аудиооборудование.
Проверьте наличие внешних звуковых устройств или микрофонов и попытайтесь отключить их. Например, можно отключить веб-камеру, устройства воспроизведения звука от сторонних производителей, такие как AJA или BlackMagic, микрофоны USB, динамики на мониторе или сторонние внешние модули VST.
Если вы работаете в macOS, попробуйте создать составное устройство, выбрав встроенные устройства вывода и ввода.
Периферийные устройства, подключенные к компьютеру через USB, серийные, SCSI, параллельные или FireWire порты могут препятствовать воспроизведению видео, если драйверу устройства требуются системные ресурсы. (К периферийным устройствам относятся принтеры, сетевые кабели, сканеры и модемы). Выключите или отключите все периферийные устройства для того, чтобы снизить нагрузку на систему в процессе воспроизведения видео. Кроме того, Adobe Premiere Elements не поддерживает множественные устройства в цепи или на карте FireWire.
После отключения сетевого кабеля сетевые протоколы остаются активными до перезагрузки компьютера.
Убедитесь, что все характеристики видео, такие как частота смены кадров, частота передачи данных и компрессия соответствуют настройкам проекта. Если используется несколько медиафайлов, выберите соответствующие настройки проекта, которые соответствуют максимальному количеству клипов в вашем проекте.
Кроме того, убедитесь, что клипы и файлы предварительного просмотра находятся на том же жестком диске (желательно на самом быстром диске), что и файл проекта.
Для того, чтобы изменить временный диск в Adobe Premiere Elements, выберите Edit > Preferences > Scratch Disks. См. более подробную информацию в Adobe Premiere Elements User Guide.
Проблемы с воспроизведением в Premiere Elements иногда могут быть устранены путем изменения аппаратных настроек Intel.
На платформе Windows:
- Выберите «Правка > Настройки > Общие».
- Снимите флажок «Использовать аппаратное ускорение» (Intel HD Graphics 2000 и новее).
- Перезапустите приложение.
В Mac OS:
- Выберите «Настройки > Общие».
- Снимите флажок «Использовать аппаратное ускорение» (Intel HD Graphics 2000 и новее).
- Перезапустите приложение.
Если изменение аппаратных настроек Intel помогло решить проблему, рекомендуется обновить драйверы дисплея.
Чтобы изменить качество воспроизведения, щелкните правой кнопкой и выберите «Качество воспроизведения».
Чтобы повысить качество воспроизведения в соответствии с требованиями, выберите один из следующих параметров:
При работе с портретными видео в разрешении 4K убедитесь, что вы используете правильные настройки проекта в соответствии со свойствами клипа и что качество воспроизведения установлено на «Автоматическое». Следуйте инструкциям ниже:
1. Создайте новый проект в Premiere Elements (Ctrl/Command + N).
2. В диалоговом окне «Новый проект» нажмите «Изменить настройки».
3. Выберите правильные настройки проекта в соответствии со свойствами клипа, такими как частота кадров, скорость передачи данных и т. д.
4. Нажмите «ОК» в диалоговом окне «Изменить настройки».
5. Установите флажок для принудительного использования настроек для этого проекта.
6. Импортируйте портретные медиафайлы в разрешении 4K.
7. Перетащите медиафайлы на шкалу времени.
8. Щелкните правой кнопкой и выберите «Качество воспроизведения».
9. Выберите «Автоматически».
Драйверы устройств - это файлы, которые позволяют Windows взаимодействовать с устройствами, такими, как видеоадаптеры, контроллеры SCSI и IDE, а также материнская плата BIOS и процессоры. Свяжитесь с производителем компьютера или устройства для получения обновленного драйвера.
Антивирусное программное обеспечение, брандмауэры, программы защиты от аварийного выключения и иные приложения и службы, которые автоматически загружаются при запуске Windows, могут войти в конфликт с Adobe Premiere Elements или конкурировать с ним за системные ресурсы. Вы можете временно отключить несущественные службы и элементы автозагрузки для того, чтобы они не загружались автоматически при запуске, используя для этого утилиту Конфигурация системы в Windows.
Чтобы запустить Windows в упрощенном режиме, выполните следующие действия:
Запишите все элементы, которые не были выбраны во вкладках «Автозагрузка» и «Службы».
Выберите вкладку Общие, затем выберите Выборочный запуск. Выберите вкладку Автозагрузка, затем выберите Отключить все. Выберите вкладку Службы, затем выберите Не отображать службы Microsoft. Выберите «Отключить все», затем повторно выберите FLEXnet Licensing Service. Если Вы не уверены, является ли объект обязательным, не выбирайте его.Выберите Применить, а затем перезагрузите Windows для того, чтобы изменения вступили в силу.
Примечание. После перезапуска вы получите уведомление о том, что утилита «Конфигурация системы» внесла изменения в способ запуска Windows. Выберите ОК. Когда на экране появится утилита Конфигурация системы, выберите Отмена.
Правым щелчком мыши выберите изображения в Области уведомлений и закройте или отключите все элементы автозагрузки, которые все еще активны. Дважды щелкните файл setup.exe в папке Adobe Premiere Elements, которую вы скопировали на рабочий стол.Затем попробуйте воссоздать проблему:
- Если проблема не возникает, один из элементов автозагрузки вступил в конфликт с Adobe Premiere Elements. Повторно включайте элементы автозагрузки по одному, каждый раз проверяя наличие ошибки, пока Вы не обнаружите, какой из элементов конфликтует с Adobe Premiere Elements. Свяжитесь с разработчиком этого элемента чтобы узнать, существуют ли обновления.
- Если проблема остается, то элементы автозагрузки не являются ее причиной, и Вы можете повторно включить их.
Чтобы включить элементы автозагрузки, выполните следующие действия:
В Windows выберите «Пуск > Выполнить» и введите в открывшемся текстовом поле msconfig. Нажмите ОК.
Выберите вкладку Общие, затем выберите Обычный запуск. Снимите флажок со всех элементов, которые Вы выписали на шаге 3 в предыдущем разделе. Выберите Применить, а затем перезагрузите Windows для того, чтобы изменения вступили в силу.Проверьте жесткий диск при помощи сторонней утилиты, такой как TCD Labs HDTach или Canopus EZDVtest, чтобы определить, как работает диск. Adobe рекомендует, чтобы жесткий диск соответствовал следующим характеристикам:
Для воспроизведения файлов HDV:
- Два или несколько SATA-дисков 7200 об./мин UDMA 133 IDE 80 Гб в конфигурации Zero Raid (рекомендуется) или
- Выделенный диск IDE/SATA 7200 об./мин UDMA 133 большого объема или жесткий диск SCSI, способный поддерживать скорость обмена данными не менее 20 Мб/сек.
Для воспроизведения видео в разрешении 4K или Full HD:
- Выделенный диск SATA 7200 об./мин большого объема, способный поддерживать скорость обмена данными не менее 150 Мб/сек.
- SSD (твердотельные накопители) рекомендуются для редактирования в разрешении 4K или Full HD. Использование SDD означает, что вы можете быстро обрабатывать, открывать и визуализировать файлы. Скорость передачи данных составляет от 300 МБ/с до 40 ГБ/с.
Оптимизируйте жесткие диски путем дефрагментации, обновления драйверов и конфигурации дисков для того, чтобы увеличить скорость и качество воспроизведения в Adobe Premiere Elements. Для дальнейшей консультации по указанным вопросам свяжитесь с производителем аппаратных средств или сертифицированной службой сервиса.
- Дефрагментируйте жесткие диски при помощи утилиты Дефрагментация диска, включенной в пакет Windows, или сторонней утилиты, например, Symantec Norton Utilities. Если Вы используете внесистемные (внешние) диски для видео, Вы можете отформатировать их. Форматирование удаляет всю информацию на диске. См. инструкции в Справке Windows или документации на утилиту.
- Обновите драйверы дисков чтобы убедиться, что они не повреждены и совместимы с системой. Если диск был отформатирован сторонней утилитой, используйте для этой процедуры стороннюю утилиту. См. инструкции в документации, поставляемой с утилитой.
- Включите для жесткого диска кэширование с записью:
1. Найдите «Диспетчер устройств» в строке поиска.
2. Выберите значок плюса (+) рядом со значками жестких дисков.
3. Двойным щелчком мыши выберите жесткий диск.
4. В диалоговом окне «Свойства диска» выберите вкладку «Политика».
5. Выберите «Кэширование с Записью».
-
Если вы используете несколько дисков IDE (или EIDE) для редактирования видео, подключите их ко вторичному контроллеру. Так как системный диск должен быть соединен с первичным контроллером, присоедините к нему все устройства, кроме дисков IDE. Если ко вторичному контроллеру подсоединены только диски IDE, передача данных осуществляется с постоянной оптимальной скоростью. Когда другие, более медленные устройства подключены к тому же контроллеру, скорость передачи данных соответствует максимальным скоростям, доступным для более медленных устройств. Как правило, они медленнее, чем жесткие диски для редактирования видео. Инструкции по подключению дисков к контроллеру см. в документации на компьютер.
Информацию о проблемах, связанных с ГП, а также их решения см. в разделе Устранение проблем, связанных с графическим процессором.

На сегодня Premiere Pro - это один из лучших мультимедийных редакторов на рынке. Многие профессионалы полагаются на него при создании своих видеороликов для YouTube, художественных фильмов, музыкальных клипов и многого другого. К сожалению, задержка воспроизведения - это хорошо известная проблема в Premiere Pro. Она может сделать рабочий процесс создания видео более сложным и напряженным, чем он должен быть.
Задержка воспроизведения означает медлительность или прерывистость, с которыми пользователь может столкнуться при воспроизведении нового или отредактированного видео. Это может привести к рассинхронизации аудио- и видеокомпонентов файла во время воспроизведения. А у некоторых пользователей эта задержка приводит к потемнению кадра во время воспроизведения.
Задержка воспроизведения в Premiere Pro - это проблема с производительностью, которая обычно является признаком того, что у вашего компьютера может не быть нужных характеристик для обработки видео с высоким разрешением. Она также может означать, что Premiere Pro пропускает кадры во время воспроизведения.
Вам также может понравиться: Final Cut Pro против Adobe Premiere 2020: что лучше?
Часть 1. Как узнать, что видео отстает
Иногда очевидно, что Premiere Pro пропускает кадры во время воспроизведения, ведь это можно понять по неровности видеоряда и по тому, как ползунок перемещается по временной шкале. Если указатель воспроизведения делает небольшие скачки или пропуски вместо плавного скольжения по шкале времени, это может быть признаком того, что некоторые кадры были пропущены.
Другой способ узнать, были ли пропущены кадры, - это активировать ‘ПОКАЗАТЬ ИНДИКАТОР ПРОПУЩЕННЫХ КАДРОВ’, который можно найти в настройках монитора программы (значок гаечного ключа в правом нижнем углу экрана воспроизведения). Индикатор становится желтым, когда во время воспроизведения кадры пропускаются.
1. Измените разрешение воспроизведения
Вы можете изменить разрешение воспроизведения видео, не изменяя разрешение экспорта. Это может значительно уменьшить задержку воспроизведения. Чтобы внести это изменение, щелкните по раскрывающемуся меню разрешения воспроизведения (кнопка "полностью") и выберите любой из 4 вариантов по уменьшению разрешения воспроизведения до доли от собственного разрешения (1/2, 1/4, 1/6 или 1/8).

2. Не забудьте отключить воспроизведение в высоком качестве
Хотя высококачественное воспроизведение является желательным, поскольку оно позволяет вам видеть ваше видео в разрешении, наиболее близком к тому, как оно будет выглядеть при экспорте или загрузке на YouTube. Однако этот параметр может снизить производительность Premiere Pro. Отключение параметра высококачественного воспроизведения также является еще одним способом быстрого устранения задержки воспроизведения. Просто зайдите в настройки монитора программы и снимите флажок с опции воспроизведения в высоком качестве.

3. Во время работы используйте прокси-видео
Прокси-видео - это копии исходного видео в более низком разрешении, к тому же Premiere Pro поддерживает прокси-файлы. Работа с прокси может гарантировать отсутствие задержек во время воспроизведения. Подробнее об использовании прокси.
В Premiere Pro существует 2 способа создать прокси-видео. Первый - через окно нового проекта. Перейдите на вкладку "Настройки загрузки", отметьте кнопку "Загрузка" и в раскрывающемся меню рядом с кнопкой загрузки выберите "копировать и создать прокси". Второй - через меню проекта. Просто выделите и щелкните правой кнопкой мыши по проектам, для которых вы хотите создать прокси, и в контекстном меню выберите "прокси", а затем "создать прокси".

4. Отключите спецэффекты
Визуальные и звуковые эффекты могут значительно увеличить рабочий размер видеофайла. Вот почему отключение эффектов может улучшить качество воспроизведения и устранить задержку.
Чтобы отключить эффекты, нажмите кнопку ‘Глобальное приглушение эффектов’, которая должна быть одним из значков на панели инструментов воспроизведения под экраном воспроизведения. Если кнопки эффектов нет на панели инструментов, нажмите кнопку "+" в правом нижнем углу экрана и перетащите кнопку эффектов на панель инструментов.

5. Увеличьте объем памяти
Под опцией памяти в меню настроек вы обнаружите, что определенный объем ОЗУ был зарезервирован для других приложений. К сожалению, чем больше зарезервированна ОЗУ, тем меньше объем ОЗУ, доступный для Premiere Pro. Таким образом, уменьшение зарезервированной ОЗУ увеличит объем памяти для Premiere Pro и любых других программ Adobe, которые вы могли установить. Кроме того, вам необходимо знать максимальный объем памяти в Premiere Pro.
Чтобы увеличить объем памяти, перейдите к параметру памяти в меню настроек и уменьшите объем оперативной памяти, зарезервированной для других приложений, до минимально возможного уровня.

6. Выполните рендеринг видео предварительного просмотра
Premiere Pro кодирует шкалу времени видео цветовыми кодами для того, чтобы показать, когда воспроизведение идет в реальном времени, а когда - нет. Зеленый цвет означает, что воспроизведение идет в реальном времени, а желтый и красный цвета показывают, что воспроизведение осуществляется не в реальном времени. Прерывистость и задержка увеличиваются, когда воспроизведение идет не в реальном времени.
Рендеринг видео предварительного просмотра всего или части отснятого материала позволяет уменьшить задержку воспроизведения. Для рендеринга превью начните с установки точек входа и выхода для видео предварительного просмотра, которое вы хотите создать. Затем перейдите в меню последовательности и выберите "рендеринг от одного до другого". После завершения рендеринга цвет временной шкалы должен измениться на зеленый.

7. Оптимизируйте рендеринг для повышения производительности
Premiere Pro позволяет пользователям оптимизировать рендеринг для улучшения производительности или памяти. Оптимизация памяти может быть полезна, если вы испытываете ошибки памяти. В противном случае лучше всего оптимизировать рендеринг для повышения производительности. Для этого перейдите к настройкам памяти в меню настроек и в раскрывающемся меню рядом с опцией "оптимизировать рендеринг для" выберите производительность.

8. Закройте панель областей Lumetri
Панель областей Lumetri - это одна из многих областей, доступных в Premiere Pro, которая поддерживает соответствие отраслевым стандартам. Если во время воспроизведения панель Lumetri активна, то она фактически анализирует цвет и освещение отснятого материала. Это не всегда необходимо и может увеличить объем работы Premiere Pro во время воспроизведения, что приведет к проблемам с производительностью.
Таким образом, закрыв панель Lumetri, вы можете уменьшить задержку воспроизведения. Чтобы закрыть панель, нажмите на кнопку меню рядом с названием панели и выберите "закрыть панель".
Вам также может понравиться: Как с легкостью использовать Lumetri Color в FilmoraPro и Premiere Pro
Не можете импортировать свой MP4 файл в Adobe Premiere Pro CS4/CS5/CS3/CS6? Всем известно, что формат MP4 поддерживается Adobe Premiere, так как MP4 это контейнерный формат, который содержит несколько кодеков. Но если кодек вашего MP4 файла не совместим с Adobe Premiere, то чтобы легко решить эту проблему, вы можете конвертировать свое MP4 видео в другой формат, например MOV, MPEG-2, FLV и другие.
Примечание: Подходит для всех видов Adobe Premiere, включая Adobe Premiere Pro, Adobe Premiere Pro CS3/ CS4/ CS5/ CS6.
Часть 1. Лучший MP4 конвертер для Adobe Premiere
Wondershare Video Converter Ultimate - Ваш совершенный набор инструментов для работы с видео

Видеоурок о конвертации MP4 в Adobe Premiere
Этот видеоурок предназначен для ОС Windows, версия для Mac имеет почти такие же функции.
Как импортировать MP4 в Adobe Premiere с помощью простых действий
- Добавьте необходимое MP4 видео в конвертер Wondershare.
- Выберите в качестве выходного формата формат, поддерживаемый Adobe Premiere, например .MOV.
- Начните конвертацию MP4 в Adobe Premiere.
Шаг 1 Импортировать MP4 видеофайл
После установки программы вы окажетесь в красиво разработанном интерфейсе программы. Теперь вам необходимо добавить свои MP4 видеофайлы. Есть два способа это сделать:
- Перетащить MP4 файл напрямую в программу.
- Нажать Добавить файлы , чтобы загрузить MP4 файлы в программу.
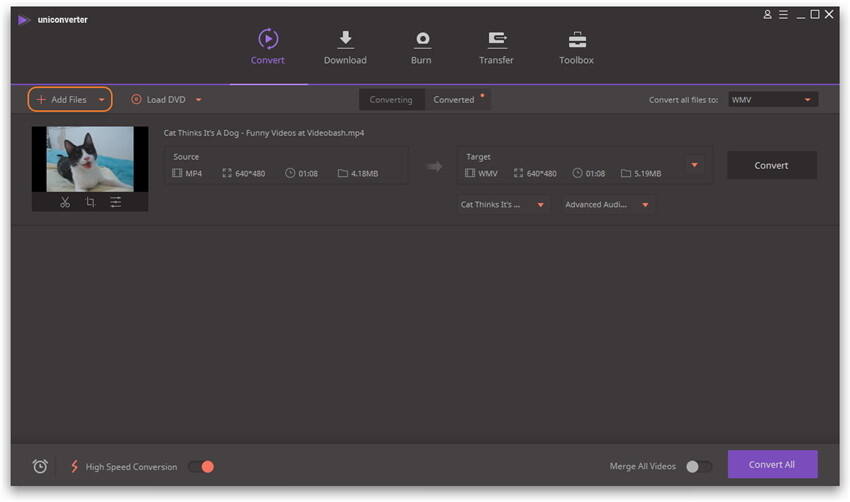
Шаг 2 Выбрать подходящий выходной формат.
Нажмите на значок в форме треугольника рядом с опцией Конвертировать все файлы в: , появится окно Выходной формат. Откройте список с выходными форматами, вы увидите 4 категории: Недавние, Видео, Аудио, Устройство . В разделе Видео/Аудио вы увидите множество форматов. В разделе Устройство вы можете выбрать Apple, HTC, Samsung, это только некоторые из них. Этот раздел особенно полезен тем, кто не знает, какой формат мобильное устройство/игровая станция/плеер поддерживает.
В данном случае выберем .MOV, который является один из форматов, совместимых с Adobe Premiere Pro CS3/CS4/CS5/CS6, вы его найдете в разделе Видео > MOV. Конечно, вы также можете изменить расположение выходного файла, сохранив файл в нужной вам папке.

Шаг 3 Начать конвертацию MP4 в Adobe Premiere
Теперь все готово к конвертации. Просто нажмите на кнопку Конвертировать все . Автоматически начнется процесс конвертации, вы можете наблюдать за ним на индикаторе выполнения, а при необходимости нажать на "приостановить" или "завершить". По окончании конвертации вы можете с легкостью перетащить конвертированный файл в Adobe Premiere Pro CS3/CS4/CS5/CS6 и делать все, что вам захочется. Все очень просто, не так ли?
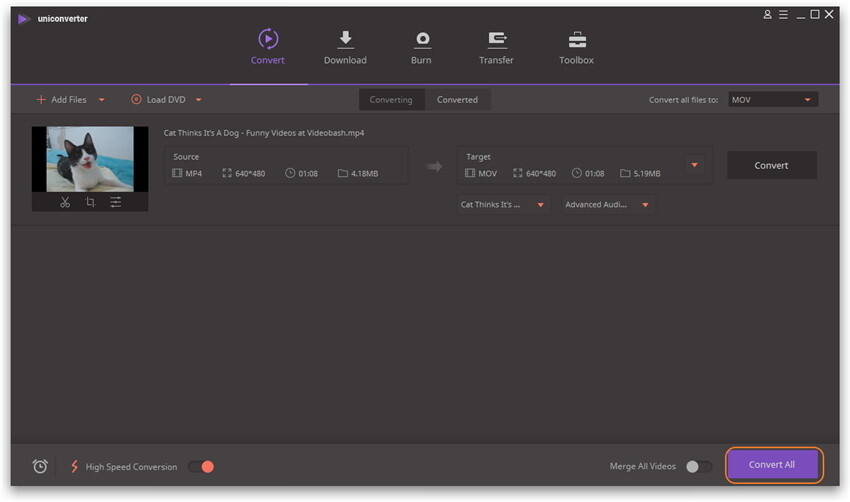
Часть 2. Бесплатный конвертер MP4 в Adobe Premiere
Вы можете использовать этот инструмент для конвертации MP4 в Adobe Premiere бесплатно.
Плюсы : Беплатное программное обеспечение
Минусы :
1. С 30-кратной скоростью возможна конвертация только 10 файлов.
2. Не поддерживает запись видео на DVD.
3. Качество выходных видео может отличаться от исходного.
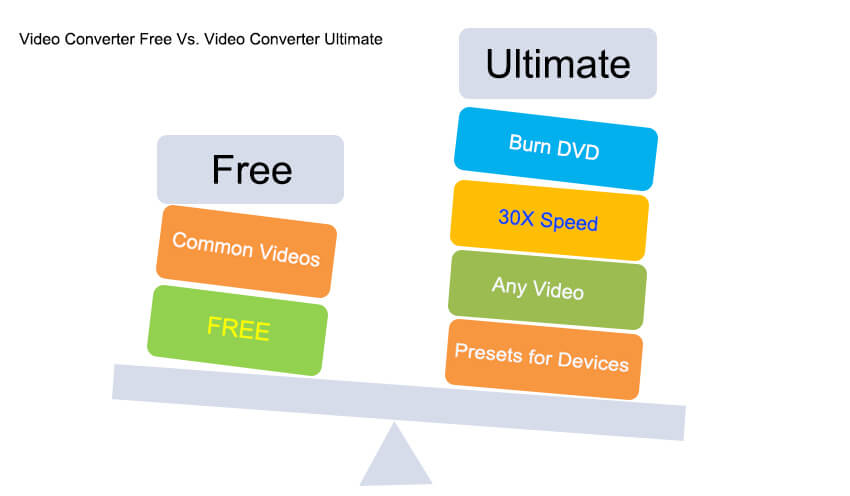
Часть 3. Онлайн конвертер MP4 для Adobe Premiere
Для людей, которым необходимо всего один или два раза конвертировать MP4 в формат, поддерживаемый Adobe Premiere, и которые не хотят устанавливать программное обеспечение; использовать бесплатный онлайн-инструмент, такой как Media.io самый оптимальный вариент. Он может конвертировать MP4 видео для Adobe Premiere онлайн, а также почти все форматы с максимальным размером файла 100МБ. Вы также можете конвертировать за раз сразу два файла. Эта программа выполняет основные требования к конвертации. Для более продвинутого уровня конвертации мы предлагаем вам использовать Wondershare Video Converter, который намного мощнее и работает быстрее.
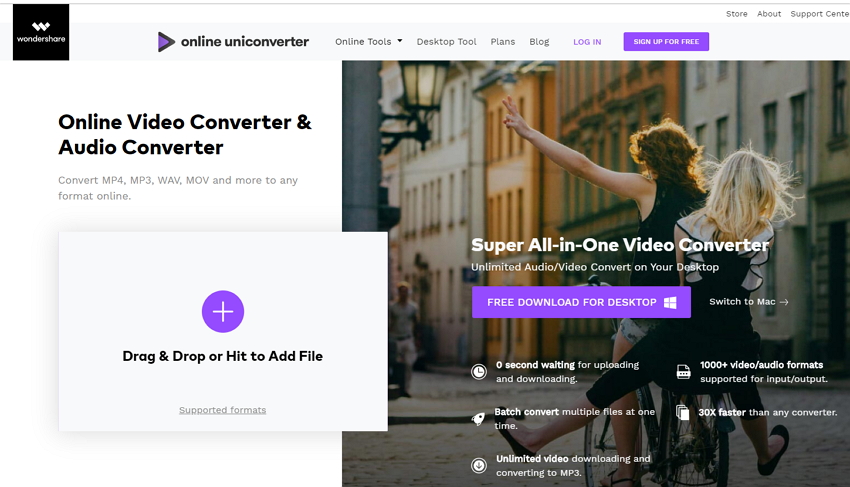
Часть 4. FAQ об импорте MP4 для Adobe Premiere Pro
Вопрос: Какие видеоформаты поддерживает Adobe Premiere Pro?
Ответ: Adobe Premiere Pro поддерживает многие видеоформаты, такие как MP4, MPEG, MPE, MPG (MPEG-1, MPEG-2), M2V (DVD-совместимый MPEG-2), MTS (avchd), MOV, FLV, AVI. Для более подробной информации пройдите по этой ссылке.
Вопрос: Формат видео поддерживается Adobe Premiere Pro,но его все равно нельзя импортировать в программу?
Ответ: В случае некоторых видеоформатов возникает проблема с кодеком. Вам нужно конвертировать видео в совместимый с Adobe Premiere Pro кодек, например MPEG-2, который является самым подходящим кодеком для работы с Adobe.
Читайте также:


