Как установить браузер на тв приставку мтс
Выбор умных телевизоров богат, но многие задумываются о недорогой альтернативе — приобретении Причин может несколько: не хочет менять старую модель, а хочет расширить её возможности. Тысячи приложений, архив и запись телепередач, миллионы фильмов и сериалов, игры и голосовой ввод — всё это будет доступно благодаря маленькой и простой в использовании Рассказываем о ней подробнее.
Зачем нужна МТС
Умная приставка открывает дорогу к цифровому контенту: можно смотреть не только эфирные телепередачи, а практически любые фильмы и сериалы через интернет. Выбор специальных приложений для приставки велик.
Вам точно нужна такая приставка, если…
…у вас нет умного телевизора, но вы хотели бы им обладать… не покупая его
Причин, по которым вы не можете купить новый телевизор, может быть несколько. Например, чисто финансовые: новый телек стоит немало. А ещё вы можете снимать квартиру, в которой есть бытовая техника владельца, менять которую, по понятным причинам, вам не хотелось бы за свой счёт. Приставка же стоит меньше 5000 рублей.
…у вас есть умный телевизор, но он устарел
Современные Smart TV имеют доступ к онлайн-кинотеатрам — на них можно смотреть фильмы и сериалы без дополнительных устройств. Однако ваш умный телевизор может оказаться устаревшим: приложения медленно работают, все действия сопровождаются заметными притормаживаниями. Покупать новый телевизор медленной работы приложений нет смысла, а вот приобрести маленькую коробочку с «железом» 2020 года будет хорошей идеей.
…у вас современный умный телевизор, который совместим с небольшим количеством приложений
Например, большинство телевизоров Samsung или LG работают на собственных операционных системах, для которых есть сравнительно немного программ.
Приставка на Android TV значительно расширяет функциональность любого телевизора. Покупку такой приставки можно сравнить с покупкой нового смартфона — вместо старого медленного устройства у пользователя будет свежее и шустрое.
Пользователь приставки получает доступ к магазину приложений Google Play — в нём находятся тысячи полезных приложений и игр. Помимо банальных онлайн-кинотеатров и стриминговых сервисов вроде YouTube, можно поставить удобный плеер для воспроизведения любого типа контента, установить развивающие программы для детей, помощник для занятий фитнесом и многое другое.
Умная МТС: как это работает — кратко
Устройство подключается к любому телевизору с разъёмом HDMI. Приставку также нужно соединить с интернетом — по кабелю или через
Вы выбираете на телевизоре в качестве источника а самой приставкой управляете с помощью отдельного пульта — переключаете каналы, устанавливаете приложения и управляете ими, воспроизводите фильмы и так далее.
С приставкой синхронизируются фотографии, музыка, купленные фильмы и подписки на сервисы, за которые вы заплатили на других своих Android-гаджетах.
Для беспроводных аксессуаров вроде наушников или клавиатуры предусмотрен Bluetooth.
Вы можете использовать свой телефон как пульт управления — удобно, когда нужно ввести длинный пароль с помощью клавиатуры или выполнить поисковый запрос.
Внешний вид
ТВ-бокс сделан максимально просто, чтобы ничего не отвлекало от контента. Это плоская коробка из матового пластика чёрного цвета. Размеры совсем небольшие, поэтому приставку легко можно спрятать за телевизором или расположить в любом удобном месте.

На корпусе устройства есть два для подключения флешек и жёстких дисков. На задней панели находится разъём для подключения сетевого кабеля, выход HDMI, и слот для карты microSD.
Пульт для управления приставкой немного вытянут в длину. Есть стандартные кнопки управления и цифровой блок для удобного ввода номера каналов. Также присутствует кнопка вызова голосового ассистента и микрофон — можно искать фильмы и сериалы, просто произнеся их название.
В комплекте можно найти HDMI-кабель, пульт и батарейки для него, кабель питания и инструкции.
Начинка и операционная система — для тех, кто в теме (нажмите, чтобы развернуть)Приставка от МТС работает на мощном четырёхъядерном процессоре с 2 ГБ оперативной памяти. Скорость работы интерфейса и приложений сравнима с современными смартфонами — отклик практически моментальный, тормозов и подвисаний нет.
Встроенный накопитель на 8 ГБ — достаточно для установки нескольких десятков приложений с Google Play. Поддерживается разрешение 4K и HDR — наиболее актуальные сейчас параметры.
Для соединения с интернетом есть стандартный вход под сетевой кабель, а также с поддержкой 5 ГГц.
Главное преимущество — наличие Android TV на борту устройства. Операционная система от Google открывает доступ к большому количеству программ из магазина приложений и позволяет синхронизироваться со смартфоном на Android.
Сервисы МТС
Ещё одно важное преимущество приставки МТС — доступ к цифровым сервисам компании.
Несколько видов подписок в онлайн-кинотеатре KION угодят семье с любыми запросами. При этом важно, что приставка обеспечивает функции паузы, перемотки и просмотра архива ТВ-передач. На что именно подписаться — вам выбирать. Например, воспользуйтесь какой-то интересной и выгодной акцией.
Смотрите свыше 100 телеканалов, тысячи фильмов и сериалов всего за 100 рублей в месяц. Оформите подписку «Супер» до 31 августа по специальной цене и затем каждый месяц возвращайте те же самые 100 рублей по программе МТС Cashback.Как включить и настроить МТС
Для первого включения приставки нужно подключить её к розетке, вставить HDMI-кабель в соответствующие разъёмы. Если этого не произошло автоматически, включите устройство кнопкой на корпусе.
Далее стоит следовать подсказкам на экране телевизора — синхронизировать пульт, войти в свою учётную запись Google или создать новую, согласиться с условиями использования.
Для использования сервисов МТС, включая телевидение, нужно в настройках ввести свой номер телефона. Однако номер запрашивается при первом включении приставки — если вы не пропускали этот шаг, повторный ввод не требуется.
Интерфейс прост. На главном экране собран весь рекомендуемый контент — последние новинки фильмов и сериалов, подборки тематического кино, актуальные телепередачи и многое другое.
Есть отдельные вкладки для телеканалов, фильмов, сериалов и приложений. В последнем разделе находится Google Play, а также все установленные программы.
Владелец приставки может добавить детский профиль с ограниченным доступом к контенту разного возраста. Например, можно поставить ограничение на фильмы «12+», и умная система не будет показывать фильмы и сериалы со сценами насилия.
Неочевидные факты о smart-приставке МТC
- Приставку можно использовать как простую игровую консоль для телевизора. Для этого нужно просто подключить геймпад и скачать любимые игры из Google Play. Если памяти в 8 ГБ будет недостаточно, то она расширяется с помощью карты microSD.
- USB-разъёмы позволяют подключать флешки и жёсткие диски. При этом всеядная и без запинок запускает практически все типы видеороликов вплоть до 4К и другого контента. На телевизорах со Smart TV с этим бывают проблемы — тяжёлые файлы часто не воспроизводятся или запускаются без звука.
- Широкий выбор приложений позволяет настроить доступ приставки к сетевому хранилищу файлов. К примеру, можно настроить работу таким образом, чтобы он воспроизводил фильмы с компьютера или ноутбука.
- YouTube работает с разрешением 4К — на многих Smart TV и некоторых приставках доступны ролики только в 1080р.
Резюме
Новая МТС получилась быстрой и многофункциональной. Она существенно расширяет возможности телевизора, а сервисы МТС позволяют получить доступ к большому количеству легального контента за разумную стоимость. Цена на сам гаджет тоже демократичная — всего 3590 рублей.*

Подобрать браузер для Андроид ТВ приставок – не такая простая задача, какой кажется на первый взгляд. Андроид ТВ, если на приставке установлена именно она – это отдельная операционная система, и Гугл выдвигает особые требования к приложениям из Google Play для ТВ. Поэтому привычные программы там можно и не найти. Но эта проблема решаема. В данной статье я расскажу, как поставить на Смарт Бокс обыкновенный браузер, или какие специальные программы для работы на Андроид ТВ вы можете использовать. Вы сможете подобрать для себя лучший браузер для Андроид ТВ приставки.
Как установить привычные приложения
Есть несколько способов, как на Андроид приставку установить браузер, к которому мы привыкли. Это Яндекс, Firefox, Opera, и, как ни странно, Chrome, который на момент написания статьи тоже не имел своей ТВ-версии.
Стоит сказать, что после того, как вы поставите, например, Гугл Хром для Андроид ТВ приставок, пользоваться им будет не очень удобно. Ведь все эти программы не «заточены» под навигацию вашим пультом. Для удобной работы придётся покупать аэромышь, или, если ресивер позволяет, подключать к ней беспроводную клавиатуру или обычную мышку.
Яндекс браузер для Андроид ТВ приставки можно установить точно так же, как будет описано далее. Но многие российские производители сотрудничают с Яндексом и устанавливают поисковик даже на девайсы, где невозможно ставить приложения. Например, такая ситуация наблюдалась на старых ресиверах от Билайн.
Итак, чтобы загрузить привычную программу, можно воспользоваться несколькими способами.

Способ 1. Установка с другого девайса.
«Хитрость» в том, что вы можете управлять своими девайсами из одной и той же учётной записи Гугл. Помните, что вы должны быть залогинены в Гугле под одинаковыми аккаунтами на ТВ Боксе и на ПК.
- Войдите на ПК в Веб-версию Гугл Плей.
- Отыщите приложение, который хотели бы видеть на своём компьютере.
- Выберите, на какое устройство его установить. Этим устройством должна быть приставка. И запустите загрузку.
- Теперь у вас на девайсе будет нужное вам приложение.

Способ 2. Установка через другую программу.
Обходной путь в том, чтобы скачать файл-установщик, и затем запустить его отдельно. Я рекомендую использовать ES Проводник как программу-посредник. Это мощное и безопасное приложение, в которое даже встроен поисковик. Он нам и нужен.

Способ 3. Установка с флешки.
Закачайте apk-файл через свой ПК, запишите его на флешку и подключите к девайсу. Затем запустите файл на устройстве и выберите «Установить», как в предыдущем способе.
ТОП-5 лучших браузеров для ТВ приставки на Андроид
Способы, описанные ранее – это, по сути, обходные пути. Вы сможете серфить в интернете привычным образом, поскольку знакомы с программой, которую так установите. Но без комфорта, поскольку она не предназначена для управления пультом. Существуют альтернативы – браузеры, специально созданные для телеприставок. Их можно поставить просто из Google Play TV. Они быстрые и удобные в управлении. Рейтинг лучших таких программ я приведу ниже.
Puffin TV Web Browser
Это замечательный браузер для Андроид ТВ приставки, например MI BOX (он кстати входит в рейтинг лучших приставок с АлиЭкспресс). Версия создана специально для Андроид ТВ. Её легко загрузить из официального магазина приложений. Puffin TV будет работать с любым пультом, если пульт, в свою очередь, работает с телеприставкой.

- работает с вашим пультом;
- оптимизированно-быстрый;
- простой в обращении;
- поддержка Adobe Flash;
- безопасный.;
- англоязычный;
- серверы находятся в США, то есть сайты по умолчанию тоже будут выдаваться на английском.;
«Браузер для Андроид»
Приложение с настолько неоригинальным названием имеет массу позитивных оценок и более 5 миллионов установок. Поэтому его как минимум нужно рассмотреть как вариант при выборе программы для приставки.

- простой интерфейс;
- быстрая загрузка;
- безопасность.;
Не переживайте, минус вовсе незначительный, ведь у нас есть несколько лайфхаков, как отключить рекламу.
TV Bro
Возможно, лучший браузер для Андроид приставки. Хотя любое мнение здесь будет субъективным. Это приложение быстрое, простое и удобное – всё что нужно для ТВ приставки.

- работает с вашим пультом;
- оптимизированное управление;
- голосовой поиск;
- русский язык.;
TVWeb Browser
Ещё один браузер, специально созданный для телеприставок. Его отличает необычный лаконичный интерфейс и быстрая работа.

- яркий дизайн, лаконичный интерфейс;
- работает с пультом приставки;
- простой выбор поисковиков.;
- несовместимость с отдельными устройствами – это привело к большому количеству оценок «1» в Плей Маркете.;
Google Chrome
К сожалению, перечисленные выше браузеры – это вообще все подобные приложения, заточенные специально под телеприставки. Но я уверен, что вскоре для ТВ Боксов будет добавлена и поддержка Google Chrome, ведь и Хром, и Андроид ТВ выпускает Google. Установив браузер способом, который я описал в предыдущем разделе, вы можете синхронизировать закладки, пароли, расширения – это всё сделает работу с приставкой комфортнее, даже если поддержки пульта пока не будет.

- привычный Хром – на ТВ приставке;
- можно полностью синхронизировать учётные записи.;
- нет поддержки пульта;
- сложности с установкой.;
Последний пример с Хром – это один из вариантов. Любимый браузер – это, действительно, дело привычки. Точно так же можно установить Оперу, Файерфокс, Яндекс и другие приложения. Например, на телевизоре будут работать почти все расширения Firefox, а Опера и здесь покажет большую скорость, чем другие программы. Поэтому вы вправе сделать свой выбор. Надеюсь, информация из данной статьи вам поможет, и вы найдёте для себя лучший ТВ браузер.
ТВ-боксы с Android TV — отличные устройства для просмотра IPTV, игр и фильмов, но в них есть один странный и существенный недостаток — нет предустановленного браузера.
Можно ли установить привычный Хром, Яндекс или Оперу?
Конечно! В этой статье я покажу несколько способов установки браузеров на Андроид ТВ боксы.
Установите Яндекс Браузер (или любой другой) на Андроид ТВ, используя компьютер:


Через несколько минут браузер будет загружен, установлен и готов к запуску.
Приложение находится в свободном доступе в Play Market, откуда его нужно скачать.



- Пролистайте список в самый низ и переходим в поисковик Yahoo.


- Скачайте последнюю версию программы с проверенного сайта.

Данная инструкция актуальна не только для браузеров, но и для всех приложений и игр, которых нет в Play Market на приставке.
Будьте осторожны!
Загружайте программы только с проверенных источников, предварительно проверив антивирусом.
Как сделать свой обычный телевизор умным с помощью приставки?
Выбор умных телевизоров богат, но многие задумываются о недорогой альтернативе — приобретении ТВ-приставки. Причин может несколько: кто-то не хочет менять старую модель, а кто-то хочет расширить ее возможности. Тысячи приложений, архив и запись телепередач, миллионы фильмов и сериалов, игры и голосовой ввод — все это будет доступно благодаря маленькой и простой в использовании ТВ-приставке. Рассказываем о ней подробнее.
Купить приставку
Зачем нужна ТВ-приставка МТС ❓
Умная приставка открывает дорогу к цифровому контенту: можно смотреть не только эфирные телепередачи, а практически любые фильмы и сериалы через интернет. Выбор специальных приложений для приставки велик.
Вам точно нужна такая приставка, если…
…у вас нет умного телевизора, но вы хотели бы им обладать… не покупая его
Причин, по которым вы не можете купить новый телевизор, может быть несколько. Например, чисто финансовые: новый телек стоит немало. А еще вы можете снимать квартиру, в которой есть бытовая техника владельца, менять которую, по понятным причинам, вам не хотелось бы за свой счет. Приставка же стоит меньше 3000 рублей.
…у вас есть умный телевизор, но он устарел
…у вас современный умный телевизор, который совместим с небольшим количеством приложений
Например, большинство телевизоров Samsung или LG работают на собственных операционных системах, для которых есть сравнительно немного программ.
Пользователь приставки получает доступ к магазину приложений Google Play — в нем находятся тысячи полезных приложений и игр. Помимо банальных онлайн-кинотеатров и стриминговых сервисов вроде YouTube, можно поставить удобный плеер для воспроизведения любого типа контента, установить развивающие программы для детей, помощник для занятий фитнесом и многое другое.
Приставка МТС ТВ: как это работает — кратко
Устройство подключается к любому телевизору с разъемом HDMI. Приставку также нужно соединить с интернетом — по кабелю или через Wi-Fi.
Вы выбираете на телевизоре в качестве источника ТВ-приставку, а самой приставкой управляете с помощью отдельного пульта — переключаете каналы, устанавливаете приложения и управляете ими, воспроизводите фильмы и так далее.
Для беспроводных аксессуаров вроде наушников или клавиатуры предусмотрен Bluetooth.
Вы можете использовать свой телефон как пульт управления — удобно, когда нужно ввести длинный пароль с помощью клавиатуры или выполнить поисковый запрос.
Внешний вид
ТВ-бокс сделан максимально просто, чтобы ничего не отвлекало от контента. Это плоская коробка из матового пластика черного цвета. Размеры совсем небольшие, поэтому приставку легко можно спрятать за телевизором или расположить в любом удобном месте.
На корпусе устройства есть два USB-входа для подключения флешек и жестких дисков. На задней панели находится разъем для подключения сетевого кабеля, выход HDMI, AV-выход и слот для карты microSD.
Пульт для управления приставкой немного вытянут в длину. Есть стандартные кнопки управления и цифровой блок для удобного ввода номера каналов. Также присутствует кнопка вызова голосового ассистента и микрофон — можно искать фильмы и сериалы, просто произнеся их название.
В комплекте можно найти HDMI-кабель, пульт и батарейки для него, кабель питания и инструкции.
Сервисы МТС
Еще одно важное преимущество приставки МТС — доступ к цифровым сервисам компании.
Несколько видов ТВ-подписок позволит подобрать телеканалы под семью с любыми запросами. При этом важно, что приставка обеспечивает функции паузы, перемотки и просмотра архива ТВ-передач.
Как включить и настроить МТС ТВ❓
Для первого включения приставки нужно подключить ее к розетке, вставить HDMI-кабель в соответствующие разъемы и нажать на кнопку включения на корпусе устройства.
Далее стоит следовать подсказкам на экране телевизора — синхронизировать пульт, войти в свою учетную запись Google или создать новую, согласиться с условиями использования.
Интерфейс ТВ-бокса прост. На главном экране собран весь рекомендуемый контент — последние новинки фильмов и сериалов, подборки тематического кино, актуальные телепередачи и многое другое.
Есть отдельные вкладки для телеканалов, фильмов, сериалов и приложений. В последнем разделе находится Google Play, а также все установленные программы.
Неочевидные факты о приставке МТС ТВ
- Приставку можно использовать как простую игровую консоль для телевизора. Для этого нужно просто подключить геймпад и скачать любимые игры из Google Play. Если памяти в 8 ГБ будет недостаточно, то она расширяется с помощью карты microSD.
- USB-разъемы позволяют подключать флешки и жесткие диски. При этом ТВ-приставка всеядная и без запинок запускает практически все типы видеороликов вплоть до 4К и другого контента. На телевизорах со Smart TV с этим бывают проблемы — тяжелые файлы часто не воспроизводятся или запускаются без звука.
- Широкий выбор приложений позволяет настроить доступ приставки к сетевому хранилищу файлов. К примеру, можно настроить работу ТВ-бокса таким образом, чтобы он воспроизводил фильмы с компьютера или ноутбука.
- YouTube работает с разрешением 4К — на многих Smart TV и некоторых приставках доступны ролики только в 1080р.
Резюме
Новая ТВ-приставка МТС получилась быстрой и многофункциональной. Она существенно расширяет возможности телевизора, а позволяют получить доступ к большому количеству легального контента за разумную стоимость. Цена на сам гаджет тоже демократичная — всего 2999 рублей.*

Можно ли установить привычный Хром, Яндекс или Оперу?
Конечно! В этой статье я покажу несколько способов установки браузеров на Андроид ТВ боксы.
Способ 1: с помощью другого устройства
Установите Яндекс Браузер (или любой другой) на Андроид ТВ, используя компьютер:


Через несколько минут браузер будет загружен, установлен и готов к запуску.
Способ 2: с помощью ES Проводника
Приложение находится в свободном доступе в Play Market, откуда его нужно скачать.



- Пролистайте список в самый низ и переходим в поисковик Yahoo.


- Скачайте последнюю версию программы с проверенного сайта.

Данная инструкция актуальна не только для браузеров, но и для всех приложений и игр, которых нет в Play Market на приставке.
Будьте осторожны!
Загружайте программы только с проверенных источников, предварительно проверив антивирусом.
В этой статье я расскажу о браузерах для Android TV приставок. Какие бывают, зачем нужны и как их установить. Рассмотрим процесс установки браузера на примере Smart TV приставки Xiaomi Mi Box S. Выполним установку через магазин приложений Google Play и с помощью apk файла. Думаю, что эта статья будет полезная не только владельцам приставок, но и телевизоров с функцией Smart TV, которые работают на Android TV.
Smart TV приставку можно использовать не только для просмотра видео через разные сервисы и программы, но и для просмотра веб-сайтов. Но для этого нужен браузер. Как правило, на приставках, которые работают на Android TV по умолчанию браузер не установлен. Во всяком случае на Xiaomi Mi Box S после ее настройки я браузера не нашел. Почему – не совсем понятно. В той же компании Google могли без проблем оптимизировать свой веб-браузер Google Chrome для работы на телевизорах, но они это почему-то не сделали. Скорее всего из-за сложности навигации по сайтах с помощью нескольких кнопок на пульте ДУ. Но на моем телевизоре от Philips, который тоже на Android TV браузер был установлен. Правда пользоваться им очень сложно и неудобно.
О браузерах на Android TV
Сейчас быстро расскажу что к чему. Значит есть приставки типа Xiaomi Mi Box S и телевизоры, на которых установлена система Android TV. Это Android, который оптимизирован для работы на телевизорах. Не путать с обычным Андроидом, который устанавливают на мобильные устройства. Есть приставки и телевизоры, которые работают на обычном Андроиде – но сегодня не о них.
Магазин приложений Google Play на Android TV сильно урезанный. В нем вы не найдете браузеров Chrome, Opera, Яндекс.Браузер, Mozilla Firefox, который можно найти в Google Play на телефоне или планшете. Все потому, что эти браузеры просто не оптимизированы для Android TV. Забегая на перед скажу, что я их устанавливал через apk файл, но пользоваться ими невозможно. Разве что после подключения мышки. Но после установки даже иконка браузера в список установленных приложений не выводится. Так что эти популярные браузеры на Android TV не работают.
На момент написания статьи, в Google Play на своей приставке Mi Box S я нашел только два браузера: Puffin TV Browser и TVWeb Browser. Их можно без проблем установить прямо с магазина приложений. Они хоть как-то оптимизированы для управления с помощью пульта. Так же есть еще один неплохой браузер – TV Bro. Но в Google Play его нет, нужно устанавливать через apk файл. Об этих браузерах, и о том как их установить я более подробно расскажу дальше в статье.
Хочу только добавить, что смотреть сайты через Android TV приставку крайне неудобно. У браузеров очень скудный функционал. Они все время подвисают (особенно на тяжелых страницах, которые завалены рекламой) , управлять с помощью пульта (перемещать курсор по экрану кнопками) очень неудобно. Подключение к приставке мышки (проводной, или беспроводной) , аэромышки, или клавиатуры с тачпадом немного упрощают навигацию по сайтам, но все ровно это неудобно.
Если вы планируете смотреть онлайн фильмы через браузер на своей Android TV приставке – забудьте. Даже если вы запустите воспроизведение фильма, то оно скорее всего будет тормозить. Я пробовал смотреть на нескольких разных сайтах. Ни на одном не смог сделать видео во весь экран. Да и Xiaomi Mi Box S с этим явно не справляется, тормозит. Один раз сама перезагрузилась.
Установка браузера из Google Play на Android TV
Здесь все очень просто. Открываем Google Play Store (он есть в списке установленных приложений) .
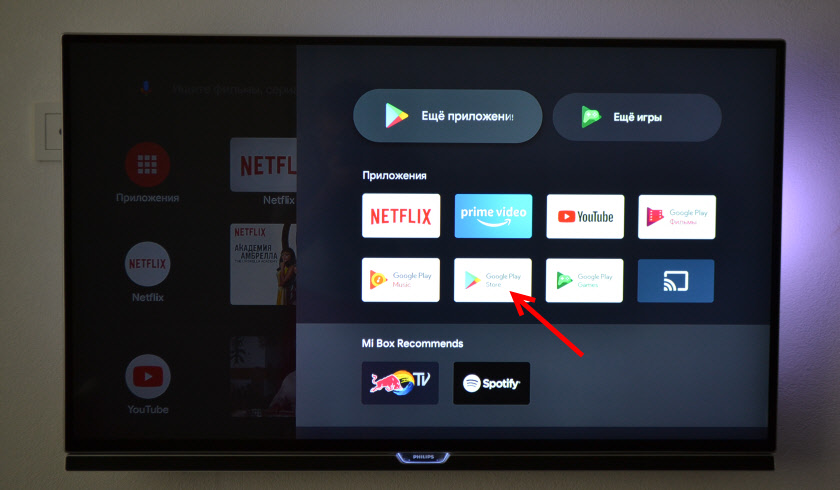
В поиске пишем (или используем головой поиск) "Браузер", или "Browser". Два первых в списке приложения, это браузеры Puffin и TVWeb Browser.
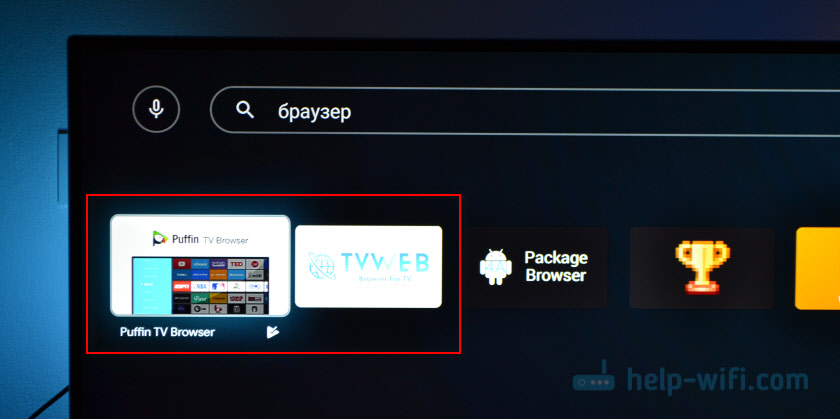
Выбираем любой браузер и нажимаем на кнопку "Установить".
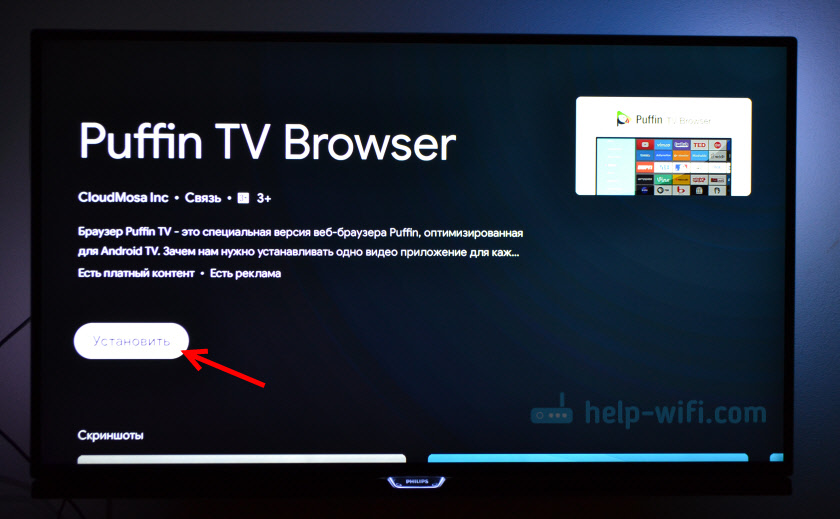
После установки вы сразу сможете запустит браузер. Так же он появится в списке установленных приложений.
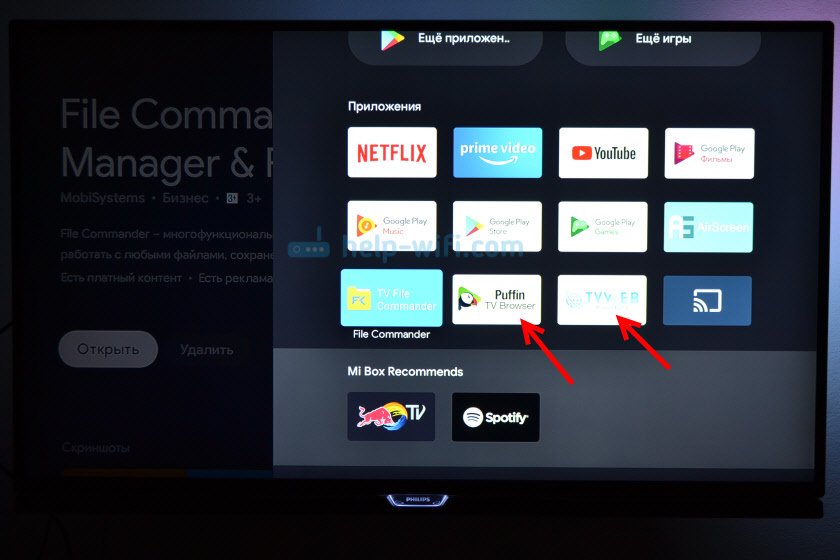
Рекомендую установить оба браузера, чтобы вы могли сравнить и выбрать тот, который вам больше понравится. Или посмотрите мой небольшой обзор этих двух браузеров.
Puffin TV Browser
Стартовая страница этого браузера выглядит вот так:

Есть отдельная кнопка "Введите запрос или URL", нажав на которую можно пользоваться поиском в интернете и найти нужный сайт.

Кстати, даже если вы подключите мышку, с ее помощью набирать текст на клавиатуре не получится. Это нужно делать с помощью пульта, или подключать еще клавиатуру.

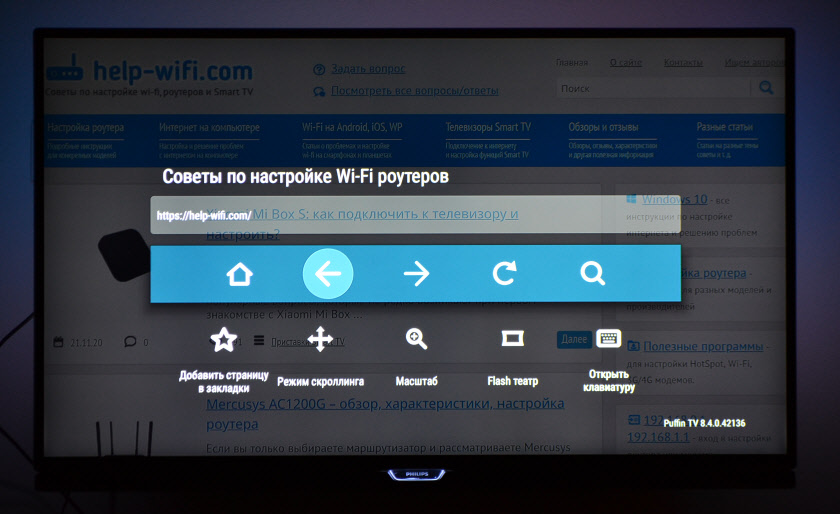
TVWeb Browser
На стартовой странице можно сразу открыть Google, посмотреть историю, перейти в настройки. Есть кнопка поиска в интернете. Запросы можно вводить с помощью экранной клавиатуры, или использовать головой поиск.

Вот так выглядит наш сайт в браузере TVWeb Browser.
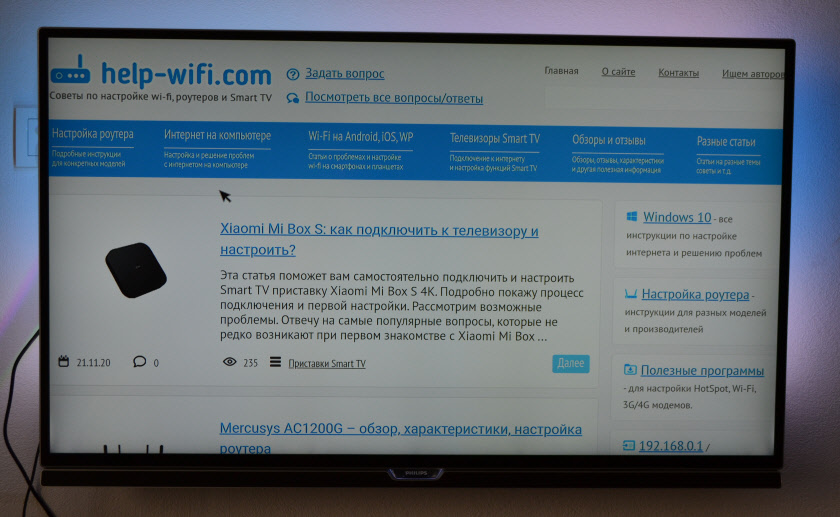
Меню с набором функций, как у Puffin в этом браузере нет. Чтобы открыть меню при просмотре сайта нужно нажать и подержать центральную кнопку на пульте ДУ. Но меню какое-то очень скромное.
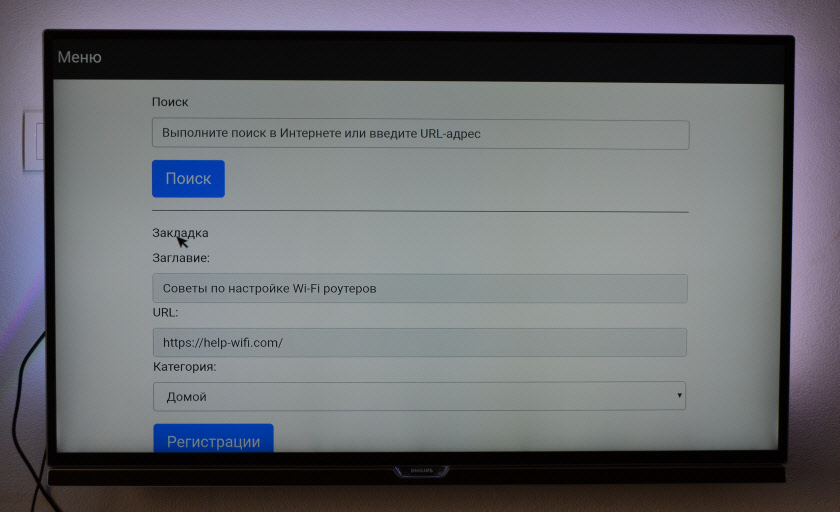
Лично мне Puffin TV Browser понравился больше. У него более широкий функционал, и как-то все более удобно сделано.
Установка браузера с флешки через apk файл на приставку Xiaomi Mi Box S
Браузеры, которых нет Google Play Store можно установить на ТВ приставку с флешки. Загрузив установочный apk файл браузера с интернета. Как я уже писал выше, этим способом можно установить даже Хром, Яндекс.Браузер, Оперу, Firefox. Но я не советую вам это делать, так как они совсем не оптимизированы под Android TV приставки и телевизоры. Только время потратите.
Есть один хороший браузер, которого нет в Google Play Store, но он оптимизирован под телевизоры (управление пультом) . Наверное это лучший браузер для Android TV. Называется он TV Bro. Как я уже писал, его почему-то нет в официальном магазине приложений (на момент написания статьи) , но установить его можно через .apk файл. Этим способом можно установить любой браузер и вообще любое приложение на Xiaomi Mi Box S, которого нет в Google Play.
Как искать в интернете и смотреть сайты с помощью браузера TV Bro?
Действительно, TV Bro оказался самым удобным и понятным браузером. Давайте покажу, как с его помощью можно смотреть сайты через Смарт приставку и как им пользоваться. На главной странице отображаются ссылки на популярные сайты и социальные сети. Так же там будут отображаться сайты, на которые вы заходили.
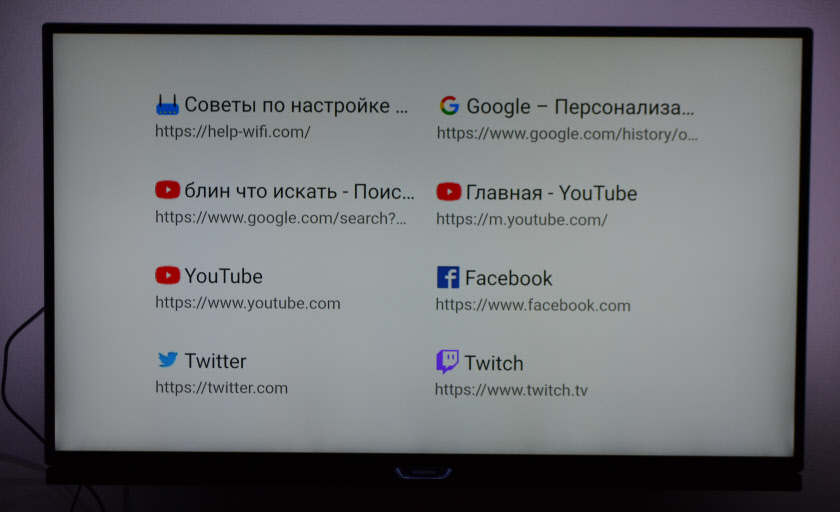

Это меню можно вызвать в любой момент. При просмотре сайта, например.

Навигация по сайту осуществляется с помощью курсора, который можно перемещать кнопками на пульте.
Одна особенность: когда нажимаете на ссылку, такое впечатление, что ничего не происходит. Нужно немного подождать и все откроется. Просто нет индикатора загрузки. Возможно, в следующих версиях это исправят.В настройках TV Bro можно сменить поисковую систему и User Agent браузера. Там же можно назначить быстрые клавиши и посмотреть версию установленного браузера.

В целом, TV Bro неплохой браузер. Я даже попытался запустить просмотр фильма онлайн на сайте. И даже получилось. Но наверное не хватает производительности Xiaomi Mi Box S. Тормозит, вылетает, во весь экран сделать не получилось (но это уже программная проблема) .

Смотреть онлайн фильмы через браузер у вас вряд ли получится. Да и не удобно это. Лучше через специальные приложения.
Выводы
Браузеры для Android TV есть, и установить их не сложно. Но вот толку от них немного. Пользоваться ими не очень удобно. Можно к приставке или телевизору подключить мышку и клавиатуру, что упросит процесс навигации по сайту. Но все равно, полноценным браузером это назвать сложно. Но если хочется и очень нужно, то можно пользоваться.
Думаю, что в Google могли бы оптимизировать свой Chrome для работы на Андроид ТВ. Или та же Opera могла бы сделать браузер для этой платформы. Но почему-то они это не делают. Возможно считают, что он там просто не нужен.
А каким браузером вы пользуетесь на своей Android TV приставке и для каких целей его используете, что смотрите? Поделитесь в комментариях. Задавайте вопросы.
Читайте также:


