Adobe photoshop touch как пользоваться

Легкость и простота использования
Преимуществом Photoshop для сенсорных устройств является простота и отсутствие нагроможденности. При работе с приложением чувствуется быстрота и удовлетворение от полученного результата. Конечно, многих интересует вопрос выделения, ведь кажется, что пальцем сделать такую сложную операцию довольно сложно, но это совсем не так. Эта задача выполняется не хуже, чем на графическом планшете или на компьютере.

Кроме того, оный Photoshop может стать отличной опорой для тех, кто только собирается постигать азы компьютерной графики. В упрощенном виде гораздо легче изучить основные инструменты, термины, эффекты, возможности, объекты. Но неверным бы стало утверждение и о том, что этот фоторедактор подойдет только для новичков. Опытные пользователи могут применить в нем все свои знания и умения для реализации довольно смелых идей.
.jpg)
Загрузка фотографий
Импортирование фотоизображений осуществляется несколькими способами: из памяти сенсорного устройства, снимками с камеры, из Adobe Creative Cloud (предоставленный сервис компании для хранения до 2 Гб информации), из Google (результаты поиска картинок и их сортировка) и из социальной сети Facebook. Не исключено, что в дальнейшем этот список пополнится другими удобными способами и услугами.

Несколько очень удобных штучек

.jpg)
Ложка дегтя на бочку меда
Но все же, Adobe Photoshop Touch окажется вполне прекрасным мобильным приложением для творческих людей и тех, кому достаточно часто нужны любительские корректировки их фотоснимков. Тем более что стоимость этого аналога полноценной версии всего $9,99.
Благодаря широким возможностям работы с сенсорными жестами, обновленному интерфейсу, настраиваемым рабочим пространствам и панели инструментов использовать Photoshop стало как никогда удобно.
Если у вас имеется устройство с ОС Windows и поддержкой Photoshop, например Surface Pro, вы можете работать в Photoshop с помощью сенсорных жестов.

Панорамирование двумя пальцами
Перемещайте два пальца на холсте, не изменяя расстояния между ними или угла соединяющей их линии. Так можно выполнять панорамирование представления холста.

Панорамирование и изменение масштаба двумя пальцами
Сводите или разводите два пальца. Так можно выполнять панорамирование или изменение масштаба представления холста.

Панорамирование и поворот двумя пальцами
Поворачивайте двумя пальцами вокруг центра соединяющей их линии. Так можно выполнять панорамирование и поворот холста.

Переход между режимами экрана с помощью пяти пальцев
Для перехода между тремя режимами экрана (в частности, чтобы включить полноэкранный режим), коснитесь экрана пятью пальцами.

Сброс или восстановление представления двумя пальцами
Дважды коснувшись экрана устройства двумя пальцами, можно сбросить представление до исходного вида (без поворота), который почти полностью заполнит собой холст документа. Чтобы вернуться к предыдущему представлению, повторно коснитесь экрана двумя пальцами.

Шаг назад в истории изменений (отмена действия) с помощью трех пальцев
Быстро проведите тремя пальцами справа налево. Будет выполнен возврат на один шаг назад в истории изменений документа.

Шаг вперед в истории изменений (повтор действия) с помощью трех пальцев
Быстро проведите тремя пальцами слева направо. Будет выполнен переход на один шаг вперед в истории изменений документа.

Переход по истории с помощью трех пальцев
Проведите тремя пальцами справа налево или слева направо. В документе будет выполнен пошаговый переход по всей истории изменений.

Свободное трансформирование (панорамирование, изменение масштаба и поворот) с помощью двух пальцев
- Удерживайте два пальца на экране устройства в течение нескольких секунд.
- Поворачивайте двумя пальцами вокруг центра соединяющей их линии и в это же время приближайте или отдаляйте их друг от друга.
Так можно выполнять панорамирование, изменение масштаба и поворот представления холста.
В интерфейс Photoshop были внесены некоторые изменения. Помимо оптимизации дизайна в интерфейс добавлена возможность настраивать панель инструментов и сохранять ее конфигурации в различных рабочих пространствах. Кроме того, благодаря оптимизации доступных рабочих пространств Photoshop можно быстро переходить лишь к нужным инструментам.

Узнайте, как работать в Photoshop с сенсорной панелью Touch Bar компьютера MacBook Pro.
Photoshop поддерживает Touch Bar, дисплей Multi-Touch, расположенный в верхней части клавиатуры нового MacBook Pro. С помощью Touch Bar можно вызывать функции и элементы управления Photoshop, соответствующие текущей задаче на главном экране. Touch Bar поддерживает знакомые жесты, например касание, перетаскивание и смахивание.
Поддержка Touch Bar в Photoshop в настоящее время предоставляется в режиме просмотра технологии.
Дополнительные сведения о сенсорной панели Touch Bar см. на странице документации Apple.
По умолчанию часть интерфейса панели Touch Bar занята системными элементами управления macOS. Элементы управления Photoshop отображаются в специальной области для приложений по центру панели Touch Bar.
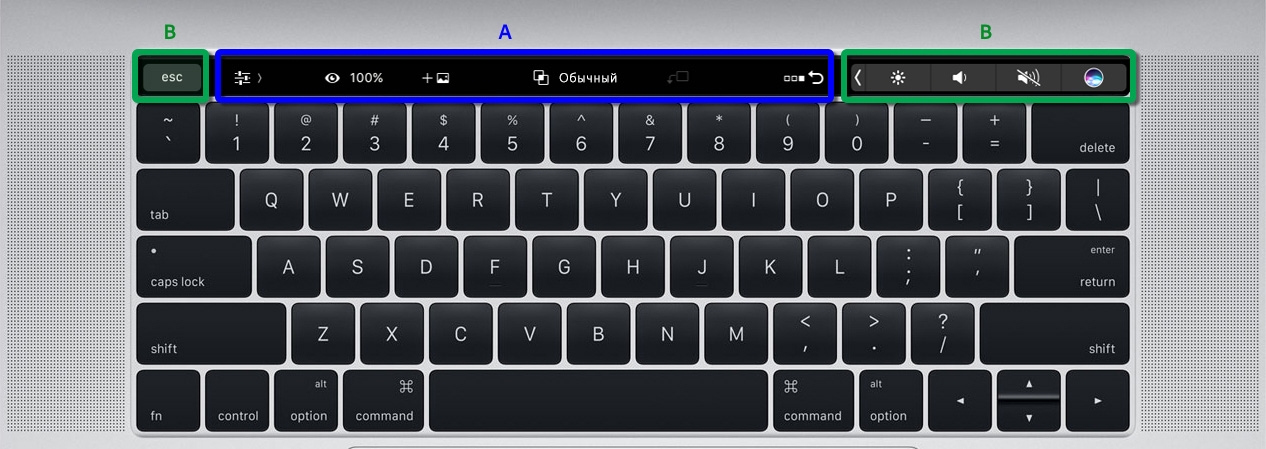
A. Элементы управления Photoshop B. Системные элементы управления macOS (полоса Control Strip и клавиша Esc)
При необходимости можно настроить панель Touch Bar таким образом, чтобы на ней отображались только элементы управления приложения. При этом в правой и центральной части интерфейса Touch Bar (область B справа и область A) будут находиться элементы управления Photoshop. Для этого необходимо установить флажок На панели Touch Bar — кнопки управления программой .

Нажмите значок на панели Touch Bar, чтобы выбрать один из трех доступных режимов:

(): режим по умолчанию; позволяет работать со свойствами слоя и связанными функциями.

(): позволяет работать со свойствами кистей и красок.

(): настраиваемый режим, в котором можно добавить избранные элементы управления.
Контекстные операции
Помимо команд, доступных в трех режимах, может быть доступен ряд контекстных операций, список которых определяется задачей, выполняемой в Photoshop в этот момент.
- Когда активен модальный инструмент, например «Текст» или «Перспектива», на дисплее Touch Bar отображаются кнопки ОК и Отмена .
- Когда активно пространство задач «Выделение и маска», на Touch Bar отображаются элементы управления выделением.
Эта функция аналогична панели «История» в Photoshop. С помощью этого элемента управления можно перейти к любому недавнему состоянию документа, созданному в течение текущего сеанса. При внесении любых изменений в документ добавляется новое состояние.
Нажмите значок «Ползунок истории» для просмотра миниатюр, представляющих состояния документа. Прокручивайте или нажимайте миниатюры для навигации по истории документа.
Эта функция позволяет корректировать прозрачность и видимость слоя.

- Регулировать непрозрачность слоя (0–100%) можно с помощью ползунка. Кнопки по обеим сторонам от ползунка уменьшают или увеличивают значение на предварительно заданную величину.
- Чтобы полностью скрыть слой, нажмите значок .
Для использования этой команды нужно коснуться значка или нажать и удерживать его. Изменения, внесенные с помощью Touch Bar, отображаются на панели «Слои» немедленно.
Эта функция позволяет отобразить палитру цветов для основного цвета. Первые 16 образцов отображаются по умолчанию.
Эта функция позволяет изменить размер текущей кисти. Она активируется при выборе кисти, которая поддерживает несколько размеров.
Дополнительные сведения о параметрах кисти см. в следующих разделах.
* Эти элементы управления можно добавить в режимы Touch Bar в процессе настройки.
Сведения об использовании Adobe Photoshop Express на мобильных устройствах под управлением Android и Windows.
Adobe Photoshop Express — это бесплатное, многофункциональное мобильное приложение для быстрого и удобного редактирования фотографий и создания коллажей. Вы можете использовать мгновенные фильтры, которые называются образами Look, редактировать фотографии, применять к ним различные эффекты и моментально размещать их в социальных сетях.
Приложение Adobe Photoshop Express доступно в Google Play Store. Чтобы скачать и установить приложение, щелкните один из следующих значков.

Ссылка для загрузки для устройств с ОС Android

Ссылка для загрузки для устройств с ОС Windows
Запустите приложение и выберите нужную вам фотографию. На первом экране отображаются фотографии в памяти устройства.
Кроме того, вы можете выбрать фотографию в приложении и сразу начать с ней работать. Для этого выберите Все фотографии > Камера .
Доступно множество способов коррекции и редактирования фотографий, чтобы обеспечить максимальное качество. Чтобы сохранить изменения, щ елкните в правом верхнем углу экрана и выберите Сохранить в Галерее .
Применение образов Look
Photoshop Express позволяет применять мгновенные фильтры, которые называются образами Look . Вы можете выбрать привлекательные эффекты для фотографии и настроить интенсивность их применения. Выберите нужный эффект и настройте его интенсивность с помощью ползунка.
Вы также можете создавать и сохранять настроенные образы Look. Для этого нажмите Добавить на панели «Образы Look», введите имя и щелкните Сохранить образ Look .
Преобразование фотографий

Щелкните , чтобы обрезать, выровнять, повернуть или перевернуть фотографию. Кроме того, вы можете изменить перспективу с помощью этого параметра.
Кадрирование фотографии
Выберите инструмент «Рамка».
Щелкните Выбрать размер .
Выберите 1:1, чтобы применить квадратную рамку, или укажите другие пропорции.

Исправление перспективы на фотографиях
Photoshop Express предлагает четыре варианта исправления перспективы: по вертикали, по горизонтали и два автоматических режима (полностью автоматический и сбалансированный).
Выберите инструмент «Рамка».
Щелкните категорию «Преобразовать».

Изменение размера фотографии
Инструмент изменения размера изображения уменьшает масштаб фотографии по выбранной длинной стороне, сохраняя ее кадрирование. Масштабирование применяется к экспортированным или сохраненным, а также к опубликованным фотографиям.
Чтобы изменить размер фотографии на Android, выберите инструмент «Кадрирование» > «Выбрать размер» > «Пользовательский».

Коррекция
Для улучшения фотографии можно использовать следующие параметры корректировки.
Экспозиция . Количество света при съемке фотографии. Ползунок позволяет сделать фотографию темнее или светлее.
Контрастность . Разница между яркостью темных и светлых областей фотографии. Высокое значение ползунка делает фотографию более интенсивной за счет изменения баланса светлого и темного.
Подсветка . Наиболее яркие части фотографии. С помощью ползунка можно управлять параметрами подсветки. При выборе более
низкого значения ползунка повышается уровень детализации подсвеченных участков.
Тени . Наиболее темные участки фотографии. Ползунок позволяет управлять детализацией теней. При выборе
более высокого значения ползунка повышается уровень детализации затененных участков.
Белые . Контролирует наиболее яркие участки фотографии и имеет более широкий тональный диапазон, чем инструмент «Подсветка». Ползунок позволяет изменить общую яркость фотографии, включая области белого.
Черные . Этот параметр контролирует наиболее темные области фотографии и имеет более широкий диапазон тональных значений и более значительный результат применения, чем инструмент «Тени».
Температура . Придает фотографии теплый (солнечный) или холодный (зимний) вид.
Оттенок . Придает фотографиям зеленый или пурпурный оттенок.
Сочность . Заменяет приглушенные, менее насыщенные цвета на более насыщенные. Ползунок позволяет сделать цвета на фотографии более яркими, при этом они не будут выглядеть кричащими.
Насыщенность . Ползунок позволяет сделать все цвета на фотографии равномерно насыщенными и повысить их выразительность.
Четкость . Ползунок позволяет увеличить глубину изображения, повысив локальную контрастность. С его помощью можно подчеркнуть детали и текстуры на фотографии.
Убрать дымку . Убирает атмосферную дымку с фотографий. Ползунок позволяет убрать или усилить нечеткость очертаний на фотографии.
Усиление резкости . Повышение контраста между отдельными пикселями. Ползунок позволяет сделать фотографию четкой.
Уменьшение яркостного шума . Яркостный шум снижает яркость цветных пикселей. С помощью ползунка можно настроить уровень этого шума.
Добавление текста
Вы можете добавить текст, выбрав в списке один из вариантов стилей текста . Создавайте мемы и плакаты, используя инструмент «Стили текста» на фотографиях и коллажах. Вы можете настраивать прозрачность текста с помощью ползунка, изменять его цвет, легко перемещаться по тексту, изменять его масштаб, поворачивать, а также менять его расположение.
Исправление эффекта «красных глаз»

Щелкните , чтобы удалить эффект «красных глаз» и засвеченных глаз у животных.
Добавление рамок

Щелкните , чтобы добавить рамку на фотографию.
Удаление пятен

Щелкните , чтобы удалить пятна, грязь и пыль с фотографий одним касанием.
Если вы не получили желаемого результата, еще раз коснитесь кнопки: при каждом касании будут отображаться разные результаты.
Автоматическое улучшение фотографии

Параметр Автоматическое улучшение позволяет настроить автоматические значения экспозиции, контрастности, подсветки, теней, белых и черных тонов, температуры, оттенков, сочности и четкости. Чтобы применить Автоматическое улучшение , щелкните на верхней панели экрана.

Вы можете разрешить Photoshop Express применять Автоматическое улучшение каждый раз при открытии фотографии. Для этого выключите параметр Отключить автоматическое улучшение в настройках.
Читайте также:


