Adobe photoshop cs6 как сделать портрет ребенка
В данном уроке вы научитесь создавать модную ретушь модели в Adobe Photoshop. Вы увидите процесс создания замечательного эффекта натуральной кожи без использования дорогих плагинов и фильтров.
Заключительный результат

Детали урока:
Программа: Adobe Photoshop CS2+
Сложность: Для начинающих
Время выполнения: 10-15 минут
В качестве работы была выбрана данная фотография модели.
Шаг 1. Откройте загруженное изображение модели. Запомните, что не все изображения девушек подходят для ретуши. Вы должны выбрать изображение в высоком разрешении, кожа модели не должна быть слишком гладкой, либо размытой, на ней должны выделяться поры. Для примера, каким должно быть изображение модели, автор привел ниже следующее.


Создайте новый слой поверх слоя с моделью, Ctrl+Shift+N, выберите инструмент Spot Healing Brush Tool (J) (Инструмент "Точечная восстанавливающая кисть") и включите опцию "Sample All Layers" ("Образец со всех слоев") на панели настроек инструмента. Благодаря этому, мы затронем только те участки изображения, которые нам необходимы, в крайнем случае, все можно вернуть обратно. Настройте инструмент, как показано ниже.



Шаг 2. Нажмите одновременно Ctrl+Shift+Alt+E, для объединения слоев в один, который появится сверху всех слоев. Выберите фильтр Filter - Sharpen - Smart Sharpen (Фильтр - Усиление резкости - "Умная" резкость).
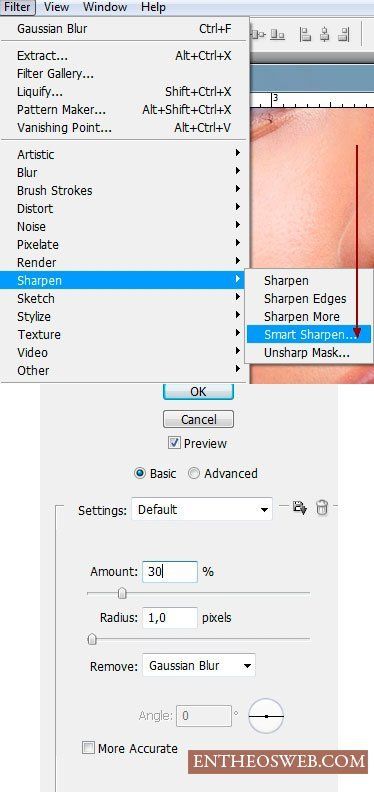
Настройте фильтр следующим образом: Эффект 30%, Радиус 1,0 пикс.

Данный шаг не является обязательным и зависит от резкости изображения модели. Если она выглядит очень грубой, вы можете смягчить ее, прежде чем приступать к следующему шагу.
Шаг 3. Снова объедините все слои, как вы это сделали в начале второго шага. Перед началом, снова просмотрите все участки кожи на предмет дефектов, иначе после применения следующего фильтра эффект будет ужасным. Выберите фильтр Filter - Other - Custom (Фильтр - Другие - Заказная)
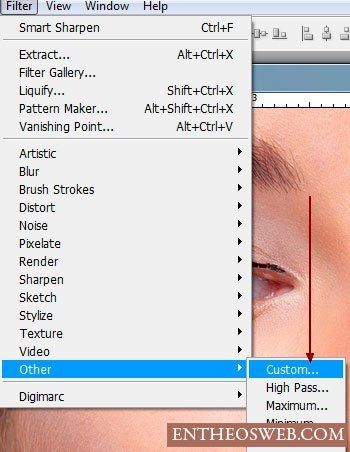


Если результат вас не удовлетворил, вы можете уменьшить эффект с помощью команды Edit - Fade: Custom (Редактирование - Ослабить: Заказная).


В Палитре слоев, внизу, нажмите на команду "Добавить слой-маску", для создания маски слоя. Затем, уберите, с помощью черной, мягкой кисти, излишки резкости в области волос, глаз и бровей, губ и зубов.


Шаг 4. Далее, мы будем создавать корректирующие слои. Выберите следующий корректирующий слой Layer - New Adjustment Layer - Selective Color (Слой - Новый корректирующий слой - Выборочная коррекция цвета), настройте его, в соответствии с примером на изображении ниже.
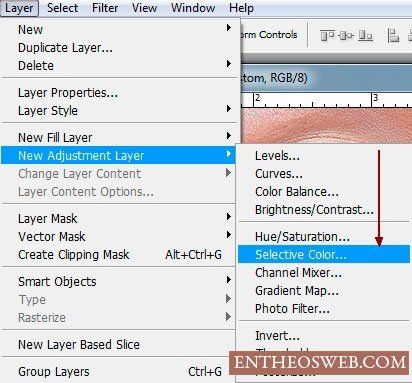

Результат создания корректирующего слоя.

Шаг 5. Создайте следующий корректирующий слой: Layer - New Adjustment Layer - Photo Filter (Слой - Новый корректирующий слой - Фотофильтр).


Результат добавления корректирующего слоя.

Шаг 6. Создайте два корректирующих слоя Layer - New Adjustment Layer - Color Balance (Слой - Новый корректирующий слой - Цветовой баланс), настройки каждого смотрите ниже.


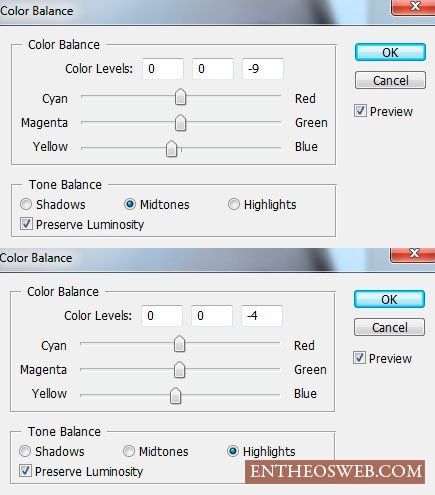
Результат создания двух корректирующих слоев "Цветовой баланс".


Шаг 7. Если вы выбрали изображение другой модели, то вы еще можете поработать с корректирующими слоями, чтобы добиться желаемого результата. Теперь мы немного осветлим темную зону шеи модели. Создайте новый слой поверх всех слоев, выберите инструмент Brush Tool (B) (Инструмент "Кисть"), кисть белого цвета, мягкая, и немного закрасьте место, указанное на изображении ниже.

Измените режим наложения нового слоя, в Палитре слоев, на Soft Light (Мягкий свет), Непрозрачность 100%.


Шаг 8. На этом этапе мы осветлим лицо. Создайте новый слой поверх всех, выберите инструмент Brush Tool (B) (Инструмент "Кисть"), кисть белого цвета, мягкая, и проведите ей в области лба, с непрозрачностью кисти 40%, между бровями, под левым глазом и под губами с непрозрачностью 100%, под правым глазом с непрозрачностью 30%, над губами с непрозрачностью кисти 70%.

Измените режим наложения слоя на Soft Light (Мягкий свет), Непрозрачность 60%.

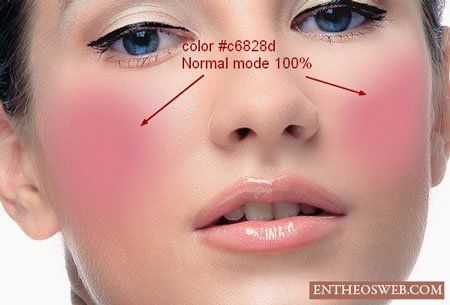


Измените режим наложения слоя на Multiply (Умножение), Непрозрачность 30%.


Измените режим наложения слоя на Soft Light (Мягкий свет), Непрозрачность 50%.

Шаг 12. Чтобы осветлить зубы, по старой схеме создайте новый слой и проведите мягкой кистью белого цвета по зубам.

Режим наложения слоя измените на Soft Light (Мягкий свет), Непрозрачность слоя 30%.


Измените режим наложения слоя на Linear Burn (Линейный затемнитель), Непрозрачность 30%.

Шаг 14. На заключительном этапе создайте новый слой, нажмите Ctrl+Shift+N, Режим выберите "Перекрытие", Непрозрачность 100%, выберите опцию "Выполнить заливку нейтральным цветом режима "Перекрытие" (серым 50%)".

С помощью следующих инструментов Burn Tool (O) (Инструмент "Затемнитель") и Dodge Tool (O) (Инструмент "Осветлитель"), со следующими настройками, Диапазон Средние тона, Экзпозиция 40-50%, мы подчеркнем черты лица модели. Выбрав инструмент Dodge Tool (O) (Инструмент "Осветлитель") проведите кистью для усиления яркости по следующим зонам лица: переносица, подбородок, лоб, кожа над и под глазами, участок под носом, белая оболочка глаз (если имеются значительные покраснения).
Инструмент Burn Tool (O) (Инструмент "Затемнитель") применим для затемнения некоторых участком, таких как: бока носа, радужная оболочка глаз, веки, ресницы, в особенности их кончики. Имейте ввиду, что все затемнения и осветления зависят от исходного изображения модели, от того, как падает свет и тень на лицо. Результат, полученный автором, вы можете посмотреть на изображении ниже.


Заключительный результат

При увеличении отдельных участков

До и после

Мы надеемся, вам понравился урок по созданию натуральной кожи лица. Если вам есть что сказать, задать вопрос, не стесняйтесь - напишите нам в комментариях! Так же ждем ваших работ.
Хочу рассказать немного об обработке детских фотографий в фотошопе на примере одной из своих фотографий.
Есть такая фотография малыша, лежащего в кроватке. На изображении ниже — первоначальный кадр и то, чем все закончится. Как вы понимаете, залог хорошей фотографии — это изначально хорошая фотография, потом вы можете с помощью Photoshop просто усилить ее восприятие, расставить акценты, сделать «вкусной».
Урок сделан в русифицированой программе Photoshop CS6 .

О том, как тонировать фотографию, можно долго рассказывать, каждый делает это по‑своему и разными методами. Причем даже одну и ту же тонировку можно делать разными способами.
Я делаю это сама в конце на тех участках, на которых это необходимо. я пользуюсь русифицированным Photoshop , поэтому и описание соответствующее.

Открываем файл в Photoshop и первым делом убираем ненужные элементы в кадре по углам. Выделяем то, что нужно убрать, с помощью инструмента " Лассо ", потом идем: " Редактирование - Выполнить заливку - С учетом содержимого ".
Программа меняет этот фрагмент и дорисовывает даже направление полосок на ткани.

Следующий шаг — затемнение углов и виньетирование. Зону затемнения делаю сама, чтобы контролировать те участки, где мне это нужно. Это может быть полезно, если, например, у нас светлое небо и свет падает с какой‑то стороны, и нам не нужно затемнять этот угол, чтобы не препятствовать свету. Пользуюсь инструментом " Прямолинейное лассо ", задаю ему растушевку края 200–300, в зависимости от размера фотографии.
Дальше на основе выделения создаю новый корректирующий слой кривые и затемняю настолько, насколько мне это нужно (маску в этой кривой нужно инвертировать - Ctrl+I , чтобы она затемняла необходимую область).

Следующий корректирующий слой — " Карта градиента ". Здесь выставляем света оранжевого цвета, а тени — фиолетового. Режим наложения этого слоя " Мягкий свет " с непрозрачностью 35 %.

Далее создаем корректирующий слой " Кривые ". В RGB поднимаем точку черного, в синем канале свет тонируем в теплый, тень — в холодный.

Делаем засветку с помощью корректирующего слоя " Градиент ". Выставляем радиальный стиль, оранжевый цвет. Заливаем в угол нашей картинки, откуда падает свет, режим наложения " Экран ", непрозрачность 40 %.

Сливаем все слои в один Shift+Ctrl+Alt и ставим режим наложения " Экран ", непрозрачность слоя 30 %, потом сливаем слои снова и ставим режим наложения " Мягкий свет ", непрозрачность слоя 40 %.
Теперь фотокарточка готова, осталось доработать детали по желанию. Сделать ярче глаза, губы, прорисовать волосы. Также я применяла наложение текстуры в режиме наложения " Мягкий свет ". Если нужно, работаем с кожей, но на детских портретах редко есть такая необходимость.
Вот, что получилось в результате. Фотография стала ярче, сочнее, с интересным освещением, которое задает атмосферу.
Мы с Вами освоили ещё один способ обработки детских фотографий в фотошопе.

Если Вы не хотите пропустить интересные уроки по обработке фотографий - подпишитесь на рассылку.

После открытия фотографии в Photoshop, я стараюсь проанализировать, что необходимо сделать. Однозначно отвлекает задний фон на снимке. Кроме того, я бы хотела убрать некоторые недостатки на коже и немного прорисовать светотень.
Завершающим этапом будет цветокоррекция.
Для начала необходимо слегка трансформировать снимок.
Идем в Lens Correction/Custom и на глаз правим горизонтальную перспективу:

Полученный результат мне нравится. Теперь попробуем избавиться от неудачного фона. Делаю дубликат слоя, с помощью инструмента Quick Selection Tool выделяю фон и нажимаю Delete. Если приблизить картинку, то видно немного грубое выделение. Чтобы избавиться от него, я применяю размытие
по Гауссу на новом дубликате слоя и ластиком стираю этот слой в ненужных местах.
Вот, что у меня вышло после этого:

Это можно делать гораздо аккуратнее, но главное понять принцип. А еще лучше сразу снять на хорошем фоне;-)
После этого я вставляю фон, который был снят мной в другом месте и объединяю все слои.

Приступим к удалению недостатков на коже. Для этого я использую инструмент Healing Brush Tool:

Когда эти моменты устранены, я приступаю к прорисовке светотени на коже. Для этого создаю новый слой, залитый серым на 50 %:

Беру кисть Dodge Tool с насыщенностью 15 % и начинаю прорисовывать на созданном слое светлые участки:

Глаза я всегда прорабатываю на еще одном таком слое отдельно, так как к ним нужно относиться более скрупулезно.
После прорисовки фона получился такой результат:

В целом я им довольна, поэтому теперь приступлю к цвету.
Создадим дубликат слоя.
С помощью команды Image/Adjustments/Replace Color я меняю цвет пледа на более зеленый:

С помощью маски удаляю действие с кожи.
Далее с помощью Selective Color меняем цвет кожи на более персиковый:

После этого немного размываем кожу с помощью Blur/Gaussian Blur с радиусом 1–2, не более. Затем маской прорисовываем контуры, на которых размытие нам не нужно.
Создаем новый слой и применяем к нему фильтр High Pass с радиусом 4. Режим слоя ставим Vilid Light.

Применив всего несколько стандартных фильтров и установок в Photoshop, вы получите фото, обработанное в мультяшном стиле. Очень популярный способ обработки фотографий сегодня. Добейтесь похожего результата, выполняя несложную последовательность действие в уроке ниже или скачивайте исходник к статье и вставляйте туда свои фото, используя смарт-слои .
Пошаговая инструкция для Photoshop
Для данного урока не берите фото слишком большого разрешения, так как у него будет сильная детализация, что в последствии помешает работе некоторых фильтров. Фото до 1920 пикселей вполне подойдет. Мы будем добиваться следующего мультяшного эффекта.



Откройте фото и преобразуйте его в смарт объект (нажмите правой клавишей по названию слоя и выберите преобразовать в смарт-объект). Слой назовите Фото. Теперь мы будем работать только с ним. Данный слой в последствии можно будет редактировать, вставляя любое другое фото и добиваясь похожего результата. Все будет зависеть от детализации изображения. Любой эффект и фильтр можно будет отредактировать в любое время. В этом и есть преимущество смарт-объектов .
Для того, чтобы осветлить самые темные области и сделать объект более контрастным по сравнению с фоном, выберите Изображение – Коррекция – Тени/Света. Установите значение Эффект в 35%
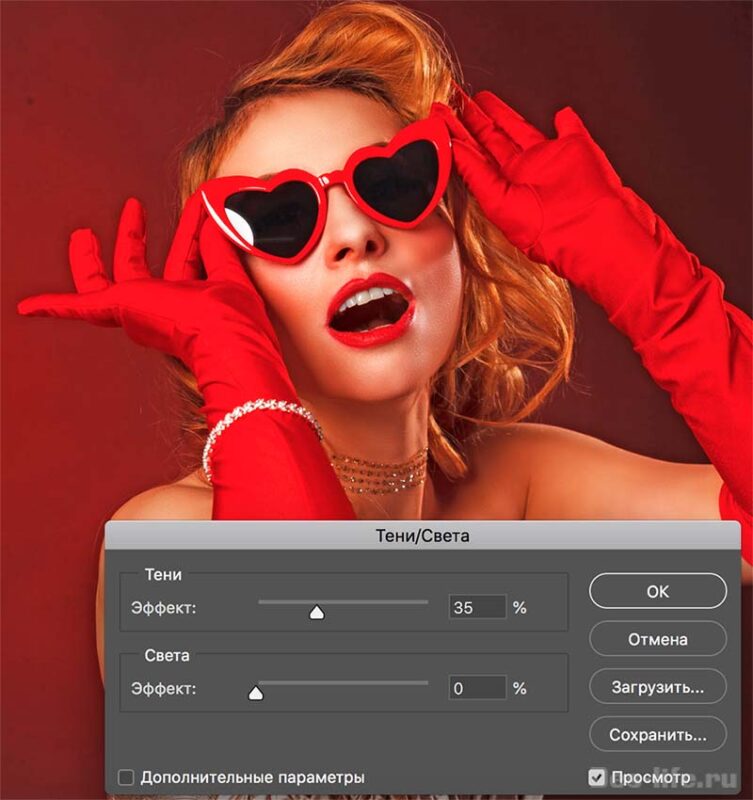
Чтобы сгладить детали примените Фильтр – Стилизация – Масляная краска со следующими параметрами: Стилизация – 2, Чистота – 10, Масштаб и Сведения о щетине – 0,1.
Галочка на Освещение выключена.
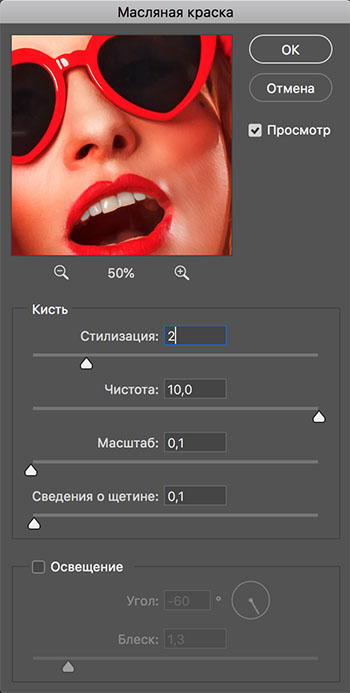
Добавим прорисованные края. Фильтр – Галерея фильтров – Имитация – Очерченные края. Установите значения:
- Толщина краев – 0
- Интенсивность – 1
- Постеризация – 6
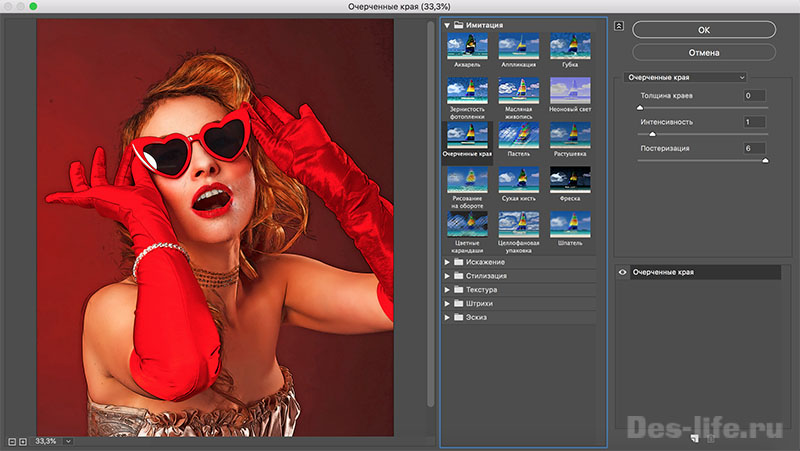
Появятся штрихи как на эскизе, но при этом в местах с излишней детализацией появятся артефакты, от которых избавимся в следующих шагах.
Фильтр – Шум – Уменьшить шум. Выставите значения:
- Интенсивность – 10
- Сохранить детали – 0
- Уменьшить шумы цветов – 0
- Детали резкости – 0
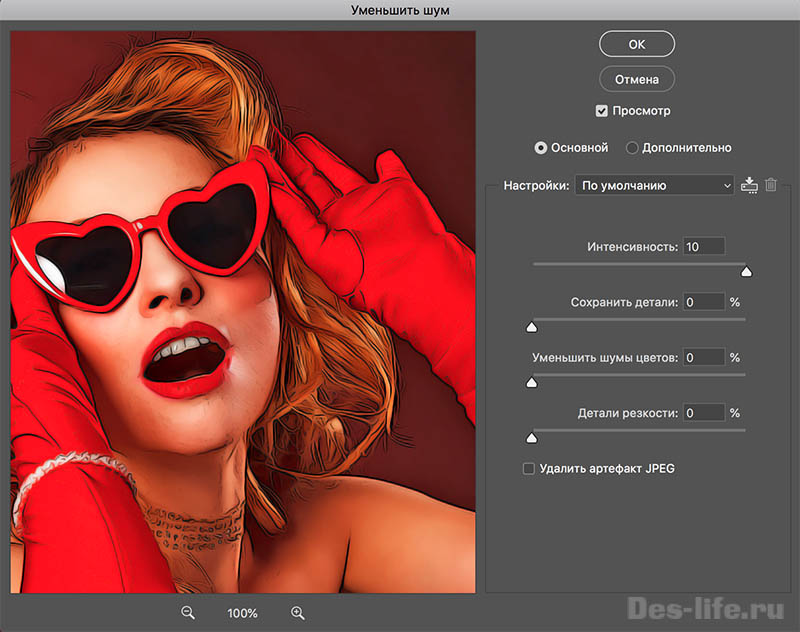
Чтобы избавиться от появившейся лишней размытости, воспользуйтесь Фильтр – Усиление резкости – Умная резкость. Выставите параметры:
- Эффект – 74%
- Радиус – 5
- Уменьшить шум – 96%
Добавим немного гладкости кожи применив настройку Фильтр – Размытие – Умное размытие.
- Радиус- 5
- Порог – 25
- Качество – низкое
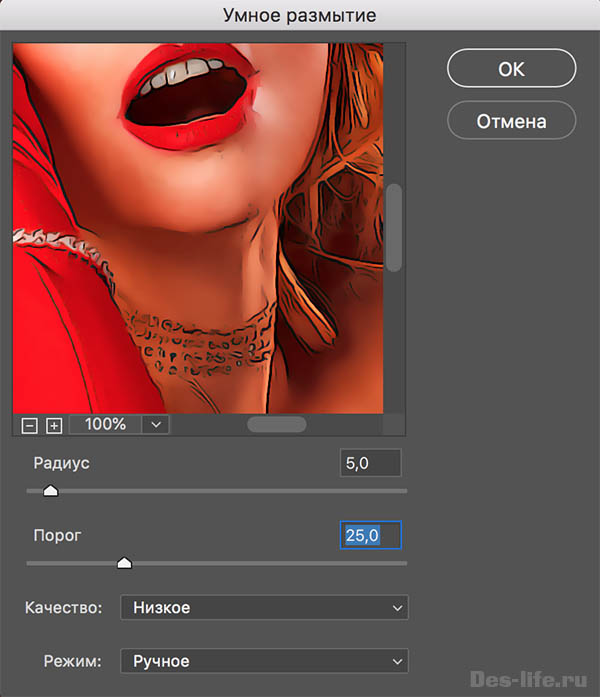
Добавим более выраженные блики на фото. Выберите Фильтр – Имитация – Аппликация.
Количество уровней подберите такое, чтобы вас устроила картинка.
- Простота краев – 4
- Четкость краев – 2
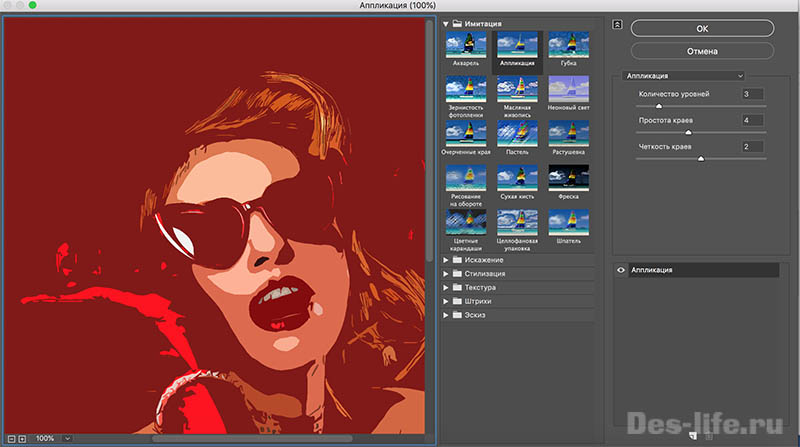
Щелкните по значку параметров смешивания фильтров 2 раза и выставите значение
- прозрачность в 40-50%,
- режим смешивания в мягкий свет .
Получится вот такой мультяшный эффект по фото в Photoshop.

Примеры использования и где скачать эффект
ВНИМАНИЕ! Ознакомьтесь с правилами использования cartoon-effect.
Все права на cartoon-effect принадлежат его разработчику.
Вы можете использовать данный эффект в коммерческих и некоммерческих целях, кроме случаев предусмотренных следующими пунктами:
Используйте последовательность шагов в скаченном исходнике, заменив начальное изображение в смарт объекте , и получите обработанное фото за пару секунд!
Читайте также:


