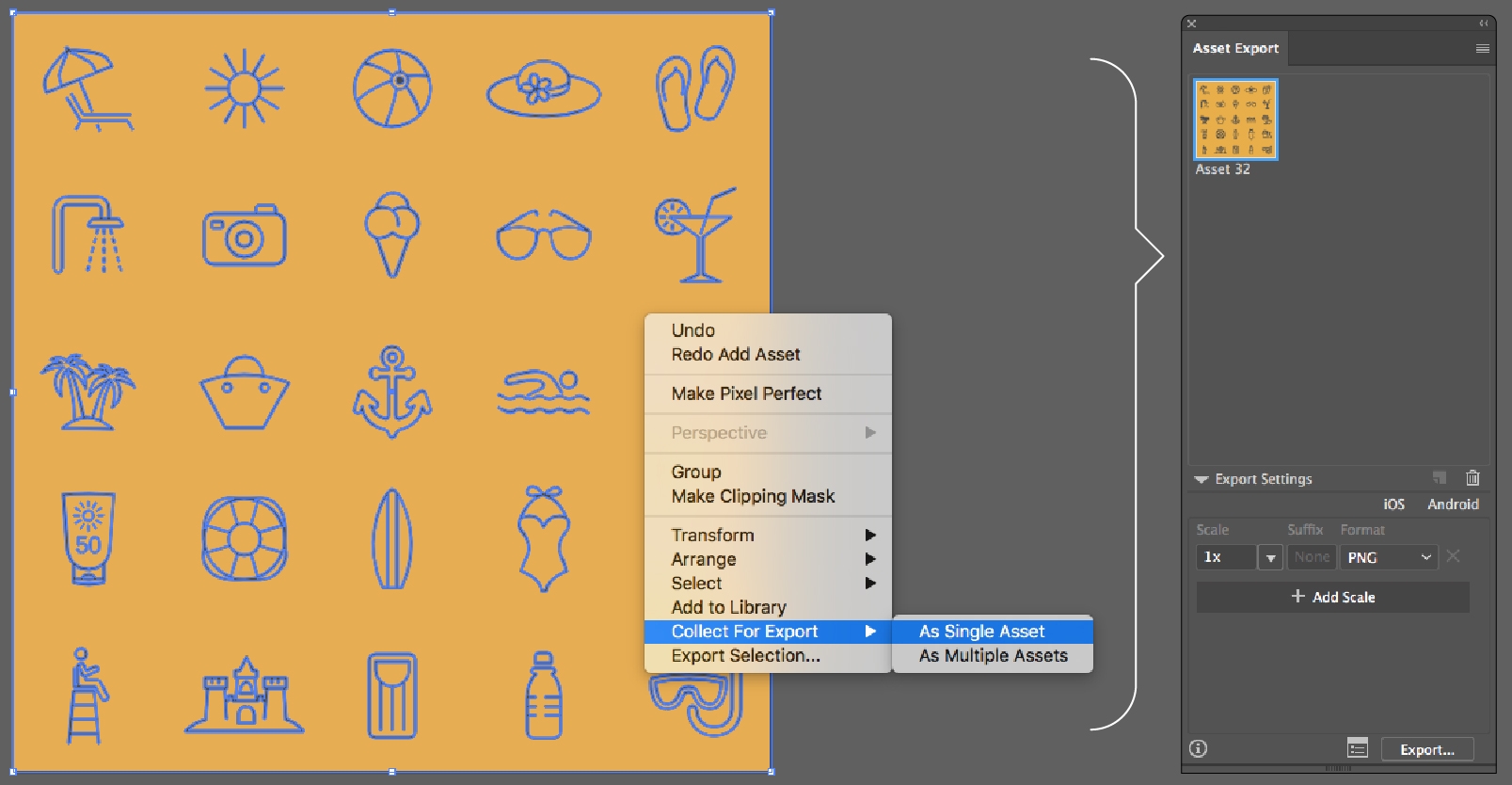Adobe illustrator как разные слои сохранить в разные документы
У нас примерно 55 карточек с одинаковым текстом. Названия и фоны различаются между карточками. Итак, я сделал всего один ИИ с разными фонами и всем текстом в виде одной копии в верхнем слое.
Теперь я могу просто скрыть каждый фоновый слой и сохранить в формате PDF. Но даже если снять флажок, чтобы сохранить возможности редактирования, размеры файлов позволяют мне знать, что он по-прежнему включает изображения и фоны для всех скрытых слоев. Быстрое тестирование и удаление всех скрытых слоев приводит к значительным размерам файлов.
У меня сложилось впечатление, что сохранение в формате PDF без возможности редактирования сохраняло только то, что было необходимо для этого конкретного PDF. Кажется, я был неправ. Нужно ли мне просто удалять скрытые слои для каждой копии?
В нескольких полях ниже «Сохранить возможности редактирования Illustrator» есть опция «Создать слои Acrobat из слоев верхнего уровня». Убедитесь, что это не проверено. Посмотрите, решит ли это вашу проблему! Источник цитирования
Кроме того, если у вас когда-нибудь возникнет эта проблема в InDesign, в диалоговом окне экспорта есть фронт выбора и центр для экспорта только видимых и печатаемых слоев.
Выбор любого из предустановок PDF / X отключает этот параметр автоматически, и почти во всех случаях вы должны использовать один из них при подготовке вывода к печати. PDF / X-4: 2008 использует более позднюю версию PDF, X-1 или X-3, что приводит к уменьшению размера файла.Хитрость заключается в том, чтобы временно преобразовать слои, которые вы не хотите отображать, в слои шаблонов, а не скрывать их.
В палитре слоев выберите соответствующие слои, а во всплывающем меню выберите «Шаблон». Если только это не изменилось с CS2 .
Слои шаблонов не будут включены в PDF-файлы и не будут печататься.
Только что проверил это в CS6 (Mac), и это работает! До тех пор , как вы делаете снимите галочку "Сохранять Illustrator возможность редактирования. Если вы отметите «Сохранить . », он просто скрывает слои шаблона во всем, кроме Illustrator. Единственное изменение, которое я вижу, из того, как вы его описали: «Шаблон» устанавливается с помощью флажка «Параметры» для «[имя слоя]» в всплывающем меню палитры «Слои», и в списке палитры слоев есть значки, так что вы можете легко увидеть, какие шаблоны, а какие нет.Это раздражение. Illustrator имеет очень неприятную привычку включать все скрытые объекты во многих форматах при сохранении / экспорте. PDF и EPS могут быть самыми хлопотными.
Лучшее, что я смог найти, - это удалить скрытые объекты, а затем сохранить. В основном это 5 шагов процесса .
- Показать все
- удалять
- Сохранить как / Экспорт
- Отменить
- Спрятать
Как вы обнаружили, возможности сохранения возможностей редактирования Illustrator не будут влиять на эту проблему.
При создании сложного изображения довольно трудно отслеживать все элементы в окне документа. Мелкие элементы скрываются под более крупными, и становится трудно выделять изображение. Слои позволяют управлять всеми элементами, составляющими изображение. Слои можно представить в виде чистых папок, содержащих изображения. Если перетасовать эти папки, изменится порядок размещения элементов изображения. Можно перемещать элементы из папки в папку и создавать вложенные папки.
Структура слоев в документе может быть настолько простой или сложной, насколько необходимо. По умолчанию все элементы расположены в одном родительском слое. Однако можно создавать новые слои и перемещать в них элементы или перемещать элементы из одного слоя в другой в любое время.
Палитра «Слои» позволяет легко выделять, скрывать, блокировать изображения и менять их атрибуты оформления. Можно даже создавать шаблонные слои, которые будут использоваться для трассировки изображения, и обмениваться слоями с программой Photoshop.
Обучающий видеоролик о придании графическому объекту гибкости и упорядоченности с помощью слоев в документе см. в разделе Упорядочение графического объекта с помощью слоев.
- Палитра «Слои» («Окно» > «Слои») используется для отображения списка, упорядочения и редактирования объектов в документе. По умолчанию каждый новый документ содержит один слой, и каждый создаваемый объект помещается в этот слой. Однако можно создавать новые слои и распределять элементы по своему усмотрению.
- По умолчанию Illustrator назначает каждому слою на палитре «Слои» уникальный цвет (до девяти цветов). Цвет отображается рядом с именем слоя на палитре. Тот же цвет отображается в окне иллюстрации в ограничительной рамке, контуре, опорных точках и центральной точке выделенного объекта. С помощью этого цвета можно быстро найти соответствующий объекту слой на палитре «Слои», а также изменить цвет слоя по своему усмотрению.
- Если элемент на палитре «Слои» содержит другие элементы, слева от имени элемента отображается треугольник. Нажмите этот треугольник, чтобы показать или скрыть его содержимое. Если треугольника нет, элемент не содержит дополнительных элементов.

A. Столбец «Видимость» B. Столбец «Редактирование» C. Столбец «Назначен» D. Столбец «Выделение»
В палитре «Слои» столбцы отображаются слева и справа от списков. Нажмите столбец для управления следующими характеристиками.
Указывает, видны ли или скрыты элементы в слоях (пустое пространство) или являются ли слои шаблонными или слоями контуров .
Указывает, заблокированы или разблокированы элементы. Значок блокировки указывает, что элемент заблокирован и не может быть отредактирован; пустое пространство указывает, что элемент разблокирован и может быть отредактирован.
Указывает, предназначены ли элементы для применения эффектов и атрибутов редактирования на палитре «Оформление». Если кнопка цели отображается как значок двойного кольца ( или ), элемент предназначен (а если как значок одиночного кольца, то не предназначен) для этого.
Указывает, выделены ли элементы. Цветной прямоугольник указывает, что элемент выделен. Если элемент, такой как слой или группа, содержит выделенные и невыделенные объекты, рядом с родительским элементом отображается цветной прямоугольник меньшего размера. Если все объекты в родительском элементе выделены, отображаются цветные прямоугольники такого же размера, как метки рядом с выделенными объектами.
Можно использовать палитру «Слои» для отображения некоторых элементов в виде контуров, а других элементов — в том виде, в котором они будут представлены в готовом изображении. Можно также затемнить связанные изображения и растровые объекты, чтобы упростить редактирование объектов в верхней части изображения. Это особенно полезно при трассировке растрового изображения.

A. Объект, отображенный в виде контуров B. Растровый объект, затемненный до 50 % C. Выделенный объект, отображенный в режиме просмотра
Рабочий процесс «Экспорт для экранов» — это новый способ создания ресурсов разных размеров и форматов, одним действием. Возможность быстрого экспорта упрощает и ускоряет создание вспомогательных изображений (значков, логотипов, изображений, макетов и многих других) в особенности для браузеров и мобильных устройств.
Например, при разработке приложения для мобильных устройств дизайнеру пользовательского интерфейса может потребоваться часто перерисовывать обновленные значки и логотипы. Дизайнер может добавить эти значки и логотипы на панель «Экспорт ресурсов», а затем экспортировать их файлы разных форматов и размеров одним нажатием кнопки.
Полезные функции
- Экспорт в файлы различных форматов и размеров нажатием одной кнопки.
- Экспорт в файл типового или собственного размера (масштаба): 1x, 2x, 3x, 0,5x, 1,5x и пр.
- Переработан алгоритм создания файлов PNG, чтобы обеспечивать следующие возможности.
- Создание файлов PNG быстрее, чем раньше.
- Повышение уровня прозрачности в файлах PNG-8.
Доступные форматы:
- PNG (PNG-8, PNG-24)
- JPEG (JPEG 100%, JPEG 85%, JPEG 50%, JPEG 25%)
- SVG
Диалоговое окно «Экспорт для экранов» (вкладка «Ресурсы»)![]()
Экспортируйте отдельные объекты или монтажные области целиком.
Выполните одно из следующих действий:
- Комбинация клавиш: (Windows) Alt+Ctrl + E / (Mac) Cmd + Opt + E.
- Выберите «Файл» > «Экспорт» > «Экспорт для экранов».
- Выберите объект и нажмите «Файл» > «Экспортировать выделенные элементы».
- Нажмите правой кнопкой мыши выбранный объект и выберите пункт «Сбор для экспорта».
В диалоговом окне «Экспорт для экранов» отредактируйте параметры, которые желаете использовать при экспорте объекта.
Выберите область, которую нужно экспортировать. Доступны две вкладки:
Вкладка «Монтажные области».
Выберите одну из монтажных областей для экспорта. Нажмите монтажную область, чтобы выделить ее или отменить выделение. Можно выделить несколько элементов, используя мышь и клавишу Shift.
Выберите объекты из ресурсов, которые собрали на панели «Экспорт ресурсов». См. далее раздел «Панель "Экспорт ресурсов"».
Нажав миниатюру или списке значков, можно изменить вид этих элементов.
Диалоговое окно «Экспорт для экранов» (вкладка «Монтажные области»)![]()
Открыв нужную вкладку, выберите объект для экспорта в виде файла. Флажок (галочка) указывает, выбраны ли монтажная область или ресурс.
Вкладка Монтажные области.
- Все. Выбор всех монтажных областей. Каждая монтажная область будет экспортироваться отдельно.
- Диапазон. Служит для выбора отдельных монтажных областей на экспорт из доступных в документе. Например, 1, 2, 4-6 служит для выбора монтажных областей 1, 2, 4, 5 и 6.
- Весь документ. Экспорт документа целиком как одного объекта.
Вкладка «Ресурсы»
- Все ресурсы. Выберите этот параметр для экспорта всех ресурсов, собранных на вкладке «Ресурсы».
Чтобы начать заново, выберите «Очистить выбор» для отмены выбора всех собранных ресурсов. Вы можете начать выбор определенных объектов, нажав на миниатюры.
Укажите параметры для экспортируемых файлов.
(Необязательно) Нажмите на значок «Настройки» ( ), чтобы указать параметры формата экспортируемых файлов.
Выполняйте сбор и экспорт за считанные секунды.
На панели «Экспорт ресурсов» отображаются ресурсы, которые пользователь собрал из своей работы. Как правило, это ресурсы, которые требуется часто экспортировать.
Например, при разработке приложения для мобильных устройств дизайнеру пользовательского интерфейса может потребоваться часто перерисовывать обновленные значки и логотипы. Дизайнер может добавить эти значки и логотипы на панель «Экспорт ресурсов», а затем экспортировать их файлы разных форматов и размеров одним нажатием кнопки.
Панель «Экспорт ресурсов»![]()
Сбор графического объекта для экспорта
Добавление ресурсов на панель «Экспорт ресурсов»
Можно собирать объекты на панели «Экспорт ресурсов» для экспорта в качестве нескольких ресурсов или одного ресурса.
Сбор графических объектов для экспорта в качестве нескольких ресурсов
![]()
Чтобы собрать объекты или слои для экспорта в качестве нескольких ресурсов, добавьте их на панель «Экспорт ресурсов» ( Окно > Экспорт ресурсов ). Выполните одно из следующих действий:
![]()
- Перетащите объект на панель «Экспорт ресурсов».
- Нажмите ресурс правой кнопкой мыши и выберите Сбор для экспорта > Как несколько ресурсов. Или выделите графический объект и нажмите значок Создать несколько ресурсов из выбранного объекта () на панели «Экспорт ресурсов».
- Чтобы добавить выделенные слои на панели «Слои» в качестве ресурсов, нажмите значок «Сбор для экспорта» в нижней части панели «Слои».
Каждый объект, который пользователь перетащит на панель «Экспорт ресурсов», попадает в число «собранных». При этом не создается дубликат объекта в монтажной области или библиотеках CC Libraries. Если пользователь обновит объект в документе, на панели «Экспорт ресурсов» автоматически обновляется соответствующий ресурс.
Сбор графических объектов для экспорта в качестве одного ресурса
![]()
Выполните одно из следующих действий:
![]()
- Удерживайте клавишу Alt или Option при перетаскивании графического объекта на панель «Экспорт ресурсов».
- Нажмите ресурс правой кнопкой мыши и выберите Сбор для экспорта > Как один ресурс . Или выделите графический объект, затем, удерживая клавишу Alt либо Option , нажмите значок Создать один ресурс из выбранного объекта () на панели «Экспорт ресурсов».
Экспорт ресурсов (рабочий процесс на панели «Экспорт ресурсов»)
Выполнение экспорта ресурсов на панели «Экспорт ресурсов»
Выполнение экспорта ресурсов на панели «Экспорт ресурсов»
Нажмите Окно > Экспорт ресурсов , чтобы открыть панель «Экспорт ресурсов».
Просмотрите собранные ресурсы на панели «Экспорт ресурсов». Граница указывает, выбран ли данный ресурс для экспорта или нет.
Экспортируются только ресурсы, отмеченные границей. Нажмите миниатюру, чтобы выделить или отменить выделение.
![]()
Нажмите треугольник «Экспорт настроек» , чтобы просмотреть либо добавить форматы или размеры выходных файлов.
(Необязательно) Во всплывающем меню выберите Настройки формата , чтобы указать параметры экспортируемых файлов.
(Необязательно) Во всплывающем меню нажмите «Открыть местоположение после экспорта» для просмотра экспортируемых файлов сразу после выполнения процесса экспорта.
Для создания файлов нажмите кнопку «Экспорт».
При экспорте ресурсов программа Illustrator создает подпапки в каталоге для экспорта по умолчанию (в зависимости от выбранных настроек масштабирования). К примеру, при выборе нескольких форматов масштабирования на панели «Экспорт ресурсов» — 1x 2x и 3x для экспорта файлов в формате PNG — Illustrator создает подпапки с именами 1x, 2x и 3x для экспортируемых файлов. Для форматов, которые не поддерживают параметры масштабирования, Illustrator именует подпапки на основе выбранного формата файлов: например, SVG и PDF.
Чтобы экспортировать файлы в папку без создания подпапки, снимите флажок Создавать вложенные папки на панели «Экспорт ресурсов» или в диалоговом окне «Экспорт для экранов».
![]()
Чтобы изменить местоположение папки для экспорта ресурса или указать дополнительные данные (например, префикс файла), используйте диалоговое окно «Экспорт для экранов». Нажмите , чтобы открыть диалоговое окно «Экспорт для экранов». Все параметры, заданные на панели «Экспорт ресурсов», сохраняются в диалоговом окне «Экспорт для экранов».
При сохранении или экспорте иллюстраций Illustrator записывает их данные в файл. Структура данных зависит от выбранного пользователем формата файла.
Существует пять базовых форматов файлов для сохранения иллюстрации: AI, PDF, EPS, FXG и SVG. Эти форматы именуются собственными форматами, поскольку в них могут быть сохранены все данные Illustrator, в том числе несколько монтажных областей (при использовании форматов PDF и SVG необходимо выбрать параметр «Сохранять возможность редактирования в программе Illustrator», чтобы сохранить все данные Illustrator). Форматы EPS и FXG позволяют сохранять отдельные монтажные области в виде автономных файлов. В формате SVG сохраняется только активная монтажная область, однако отображается содержимое всех монтажных областей.
Можно также экспортировать иллюстрацию в разных форматах для использования вне программы Illustrator. Такие форматы называются неисконными, поскольку Illustrator не сможет извлечь все данные, если файл будет заново открыт в Illustrator. По этой причине рекомендуется сохранять иллюстрацию в формате AI до тех пор, пока работа над ней не будет закончена, и лишь потом экспортировать иллюстрацию в нужный формат.
Видеоролик с инструкциями по сохранению файлов в веб-формате см. в разделе Сохранение иллюстраций для Интернета.
Если в документе содержится несколько монтажных областей и требуется их сохранение в предыдущей версии Illustrator, выберите функцию сохранения каждой монтажной области в отдельный файл или объединения содержимого всех монтажных областей в один файл.
Выберите команду «Файл» > «Сохранить как» или «Файл» > «Сохранить копию».
Введите имя файла и выберите папку для сохранения.
Выберите в качестве формата файла формат Illustrator (*.AI) и нажмите кнопку «Сохранить».
В диалоговом окне «Параметры Illustrator» задайте нужные параметры и нажмите кнопку «ОК».
Определяет версию Illustrator, совместимость с которой необходимо обеспечить при сохранении файла. Для получения более подробной информации см. раздел Сохранение иллюстрации в старой версии.
Сократить знаковый состав шрифтов, если используется символов меньше чем
Определяет, должен ли быть встроен весь шрифт (а не только символы, использованные в документе) на основе процентной доли символов шрифта, использованных в документе. Например, если шрифт содержит 1000 символов, но в документе используется только 10 из них, возможно, встраивание всего шрифта не требуется, чтобы не увеличивать размер файла.
Создать PDF-совместимый файл
Сохраняет представление документа в формате PDF в файле Illustrator. Выберите этот параметр, если необходимо создать файл Illustrator, совместимый с другими приложениями Adobe.
Включить связанные файлы
Встраивает файлы, связанные с иллюстрацией.
Создает документ, в котором используется управление цветом.
Выполняет сжатие данных PDF в файле Illustrator. При использовании сжатия время, необходимое для сохранения документа, увеличивается, поэтому отмените выбор этого параметра, если сохранение файлов осуществляется слишком медленно (от 8 до 15 минут).
Сохранить каждую монтажную область в отдельный файл
Сохранение каждой монтажной области в отдельном файле. При этом также создается отдельный главный файл, включающий все монтажные области. В этот файл также включено все содержимое, затрагивающее какую-либо монтажную область. Если требуется сместить иллюстрацию и подогнать ее под размер одной монтажной области, будет выдано соответствующее предупреждение. Если этот параметр не выбран, то монтажные области будут объединены в один документ и преобразованы в объекты «направляющие» и (в Illustrator CS3) области кадрирования. Размер монтажной области, используемой для сохраненного файла, берется из стартового профиля документа по умолчанию.
Определяет, что происходит с прозрачными объектами при выборе более ранней версии формата Illustrator, чем 9.0. Выберите параметр «Сохранять контуры», чтобы удалить эффекты прозрачности и установить для прозрачной иллюстраций непрозрачность 100 % и режим наложения «Нормальный». Выберите параметр «Сохранять оформление и наложение цветов», чтобы сохранить наложение цветов, не взаимодействующее с прозрачными объектами. Выполняется сведение наложений, взаимодействующих с прозрачными объектами.
Если иллюстрация содержит сложные перекрывающиеся области и необходимо обеспечить вывод при высоком разрешении, нажмите кнопку «Отмена» и задайте параметры растрирования, прежде чем продолжить.
Нужен совет по экспорту из Ai в PSD с сохранением векторных слоев. Собираюсь грузить свои работы на микростоки, типа Envato, а там разнообразие форматов считается плюсом. Люди это как-то делают. Но не рисуют же они заново в каждом формате. Если рисовать в Photoshop вектором, то перевести в ai не сложно (через сохранение в eps). Photoshop же EPS открывает только растром. А возвращаться к Photoshop не хотелось бы, в Illustrator больше возможностей для фантазии.
Есть способ копирования Ctrl+с и Ctrl+v, но он эффективен с одним или десятью слоями. Когда их много, теряется возможность перенести изображение с точностью до пикселя, (потому что вставляет хаотично), а это недопустимо. Подскажите, есть ли какой-то другой способ экспорта из ai в PSD, может по средствам какой-то программы? Слышала, что можно сделать при помощи Fireworks, но не хотелось бы приобретать программу ради одной функции.
Благодарю за внимание!
![pozZzitiv]()
Идеальной конвертации не существует. Либо руками, либо терять редактируемость части слоев, либо использовать программы для разных целей и, при необходимости, линковать файлы в макете. Да, Fireworks может немного помочь, но и он не выполнит перенос любого файла идеально (все зависит от структуры в исходном AI). Странно что Ps и Ai у вас куплены, а Fw уже дорого т.к. полный пакет CC стоит почти столько же как и две программы поотдельности)))
Лично я для стоков не делаю PSD, а гружу иконки в векторе + PNG. Простые иконки/иллюстрации перегнать не проблема, те что посложнее — добавляйте PSD если это целесообразно потраченному на него времени. Сложные иллюстрации имеет смысл посидеть и перенести, если они могут «выстрелить» в продажах. А если сложно — хрен с ним, прекрасно покупают и без PSD)))
Благодарю Вас за ответ! На самом деле да, очень сложно) Потому что много деталей в иллюстрациях. Но плюс в том, что я не использую никакие стили слоя, чтобы иметь возможность сохранить в формат EPS. Не использую даже градиентов, такая стилистика. Только векторная графика. Подскажите, в таком случае Fireworks поможет? Дело в том, что, как я слышала, на Envato больше покупают в формате PSD, но постепенно все переходят на EPS. Для меня это было бы радостно) Потому что в AI нравится работать больше :) Но пока что это не стандарт. Если не найдется способ, конечно, придется без PSD.
Елена Лобанова: спокойно продаю на Энвато, как писал выше, в векторных форматах (Ai, EPS, PDF, SVG, CDR) плюс PNG разных размеров. Продажи зависят в первую очередь не от формата)![pozZzitiv]()
Тоже ломал голову насчет добавления PSD и, посмотрев на топовые наборы, не стал мучаться. Я тоже помню ту статью, где один человек писал про полезность PSD =) Но нельзя это правило применять ко всему сразу. Опять же, выше я сказал что надо оценивать целесообразность конвертирования в PSD (например, для иконок это менее актуально, для иллюстраций средне, а для интерфейсов более актуально т.к. еще не скоро покупатели в виде ленивых дизайнеров переползут на вектор в этой специализации)))
Елена Лобанова: Если разобрать исходник по слоям (не субслоям, а именно слоям) каждый элемент, то через Fw можно все перенести редактируемые. Возможно и простой экспорт тоже сохранит редактируемость всех элементов. Навскидку уже не вспомню, надо пробовать.![pozZzitiv]()
Просто разнесите каждый элемент на отдельный слой верхнего уровня. Возьмите для пробы что-то простое и попробуйте. Да, Вы правы. Для иконок сейчас PSD практически не популярен. Особенно для покупателей предпочтительнее вектор. Из-за адаптивности дизайнов. В иллюстрациях же не всегда требуется адаптивность. А покупатели переходят только на что-то новое по мере необходимости) Хотя и если подумать, то необходимость в векторе для иллюстрации большая. Благодарю Вас, что делитесь со мной опытом!) Мне это необходимо) Я хоть и не из тех, кто от трудностей опускает руки, но ошибок могу понаделать) А этого не хотелось бы. Хорошо, значит, я попробую через FW, спасибо Вам за детали сохранения!) Постараюсь, если получится, это будет замечательно!![pozZzitiv]()
Елена Лобанова: пробуйте! Программу можно использовать 30 дней бесплатно, этого должно хватить чтобы попробовать и не покупать зря)
Но также попробуйте и через стандартный экспорт, только предварительно раскидав объекты по слоям — может и этого хватит. А потом через Fw и сравнить результаты.ЗЫ Видел как некоторые в Фш сохраняли векторную графику т.е. PSD-файл, а внутри смарт-объект и все =D
Читайте также: