Adobe illustrator 2017 обзор
Выпуски Illustrator CC апреля 2017 года и ноября 2016 года содержат новые потрясающие функции для дизайнеров и иллюстраторов. В этом разделе содержится краткое описание этих функций и предоставлены ссылки, по которым можно получить более подробные сведения.
Обзор функций, представленных в предыдущих версиях Illustrator CC, приведен в разделе Обзор функций | Illustrator CC | Выпуски 2015.

Новые возможности Illustrator CC (апрель 2017 г.)

В программе Illustrator появилась функция обрезки связанных и встроенных изображений. При обрезке можно использовать интуитивно понятные элементы управления виджетом обрезки. Функция «Обрезка изображений» применяется только к текущему выбранному изображению. Связанные изображения после обрезки становятся встроенными.
Выберите изображение и выполните одно из следующих действий.
- Выберите Обрезать изображение на панели «Управление».
- Выберите Объект > Обрезать изображение .
- Выберите Обрезать изображение в контекстном меню.
Дополнительные сведения представлены в разделе Обрезка изображений.

Новые возможности Illustrator CC (апрель 2017 г.)
Теперь можно создавать и просматривать цветовые темы непосредственно в приложении Illustrator и сразу использовать их в других проектах. Также можно просматривать многие общедоступные цветовые темы Adobe Color и фильтровать их по различным критериям: Самые популярные , Часто используемые , Произвольно , темы, опубликованные вами, или темы, которые вам понравились ранее. Выбранную тему можно изменить и сохранить в собственных темах или добавить в образцы в Illustrator.
Для доступа к цветовым темам в Illustrator выберите Окно > Темы Color .
Дополнительные сведения представлены в разделе Использование панели «Темы Adobe Color».

A. Создание цветовой темы B. Указание активного цвета C. Указание выбранного цвета на основе активного цвета D. Регулирование положения ползунка E. Ввод имени цветовой темы F. Доступ к цветовым темам G. Просмотр общедоступных цветовых тем H. Настройка цвета в разделе «Доступные цветовые системы» I. Выбор цвета J. Выбор правила цвета K. Добавление цвета на панель «Образцы» L. Цветовой круг M. Сохранение цветовой темы

Новые возможности Illustrator CC (ноябрь 2016 г.)

Теперь при создании документа в Illustrator вместо начала работы с пустого холста можно выбрать любой из большого количества шаблонов, в том числе шаблонов из Adobe Stock. Шаблоны содержат ресурсы и иллюстрации, используя которые можно оформить проект. При открытии шаблона в Illustrator с ним можно работать так же, как с любым другим документом Illustrator ( .ai ).
Помимо шаблонов можно создавать документы, выбрав один из множества стилей, доступных в Illustrator.
Более подробные сведения представлены в разделе Создание документов.

Новые возможности Illustrator CC (ноябрь 2016 г.)
Illustrator теперь имеет совершенно новый стильный, современный и удобный интерфейс. Инструменты и панели имеют новые значки. Можно настроить интерфейс в соответствии со своими предпочтениями, выбрав одну из четырех доступных цветовых тем: темную, средне-темную, средне-светлую или светлую .
Дополнительные сведения представлены в разделе Настройка рабочих сред.

A. Предыдущие выпуски Illustrator B. Выпуск Illustrator CC 2017 г.


Новые возможности Illustrator CC (ноябрь 2016 г.)
Заполнение текстовых объектов замещающим текстом обеспечивает более эффективную визуализацию проекта. Теперь новые текстовые объекты в Illustrator, созданные с помощью инструментов работы со шрифтами, автоматически заполняются замещающим текстом. Для замещающего текста сохраняются параметры шрифта и размера, примененные к предыдущему текстовому объекту.
Дополнительные сведения представлены в разделе Создание текста.

A. Инструмент «Текст» B. Инструмент «Текст по контуру» C. Инструмент «Вертикальный текст в области»

Новые возможности Illustrator CC (ноябрь 2016 г.)
Размещение текста из поддерживаемого файла непосредственно при работе с объектом (например, с фигурой). Можно разместить текст из файлов, имеющих расширение . txt или . rtf , а также файлов, создаваемых текстовыми редакторами. Например, можно разместить текст из файла . rtf в многоугольной фигуре.
Дополнительные сведения представлены в разделе Импорт текста в контейнер.

С легкостью находите идеально подходящие шрифты

Новые возможности Illustrator CC (ноябрь 2016 г.)
Быстро находите часто используемые шрифты благодаря добавлению отдельных семейств шрифтов в избранное или с помощью списка часто используемых шрифтов. Недавно используемые и отмеченные звездочкой шрифты сохраняются для всех сеансов Illustrator.
Область поиска шрифтов можно сузить с помощью функции их фильтрации по критериям (например, с засечками, без засечек или рукописные). Кроме того, можно выполнять поиск среди шрифтов, установленных на компьютере или синхронизированных с Typekit.
Можно также выполнить поиск шрифтов на основе визуального сходства ( ). Шрифты, наиболее сходные с нужным шрифтом, отображаются вверху результатов поиска.
См. раздел Упорядочение и фильтрация шрифтов.
Динамический предварительный просмотр шрифта

Улучшенные возможности Illustrator CC (ноябрь 2016 г.)
Можно предварительно просмотреть выделенные текстовые объекты с применением разных шрифтов в реальном времени, переместив курсор на имя соответствующего шрифта в списке (панель «Управление» и «Символ»).
См. раздел Динамический предварительный просмотр шрифта.

Новые возможности Illustrator CC (ноябрь 2016 г.)
При работе с текстовым объектом теперь можно выделить символ для быстрого просмотра других глифов в контекстном виджете. Чтобы заменить символ, просто нажмите другой глиф.
Дополнительная информация представлена в разделе Замена символа другими глифами на холсте.


Новые возможности Illustrator CC (ноябрь 2016 г.)
Создавать графические объекты с точностью на уровне пикселей в Illustrator стало проще благодаря интуитивным функциям. Рисуйте графические объекты с точностью на уровне пикселей, которые будут отображаться четко на экранах с различными значениями ширины обводки и параметрами выравнивания. Можно выровнять существующий объект по пиксельной сетке одним щелчком мыши или выровнять новый объект прямо во время рисования. Во время преобразования объектов можно сохранить выравнивание пикселей, не искажая графический объект. Выравнивание пикселей доступно для объектов, а также отдельных отрезков контура и опорных точек, которые их содержат.
Дополнительная информация представлена в разделе Рисование графического объекта с точностью на уровне пикселей.

Супер-программа для дизайна и рисования от семейства Adobe. Сравнение с Photoshop.Краткий разбор инструментов и возможностей. Покажу свое творчество
Приветствую,друзья!
Свой сотый отзыв посвящая важной для меня программе,изучала которую почти самостоятельно. Было пролито много слез и истерик))
1- Что это такое Adobe Illustrator.
2- Для кого эта программа создана и кому может быть полезной
3- Самые популярные инструменты.
4- Сравнение двух программ для графического дизайна- iLLUSTRATOR & PHOTOSHOP
5 - Мой опыт использования Illustrator
6 - Полезные лайфхаки.
Поэтому начну с начала:
1- Что такое Adobe Illustrator.
Это компьютерная Программа для графического редактирования. Есть вариант в англоязычной версии.В ней возможно создавать дизайнерские проекты, рисовать, делать вёрстку, разрабатывать логотипы, подготавливать макеты для печати( например, дизайн упаковки) -и всё это в ценном для заказчиков векторном формате.

Все диджитал изображения делятся на векторные и растровые.
В чем же разница!?
Векторная графика представляет изображения в виде геометрических фигур, а растровая состоит из множества пикселей.

Поэтому главное преимущество векторного рисунка в том, что качество изображения не теряется при изменении масштаба. И векторный файл имеет гораздо меньший вес,по сравнению с растровым.Это удобно для печати в полиграфии, например.
Итак, в программе Иллюстратор( в простонародье по-свойски, именуемой Люстрой) удобно создавать плоские( flat) картинки, иконки, логотипы.
Для работы вам необходимы будут: компьютер или достаточно мощный ноутбук, и сама прога. Её надо купить у семейства Адоб, или можно где-то найти крякнутую версию.
Если Вы хотите рисовать используя табло и стилус( типа ручкой по бумаге). То можно прикупить и графический планшет, как я. Но это совсем не обязательный атрибут.

2. - Кому может быть полезна программа Иллюстратор.
В первую очередь надо сказать, что это профессиональный пакет от Аdobe. Это нужно графическим дизайнерам, верстальщикам; моушн-дизайнерам положено знать хотя бы базу Люстры, иллюстраторам же как таковым, она как раз нужна поменьше. Когда то меня ввело в заблуждение название программы. Знай я тогда в какие воды погружаюсь - начала бы осваивать диджитал творчество в Фотошопе как азы.

Всем желающим испытать новый путь рисования, так сказать"математический " стоит попробовать программулину.

3-Самые популярные инструменты!


Если рассматривать иллюстрацию и дизайн, то это будет : карандаш, перо, кисть, чёрная и белая стрелочки, масштабирование, создание фигур или обработка контуров, пипетка, обтравочная




4-Сравнение двух программ для графического дизайна- iLLUSTRATOR & PHOTOSHOP
По интерфейсу они родные сестры. Также везде есть слои,похожие инструменты, например: кисти, пипетка, обтравочная маска,и многие другие.

Фотошоп имеет массу возможностей для обработки фотографий- ретушь, замена фона, фотомонтаж и прочее. Однако и рисовать в нём очень просто и приятно.

Кстати, в Фотошопе можно рисовать и вектором, есть такой помощник в инструментарии: "Перо, свободное перо" и некоторые другие. Здесь если используешь "Ластик", то он и стирает нарисованную линию как обычная резинка.

Обе программы имеют разные форматы для сохранения файлов.
В AI - eps, svg, ai.
PS- psd, jpeg, png
5 - Мой опыт использования Illustrator
Всегда рисовала- в садике и школе чаще, после- время от времени.



Я не из тех людей, кто делает что-то чисто для себя, например многие художники-самоучки рисуют "в стол".Я же участвовала в разных конкурсах, пробую себя в челленджах периодически- открыта миру.








6 - Полезные лайфхаки
В начале пути я выписала "Горячие клавиши"- это кнопки или их сочетания, зажимая которые вы вызываете нужный инструмент, чтобы не искать их во вкладках. Потом, обычно они запоминаются и нет необходимости заглядывать в шпаргалку.



Интересные видео-уроки и курсы: могу порекомендовать тех преподавателей, видео которых внесли ощутимый вклад в моё самообразование. И которые открыты для просмотра и изучения- пишите в л.с.

Спасибо за внимание! Возможно кому-то пригодится мой опыт.

Аналоги у Иллюстратора есть, но равных ему точно не наблюдается, как и у Фотошопа. Ах, если бы управление Корела да приставить к возможностям Иллюстратора :) Я бы тотчас же решилась!

Я даже не знаю, кто станет читать отзыв на Иллюстратор. Те, кто в нём работает, в презентации не нуждаются, а другим людям он не будет интересен так, как Фотошоп. Но, может быть, я соблазню пару-тройку приверженцев Корела
В первой части отзыва у меня будет лёгкий "оборзрев" вектора, кой-какие примеры рисунков ‒ так сказать, для широкого читателя, а во второй части я покажу интересные фишечки Иллюстратора, из-за которых его можно любить.
Adobe Illustrator ‒ это программа для создания и редактирования векторной графики. Векторная графика в форматах .ai, .eps, .cdr состоит из деталей (плашек), наложенных друг на друга, как будто аппликация. В любой момент детали можно переставить местами, увеличить, уменьшить, покрутить и перекрасить без потери качества. За это вектор ценится в полиграфии и веб-дизайне.
Пример из простых фигур.

В интерфейсе любого сайта есть элементы, созданные в векторе и "склеенные" (экспортированные) в растровый рисунок (формат .jpg, .tif и т.д.). Логотипы тоже создаются в векторе, ну и, конечно же, обёртки, этикетки, листовки удобнее всего делать в векторном формате.
Ваши узоры на обоях, скатертях и пододеяльниках с большой вероятностью родились в векторе.

Чаще всего я использую Иллюстратор для рисования. Adobe сделал всё, чтобы программы были похожи внешне, поэтому Иллюстратор очень напоминает Фотошоп. Все пункты меню идентичные, горячие кнопки совпадают, панели инструментов и палитры плавающие, их можно расположить так, как удобно.
Работа со слоями напоминает Фотошоп, но вектор сам по себе многослойный, поэтому слои в Иллюстраторе выполняют роль органайзера. Например, на нижнем слое все элементы фона, на среднем ‒ персонаж, на верхнем ‒ мелкие детали.

Фотошоп с Иллюстратором часто взаимодействуют. Открыв две программы вместе, можно мышкой перетаскивать элементы туда-сюда. Это одно из преимуществ Иллюстратора.
После Фотошопа, который похож на традиционное рисование, на работу в Иллюстраторе нужно перестроиться. Опытная вышивальщица начинает видеть картинки в крестиках, а векторщик ‒ в плашках. Опять же, вектор проще всего представлять как аппликацию, но, кроме простого накладывания элементов, есть градиенты, изменение прозрачности, стили наложения, как и в Фотошопе.
Примеры более сложных фигур, которые показывают возможности Иллюстратора.
- Контур.
- Плашки с цветом.
- Градиент.
- Градиентный меш (градиентная сетка).
- Комбинация всего вышеперечисленного, как оно часто и бывает.

Я не бог градиентного меша, в отличие от других людей, которые творят в нём такой фотореализм, что трудно поверить глазам (погуглите "gradient mesh"). Сочные овощи, цветы с капельками росы, стеклянные бутылки, напитки, выплёскивающиеся из стакана, портреты людей ‒ вот то, что можно нарисовать при помощи этого упрямого своевольного уникального инструмента. При этом изображение сохраняет все свойства вектора: малый вес файла, яркость цветов, возможность неограниченно увеличивать и уменьшать размер рисунка.

Самый простой градиент меш получается из круга, поэтому вот вам фасоль и смайлик

Берём смайлик и "лепим" из него Колобка и Чиполлино.


Сарделька из фасоли по мотивам комментариев

А вот зайчик и синичка в условиях полярной ночи, созданные в более традиционной манере плашек.


Когда я только пыталась "оседлать" векторный формат, то фыркала, что это не рисование, а извращение. У меня плавились мозги от количества деталек. Но когда втянулась, стала отчётливо видеть преимущества.
Моим первым векторным редактором был Corel Draw (Корел), версия 4 или 6, уже не помню. Он довольно интуитивный и очень удобный для новичка. Я думала, что Иллюстратор ‒ это примерно то же самое, и нужно им тоже овладеть для округлости и соразмерности своих навыков. Ага, как же.
Почти каждый, кто решил перейти с Corel Draw на Adobe Illustrator, начинает свою работу с нецензурных выражений. Вроде бы всё похоже на Фотошоп, но почему так трудно?! Почему для каждого движения нужен отдельный инструмент. Почему нельзя сделать один универсальный инструмент для создания и редактирования формы. Нееет, за Иллюстратор садят тех, кто в Кореле провинился.
Но я всё-таки его осилила. Теперь мне трудно думать в формате универсального кореловского курсора, потому что в Иллюстраторе вместо него швейцарский нож, который переключается горячими кнопками. Вот мой первый совет тем, кому нужно освоить Илллюстратор: выучите горячие клавиши И/ИЛИ выберите себе горячие кнопки так, чтобы они все были кучно. Alt+Shift+Ctrl+K ‒ настройка горячих клавиш.
По умолчанию горячие клавиши расположены не очень удобно, я изменила их под себя (хотя примерно помню оригинальное расположение). Например, A остаётся частичным выделением, а инструменты пера я поставила на S, D, F. Тянуться за пером к P ‒ то ещё "удовольствие".
Трассировка
Я давно не открывала Корел, поэтому не помню на 100%, был ли там инструмент для трассировки. Кажется, был. Но в Иллюстраторе он точно есть, причём, достаточно гибко настраивается. Раньше я использовала программу "Vector Magic", теперь в этом даже нет необходимости.
Трассировка рисунка с блокнотом и отдельно самого скетча в чб.

Blob brush (кисть клякса) имитирует обычную кисть; рисует не пути, а заливку. С планшетом реагирует на нажатие.

Конечно, появляется много лишних точек, но в последних версиях Иллюстратора довольно эффективный механизм сглаживания.
Уменьшение количества опорных точек
Помню, в Кореле есть специальный инструмент-стиратель точек. В Иллюстраторе можно добавить платный плагин от Astute Graphics, а можно обойтись встроенным механизмом Object > Path > Simplify.

Width Tool (динамическое изменение толщины линии)
Аналогов этого инструмента я не видела, хотя он очень упрощает работу. Я называю его "рисователь травы". Инструмент динамически изменяет толщину карандашной линии.

Shape Builder Tool (по умолчанию Shift+M)
Великий обрезатель лишнего, а также инструмент для перекраски секций.
Именно для заливки скетчей и узоров больше подойдёт Live Paint Bucket Tool. А этот инструмент позволяет обрезать детали на пересечении форм ‒ не только заливку, но и линии. Космическая разница с обычными "ножницами" или "пилкой".
Рисуем листик, выделяем редактируемую область, выбираем Shape builder tool, зажимаем Alt и клацаем по всему, что нам не нравится. Возле курсора должен быть маленький минус.

Для покраски секций всё то же самое, только Alt не зажимаем; возле курсора должен быть плюсик.
Artboard Tool (монтажные области)
Возможность создавать несколько рабочих "островков" в пределах одного документа. Каждую монтажную область можно экспортировать отдельно. Все иллюстрации, относящиеся к одному проекту, хранятся в единственном файле.
Решила рассказать об изучении программы Adobe Illustrator (AI) для создания векторных изображений. Опишу свой, так сказать, путь. Возможно, кто- то после прочтения этого поста вдохновится и тоже станет изучать иллюстратор и рисовать в нём. Итак, начну!

Впервые с этой программой я познакомилась в 2016 году на курсах графического дизайна. Курсы длились пол года, занятия были по выходным дням. Изучали на курсах разные предметы, а также программы, такие как иллюстратор и фотошоп. Если с фотошопом я худо- бедно была знакома и хоть немного в нём разбиралась, то AI был как тёмный лес. Занятия по этим двум программам вела один преподаватель, которая явно не была первоклассным специалистом. Но это и не удивительно, всё- таки крутые специалисты, как правило, работают в крутых компаниях. В общем, я старалась всё записывать, делать, как она говорила, но всё равно не было понимания того, как грамотно и комфортно работать в программе. Я могла сделать что- то только по шаблону или под руководством преподавателя, а о реализации каких- то своих идей даже и речи не шло. Ситуацию ещё усугубляла английская версия программы. Английский знаю плохо, на уровне "ландан из э кэпитал оф грэйт британ", а русифицированный иллюстратор нам не разрешали устанавливать. Сказали, что надо привыкать именно с английской версией работать. В общем, параллельно с курсами приходилось смотреть уроки на ютубе. И к концу занятий по AI я смогла нарисовать эту иллюстрацию с рыбой. В те времена она казалась настоящим шедевром :D

В начале 2017 года мы все получили дипломы о проф. переподготовке и стали дипломированными графическими дизайнерами. Лично я по этой специальности так и стала работать ввиду определённых обстоятельств, в то время стало не до дизайна и какого- либо творчества. Даже забросила лепку из полимерной глины, которой увлекалась долгое время.
Спустя 3 года, в 2020 году, когда из- за пандемии закрылась компания, в которой я работала, вдруг появилось желание рисовать. И рисовать захотелось именно в Adobe Illustrator. Помня, как трудно было работать в английской версии, скачала иллюстратор на русском. Потом стала искать в ютубе разные уроки для новичков, а в ВК шерстила группы, посвящённые векторным иллюстрациям. В первое время рисовала простейшие иллюстрации, наподобие таких.
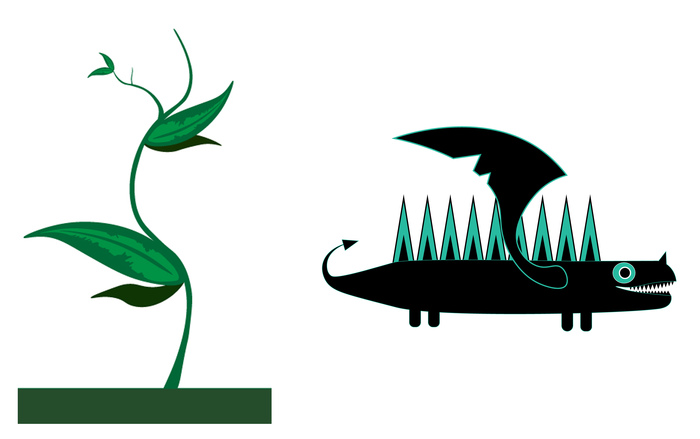
И вдруг однажды увидела в вк рекламу курсов именно по AI. Первые 4 занятия были бесплатными, и я решила, что стоит их изучить, всё равно ничего не теряю. А уж если понравится, то можно и полную версию приобрести.
Бесплатные занятия были хорошие, даже ОТЛИЧНЫЕ! Я из них узнала гораааздо больше, чем на тех курсах 2016 года, всё настолько круто и наглядно объяснялось, что я потом приобрела и остальные занятия. После просмотра этих видео- уроков дело пошло гораздо веселее, получалось создавать более сложные иллюстрации и применять разнообразные эффекты. Покажу несколько рисунков, сделанных по ходу и после изучения уроков.
Это была самая- самая первая иллюстрация, из простых элементов.

Далее были иконки на лесную тематику. Потом, когда уже более- менее освоилась в программе, стала рисовать разных персонажей. Покажу некоторых из них.

Две буквы и одна долька арбуза :)
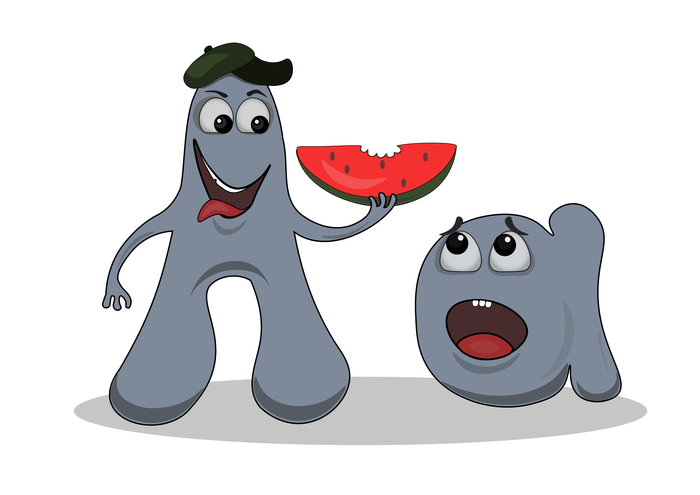

Птиц, спешащий куда-то




Принты для футболок
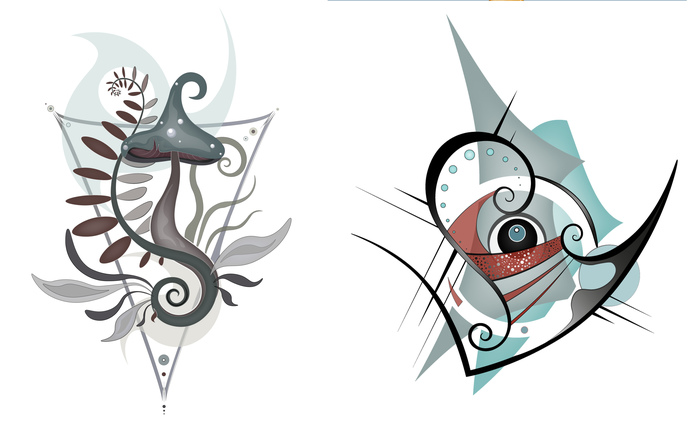
Ну, и рыбодракон, нарисованный совсем недавно примерно за 15 часов. Знаете, может он и не идеален, но я прям горжусь им :)

Рисование в AI для меня на данный момент- это хобби. Но очень хочется верить, что когда- нибудь это хобби сможет стать любимой работой. С детства есть мечта- создавать персонажей для мультфильмов, раскрасок и книг. Говорят, что мечты сбываются. :)
Возможно, этот пост вдохновит кого- то на рисование или другое творческое дело. По крайней мере, надеюсь на это :)
Читайте также:


