Как удалить имя программы в свойствах файла jpg
Простые советы, представляющие собой пошаговые инструкции по оптимизации и работе в операционных системах Win7, Vista, Win XP. Описание и работа популярных программ. Безопасность ПК. Советы не переполнены терминологией и доступны для повторения даже начинающему пользователю.
Приветствие
воскресенье, 8 января 2012 г.
Удаление личных данных в свойствах файла
Создаваемые разными программами документы и файлы незаметно несут некоторую информацию в свойствах. Это могут быть личные данные, которые пока они на вашем компьютере, ни кто на них не обращает особого внимания. Но если вы решите передать этот файл кому-либо через Интернет или с помощью флэшки, желательно проверить и удалить лишние данные из свойств файла.
Что же это за личная информация, которая может присутствовать в файле? Всю информацию в свойствах файла можно считать личной. Ведь этот файл создан на вашем компьютере, и вы давали название этому файлу или вносили дополнительную информацию, например комментарии. Это могут быть: имя автора, дата изменения файла, метки и ключевые слова. Имя программы с помощью, которой создан файл, дата приобретения, авторские права и многое другое.
Чаще всего пользователь передает другим лицам файлы документов и изображений и удаление личных данных в свойствах файла в этом случае будет не лишней.
Выбрать какие данные о файле оставить, а какие удалить можно с помощью Проводника Windows , в свойствах файла. Для этого на выбранном файле нажмите правую клавишу мышки и в контекстном меню выберете "Свойства". В окне свойств перейдите на вкладку "Подробно".
Вот здесь находятся все спрятанные дополнительные данные и в зависимости от типа файла здесь можно увидеть довольно приличный список самых различных сведений о документе. Просмотрите список и определите, какие данные вы не хотели бы передавать кому-либо вместе с этим документом.
Кстати информацию о файле можно не только удалять, но и добавить прямо в окне свойств. Но, правда, не во всех пунктах. Для редактирования доступных свойств щелкните клавишей напротив пункта, в части раздела "Значение". Появится небольшое поле для редактирования.
При необходимости удаления не редактируемых данных, внизу окна свойств нажмите "Удаление свойств и личной информации".
Откроется окно с формой редактирования, где нужно выбрать пункт "Удалить следующие свойства для этого файла".
Отметьте те данные, которые, по вашему мнению, следует удалить из характеристики документа. Если решите удалить всю информацию можно воспользоваться кнопкой "Выбрать все". После того как пункты выбраны нажмите кнопку ОК. Теперь в свойствах файла будут содержаться только выбранные вами личные данные.
Если удалить Adobe Photoshop CC 2015, будет ли работать Adobe Flash Professional CS6?
на ноутбуке стоит Adobe Photoshop CC 2015, которым я НЕ пользуюсь вообще. если я его удалю, будет.
Adobe Photoshop CS 6 и Adobe Camera Raw 8.1
В связи с приобретением новой фотокамеры для обработки файлов RAW необходимо установить в Adobe.
В чём причина ошибок в работе программы Adobe Photoshop 7.0?
Всем привет! Прошу помощи и совета =) Винда 7 домашняя базовая, 64 бит. Итак, ситуация: 1.
Апгрейд ПК для комфортной работы в Adobe Photoshop и Adobe Premier, а так же современных игр
Здравствуйте! У меня компьютер следующей конфигурации: Процессор: Intel Core i5-760 Материнская.
ВАСИЛЕВС, ну даже если я качну этот редактор и открою через него нужный файл. там будут всякие 6D 72 44 0A F9 80 и так далее. и как я редактировать эту кашу буду?
Есть ли еще какой-то способ?
Или просто объяснение той причины, почему у файла удаляются все свойства, кроме этого?
Добавлено через 12 минут
- - - - - - - - - - - - - - - -
решено самостоятельно
Решение
Ну раз ТС не колется - скажу, что это можно сделать любым EXIF редактором. В гугле их можно найти массу (например, по запросу "free exif editor").з.ы. Хотя и в HEX-редакторе любом убрать данные не проблема (почти везде, кроме самих шестнадцатеричных значений есть возможность просмотра и редактирования ASCII - занулить надпись и no problems).
ТС отвечает )))) просто отсутствовал некоторое время ))
hex-редактор. EXIF-редактор. это все понятно, но очень сложно и требует каких-никаких, но навыков и наличие самого редактора
(т.е. получается процесс не самый простой, особенно для начинающих).
В итоге задача решена элементарно:
Просто сохранил файл через paint )))))
Почему фотошоп оставляет после себя неудаляемый атрибут "названия программы" - я так и не понял, но главное, что задачу решил свою ))
Всем удачи!
Решение
При использование "Сохранить для WEB" можно отключить использование метаданных:Решение
тоже столкнулся с этим, решил так, скрины ниже, то что выделил, тупо удалить Ну тогда пробовать выбрать пункт - Создать копию, удалив все возможные свойства Это хорошо, а при пакетном режиме +100 000 000 фото? ну вдруг, может общий батник написать для такого удаления, темка актуальная есть такой способ, прога exiftoolсам удаляю все метаданные JPG из контекстное меню
Полностью убрать следы работы Фотошопа в коде изображения практически невозможно.
Что бы вы не делали, хороший специалист всегда найдет в коде изображения следы, оставленные Фотошопом.
Есть только один способ полностью удалить следы работы в Фотошопе:
Нужно распечатать изображение, а потом отсканировать его в хорошем разрешении.
Главное не переборщить с разрешением, потому что сильно хорошее разрешение может помешать скрыть следы вмешательства.
В коде полученного изображения уже никакой специалист никогда не найдет следы работы в Фотошопе.
После такой операции фотомонтаж можно найти лишь только по визуальному анализу изображения, а внутри код будет чистый.

EXIF – это стандарт, отвечающий за добавление дополнительной информации к графическим файлам. Различают непосредственно EXIF, где хранится техническая информация (производитель, модель камеры, выдержка, диафрагма, ISO, разрешение кадра, фокусное расстояние и т.п.) и IPTC – метаданные, связанные с авторством (заголовок, ключевые слова, описание и т.п.).
Просмотреть EXIF можно любыми программами, работающими с изображениями. Самый простой способ – с помощью встроенных средств в Windows. Заходим в контекстное меню фото (которое может быть в формате jpg, jpeg, и даже tiff), нажав по нему правой кнопкой мыши, нажимаем кнопку Свойства, и переходим там во вкладку "Подробно". Здесь только основные метаданные, список далеко неполный. Выглядит примерно так:
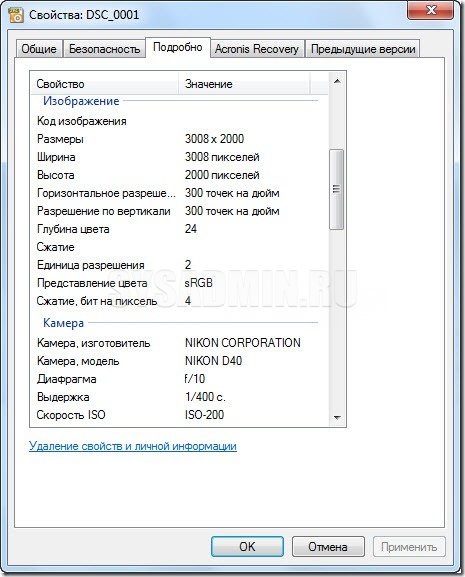
Зачем удалять метаданные?
Тут каждый решает для себя. Отправляете ли вы фото в редакцию, на форум, постите у себя на блоге или просто хотите скрыть, что вы владелец какой-то определенной модели фотокамеры, смело удаляйте это информацию. А вообще, если вы хотите максимально анониманизировать себя в интернете, то это лишь еще одно правило, которое вы должны соблюдать. Ведь посмотрев эти данные, можно узнать, когда и где было сделано фото + еще гору информации.
Удаление EXIF на персональном компьютере (Windows)
Сейчас мы разберем о четырех способах редактирования и удаления метаданных:
- встроенными средствами Windows
- программой EXIF Purge
- с помощью Photoshop
- утилитой Meta Stripper
- с помощью программы Show Exif
Последние два способа наиболее интересны и удобны. Первые два представлены исключительно для ознакомления или мелкой правки. Так что тем, кому интересна сугубо практическая сторона вопроса, рекомендую прокрутить статью в конец.
Удаление метаданных встроенными средствами Windows
Заходите туда, куда я указывал выше (контекстное меню файла, вкладка "Подробно"). Нажимайте на ссылку "Удаление свойств и личной информации" внизу вкладки (подчеркнуто красным).
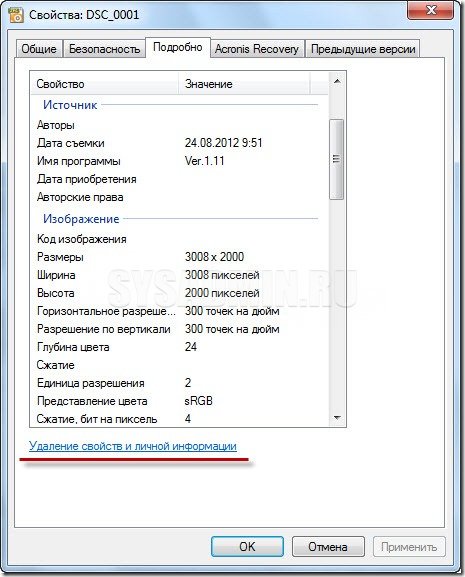
Откроется окошко "Удаление свойств". Галочкой выбирайте "Удалить следующие свойства для этого файла". Я отметил изготовителя, модель камеры, ISO и жмите ОК.
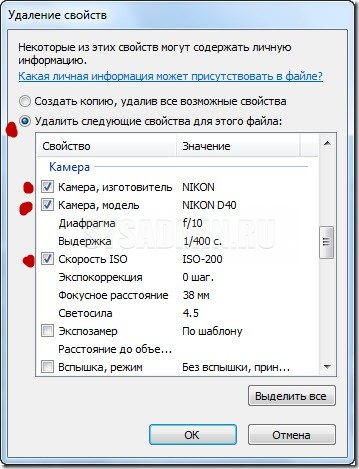
Теперь возвращаемся в предыдущее меню и видим, что отмеченные данные отсутствуют.
Удаление метаданных с помощью EXIF Purge
Интерфейс программы полностью на английском языке, но достаточно прост. Сперва нужно найти нужные фотографии с помощью кнопки "Select Images".
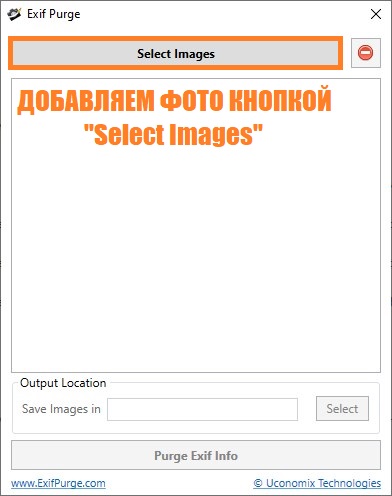
Затем, нужно указать место, куда будут сохранены обработанные фотографии - для этого следует воспользоваться кнопкой "Select" в разделе "Output Location", у пункта "Save Images in".
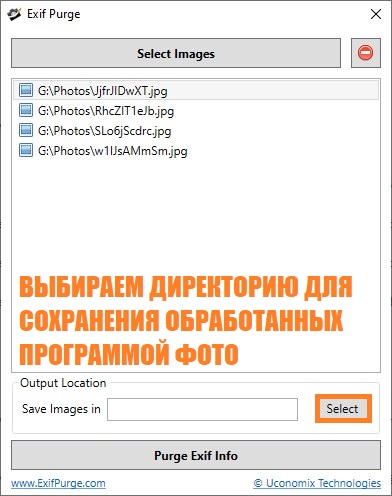
Остается один единственный шаг - нажать кнопку "Purge Exif Info", после чего все метаданные будут удалены.
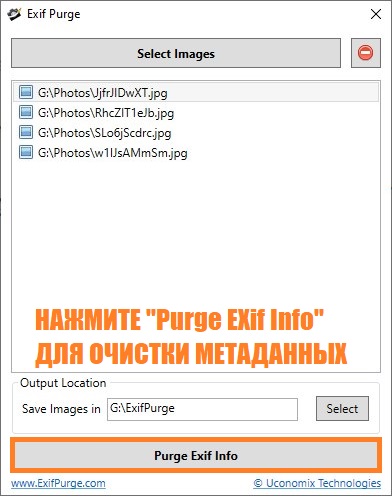
Удаление метаданных с помощью Photoshop
Открываем фото в Photoshop.
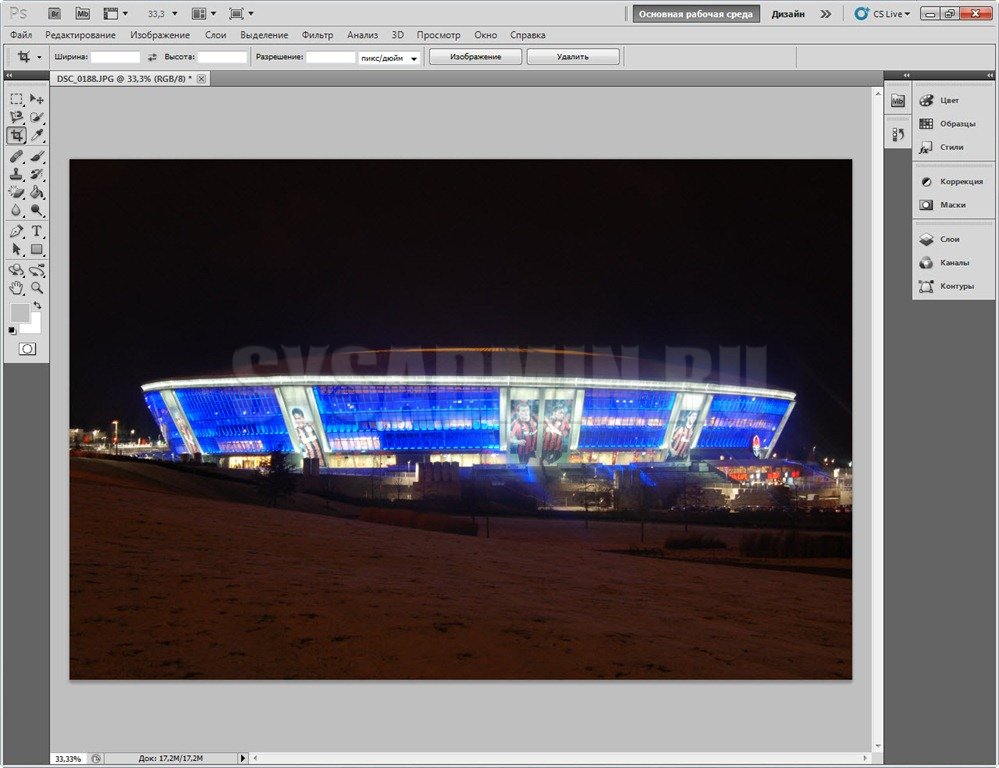
Чтобы просмотреть метаданные, зайдите в меню "Файл – Сведения о файле". Выскочит окошко с данными:
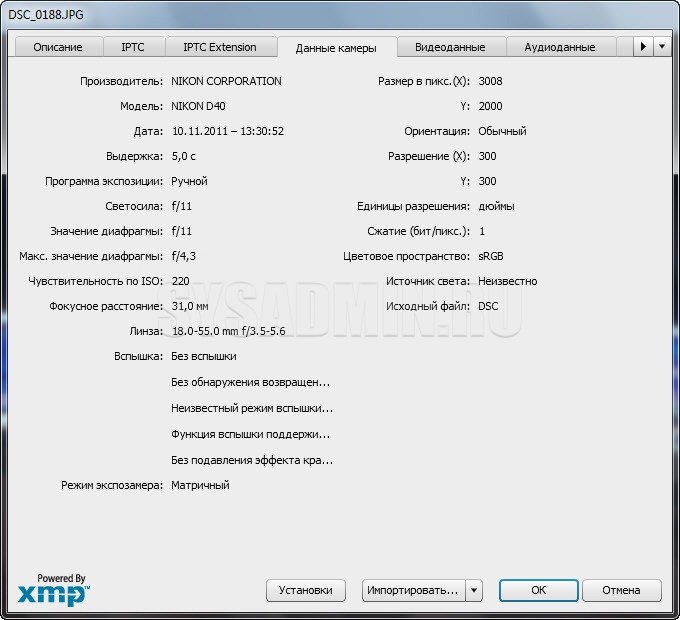
Для удаления метаданных нужно сохранить файл для Web. "Файл – Сохранить для Web и устройств…"
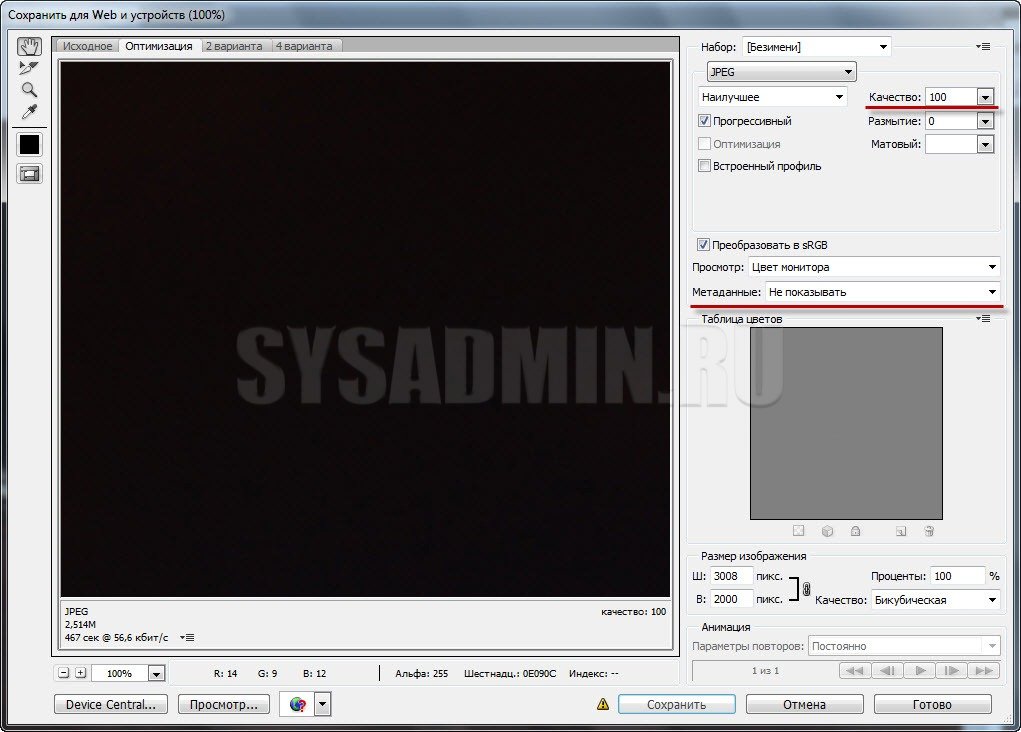
По умолчанию стоит "Метаданные – Не показывать". Это значит, что при сохранении они будут удалены. Качество установлено на 100%. Так что можно спокойно нажимать на кнопку "Сохранить".
Удаление метаданных с помощью утилиты Meta Stripper
Это совсем маленькая утилита. Функция у нее всего-лишь одна – удаление EXIF. Интерфейс программы выглядит следующим образом:
В меню "Start Folder" укажите папку, в которой находятся исходные фото (те, из которых необходимо удалить exif). Если отметить галочкой "Include subfolders", то все фотографии в папках внутри выбранной папки также будут обработаны. Все галочки "Strip EXIF tags", "Strip COM text", "Strip IPTC info" должны быть отмечены. Об EXIF и IPTC мы говорили в начале статьи, а что такое "Strip COM text", я и сам не знаю.
В "Save to new folder" выбираете папку, куда будут сохраняться обработанные фото. Если отметить галочку "Copy unchanged files to target folder", то исходные фото будут также скопированы в эту папку. Во избежание мешанины ее лучше не отмечать.
Можете поставить галочку на "Save using filename prefix". Из выпадающего списка выберите то, что будет стоять в названии файла в измененных файлах. Это может понадобиться, если у вас и оригиналы, и обработанные файлы в одной папке, чтобы различать их.
Программа имеет очень простой интерфейс, не требует установки, работает очень быстро и хорошо справляется со своей функцией.
Удаление метаданных с помощью программы Show Exif
Этот вариант наиболее функциональный. Программа обладает богатыми возможностями. Кстати, также, как и предыдущий вариант, не нуждается в установке. Итак, приступим.
Программа выглядит следующим образом:
Слева выбираете папку. В центральном окне открывается ее содержимое. В нем нажимайте на имя фото. В левом верхнем углу появится миниатюра. А справа вы увидите полный набор параметров EXIF.
Для работы с программой многим, думаю, будет удобнее переключиться на русский язык:
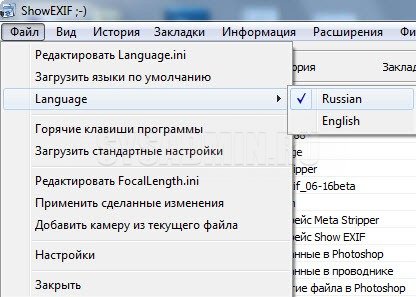
Show EXIF – очень удобная программа для просмотра метаданных. Во всяком случае, удобнее, чем ACDSee и, тем более, проводник Windows. Но, как вы видели, параметров там чересчур уж много. Допустим, нам нужно просмотреть EXIF сотки фоток. А конкретно интерес представляет модель камеры и некоторые параметры съемки и настройки камеры. Для этого нужно настроить фильтр. Идем в меню "Фильтрация – Настроить фильтр для EXIF".
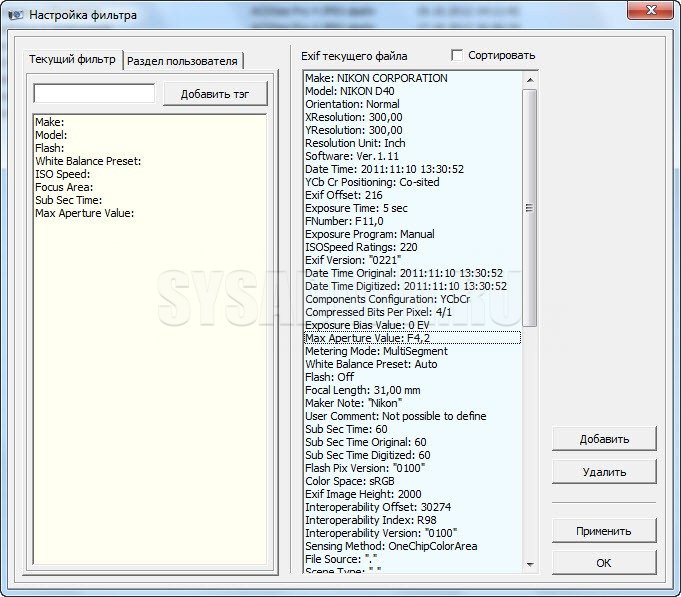
В правой колонке представлены все возможные параметры. Выделяйте интересующие и нажимайте "Добавить" или просто перетаскивайте их.
Теперь нажмите "Фильтрация – Применить фильтр для EXIF". В среднем окне выбирайте файл, EXIF которого хотите просмотреть. Теперь в правом окошке появится только интересующая вас информация:
Так можно удобно просматривать, с какими параметрами был снят классный кадр, если, конечно, эту информацию предварительно не удалили Улыбка А теперь, допустим, вы нашли отличный кадр, просмотрели настройки камеры, при которых он был сделан и хотите поделиться с другом. Не переписывать же вручную. Заходите в контекстное меню любого параметра в правом окне и нажимаете "Копировать весь EXIF в буфер":
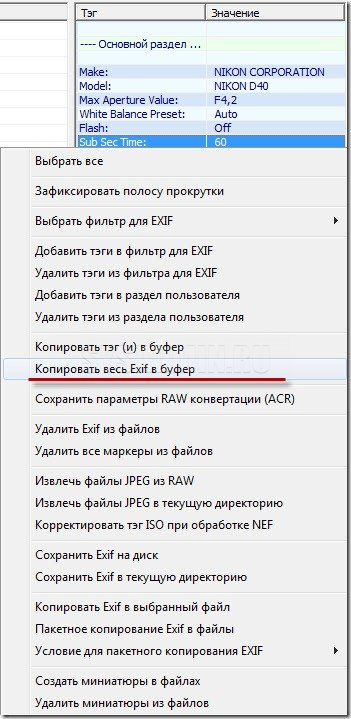
Все, теперь в любом текстовом редакторе можно вставлять посредством "Ctrl+V":

Теперь непосредственно удаление EXIF.
Заходите в папку. В центральном окне выбирайте необходимые файлы. Теперь "Инструменты – Удалить EXIF из файлов".
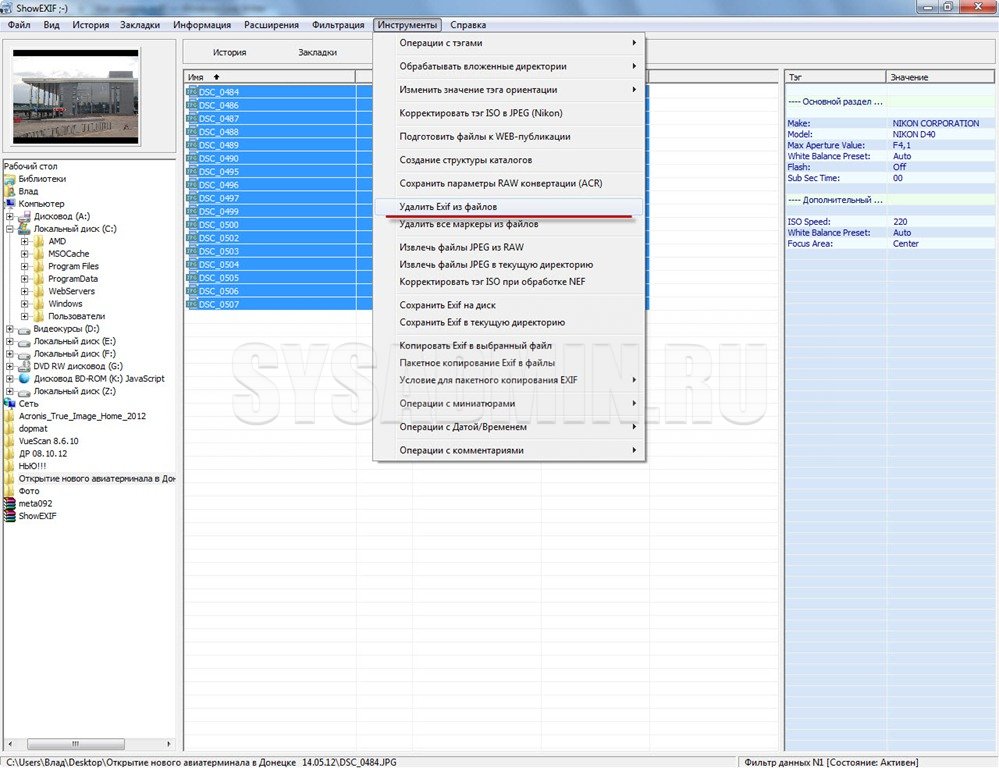
Соглашаетесь с изменениями и все – от метаданных не осталось и следа.
Удаление EXIF на персональном компьютере (Linux)
Удаление метаданных с помощью программы Metadata Cleaner
Удаление EXIF на мобильном телефоне (Android)
Scrambled Exif
Максимально простая программка для полного удаления всех метаданных из фото. Работает она очень просто - при первом запуске, программе необходимо дать права на доступ к Вашему хранилищу (для того, чтобы программа могла перезаписывать Ваши фото без метаданных).
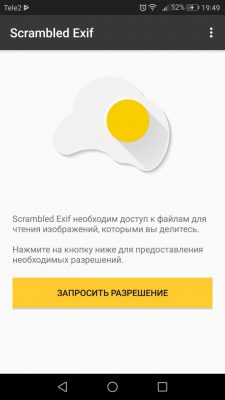
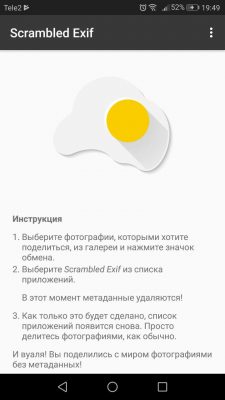
- Весьма простое использование
- Открытый исходный код
- Весь функционал программы заключается только в удалении EXIF/метатегов
Photo Exif Editor
Замечательная утилита для удаления метаданных из фотографий для Android. Пользоваться ей проще простого - сразу после запуска, нужно найти уже отснятую фотографию, воспользовавшись одной из двух кнопок - "Фото" (откроет локальный просмотрщик изображений) или "Обзор" (откроет встроенный в программу просмотрщик изображений).
Далее, открыв нужное изображение, можно сразу просмотреть его информацию.
Для удаления нужных или всех метатегов, достаточно нажать на зачернутую надпись EXIF в верху окна программы.
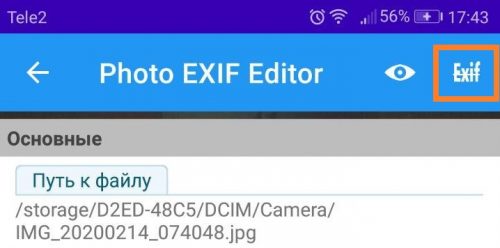
После этого появится окно, где будет предложено выбрать нужные поля для очистки - и по нажатию на кнопку дискеты произойдет сохранение фотографии без метатегов.
- Большие возможности по работе с EXIF/метатегами
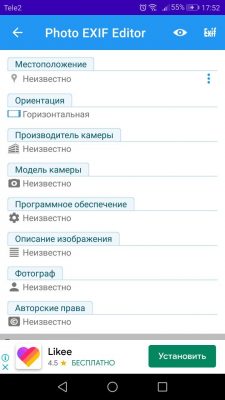
Удаление EXIF на мобильном телефоне (IOS, APPLE)
Metapho
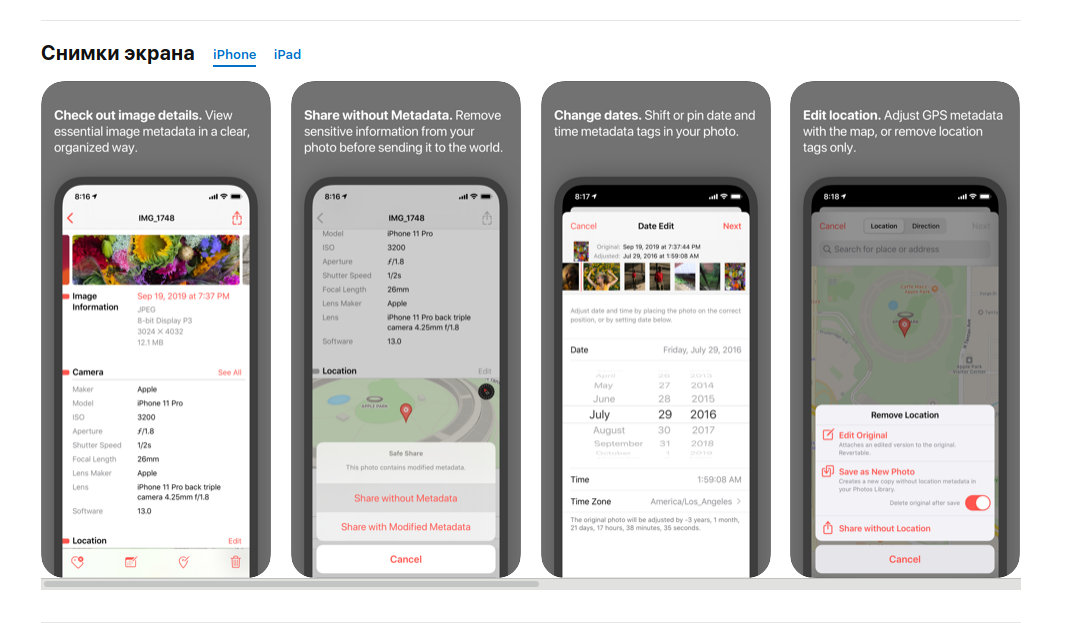
App Store
Если у вас появилась необходимость просмотреть, отредактировать или удалить EXIF (метаданные) на фотографиях на вашем iPhone или iPad, то вы можете воспользоваться утилитой Metapho, которая предназначена специально для этого.
Заключение
В данной статье мы ознакомили Вас с удалением EXIF/метегов из файлов изображений. Возможно, Вы не часто будете применять эту информацию на практике, но знать об этом все же полезно. Можно ошарашить человека, рассказав ему некоторые подробности о его съемке, если он не знаком с EXIF.
Была ли эта статья Вам полезна?
Что в статье не так? Пожалуйста, помогите нам её улучшить!Комментарии к статье (9)
Люди выше пишут, что софт какой-то найти не могут. Ну, допустим, можно найти эти программы. Вопрос — зачем? Говорится, что софтом этим удалять — предпочтительно, только не очень понятно, почему? Почему предпочтительно искать эти программы хз на каких сайтах, качать их, а потом гонять через них своих файлы? И какие все это дает преимущества перед стандартной функцией Windows? Я не говорю, что я не согласен, я просто не понимаю.
Не очень понял, а в чем проблема стандартными средствами ОС удалять (о чем в том числе говорится в материале выше)? Что с этим способом НЕ так? Почему о нем говорится "исключительно для ознакомления"?
Зачем качать этот дополнительный мусор и разбираться в нем (пусть даже он примитивный)? Почему "наиболее интересны и удобны" способы, где нужно что-то искать, качать и т. д. Эти программы удаляют лучше/больше? Они удаляют то, чего "не видит" стандартный софт?
У меня не получилось удалить всё через свойства. Пробовал: удалить всё, создать копию. без разницы.
Win 7 prof 64, в домене (AD).
showexif мне нихера не показывает на моих фотках, сделанных на дроне DJI
В статье есть еще как минимум несколько способов для Windows, как открыть фото и удалить из него EXIF.
А что можно сейчас найди где-то showexif? Или рерайт 100 летней давности решили не проверять?
Если у вас бан в Google, Яндексе или в любом другом поисковике - то да, поиск будет сильно осложнен. Если же нет, то найти эту программу не составит никакого труда.
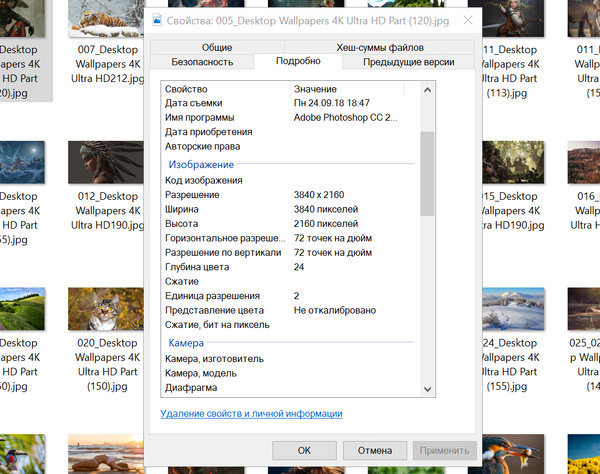
Каждый раз, когда вы делаете снимок с помощью телефона, цифровой камеры или другого устройства, созданный файл включает в себя не только изображение, но и массив данных об устройстве, авторе, дате и другие важные сведения, которые известны как метаданные.
Благодаря метаданным, приложения, такие как встроенное приложение «Фотографии», могут отображать информацию о том, когда было снято изображение, размеры, ISO, экспозиция и т.д.
Предостережение заключается в том, что иногда информация, записанная в метаданных, отсутствует или неверна. К счастью, Windows 10 позволяет легко редактировать эту информацию или полностью удалить её практически из любого типа файла.
В этом уроке по Windows 10 мы расскажем вам о шагах по редактированию метаданных на фотографиях (но вы можете использовать те же шаги для редактирования файлов других типов).
Как редактировать метаданные изображения
Чтобы редактировать метаданные в файлах изображений, выполните следующие действия:
- Щелкните правой кнопкой мыши файл и выберите Свойства.
- В свойствах изображения перейдите на вкладку Подробно.
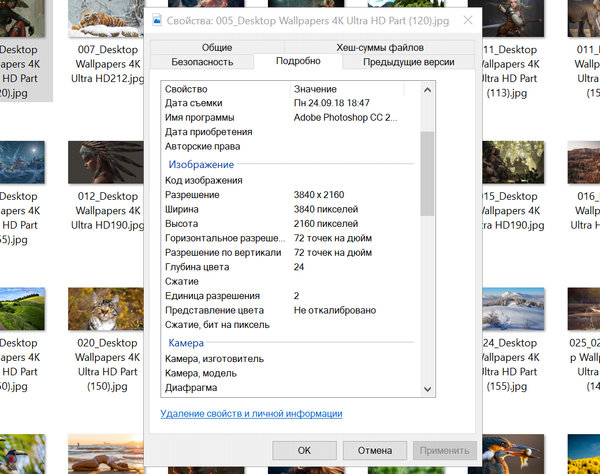
Все метаданные разделяются на несколько категорий, которые могут отличаться в других типах файлов. В этом случае метаданные файла изображения разделены на шесть категорий. Первый раздел называется Описание, и вы можете просто щелкнуть поле значения для Название, Тема, Теги и Комментарии, что отредактировать соответствующую информацию. Вы даже можете оценить своё изображение, нажав одну из пяти возможных звездочек.
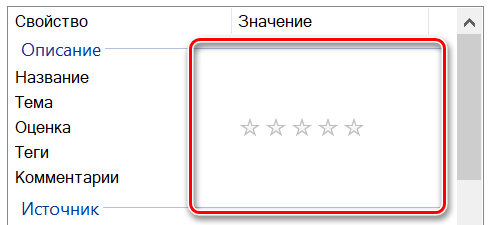
Раздел Источник позволяет редактировать данные автора, дату съёмки и авторские права.
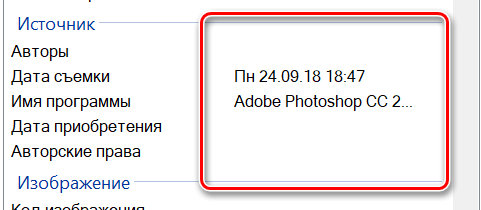
Затем идёт раздел Изображение, он включает техническую информацию об изображении, но только ту, которая добавляет автоматически и не может быть изменена:
- ID изображения
- Размеры
- Ширина
- Высота
- Горизонтальное разрешение
- Вертикальное разрешение
- Глубина цвета
- Компрессия
- Единица разрешения
- Представление цвета
- Сжатие, бит на пиксель
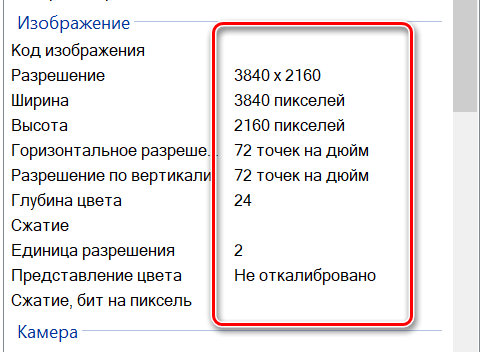
В разделе Камера содержатся сведения о фотокамере, которая использовалась для съёмки изображения, в том числе:
- Производитель камеры и модель
- Диафрагма
- Выдержка
- Скорость ISO
- Экспокоррекция
- Фокусное расстояние
- Светосила
- Экспозамер
- Расстояние до объекта
- Режим вспышки и энергия
- Фокусное расстояние, экв. 35 мм
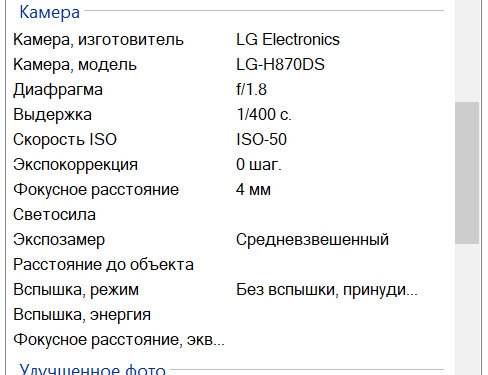
Вы можете редактировать только некоторые из этих полей метаданных.
Раздел Улучшенное фото содержит ряд полей, которые будут особенно полезны для фотографов. Вы можете редактировать только некоторые поля, но такие вещи, как объектив, серийный номер камеры, источник света, баланс белого, версия EXIF и многое другое.
Последний раздел – «Файл», где вы можете просмотреть имя и тип файла, путь к месту, дату создания и изменения, владельца и имя компьютера, на котором находится файл. Однако вы не можете редактировать ни одно из этих полей.
Как только вы закончите редактирование метаданных, нажмите OK , чтобы закрыть свойства изображения.
Как удалить метаданные изображения
Хотя метаданные могут быть полезны, иногда их также можно рассматривать как проблему безопасности для многих людей. К счастью, вы не обязательно редактировать метаданные вручную: операционная система позволяет вам массово удалять определенные свойства, которые могут содержать личную информацию, такую как имя, местоположение и т.п.
Чтобы удалить ваши личные метаданные, сделайте следующее:
- На вкладке Подробности изображения нажмите ссылку Удалить свойства и личную информацию.
- Выберите Создать копию, удалив все возможные свойства , или вы также можете выбрать Удалить следующие свойства из этого файла и выберите свойства, которые хотите удалить.
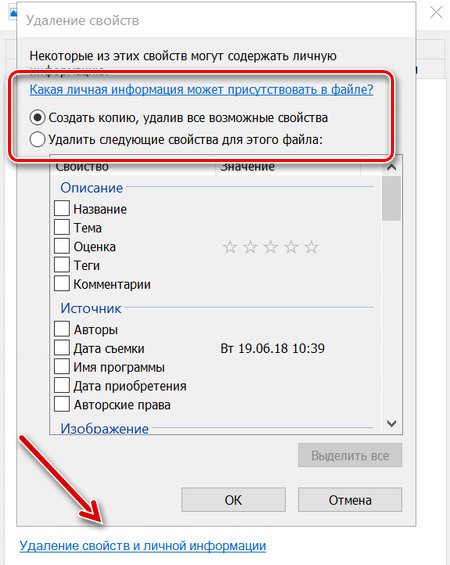
Хотя метаданные обычно игнорируются, это полезная информация, которая может помочь вам организовать ваши файлы. Кроме того, метаданные облегчают поиск на компьютере, потому что это та информация, которую ищет Windows, чтобы быстро выполнить поисковый запрос. Это означает, что чем больше метаданных вы добавите, тем более точными будут результаты поиска.
Читайте также:


