Acer recovery management что это за программа и нужна ли она
Для упрощения жизни пользователям Acer разработала технологию eRecovery, которая включает в себя непосредственно само приложение Acer eRecovery, а также скрытый раздел на винчестере обьемом в несколько гигабайт. Как правило, на ноутбуках Acer такой раздел имеет название PQService. Основная функция Acer eRecovery - восстановление операционной системы вместе с предустановленными программками и драйверами как на момент покупки ноутбука. Забегая наперед, отмечу, что для восстановления операционной системы с программками и драйверами надо нажать при загрузке ноутбука в момент появления белого экрана с надписью Acer комбинацию клавиш ALT + F10. На ноутбуках ASUS, например, надо нажать клавишу F9. Информация с диска С: стирается, а с D: и других разделов - нет. В результате примерно через час на ноутбуке будет стоять ОС с программками и драйверами как на момент покупки
Рассмотрение технологии Acer eRecovery логично начать с описания программы Acer eRecovery, которая предустанавливается на ноутбуки Acer. При первом запуске эта программа просит задать пароль:
Нажимаем на кнопку Setup, а потом на Create New a Password
В верхнем окошке вводим пароль, в среднем еще раз его вводим для подтверждения и в самом нижнем - вводим подсказку
Если все прошло успешно - получаем такое вот окошко и жмем ОК
Объясню зачем тот пароль. Его нужно вводить при восстановлении системы. Без ввода этого пароля восстановление не начнется. Это сделано Acer в целях безопасности. При восстановлении вся информация с диска С: стирается. Если посторонний человек получит доступ к ноутбуку, то он может умышленно/неумышленно при загрузке нажать ALT+F10 и вся информация (включая ценную информацию) на диске С: была бы стерта. Но если он не знает пароля, то ему это не удастся. Если Вы не знаете пароль, то его можно узнать, почитав FAQ
Теперь переходим непосредственно к самой программе. Внизу главного окошка можно увидеть 3 вкладки Backup, Burn Disc и Restore. Опишу сперва вкладку Backup
Вверху можно увидеть 2 кнопки Full и Fast. Объясню зачем они нужны. Если нажать на кнопку Full, то начнется процесс создания точки восстановления системы, иными словами все содержимое диска С: архивируется и в любое время можно восстановить состояние системы на момент архивации. Процесс создания точки восстановления начинается с указания ее имени:
Жмем Next и появляется окошко с предупреждением, что точка восстановления занимает довольно много дискового пространства и рекомендуется закрыть все приложения перед запуском процесса архивации:
Выбираем Yes и щелкаем Next. После этого запускается процесс создания точки восстановления:
Нажав на эту кнопку мы запускаем процесс инкрементного архивирования. Это значит, что записываются в архив только изменения по сравнению с оригинальным архивом, который мы делали, нажав на кнопку Full. Измененные файлы занимают значительно меньше места и процес архивирования проходит гораздо быстрей. Внизу главного окошка можно поставить галочку возле Notify me if the change from last incremental backup is more than Эта галочка включает уведомления, если размер изменений с момента последнего инкрементального архивирования больше определенного обьема, который указывается в окошке. Процес инкрементального архивирования начинается с указания имени точки восстановления:
Потом программа нас просит закрыть все приложения перед началом архивирования, а также уведомляет, что архив занимает определенное пространство на жестком диске. Для старта процесса выбираем Yes и нажимаем Next
Когда процесс архивирования будет завершен - щелкаем OK
В итоге у нас будет один полный архив, который содержит всю информацию с диска C: а также один инкрементный архив, который содержит лишь изменения после создания основного архива.
Если мы хотим восстановить состояние системы (точней содержимое диска С:) на момент архивирования - жмем кнопку Restore. Восстановочные архивы хранятся в скрытой папке D:erData
Переходим к описанию вкладки Burn Disc. С ней мы уже сталкивались в этом материале.
На ней размещены 4 кнопочки:
Create factory defeault disc - нажав на эту кнопку мы приступим к записи восстановочных дисков, с которых можно восстановить всю систему с драйверами и программками как на момент покупки ноутбука. Делать эти диски надо ОБЬЯЗАТЕЛЬНО
Create user backup disc - запись на диски точки восстановления, которая по сути является заархивированным содержимым диска C:. Эта кнопка будет активна лишь в том случае, когда будет сделан полный архив (чтобы его создать - на вкладке Backup жмем Full).
Create current system configuration backup disc - если нажать на эту кнопочку, то сначала архивируется содержимое диска С: , а потом записывается на диски.
Create driver & application backup disc - на диск записываются дистрибутивы всех программ и драйверов, которые поставляются с ноутбуком. Этот диск надо ОБЬЯЗАТЕЛЬНО делать.
При нажатии на кнопочки, открывается вот такое окошко записи:
Вверху указывается сколько надо дисков. Чтобы начать запись нажимаем Next
Рассмотрим вкладку Restore
На этой вкладке, как и на предыдущей, размещены 4 кнопочки. По порядку их опишу:
Restore system to factory defeault - восстановление ОС с драйверами и программками со скрытых разделов. Информация с диска С: стирается, а с других дисков - нет.
Restore system from user's backup - восстановить систему с точки восстановления пользователя.
Recover system from CD/DVD - восстановление ОС с драйверами и программками с помощью Factory defeault disc
Reinstall applications/drivers - переустановить программы и/или драйвера. Если нажать на эту кнопку откроется такое вот окошко:
Жмем кнопочку Install и в меню слева выбираем программы или драйвера:
В списке ищем интересующее нас приложение/драйвер и нажимаем Install. для установки:
Думаю, на этом можно закончить с описанием утилиты Acer eRecovery
Теперь переходим к самому интересному - скрытым разделам
Вполне логично начать рассмотрение скрытых разделов с краткого описания их содержимого. Для того, чтобы просмотреть содержимое скрытых разделов воспользуемся утилитой Acronis True Image 10 (зеркало) и непосредственно образами скрытых разделов. Как их делать описано здесь
Запускаем Acronis True Image 10 и в меню Tools выбираем пункт Explore Backup Archive
Выбираем образ скрытого раздела (если образ состоит из нескольких кусков, то выбираем первый из них) и нажимаем Open
Открываем архив. На скриншоте изображено примерное содержимое раздела PQService
В папке RYTOOLS есть утилита для работы с MBR и непосредственно сама MBR.
В папке D2D/IMAGES размещен восстановочный образ раздела С: ноутбука:
А вот содержание второго скрытого раздела NTFS ноутбука Acer Aspire 5920
Этот раздел служит для реализации технологии Acer IOArcade - загрузка медиацентра на базе урезанной версии Windows ХР при нажатии кнопки с человечком справа. На этом разделе содержится Windows XPe и Acer Arcade.
Опишу как можно восстановить этот раздел имея только Driver & application backup disc. Для этого с помощью утилиты для работы с разделами (Acronis Disc Director Suite 10, например) создаем обычный NTFS-раздел обьемом 3.248Гб в конце винчестера, создаем в блокноте файл, который содержит 11 единиц ( 11111111111 ) и называем его Arcade.dat. Этот файл перемещаем на созданный 3.248Гб раздел. Потом остается всего лишь найти на Driver & application backup disc папку IOArcade и запустить установку.
Если кому-то нужен образ скрытого раздела IOArcade - КАЧАЕМ ОТСЮДА (огромнейшее спасибо Sleganzov)
С структурой скрытых разделов поверхностно разобрались, теперь рассмотрим вопрос их восстановления. Для этого нам понадобятся:
- сделанные Acronis True Image образы разделов. К некоторым моделям ноутбуков их можно найти здесь.
- Acronis True Image 10 (версию 11 я не рекомендую из-за возможных синих экранов при загрузке)
- Acronis Disc Director Suite 10 (Данная программа предлагается только для ознакомления. Используя эту программу Вы обязуетесь ее удалить на протяжении 30 дней или приобрести, чтобы продолжить использование, авторские права надо уважать)
- Рекомендуется скачать и этот образ загрузочного диска, что может помочь восстановлению. (Данная программа предлагается только для ознакомления. Используя эту программу Вы обязуетесь ее удалить на протяжении 30 дней или приобрести, чтобы продолжить использование, авторские права надо уважать)
Предположим, что восстанавливая скрытые разделы у нас винчестер переразбить и установлена Windows XP. Процедура восстановления в среде Windows Vista такая же. Скрытые разделы хранятся на диске D:
Предупреждение: любые операции с разделами представляют собой потенциальный риск для Вашей информации. Поэтому всю критически важную информацию лучше записать на диски или на другой компьютер.
Начнем. Первым делом нам надо узнать точный размер скрытых разделов. Для этого запускаем Acronis True Image 10 и щелкаем Try Now. Демоверсия все же
В меню Tools выбираем пункт Explore Backup Archive
и смотрим его размер. В нашем случае это 9.759 Гб. эту цифру записываем куда-то на листочек
Потом выбираем второй(если у Вас на ноутбуке всего один скрытый раздел - этот шаг пропускаем)
переписываем размер на тот же листочек. В нашем случае это 3.241 Гб
Запускаем Acronis Disc Director Suite 10 и выбираем в меню Ручной режим (Manual mode)
Открывается окошко программы. Вверху видим список разделов на винчестере.
Примечание: Если размер диска C: меньше 20 ГБ, то рекомендуется сперва уменьшить размер диска D: и за счет освободившегося пространства увеличить размер диска С: до 20 или больше гигабайт. Это нужно, чтобы в процессе восстановления не случилось переполнение раздела С: из-за его недостаточного размера.
В процессе изменения размеров с помощью Acronis Disc Director Suite 10 информация НЕ УДАЛЯЕТСЯ.
Когда с размерами диска С: навели порядок, то можно приступать к непосредственному восстановлению раздела(-ов) Первым делом надо создать с помощью Acronis Disc Director Suite 10 свободные области с размерами, которые соответствуют размерам скрытых разделов. Создавать эти области будем за счет уменьшения размера диска D:. Создавая свободные области под разделы ОЧЕНЬ ВАЖНО, чтобы их размещение на диске соответствовало первоначальному. То есть если скрытый раздел был в начале диска, то и область под него надо создавать в начале диска, если скрытый раздел изначально был в конце диска, то и создавать область свободного пространства под скрытый раздел нужно в конце диска. Это очень важный момент, иначе вполне возможен вариант, что автоматическое восстановление не захочет работать.
Для создания свободных областей щелкаем на диске D: правой кнопкой и в меню выбираем Resize
Unallocated space before - в этом окне задается размер свободной области перед разделом. В нашем случае скрытый раздел NTFS должен быть в начале диска, так что указываем его размер, который до этого переписали из Acronis True Image 10. Если у Вас всего один раздел - PQService и размещен он в НАЧАЛЕ ДИСКА, то указываем в этом окошке его размер. В этом случае в поле Unallocated space after оставляем ноль.
Unallocated space after - в этом окне задается размер свободной области после раздела. В нашем случае раздел скрытый раздел PQService должен быть в конце диска, так что указываем его размер, который до этого переписали из Acronis True Image 10. Если у Вас всего один раздел - PQService и размещен он в КОНЦЕ ДИСКА, то указываем в этом окошке его размер. В этом случае в поле Unallocated space before оставляем ноль.
Нажимаем ОК и получаем примерно такую картину. Все как мы и задавали. Перед разделом D: 3.248 Гб свободного пространства, а после него - 9.759 Гб. Теперь нам надо переместить раздел C: так, чтобы в самом начале винчестера образовалось свободное пространство размером, которое мы задавали в поле Unallocated space before когда изменяли размер раздела D:. Если у Вас всего один раздел, который размещен в КОНЦЕ ДИСКА, то можете этот шаг пропустить потому что перед разделом D: свободного места нет и двигать раздел C: попросту некуда. У Вас после диска D: должна появится свободная область с размером равным размеру Вашего скрытого раздела.
Щелкаем на диске С: правой кнопкой и в меню выбираем Resize
В появившемся окошке просто перемещаем раздел C: до упора вправо:
Нажимаем ОК и получаем примерно такую картину
Неразмеченая область перед диском С: для раздела NTFS и неразмеченная область для раздела PQService после диска D:
Примечание: все изменения проводятся после перезагрузки ноутбука, любое изменение можно отменить, нажав на синюю стрелочку вверху программы.
Чтобы применить изменения нажимаем на флажок, потом на кнопку Proceed:
После этого ноутбук перезагрузится, потом начнут проходить операции с диском, а потом еще 2 перезагрузки. В это время очень важно, чтобы ноутбук не выключался, иначе потеряете информацию. Поэтому проследите, чтобы аккумулятор был заряжен и ноутбук подключен к сети.
Операции с винчестером могут занять довольно много времени.
Когда размеры будут изменены, можно приступить к непосредственно восстановлению скрытых разделов. Я НАСТОЙЧИВО РЕКОМЕНДУЮ ИСПОЛЬЗОВАТЬ 10 ВЕРСИЮ Acronis True Image
Начнем. Запускаем Acronis True Image 10 и жмем Try Now! (демоверсия. )

и она мне пишет ошибку: "Некоторые файлы отсутствуют. Их можно найти на установочном носителе или носителе для восстановления системы". Но никакого носителя я специально не создавал и у меня его нет. Скрытые разделы на ноутбуке не удалял. Что можно сделать в моей ситуации?

Как вернуть ноутбуку Acer Aspire заводские настройки, если встроенная производителем программа восстановления Acer Recovery Management не работает


Жмём ОК. Теперь наша флешка будет доступна в Windows 8.1 установленной на виртуальную машину



Программа скачивается в архиве, разархивируем её прямо на рабочий стол и идём на сайт

Жмём Free Download

скачиваем и устанавливаем AOMEI PE Builder 1.4 .

После установки запускаем программу и создаём загрузочную флешку, при создании интегрируем в неё программу WinNTSetup3.



Выбираем Add files

Создаем папку WinNTSetup3, далее нажимаем Add file

В открывшемся проводнике находим папку с утилитой WinNTSetup и поочередно выбираем файлы WinNTSetup_x64 и WinNTSetup_x86

После добавления файлов выбираем Add folder

Опять идём в папку WinNTSetup3 и поочередно добавляем папки Lang и Tools

Получается следующее. Жмём ОК.


Cоздаём загрузочную флешку, выбираем пункт USB Boot Device и жмём Next.

Все данные на флешке удалятся. ОК.

Процесс создания флешки.


Загружаем с только что созданной нами загрузочной флешки ноутбук Acer Aspire

В БИОСе опцию Secure Boot отключать не нужно, так как у нас UEFI флешка. При загрузке ноутбука жмём F12

и входим в загрузочное меню, выбираем в нём нашу флешку.

Загружается Live CD AOMEI PE Builder.
Жмём Enter на клавиатуре.

Загружается рабочий стол Live CD AOMEI PE Builder, представляющий из себя обычный Live CD на базе Windows 8.1. На рабочем столе можно увидеть интегрированную папку с программой WinNTSetup3.
Жмём на кнопку Windows Disk Management

Открывается управление дисками.
Видим скрытый раздел Recovery с заводскими настройками ноутбука (объём 16 ГБ), именно здесь находится сжатый файл образ install.wim с Windows 8.1.


и вы увидите, что данный раздел не виден в проводнике и в него невозможно войти.

Сделаем скрытый раздел восстановления Recovery видимым в проводнике.
Запускаем командную строку от имени администратора

и вводим команды:
sel vol 4 (4 номер скрытого раздела, у вас может быть другой. Я определяюсь по объёму 16 ГБ )

Теперь скрытый раздел восстановления Recovery имеет букву (F:), виден в проводнике и в него можно войти.



чтобы их увидеть нужно в параметрах папок включить отображение скрытых файлов и папок. Щёлкаем левой мышью на View (Вид) и ставим галочку на пункте H >
и появляется скрытая папка RecoveryImage (называться может по разному, зависит от производителя ноутбука).


Вкладка View. Отмечаем пункт Show h >

Снимаем галочку с пункта Hide protected operatingsystem files



После данных действий все скрытые папки и файлы будут видны в системе.

Часто изготовитель делит файл install.wim на несколько небольших файлов install.swm (в этом случае выберите самый первый).

Настала очередь программы WinNTSetup3
Заходим в личную папку программы

и запускаем файл WinNTSetup_x64.exe

В главном окне WinNTSetup нам нужно указать файл install.wim находящийся на разделе (F:) в папке RecoveryImage. Жмём Выбрать.

Находим в проводнике файл install.wim, выделяем его левой мышью и жмём Открыть.

Примечание : иногда производитель ноутбука делит файл install.wim на несколько файлов меньшего размера install.swm , в этом случае выбирайте самый первый.

Выбираем раздел, на который будет установлен загрузчик Windows 8.1, в большинстве случаев программа это делает автоматически выбирая первый раздел, System Reserved с файлами загрузки операционной системы и помечает его буквой Z.
Нам остаётся только выбрать диск, на который мы развернём Windows 8.1.

Это естественно будет диск (C:), выделяем его левой мышью и жмём кнопку Select Folder (кстати, можете развернуть заводскую Windows 8.1 и на другой раздел).

Диск (C:) нужно форматировать, иначе файл install.wim откажется разворачиваться.
Жмём на кнопку F.




Жмём на кнопку Установка.


Windows 8.1 восстанавливается из заводского образа.

Процесс успешно завершён. ОК.

Перезагрузка. Вынимаем флешку и загружаемся с жёсткого диска ноутбука, сразу входим в заключительную фазу инсталляции операционной системы (всё как при нормальном откате к заводским настройкам)
Региональные настройки выставляются автоматически.
Acer Recovery Management — что это за программа?
Нужна ли она на компьютере?
Краткий мануал как это кушать:
0. Ну-с поехали, кликаем в меню "Пуск", а далее "Все программы".
1. Внутри мы ищем папочку "Acer", в этой папке кликаем в "Acer eRecovery Управление".
2. Вам предложат ввести пароль, для того чтобы защитить ваши данные, советую сохранить этот пароль, если создадите его. PS: Я не создавал.
3. В открывшемся окошке кликаем "Восстановления".
4. Далее "Переустановить драйверы или приложения".
5. Выбираем с вами "Conect" и вот теперь выберите те приложения или драйвера, которые вы хотите переустановить.
6. Справа кликаем на ссылочку установки и продолжаем далее по инструкциям на экране.
7. Когда установка завершится, то ноутбук необходимо перезагрузить. Обычно это происходит автоматически, но если вдруг не произошло, то перезагрузите компьютер сами.
8. Готово!

и она мне пишет ошибку: "Некоторые файлы отсутствуют. Их можно найти на установочном носителе или носителе для восстановления системы". Но никакого носителя я специально не создавал и у меня его нет. Скрытые разделы на ноутбуке не удалял. Что можно сделать в моей ситуации?

Как вернуть ноутбуку Acer Aspire заводские настройки, если встроенная производителем программа восстановления Acer Recovery Management не работает
Все мы знаем, что если установленная на ноутбуке операционная система работает нестабильно или вовсе не загружается, то нужно просто откатить ноутбук к заводским настройкам и через 10-15 минут мы получим новенькую (как с магазина) Windows без вирусов и других проблем, но что делать, если эта самая программа отката не работает, хотя скрытые разделы на ноутбуке целые и невредимые. Если вы почитаете комментарии к нашим статьям о восстановлении заводских настроек ноутбукам различных производителей, то поймёте, что это целая проблема, конечно, если вы ранее не создавали специально диски или флешку восстановления, но по моему опыту такие диски создают единицы пользователей и наверняка вы не из их числа. И вроде бы остаётся два выхода, первый, это просто переустановить Windows заново самостоятельно, а второй, обратиться в сервисный центр и восстановить операционку за 2-3 тысячи рублей, но мало кто знает, что существует ещё один реальный способ решения вашей проблемы, нужно лишь знать принцип работы встроенной производителем ноутбука программы отката к заводским настройкам, а принцип этот очень прост. После установки новенькой (заводской) Windows на ноутбук, производитель с помощью специальной утилиты создаёт файл образ операционной системы install.wim и прячет его в скрытом разделе Recovery. Также ноутбук комплектуется специальной программой (на ноутбуках Acer - Acer Recovery Management), которая в состоянии развернуть из файла образа install.wim заводскую операционную систему на диск (C:). Если из-за какого-либо сбоя встроенная изготовителем ноутбука программа Recovery окажется неработоспособной, то нужно всего лишь найти ей замену, что мы и сделаем в сегодняшней статье! Итак, имеем ноутбук Acer Aspire с незагружающейся Windows 8.1 и неработающей программой отката к "магазинным" настройкам. Цель, добраться до файла образа install.wim и развернуть заводскую Windows 8.1 на диск (C:) вместо не загружающейся системы.

Жмём ОК. Теперь наша флешка будет доступна в Windows 8.1 установленной на виртуальную машину



Программа скачивается в архиве, разархивируем её прямо на рабочий стол и идём на сайт

Жмём Free Download

скачиваем и устанавливаем AOMEI PE Builder 1.4 .

После установки запускаем программу и создаём загрузочную флешку, при создании интегрируем в неё программу WinNTSetup3.



Выбираем Add files

Создаем папку WinNTSetup3, далее нажимаем Add file

В открывшемся проводнике находим папку с утилитой WinNTSetup и поочередно выбираем файлы WinNTSetup_x64 и WinNTSetup_x86

После добавления файлов выбираем Add folder

Опять идём в папку WinNTSetup3 и поочередно добавляем папки Lang и Tools

Получается следующее. Жмём ОК.


Cоздаём загрузочную флешку, выбираем пункт USB Boot Device и жмём Next.

Все данные на флешке удалятся. ОК.

Процесс создания флешки.


Загружаем с только что созданной нами загрузочной флешки ноутбук Acer Aspire

В БИОСе опцию Secure Boot отключать не нужно, так как у нас UEFI флешка. При загрузке ноутбука жмём F12

и входим в загрузочное меню, выбираем в нём нашу флешку.

Загружается Live CD AOMEI PE Builder.
Жмём Enter на клавиатуре.

Загружается рабочий стол Live CD AOMEI PE Builder, представляющий из себя обычный Live CD на базе Windows 8.1. На рабочем столе можно увидеть интегрированную папку с программой WinNTSetup3.
Жмём на кнопку Windows Disk Management

Открывается управление дисками.
Видим скрытый раздел Recovery с заводскими настройками ноутбука (объём 16 ГБ), именно здесь находится сжатый файл образ install.wim с Windows 8.1.

Нажмите Computer

и вы увидите, что данный раздел не виден в проводнике и в него невозможно войти.

Сделаем скрытый раздел восстановления Recovery видимым в проводнике.
Запускаем командную строку от имени администратора

и вводим команды:
sel vol 4 (4 номер скрытого раздела, у вас может быть другой. Я определяюсь по объёму 16 ГБ )

Теперь скрытый раздел восстановления Recovery имеет букву (F:), виден в проводнике и в него можно войти.


чтобы их увидеть нужно в параметрах папок включить отображение скрытых файлов и папок. Щёлкаем левой мышью на View (Вид) и ставим галочку на пункте Hidden items(Скрытые элементы)

и появляется скрытая папка RecoveryImage(называться может по разному, зависит от производителя ноутбука).


Вкладка View. Отмечаем пункт Show hidden files, затем жмём Apply и ОК.

Снимаем галочку с пункта Hide protected operatingsystem files



После данных действий все скрытые папки и файлы будут видны в системе.
Заходим в скрытую папку RecoveryImage и видим сжатый файл образ операционной системы install.wim.
Часто изготовитель делит файл install.wim на несколько небольших файлов install.swm (в этом случае выберите самый первый).

Настала очередь программы WinNTSetup3
Заходим в личную папку программы

и запускаем файл WinNTSetup_x64.exe

В главном окне WinNTSetup нам нужно указать файл install.wim находящийся на разделе (F:) в папке RecoveryImage. Жмём Выбрать.

Находим в проводнике файл install.wim, выделяем его левой мышью и жмём Открыть.

Примечание : иногда производитель ноутбука делит файл install.wim на несколько файлов меньшего размера install.swm , в этом случае выбирайте самый первый.

Выбираем раздел, на который будет установлен загрузчик Windows 8.1, в большинстве случаев программа это делает автоматически выбирая первый раздел, System Reserved с файлами загрузки операционной системы и помечает его буквой Z.
Нам остаётся только выбрать диск, на который мы развернём Windows 8.1.

Это естественно будет диск (C:), выделяем его левой мышью и жмём кнопку Select Folder (кстати, можете развернуть заводскую Windows 8.1 и на другой раздел).

Диск (C:) нужно форматировать, иначе файл install.wim откажется разворачиваться.
Жмём на кнопку F.




Жмём на кнопку Установка.


Windows 8.1 восстанавливается из заводского образа.

Процесс успешно завершён. ОК.

Перезагрузка. Вынимаем флешку и загружаемся с жёсткого диска ноутбука, сразу входим в заключительную фазу инсталляции операционной системы (всё как при нормальном откате к заводским настройкам)
Региональные настройки выставляются автоматически.

Принимаем лицензионное соглашение


Вводим имя компьютера и Далее

Пропустить этот шаг

Использовать стандартные параметры

Вводим имя учётной записи и жмём Готово.


Заводская Windows 8.1 развёрнута!


Статьи по этой теме:
Рекомендуем другие статьи по данной темеКомментарии (288)
Рекламный блок
Подпишитесь на рассылку
Навигация
Облако тегов
Архив статей
Сейчас обсуждаем

glavred
Gregory F, Исправлено, спасибо.
Gregory F
DDR5 и DDR4 имеют 288 контактов, а не 380
Grey3
Но при этом изменяется имя адаптера, а вовсе не имя сети?! А мне хотелось бы менять имя сети, а не

admin
Могу привести личный пример. Обычно у меня открыто два браузера со множеством вкладок, для такой
гость
Сколько по вашему мнению на сегодняшний день нужно оперативной памяти для компьютера с Windows 11?
RemontCompa — сайт с огромнейшей базой материалов по работе с компьютером и операционной системой Windows. Наш проект создан в 2010 году, мы стояли у истоков современной истории Windows. У нас на сайте вы найдёте материалы по работе с Windows начиная с XP. Мы держим руку на пульсе событий в эволюции Windows, рассказываем о всех важных моментах в жизни операционной системы. Мы стабильно выпускаем мануалы по работе с Windows, делимся советами и секретами. Также у нас содержится множество материалов по аппаратной части работы с компьютером. И мы регулярно публикуем материалы о комплектации ПК, чтобы каждый смог сам собрать свой идеальный компьютер.
Наш сайт – прекрасная находка для тех, кто хочет основательно разобраться в компьютере и Windows, повысить свой уровень пользователя до опытного или профи.
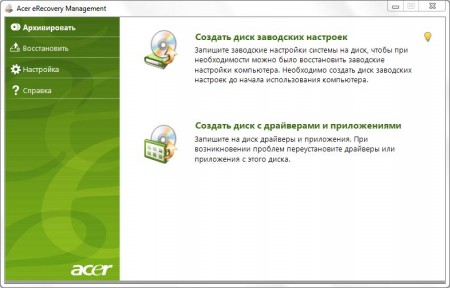
Программа Acer eRecovery Management позволяет восстановить работу системы вашего компьютера без необходимости использования дополнительного программного обеспечения. Эта программа встраивается в большинство компьютеров Acer. В своей работе она использует оригинальные файлы операционной системы для решения определенных проблем или полного отката к заводским установкам. Программа Acer eRecovery также позволяет вам записывать диски восстановления на CD или DVD носители, и выбирать конкретную версию физической копии системных файлов для восстановления.
Диски восстановления
Отдельные диски восстановления на CD или DVD носителях служат для восстановления работы системы на компьютерах Acer в тех случаях, когда локальный жесткий диск полностью выходит из строя. Для того, чтобы создать такой диск, вы должны открыть раздел «Acer» в стартовом меню операционной системы и запустить программу через пункт «Acer eRecovery Management». После запуска утилиты выберите раздел меню «Восстановление» («Backup»), а в нем пункт «Создать диск восстановления» («Create Factory Default Disc»). Далее откроется мастер настройки создания диска. Здесь же вы можете найти другой пункт «Создать диск восстановления драйверов и приложений» («Create Drivers and Applications Disc»). С помощью такого диска вы можете восстановить работу драйверов устройств и установленных приложений.
Частичное восстановление
После длительного времени использования, некоторые драйвера или приложения на компьютерах Acer могут быть повреждены или выдавать различные ошибки. Приложение Acer eRecovery Management может помочь вам в решении подобных проблем без полной переустановки системы, просто восстанавливая определенный набор файлов. Нажмите на разделе «Переустановить драйверы или программы» («Reinstall Drivers or Applications») после того как eRecovery будет полностью загружена. В этом разделе вы можете выбрать конкретно, какой драйвер или программу вы хотите восстановить до первоначального состояния (или заводских установок).
Полное восстановление
В некоторых особо сложных случаях вам может понадобиться полное восстановление операционной системы. Это состояние может быть вызвано вредоносным программным обеспечением или физическим повреждением системных файлов. В зависимости от ваших потребностей можно выбрать либо восстановление системы с сохранением ваших личных данных, либо полное восстановление ОС до заводских настроек. Эта опция запускается также через одну из вкладок программы «Acer eRecovery Management». После того, как вы выберите вкладку «Полное восстановление» («Restore»), вам будет предложен вариант – сохранить ваши персональные данные или восстановить систему полностью с потерей данных.
Заключение
Компания Acer рекомендует подключать ноутбук к сетевому питанию перед началом использования программы eRecovery. Если предполагается доступ других пользователей к вашему компьютеру, безопаснее всего ограничить доступ к запуску программы eRecovery с помощью пароля, чтобы избежать случайного или злоумышленного удаления данных. Такой пароль вы можете задать, выбрав в основном меню программы вкладку «Настройки» («Settings»). Стоит напомнить, что если вы выбрали полное восстановление операционной системы, не стоит забывать о создании резервных копий важных данных.
В работе каждого устройства могут возникнуть разные неполадки. Починка же будет зависеть исключительно от того, какие его постигли повреждения. Как правило, сбои в работе аппаратной части устраняются заменой нерабочих элементов. Если сбой происходит в ПО вашего устройства, то в таком случае может помочь восстановление операционной системы вместе с предустановленными программами и драйверами до уровня заводских установок. Для многих пользователей эта процедура до сих пор является чем-то неизведанным. Если вы не готовы выполнить сброс самостоятельно, обращайтесь в проверенные мастерские. Лучшие специалисты сервисного центра Acer всегда придут на помощь своим клиентам. Однако если вам все-таки нужно сбросить на своем лэптопе все настройки до уровня заводских самостоятельно, мы подробно расскажем вам, как это нужно делать.
Процесс запуска Acer Erecovery Management для восстановления системы
Чтобы запустить программу Acer Erecovery Management нажмите комбинацию Alt + F10 на стартовом этапе перезагрузки компьютера.

Если данный способ не сработал зайдите в программу через меню «Пуск», после этого выберите «Acer Erecovery Management». В открывшемся меню программы выберите опцию «Восстановить».

Здесь вам нужно выбрать, какое именно вы желаете осуществить восстановление. Если вы выберете ««Восстановить операционную систему и сохранить пользовательские данные», то вирусные программы и сбои ПО, из-за которых вы, собственно, и осуществили процедуру отката, все же полностью не исчезнут. К тому же, при таком восстановлении, сберегутся далеко не все ваши данные. По этой причине в целесообразно выбрать вариант «Восстановление заводских настроек операционной системы».
Важно: не забывайте предварительно перенести все нужные для вас файлы на переносной жесткий диск или на флеш-карту, в противном случае все ваши пользовательские данные будут удалены.
После того, как выберете способ восстановления, вам нужно будет подтвердить ваши действия нажатием на «Да», далее «Пуск», чтобы лэптоп перезагрузился и начался откат к заводским настройкам.

Это все, что нам нужно было сделать, чтобы запустить Acer Erecovery Management на своем гаджете.
Вы можете задать вопрос мастерам из нашего сервисного центра, позвонив по телефону или написав свой вопрос на форму обратной связи.
Спасибо за обращение.

Автор:
Возможно вас также заинтересует
Ремонт ноутбуков Acer от 45 минут
Закажите ремонт в нашем сервисном центре, и получите исправное устройство в тот же день, от 45 минут
Узнать точное время и стоимость ремонта Спасибо, не надо
Комментарии (0)
Добавить Комментарий

Оставьте ваш вопрос через форму обратной связи и вам перезвонит именно мастер и ответит без навязывания каких - либо услуг.
Читайте также:


