8 формат файлов который больше не используют
Должно быть, вы уже неоднократно слышали о таких файловых системах, как FAT32, NTFS и exFAT . Но в чем же между ними разница? Каждый тип обладает своим собственным набором плюсов и минусов. Именно поэтому нет единого варианта. В этой статье мы разберем основные отличия трех файловых систем.
Говоря об операционной системе Windows, мы точно знаем, что она устанавливается только на логический раздел формата NTFS. Съемные накопители и другие устройства хранения, основанные на USB-интерфейсе, используют тип FAT32.
Одним из форматов, которые можно использовать для форматирования Flash-накопителей, является exFAT — преемник старой файловой системы FAT32.
Таким образом, мы имеем три основных формата хранения данных, повсеместно используемых как для Windows, так и для разного рода носителей информации.
Что такое файловая система
Файловая система представляет из себя набор правил, определяющих то, как хранятся и извлекаются документы, хранящиеся на устройстве. Это может быть жесткий диск, Flash-накопитель или SD-карта.
Для большего понимания, приведем как пример офис обычной компании. Фрагменты установленных документов хранятся в определенном месте, допустим, в ящике стола. И при необходимости открыть их, файловая система обращается к файлам в попытке считать информацию.
Предположим на секунду, что такая система вышла из строя и сразу же получим огромное количество неопознанных данных, изучить которые не будет никакой возможности.
На самом деле существует большое количество файловых систем, например Flash File System, Tape File System и Disk File System, однако мы остановимся только на основных — FAT32 , NTFS и exFAT .
Что такое FAT32
После обсуждений о введении системы с учредителем Microsoft Биллом Гейтсом, код был написан первым наемным сотрудником компании Марком Макдональдом.
Основной задачей файловой системы FAT была работа с данными в операционной системе Microsoft 8080/Z80 на базе платформы MDOS/MIDAS, написанной Марком Макдональдом.
В дальнейшем FAT претерпела некоторые изменения, постепенно переходя от своего первоначального вида к FAT12, FAT16 и, наконец, FAT32, название которой теперь тесно ассоциируется с внешними накопителями.
Основным отличием FAT32 от ее предшественников является преодоление ограниченного объема доступной для хранения информации. 32-разрядная система была выпущена в августе 1995 года вместе с релизом Windows 95 и в своем обновленном варианте позволила увеличить верхние пределы размера файлов и хранилища данных до 4 Гб и 16 Тб.
Таким образом, FAT32 не предназначена для хранения больших объемов данных и установки тяжелых приложений. Именно по этой причине на жестких дисках используется файловая система NTFS , которая позволяет пользователям перестать думать о загружаемых объемах информации.
Резюмируя, система FAT32 идеально подойдет для хранения данных, объем которых не превышает 4 Гб, на любых съемных носителях. Ее популярность не ограничивается только компьютерной сферой. Она используется в игровых консолях, телевизорах с высокой четкостью изображения, DVD-проигрывателях, Blu-Ray плеерах и любых других устройствах с USB-портом. FAT32 поддерживают все версии Windows, Linux и MacOS.
Что такое NTFS
В 1993 году компания Microsoft представила новую файловую систему NTFS (New Technology File System) параллельно с появление операционной системы Windows NT 3.1.
Главной особенностью системы NTFS является отсутствие каких-либо ограничений на размеры загружаемых файлов. Даже в случае попытки превзойти этот лимит, мы бы потерпели неудачу — настолько он велик.
Разработка началась в середине 1980-х годов в период сотрудничества Microsoft и IBM, целью которого было создание новой операционной системы, превосходящей предыдущие по графической производительности.
Тем не менее, союз двух компаний не был долог и, не завершив общий проект, они приняли решение прекратить сотрудничество. Впоследствии Microsoft и IBM сконцентрировались на производстве собственных файловых систем.
Для компьютерных технологий 1989 год ознаменовался созданием HPFS от IBM, которая использовалась для операционной системы OS/2. Несколькими годами позже, в 1993, компания Microsoft запустила NTFS v1.0 , которая стала официальной файловой системой для Windows NT 3.1.
Теоретический размер файла NTFS — 16 Эб — 1 Кб, что составляет 18 446 744 073 709 550 502 байта. В команду разработчиков входили Том Миллер, Гарри Кимуру, Брайан Эндрю, Девид Гебель.
Следующей версией файловой системы стала NTFS v3.1 , запущенная специально для Microsoft Windows XP. В дальнейшем она не претерпевала особых изменений, хотя в нее и было внесено множество различных дополнений. Например, появилась возможность сжатия логических разделов, восстановление и символические ссылки NTFS. Кроме того начальная емкость файловой системы составляла всего 256 Мб из колоссальных 16 Эб — 1 Кб в новых версиях, запущенных с выходом Windows 8.
Говоря о полезных функциях, внедренных в NTFS v3.1, можно отметить расширение поддерживаемых форматов файлов, квоты использования диска, шифрование файлов и создание точек повторной обработки. Примечательным является тот факт, что новые версии NTFS полностью совместимы с предыдущими.
Файловая система NTFS имеет важную особенность, когда дело доходит до ее восстановления, вследствие каких-либо повреждений. Она содержит в себе определенную структуру данных, которая отслеживает любые изменения в системе и с помощью которой всегда можно вернуть работоспособность NTFS.
Данная файловая система поддерживается всеми версиями Windows, начиная с Windows XP. К сожалению, MacOS не разделяет стремление к совместимости, продвигаемое Microsoft. Apple оставили для пользователей возможность чтения данных с дисков NTFS, однако записывать на них не получится. Поддержка данной файловой системы от Linux ограничивается лишь несколькими ее версиями.
Что такое exFAT
ExFAT (Extended FAT) — новая, расширенная файловая система от Microsoft, которая с успехом заменяет своего предшественника на поле, когда дело доходит до больших объемов информации.
Как вы наверняка знаете, большинство современных цифровых фотокамер используют систему exFAT, поскольку она существенно легче NTFS, но, в то же время, позволяет сохранять файлы размером более 4 Гб, в отличие от FAT32.
Таким образом, копируя на Flash-накопитель с файловой системой exFAT документ размером 6 Гб, вы не столкнетесь с негативными последствиями, которые можно наблюдать, используя предшествующую версию системы.
Формат exFAT набирает все большую популярность и используется преимущественно с высокоемкими картами памяти SDXC. Основной причиной тому является небольшой размер файловой системы и, как ранее описывалось, возможность сохранять документы объемом более 4 Гб.
Интересным будет факт, что Microsoft хранит патент США 8321439, позволяющий быстро найти файл при помощи хэша имени. Благодаря данной функции, любой документ можно найти в разы быстрее.
Стоит отметить, что для файловой системы exFAT не было выпущено всех доступных дополнений в общий доступ. Для их приобретения поставщики обязаны приобрести ограниченную лицензию от Microsoft.
Данное действие было предпринято для того, чтобы поставщики не пытались монетизировать продукт Microsoft, отмечая себя частью компании, поскольку они имели бы в наличии исходный код файловой системы.
Поскольку Microsoft неизменны в своем упрямстве, многие пользователи занялись созданием собственными модификациями exFAT, одной из которых стала exfat-fuse . Она обеспечивает операции чтения и записи для дистрибутивов Linux, включая FreeBSD.
Созданная в 2006 году файловая система exFAT, имеющая общий предел объема информации, что и NTFS, является более легкой, поскольку не содержит в себе всевозможных дополнений, как вторая.
ExFAT поддерживает функции чтения, записи и совместима с операционными системами Mac, Android и Windows. Для Linux понадобится вспомогательное программное обеспечение.
Сравнение файловых систем
FAT32:
- Совместимость: Windows, MacOS, Linux, игровые консоли и устройства с USB-портом.
- Плюсы: кросс-платформенная совместимость, легкая файловая система.
- Минусы: ограничения в размерах файлов (доступны документы до 4 Гб) и размеры разделов до 16 Тб.
- Назначение: съемные накопители. Используется для форматирования Flash-накопителей, однако exFAT предпочтительнее.
NTFS:
exFAT:
- Совместимость: Windows XP и более поздние версии, MacOS 10.6.5 и выше, Linux (с использованием FUSE), Android.
- Плюсы: имеет общие положительные эффекты от FAT32 и NTFS, которые включают в себя возможность хранения файлов, размером свыше 4 Гб.
- Минусы: Microsoft ограничивают использование лицензии.
- Назначение: позволяет исключить ограничения по размеру файлов для съемных накопителей. Гораздо предпочтительнее своего предшественника FAT32.
В случае необходимости восстановить логический раздел с неизвестной, поврежденной или удаленной файловой системой — вам помогут инструменты Starus Recovery.
Инструмент Starus Partition Recovery , или его аналоги, Starus FAT Recovery, Starus NTFS Recovery, предназначены для работы с определенными файловыми системами — FAT и NTFS. Основной софт способен взаимодействовать с обоими. Cкачать и опробовать программы для восстановления файловых систем FAT32 и NTFS можно совершенно бесплатно!
Прежде всего скажем, что речь здесь пойдет о файловых системах FAT и NTFS, как наиболее распространенных, и ничего не будет сказано о файловых системах, используемых в не-Windows системах, поскольку такие системы лежат вне сферы интересов автора. А теперь – к делу.
Казалось бы, какая неоднозначность может быть, если говорить о размере файла. Сколько в него данных записали, такой и размер (или длина). Сколько в нем есть байтов от начала до конца (и это число записано в файловой системе в качестве размера файла), такой и размер, не так ли? Как говорил Шельменко-денщик, так то оно так, да только трошечки не так.

Проведите эксперимент. Возьмите любой исполняемый файл и выполните его копирование командой
copy что-то.exe что-то-другое.exe
Если вы раньше с этим сталкивались, то уже знаете, что результирующий файл получится намного короче исходного и не будет копией. Причина простая: программа copy, запущенная без параметра /b, копирует файл до тех пор, пока не встретит байт с кодом 27h, этот символ называется «конец файла».
Итак, у нас уже есть два разных признака конца файла – по числу, записанному в файловой системе, и по специальному байту в теле файла. Правда, стоит отметить, что второй признак остался с тех времен, когда файлы были преимущественно текстовыми и сейчас практически не применяется.

В файловых системах, использующих кластеры, а FAT и NTFS относятся именно к таким ФС, есть еще третий размер – размер файла на диске, то есть суммарный размер кластеров, отведенных этому файлу. В файловых системах FAT этот размер больше размера собственно файла или равен ему. Разница между размерами, если она есть, – так называемый хвост файла – это напрасно пропадающее место на диске, плата за размещение файлов по кластерам, а не встык друг за другом, хотя файловые системы с таким размещением файлов тоже существуют.
Впрочем, иногда это место используется. В частности, во времена дискет существовали программы, которые позволяли записывать данные в хвосты файлов, чтобы скрытно передать на таких дискетах информацию. Ведь стандартными средствами получить доступ к хвостам файлов нельзя.

Если включить в рассмотрение NTFS, то картина дополнится новыми штрихами.
Прежде всего, размер файла на диске может оказаться меньше собственно размера файла.
Если тело файла помещается в свободную область файловой записи MFT, то этот файл не занимает на диске ни одного кластера.
Максимальный размер такого файла зависит от размера записи и составляет примерно 600 байтов для записи мелкого размера (1 Кб) и 3600 – для записи крупного размера (4 Кб). Следует, впрочем, отметить, что до недавнего времени Windows показывала размер такого файла на диске равным одному кластеру, хотя фактически ни одного кластера файлу не выделено.
Если файл сжат, то его размер на диске может быть заметно меньше собственно длины файла (количества данных в нем).
Дополнительно усложняют картину так называемые разреженные файлы. В них полезные данные содержаться только в определенных участках файла, а остальная часть файла не используется вовсе. Возьмем в качестве примера файл журнала изменений \$Extend\$UsnJrnl, имеющийся почти на каждом компьютере (не пытайтесь увидеть его в проводнике или других диспетчерах файлов, не получится).
Он может иметь длину несколько гигабайт, но значимых данных содержит при этом обычно только 32 мегабайта в самом конце. А остальная часть вообще никаких данных не содержит, места на диске не занимает, и при попытке прочитать данные из этой части система выдаст набор нулей, даже не обращаясь к диску.
Если у читателя возникнет желание поэкспериментировать с разреженными файлами, такой файл можно создать с помощью команды fsutil sparse. А на досуге можно обдумать, какова же настоящая длина файла, если система записала в соответствующую графу число 4 Гб, а реальных данных в файле только 32 Мб и на диске он занимает тоже 32 Мб.
И, наконец, расскажем еще об одной длине: длине действительных данных (valid data). Эта длина и устанавливающие ее функции представляют интерес почти исключительно для программистов, тем не менее изредка с ней могут столкнуться и обычные пользователи.
В файловых системах FAT такого понятия не существует, и функции, которые используют эту величину, записывают в тело файла на соответствующих местах нули. В NTFS эта длина является характеристикой файла.
Попробуем пояснить, о чем идет речь, на примере. Возьмите флешку (флешка используется для наглядности, поскольку она медленнее жесткого диска работает с большими объемами данных) размером от гигабайта, отформатированную в FAT32, и создайте на ней большой файл командой
fsutil file createnew k:\пробный.txt 900000000
Теперь отформатируйте флешку в NTFS, для чистоты эксперимента лучше взять ту же самую, и повторите создание файла. На этот раз операция пройдет практически моментально. Записывать нули в тело файла уже не надо, достаточно распределить место под файл и установить для него длину действительных данных равной нулю. В теле файла останется «мусор», который был записан в этих секторах, но при чтении данных обращения к этим данным не произойдет – обнаружив, что длина действительных данных равна нулю, все, что дальше этого нуля, система читать не станет – ведь эти данные недействительны. Их можно сделать действительными, если изменить значение длины действительных данных.

Рассмотрим это на примере. Создайте новый файл на одном из рабочих дисков, отформатированном в NTFS. Сотни мегабайт совершенно не обязательны, десятка-другого килобайт будет вполне достаточно:
fsutil file createnew C:\пробный.txt 10000
Теперь откройте его с помощью любого просмотрщика файлов, например FAR.
Как видим, в файле действительно нули. Но если посмотреть на этот файл с помощью какого-либо редактора дисков, обращающегося к секторам напрямую, например dmde, то картина будет другая.
Если мы откроем том С как логическое устройство и посмотрим на содержимое файла, то увидим те же самые нули.
Но если открыть диск как физическое устройство, то в том же самом секторе (обратите внимание на номера LBA – разница в 63 возникла из-за того, что начало раздела сдвинуто относительно начала диска) увидим данные, которые ранее были записаны в какой-то позже удаленный файл.
И если мы увеличим длину действительных данных, то увидим эти данные в файле. Установим эту длину равной 300 байт:
fsutil file setvaliddata C:\пробный.txt 300
Обратите внимание что параметр в этой команде нельзя задавать произвольно, но должен быть не меньше текущего значения длины действительных данных и не больше размера файла. Уменьшить длину действительных данных этой командой нельзя.

Теперь снова посмотри на содержимое файла. Заметьте, что никаких данных мы в него не записывали!
Чисто случайно получилось, что в этом файле довольно много осмысленного текста, что делает картину более наглядной. 300 десятичных байтов – это 12c шестнадцатиричных, и как раз на этом байте обрывается текст и начинаются нули. Если сдвинуть границу действительных данных еще дальше, то «проявятся» и следующие строки.
Подведем итоги
Имеется две физических длины файла – это размер файла, записанный в файловой системе и место, занимаемое на диске. Также имеется две логических длины файла – это признак конца файла (байт EOF – 27h) и длина действительных данных. Как составную часть логической длины можно рассматривать и пустые области в разреженных файлах – вспомните \$Extend\$UsnJrnl, где большой массив отсутствующих данных завершается тридцатью двумя мегабайтами действительных.
Итак, обычно, когда говорят о длине файла, имеют в виду число, хранящееся в файловой системе. Но, как видите, возможны варианты!
Обычно имена всех Windows Файлы делятся на две части. Первое имя то же самое. Это помогает нам узнать, что это за файл невооруженным глазом. И вторая из частей, разделенных точкой, расширение. Это расширение позволяет операционной системе знать, какой тип содержимого у файла, что это и с какой программой он должен открывать его по умолчанию, когда мы дважды щелкаем по нему. Хотя имя можно изменить без проблем, неправильное расширение файла может сделать его непригодным для использования.
Когда мы устанавливаем программу на наш компьютер, она обычно спрашивает нас, хотим ли мы использовать ее в качестве программы по умолчанию для открытия определенных типов файлов. Например, если мы установим AIMP Player, это позволит нам открывать MP3 по умолчанию, а VLC будет делать то же самое с видео.

В дополнение к автоматическим связям файлов, Windows позволяет нам выбирать, с какой программой мы хотим открыть каждое из расширений файла. Если расширение неизвестно, двойной щелчок по окну будет похож на тот, в котором мы можем выбрать нужную программу.
И, кроме того, из конфигурация в разделе Приложения> Приложения по умолчанию> выбрать приложения по умолчанию по типу файла, мы можем выбрать одну за другой программы, которые мы хотим использовать для открытия каждого файла в соответствии с его расширением.
Как просмотреть расширение любого файла Windows
По умолчанию Windows скрывает расширения известных файлов. Это позволяет окнам Windows быть более упорядоченным, но на уровне безопасности это оставляет желать лучшего. так как мы можем легко попасть в двойное удлинение Обман.
Если мы хотим показать расширения файлов в Windows, нам нужно открыть File Explorer окно, выберите «Vista» и убедитесь, что установлен флажок «Расширения имени файла».
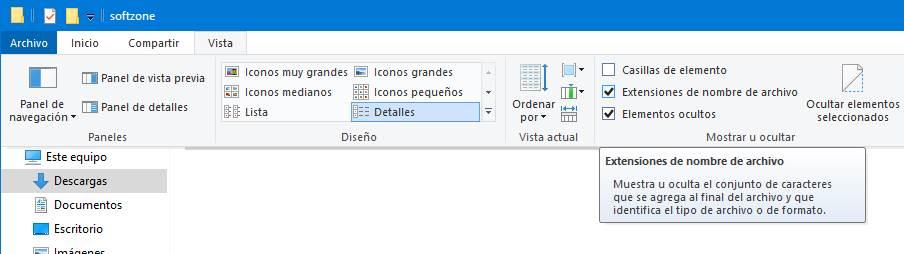
Мы уже можем видеть реальные расширения всех файлов, которые мы имеем на нашем компьютере. Но теперь самое важное: узнать наиболее распространенные и с помощью каких программ мы можем выполнить каждую из них.
Расширения документов
- TXT: текстовые файлы без форматирования.
- DOC: Word документы. Этот формат устарел, поскольку он принадлежит к старым версиям Office.
- DOCX: формат документов Word по умолчанию. Этот формат не позволяет запускать макросы.
- DOCM: то же самое, что и DOCX, но с включенными макросами.
- ODT: текстовый документ в формате OpenDocument, идеально подходящий для использования с альтернативными пакетами, такими как LibreOffice.
- PDF: формат Adobe Acrobat. Защитите свой стиль и избегайте модификаций.
- RTF: формат расширенного текста, идеально подходит для обмена между различными операционными системами.
- CSV: открытый формат для представления любого типа данных в виде таблицы.
- XLS: документы Excel. Этот формат устарел, поскольку он принадлежит к старым версиям Office.
- XLSX: формат по умолчанию для документов Excel. Этот формат не позволяет запускать макросы.
- XLSM: такой же, как XLSX, но с включенными макросами.
- ODS: электронная таблица в формате OpenDocument, идеально подходящая для использования с альтернативными офисными пакетами, такими как LibreOffice.
- PPS: показ слайдов PowerPoint всегда открыт в режиме презентации. Этот формат устарел, поскольку он принадлежит к старым версиям Office.
- PPT: слайд-шоу PowerPoint. Этот формат устарел, поскольку он принадлежит к старым версиям Office.
- PPSX: формат PowerPoint по умолчанию для открытия файла в режиме презентации. Этот формат не позволяет запускать макросы.
- PPTX: формат PowerPoint по умолчанию. Этот формат не позволяет запускать макросы.
- PPSM: такой же, как PPSX, но с макросами.
- PPTM: такой же, как PPTX, но с макросами.
- POTX: шаблон Microsoft PowerPoint.
- ODP: формат OpenDocument для слайд-шоу, идеально подходящий для использования с альтернативными офисными пакетами, такими как LibreOffice.
Если мы пытаемся открыть документы, наиболее распространенным является использование текстовых редакторов, таких как Word или LibreOffice Писатель. В случае электронных таблиц наиболее распространенным является использование Excel или Calc. А в случае слайд-шоу у нас есть такие программы, как PowerPoint и Impress.
Для простых текстовых файлов тот же Блокнот Windows или другие редакторы, такие как Код Visual Studio, позволят нам открыть их без проблем.
Аудио расширения
Если нам нравится слушать музыку на нашем компьютере или создавать собственную музыку, мы должны знать основные аудиоформаты, которые мы найдем в нашей повседневной жизни:
- MP3: стандартный музыкальный кодек со сжатием.
- WMA: аудиоформат, разработанный Microsoft с компрессией и возможным DRM.
- WAV: цифровой аудиоформат со сжатием или без него.
- FLAC: высококачественный цифровой аудиоформат без потерь.
- MIDI: протокол для передачи данных, со звуковой информацией, 8 бит.
- OGG: бесплатный аудиокодек, очень популярный в качестве альтернативы MP3.
Для воспроизведения этих файлов нам нужен музыкальный проигрыватель. AIMP, например, является одним из лучших вариантов, которые мы можем найти сегодня.
Расширения видео
- AVI: аудио и видео контейнер, который может содержать несколько потоков аудио и видео данных.
- DIVX: формат, используемый для хранения видеофайлов высокой четкости и качества.
- MOV: формат, используемый QuickTime.
- MP4: формат, позволяющий хранить мультимедийный контент, такой как аудио, видео и субтитры.
- MPG: формат с низким сжатием потери качества.
- WMV: видеоформат, разработанный Microsoft с компрессией и возможным DRM.
Для открытия этих файлов нам понадобится видеоплеер. VLC, например, является одним из лучших видеоплееров, которые мы можем найти для этой цели.
Расширения фото
Как и аудио и видео, фотографии также должны иметь свой собственный мультимедийный формат. В зависимости от типа фотографии, качества и сжатия мы можем найти следующие распространенные расширения файлов:
- JPEG / JPG: формат, наиболее часто используемый в цифровых изображениях, со сжатием и потерями.
- PNG: графический формат со сжатием без потерь. Поддерживает прозрачные пленки.
- BMP: растровое изображение.
- ICO: файл значка.
- SVG: векторное графическое изображение.
- WEBP: формат сжатия изображений, разработанный Google для Интернета.
- GIF: анимированные изображения.
- PSD: проект Adobe Photoshop.
- HEIC: формат изображения, используемый Apple на macOS и iOS.
- NEF / CRW: необработанный формат изображения, используемый в камерах Nikon и Canon.
- AI: проект Adobe Ilustrator.
- ID: проект Adobe InDesign.
В зависимости от типа фотографий мы можем открывать их с помощью одних программ или других. Например, если это Photoshop проект нам понадобится саман программное обеспечение, если мы открываем изображение RAW, мы сделаем это с помощью такого программного обеспечения, как камера RAW, или, если это обычные фотографии, с помощью самой программы просмотра фотографий Windows.
Расширения Windows
- EXE: исполняемый файл Windows.
- LNK: прямой доступ.
- BAT: скрипт для CMD.
- COM: приложение MS-DOS.
- PS1: скрипт PowerShell.
- DLL: библиотеки с кодом, необходимым для работы программ.
- MSI: установщик.
- SYS: критические системные файлы. Не рекомендуется трогать или стирать их.
- TTF: шрифт TrueType.
- OTF: шрифт OpenType.
- INI: файл конфигурации.
- SCR: защитная пленка для экрана.
- INF: информация об установке.
- БИН: бинарный файл.
Эти файлы обычно связаны с самой системой, поэтому нам не потребуется дополнительное программное обеспечение для их открытия.
Сжатые расширения файлов
Сжатие файлов очень полезно, потому что оно позволяет нам группировать большое количество файлов в одном пакете, уменьшать их размер и позволяет легко обмениваться ими с другими людьми через Интернет. Наиболее используемые форматы для сжатых файлов:
- ZIP: формат, разработанный WinZIP.
- RAR: формат сжатия, разработанный WinRAR, более эффективный, чем ZIP.
- RAR5: обновленная версия RAR с улучшениями безопасности и восстановления данных.
- 7Z: бесплатный формат, разработанный создателем 7-Zip.
WinRAR, PeaZip, 7-Zip или Bandizip - отличные программы для открытия всех типов сжатых форматов.
CD или DVD расширения изображений
- ISO: формат изображения по преимуществу.
- CUE: данные диска (такие как аудиодорожки, заголовки, длительность и т. Д.) Сохраняются в виде текстовых файлов в ASCII. Содержит инструкции по прочтению прилагаемого БИН.
- IMG: широко используется, например, для создания буквальных копий карт памяти или других устройств.
Дисковые рекордеры, такие как Nero, или программы редактирования изображений, такие как Daemon Tools, позволят нам работать с файлами такого типа. Кроме того, мы также можем использовать предыдущие компрессоры, которые позволят нам получить доступ ко всем данным в этих образах дисков.
Интернет-расширения
Интернет также имеет собственные расширения файлов, используемые в основном веб-страницами и e-mail Сервисы. Наиболее распространенные расширения:
- HTML: текстовый файл с кодом для веб-страницы.
- CSS: расширение стиля, сопровождающее HTML.
- JS: JavaScript скрипт.
- PHP: код PHP.
- EML / MSG: формат электронной почты.
Чтобы открыть эти распространенные расширения файлов, нам понадобится веб-браузер, например Google. Chrome, край or Firefox.
Мы можем узнать больше информации о наиболее распространенных типах файлов и расширениях в по ссылке Microsoft .
В этом уроке я расскажу, что такое расширение и какие бывают типы файлов в Windows. А в конце дам таблицу наиболее популярных форматов с подробным описанием.
Что такое формат и расширение
Формат или тип — это информация о файле, по которой система понимает, какого он вида и в какой программе его открыть. Для этого у каждого файла есть расширение .
Расширение — это несколько английских букв и/или цифр. Находятся они сразу после названия и разделяются точкой.

На картинке показан файл с расширением mp3. Про него компьютер знает, что это аудио и открывать его нужно в программе-проигрывателе. Значок, которым он отмечен – это иконка программы запуска.
Есть текстовые файлы - они открываются в программе для работы с текстом. Есть музыкальные и видео - они запускаются в проигрывателях. Есть графические (фото, картинки) – они открываются в программах для просмотра изображений. И еще много других типов. У каждого из них свой значок, точнее, значок приложения, в котором он будет открыт.

Если у файла вместо иконки белый лист, значит, компьютер не подобрал для него подходящую программу.

При его открытии появится окно с выбором приложения. Компьютер предлагает пользователю самостоятельно указать программу для запуска.

На заметку . В Windows есть разнообразные системные иконки:

Как правило, такими значками отмечены файлы, которые нужны для корректной работы компьютера. Их много в системном локальном диске. Такие объекты нельзя удалять или переименовывать, иначе приложения, за которые они отвечают, могут работать со сбоями.
Как узнать расширение
Система компьютера может быть настроена таким образом, что расширения у всех файлов показаны.

Или наоборот: так, что показаны только имена, без форматов.

Эту настройку можно изменить.
В Windows 10 открыть любую папку, нажать на пункт «Вид» вверху и поставить или убрать птичку с пункта «Расширения имен файлов».

В Windows 7 чуть сложнее:
Или так: Пуск → Панель управления → Оформление и персонализация → Параметры папок.


Если расширения нет
Если у объекта нет расширения, компьютер не может подобрать программу для его запуска. Это происходит, когда пользователь случайно или намеренно удаляет расширение из имени. А еще может быть из-за вируса.

Решить эту проблему легко, если знаешь тип объекта. Например, знаешь, что это фотография. Тогда нужно просто переименовать файл, добавить после названия точку и указать формат. Вот как это сделать:
- Настроить компьютер на показ расширений (см. выше).
- Правой кнопкой мыши по файлу – Переименовать.
- Сразу после названия напечатать точку и расширение.
- Нажать Enter.

Наиболее популярные форматы:
- Документы – doc, docx или pdf
- Таблицы – xls, xlsx
- Архивы – zip или rar
- Фотографии – jpg или png
- Музыка – mp3 или wav
- Видео – mp4 или avi
Другие типы можно посмотреть в конце урока в таблице.
Если формат неизвестен . Чтобы открыть файл, необязательно вручную прописывать расширение. Можно просто запустить его и в окошке выбрать подходящую программу. Если вы правильно ее укажите, объект откроется.
Или щелкните по нему правой кнопкой мыши, выберите «Открыть с помощью…». Или «Открыть с помощью» → «Выбрать другое приложение».
Как изменить расширение
Изменить расширение можно через переименование:
- Настроить компьютер на показ расширений (см. выше).
- Щелкнуть правой кнопкой мыши по файлу – Переименовать.
- Стереть старое расширение после точки и напечатать новое.
- Нажать Enter.

Появится окошко, в котором система предупредит о последствиях. Ведь если вы неправильно укажите формат, файл может не открыться. Например, у вас документ с расширением doc, а вы меняете его на pdf.

После нажатия на кнопку «Да» новый тип будет назначен. А также добавится значок программы для его запуска. Но обычно после такой ручной смены расширения файл перестает открываться. Потому что он технически остался тем же, что и был.
Вернуть старое расширение можно таким же образом – через переименование. Или щелкнув правой кнопкой мыши по пустому месту и выбрав пункт «Отменить переименование».

Так как же правильно изменить расширение? Для этого нужно сделать конвертацию – преобразование в другой формат. Это делается через специальные программы или онлайн-сервисы.
Вбиваем в поисковик Яндекс или Гугл запрос «из … в …». Например, из word в pdf .

В моем случае Яндекс предложил несколько онлайн сервисов. Все они интуитивно понятны: загружаем документ на сайт → сервис преобразовывает его в pdf → скачиваем результат на компьютер.
Но в некоторых случаях лучше использовать программу. Например, если нужно конвертировать видео большого размера.
Как назначить программу запуска
Каждому типу файла система назначает приложение для его запуска. И помечает иконкой этой программы. Например, текстовые (txt) будут по умолчанию открыты в Блокноте. А музыкальные (mp3) – в проигрывателе Windows Media.

Когда вместо значка показан белый лист, значит, система не понимает, в какой программе открыть объект. И при его запуске предлагает самостоятельно выбрать приложение из тех, что установлены на компьютере.
Если поставить птичку на пункт «Всегда использовать это приложение», то в последующем все объекты данного типа будут запускаться в выбранной программе.

Но не всегда нужная программа установлена на компьютере. Бывает, ее просто нет - тогда файл открыть никак не получится. В этом случае нужно установить подходящее приложение.
Для каждого популярного формата есть своя бесплатная программа:
- PDF – Foxit Reader (оф.сайт)
- ZIP и RAR – 7-Zip (оф.сайт)
- DOC, DOCX, XLS, XLSX и другие документы MS Office – OpenOffice (оф.сайт)
- MP3, MP4, MKV и другие аудио/видео – Media Player Classic (оф.сайт)
Другие форматы и программы для них смотрите в таблице.
На заметку . Также белый лист вместо значка приложения показывается на файлах, у которых нет расширения. Об этом я рассказывал выше в статье.
Выбор программы по умолчанию
А бывает, объекты определенного типа открываются в неподходящей программе. Тогда можно указать другое приложение для их запуска.
1 . Щелкните правой кнопкой мыши по файлу. Выберите «Открыть с помощью…» или «Открыть с помощью» → «Выбрать другое приложение».

2 . В окошке кликните левой кнопкой мыши по нужной программе и поставьте птичку на пункт «Всегда использовать это приложение». Нажмите ОК.

Вот и всё – теперь объекты данного формата будут по умолчанию запускаться в назначенной программе.
Читайте также:


