3ds max как удалить arnold
Автор:
Проблема
Использование элементов, визуализированных с помощью Arnold (произвольные переменные вывода или AOV), в файлах 3ds Max с расширением EXR для композитинга в Adobe After Effects и Photoshop.Решение
Меню Rendering > Render Setup в 3ds Max позволяет художникам, работающим в области компьютерной графики, создавать и выводить отдельные изображения элементов рендеринга из их изображений Scanline. Такие элементы, как цвет рассеянного света, блики, свет, излучение, тени, блики, Z-глубина и т.д., позволяют художникам создавать сложные композитные материалы в программах, таких как Adobe Photoshop и After Effects, Autodesk Flame, Blackmagic Fusion, The Foundry's Nuke и др. Разделив эти элементы на отдельные слои изображений, художники могут улучшить внешний вид базового изображения с добавлением эффектов, например, «ореол», осветящийся в отдельных окнах, более глубоких теней и т.д.
С внедрением модуля Arnold в качестве модуля визуализации по умолчанию для 3ds Max устаревший рабочий процесс элементов визуализации был предполагает Arnold AOV или произвольные переменные вывода. Это позволяет художникам по компьютерной графике выделять различные элементы рендеринга (как отдельные изображения, так и слои, встроенные в 32-разрядные файлы EXR).
Для использования этого рабочего процесса в Adobe After Effects или Photoshop выполните следующие действия:
Добавление подключаемых модулей EXR в After Effects и Photoshop
-
для Adobe After Effects. (При необходимости установите подключаемый модуль ProEXR для Photoshop или загрузите и установите бесплатный подключаемый модуль Photoshop Exr-IO в качестве альтернативы.)
- Следуйте инструкциям, входящим в состав подключаемых модулей ProEXR, для их установки.
Удалить элементы визуализации из предыдущих версий из существующих параметров вывода изображения
При загрузке старых сцен 3ds Max, содержащих элементы визуализации на основе сцен, которые "встроены" в файлы визуализации EXR, например, эти элементы необходимо удалить перед визуализацией с помощью Arnold и вывода AOV. В противном случае устаревшие элементы визуализации могут перезаписать слои AOV Arnold в файлах EXR и привести к тому, что они будут отображаться пустыми при композитинге. (Если для визуализации с помощью Arnold создается новая сцена 3ds Max, пропустите эту процедуру и перейдите к следующему разделу: "Настройка файлов AOV Arnold для визуализации".)
- После загрузки файла сцены из предыдущей версии перейдите в раздел «Визуализация» > «Настройка визуализации» > вкладка «Общие», а затем нажмите кнопку «Файлы», чтобы открыть меню «Выходной файл визуализации».
- Обновите тип файла (в данном случае .EXR) и нажмите кнопку "Настройка". Откроется меню настройки изображения.
- Если в изображении содержатся элементы для визуализации или каналы G-буфера, выберите их и удалите все из них, щелкнув мышью при нажатой клавише CTRL. (См. пример на следующем рисунке.)
- По завершении нажмите кнопку "ОК", чтобы закрыть меню.
Настройка файлов AOV Arnold для визуализации
В руководстве пользователя 3ds Max и Arnold подробно описывается, как использовать новый Диспетчер AOV для добавления файлов AOV в выходные файлы. Более подробную информацию см. здесь на странице ресурсов графического процессора 3ds Max.
Дополнительные сведения о настройке AOV Arnold, включая описание рабочего процесса для добавления криптоматов, см. в статье об устранении неполадок Не удается визуализировать AOV Arnold Cryptomatte в 3ds Max.
Файлы AOV по умолчанию сохраняются в проекте 3ds Max по умолчанию на странице C:\Users\ \Documents\3ds Max . Рекомендуется задать проект для автоматической записи файлов AOV в нужную папку. Сведения о настройке проекта в 3ds Max см. в разделе Проекты в 3ds Max.
Работа с осями AOV, Z-образными элементами Arnold
Настройка вывода файла изображения Arnold в меню визуализации 3ds Max > меню настройки визуализации
Примечание. Файлы .RPF и .RLA предыдущих версий 3ds Max не поддерживаются в выходном файле AOV Arnold и не рекомендуются для современных рабочих процессов композитинга.
Организация вывода файла AOV с помощью функции маркера в диспетчере AOV
При визуализации нескольких файлов AOV из нескольких камер с помощью функции пакетной визуализации файлы AOV могут быть перезаписаны. Используйте функцию маркера в диспетчере AOV, чтобы добавить имя камеры или другие атрибуты в каждый выходной путь файла AOV. См. раздел AOV (перейдите к разделу "Маркеры путей вывода" в конце страницы).
Вопросы по Арнольду в Максе.
После долгой работы исключительно в VRay, решил попробовать arnold. Но с наскока разобраться что то не получилось.
Никаких внятных (и любых других) уроков, инструкций на русском не нашел. Поэтому вкратце тут задам ряд вопросов, может кто и поможет.
Скорее всего вопросы элементарные, но что то у меня не поперло.
1) Не понятен принцип рендера пассов.
а) Зачем там вкладки с возможностью добавлять материалы/шейдеры?, как этим пользоваться?
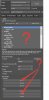
б) Не понял где там пасс ZDept?, Предположил что он там значится под литерой Z, но после просчета там получилась просто какая то окантовка. Скорее всего я что то не так делаю, и предположительно во вкладки материалов надо что то добавить.
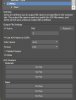
в) Рефлекция/спекулар. Нашел пасс спекулар, но не нашел рефлекцию. Или он как то иначе назывется? Тогда как?
г) Тоже самое по пассу АО, или вектор моушен.
д) Вот напримиер, базовый набор пассов которые я использовал практически по умолчанию в вирее: спекулар, рефлект, рефракт, zdept, АО, вектор моушен, объект/материал ID, селфиллум. Есть ли ему соответствующий список в арнольде? без тонкостей, просто для элементарного композа, спек усилить, или рефлект понизить?
2) Можно ли куда то бросить сермат, что бы в него все просчитать в тестовом режиме, а не пеерназначать все объекты каждый раз?
3) Скорость меня немного удивила. Подкручивая эти элементы и добиваясь более менее приемлемого результата, получаю какое то нереальное время рендера. Я не засекал, но в разы дольше виреевского примерно аналогичного качества. Я опять что то не правильно делаю?, или это медицинский факт, и арнольд слишком долгий рендер?
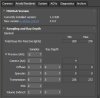
Заранее благодарен за посильную помощ.
ВОпросы конечно ен все, но не до тонкостей пока, просто базовое понимае требуется, для толчка.
Методичка по настройке 3D Max перед работой

1. Настраиваем системные единицы
Перед началом работы необходимо учитывать важный момент: в каких единицах измерения вы будете строить сцену.
Самым оптимальным значением будут мм.
Это действие достаточно будет выполнить один раз, в дальнейшем при запуске новой сцены по умолчанию сохранятся эти настройки.
Как это сделать:
Customize → Units Setup → Metric: millimeters → System Unit Setup → 1Unit = 1 millimeters → OK
2. Настраиваем количество отменяемых действий
По умолчанию программой задано 20 возможных шагов «назад». Как показывает практика, этого недостаточно, потому лучше увеличить данный показатель:
Customize → Preferences… → General →Levels:100 → OK

3. Настраиваем автосохранение
Все понимают важность данного действия. Поскольку в 3ds max вылеты и «падение» сцен довольно распространённая проблема, то Auto Backup для многих просто спасение.
Customize → Preferences… → Files → Number of Autobak files: количество автосохранённых файлов.
Backup Interval (minutes): интервал времени автосохранений Auto Backup File Name: имя автосохранённого файла.
4. Путь автосохранения
После того, как мы настроили режим автосохранений, нужно понимать, где искать эти файлы.
Для этого заходим в: Customize → Configure User Paths… → во вкладке File I/O видим путь в Project Folder, по которому сохраняются наши файлы. Этот путь, конечно же, вы можете изменить на своё усмотрение, нажав троеточие … .
По умолчанию Auto Backup-файлы нужно искать на диске С → Документы → 3dsMax → autoback

5. Убираем резкие тени и настраиваем угол обзора в окне перспективы
Во вьюпорте перспективы в левом верхнем углу заходим в Standard:
Убираем затенение: Per-View Presets → Default Lights: 2 Default Lights
Настраиваем угол обзора: Per-View Preferences → Perspective Field of View: 90°

6. Как узнать количество полигонов в сцене
Важно следить за количеством полигонов в сцене. Рано или поздно при наполнении сцены, мы сталкиваемся с проблемой подтормаживания во вьюпорте, и связано это напрямую с увеличивающимся количеством полигонов.
Данный режим отображения включается клавишей "7"

7. Беспокоит периодическое автопереключение вида в режим отображения "рёбра/сетка"?
Отключайте эту кнопку. Но будет иногда подвисать. Эта кнопка как раз для того, чтобы облегчать нагрузку на комп в тяжёлые моменты за счёт переключения в режим видимости только рёбер.

8. Убираем кубы вращения ViewCube
Пользоваться горячими кнопками и определённым сочетанием клавиш для вращения гораздо удобнее (список этих сочетаний можно увидеть в конце методички). Потому эти кубики лучше скрыть, чтобы они нас не отвлекали.
Нажимаем alt+B → вкладка ViewCube → снимаем галочку с Show the ViewCube → Ok
9. Как вращать объект в сцене
На панели инструментов в правом нижнем углу находим пиктограмму Orbit SubObject, появится орбита вращения, наведя на которую, можно вращать объект левой кнопкой мыши.
Чтобы сбросить эту орбиту, достаточно нажать правой кнопкой мыши во вьюпорте. Более удобный способ вращения с помощью сочетания следующих клавиш: alt+скролл мыши.

10. Если скрыли панель справа, как ее вернуть
Такое бывает с каждым. Как правило, происходит это машинально при работе.
Решение простое: ctrl +х (сочетание клавиш, которое вернет панель на место). Также можно это сделать, наведя на черточку у другой панели, нажимаем правой кнопкой мыши, появится контекстное меню, где выбираем Command Panel ..

1 1. Если исчезла панель сверху, как ее вернуть
Необходимо сверху на белом поле нажать правой кнопкой мыши и выбрать из выпадающего списка: Main Toolbar.
1 2. Как архивировать сцену
Самый удобный способ не потерять текстуры и настройки – это архивировать сцену в самом 3д максе. Тогда можно не переживать, откроется ли сцена на другом ПК без каких-либо потерь.
Делаем это следующим образом: File → Archive… → после того, как выбрали путь сохранения, появится чёрное окошко архивации (его не трогаем, просто терпеливо ждём). Когда окошко исчезнет, архивация сцены завершена.
1 3. Если мешает подсвечивающая рамка при наведении на объект
В более ранних версиях макса этой подсветки не было и она может показаться непривычной, мешать при работе (или отвлекать).
Отключить подсветку при наведении на объект можно так: Customize → Preferences… → Viewports → Selection/Preview Highlights Preview → → снимаем галочку в Outline → Ok

14 . Как добавить пункты V-ray, если их не оказалось в контекстном меню
Такое случается при работе сразу после установки V-ray. При нажатии правой кнопкой мыши, вы можете не обнаружить необходимые для работы пункты.
C появлением панели инструментов ToolbarVray вынесена кнопка V-Ray menu registration, нажав на которую, проблема уходит и все пункты появятся на своих местах. Добавить их можно 2-мя способами.

V-Ray menu registration, нажав на которую, проблема уходит и все пункты появятся на своих местах

registerVRayMenus () →Enter

15. Как удалить анимацию в сцене
Может случиться так, что вам понравилась модель (к примеру, дерево), а оно создавалось с анимацией. Программа в определённый момент выдаст информацию о том, что в сцене присутствуют анимированные объекты.
И если ваша сцена статична, правильнее будет удалить анимацию. Как это сделать? Нажимаем сочетание клавиш ctrl+A, тем самым выделяя все объекты в сцене. Находим на верхней панели Animation → Delete Selected Animation.

Если случилось так, что при приближении к объекту колёсиком мыши этот шаг скачкообразный и слишком большой, вполне вероятно предположить, что в сцене есть объекты, которые находятся довольно далеко от центра координат.
Проверить это просто, нажав ctrl+A (выделятся все объекты в сцене) и затем нажимаем Z, что позволит центрировать эти объекты во вьюпорте. Вы сможете сразу заметить, какой же объект так далеко «убежал» и не даёт нашей сцене стать в центре вьюпорта. Решение очевидно: приблизить отдалённые объекты поближе к центру или при необходимости вовсе удалить их со сцены.


17. Что делать, если стрелки перемещаются отдельно от объекта
Частый вопрос среди новичков, т.к стрелки приобретают необычный вид и двигаются сами по себе, никак не сдвигая объект с места. Справа на панели необходимо найти кнопку Hierarchy → отжать кнопку Pivot.

18. Как изменить размер осей
Не всегда удобно работать с мелкими (или наоборот, слишком крупными) осями. Их можно уменьшать или увеличивать с помощью клавиш "+" и "-" . Если одна из осей подсвечена, вам не обязательно браться за саму ось, чтобы перемещать объект в ее направлении.
Вы можете браться за любое место объекта и перемещать его. Переключение между осями также можно делать с помощью клавиатуры. Клавиши F5, F6, F7 отвечают за оси x, y, z соответственно и клавиша F8 отвечает за переключение по двум осям одновременно.

19. Как запустить интерактивный рендер
В версии вирея 3.60.03 довольно просто это сделать нажатием пары кнопок. На панели V-Ray Toolbar выбираем Last VFB и из появившегося окна фреймбуфера, запускаем интерактив нажатием чайничка с зеленой стрелкой.



20. Как зафиксировать камеру
Если камера постоянно куда-то « улетает» и смещается, ее нужно просто зафиксировать. Важно выделить камеру вместе с Target (целью). Включаем все галочки. Соответственно, если камеру необходимо подвинуть, галочки снимаем.

21. Как избавиться от градиента и заломов стен
Часто это случается после действий с булиевыми операциями. Выделяем проблемный объект и применяем к нему модификатор Smooth .

22. Как включить пакетный рендер из нескольких камер (Batch render)
Замечательная функция в максе, о которой не все знают. Как же поставить рендеры в очередь один за другим, не просыпаясь по ночам и не запуская новый рендер из новой камеры вручную?
Rendering → Batch Render… → Add… (добавляем все ракурсы) → Output Path … (выбираем путь, куда будут сохраняться рендеры) → Camera (выбираем к каждому ракурсу свою камеру) → Render (очередь из рендеров запущена в просчет).
23. Как при batch render задать каждому кадру свои размеры?
(речь о разрешении кадра: ширина/высота)
Необходимо после добавления камеры, выделив её, поставить галочку override preset.
В открывшиеся настройки width height, вписываем необходимые значения. Скажем, для горизонтального ракурса - 3000 на 2000.
24. Что делать, если закончились свободные слоты в Material Editor
Мы с легкостью можем очистить одним махом все слоты сразу (при этом материалы, которые были в сцене, останутся на своих местах на объектах). Если возникнет необходимость отредактировать какой-то из этих материалов, можно снять его пипеткой с объекта, и он снова покажется в слоте.
Итак, очищаем шарики: Utilites → Reset Material Editor Slots

25. Как включить отображение текстуры на шарике
Может случиться такое, что на объекте текстура видна, а на шарике в слоте не отображается. Снимаем галочки в следующих окнах:
- Customize → Preferences… → General → Texture Coordinates: □ Use Real-World Texture Coordinates
- Material Editor → Bitmap → □ Use Real-World Scale
- в модификаторе UVW Map, примененном на объект → □ Use Real-World Map Size

Произойти такое может, если вы машинально зафиксируетесь на объекте замочком. Снимите выделение и все объекты будут снова доступны для работы.

Если выбран какой-то из режимов работы ниже (выберете All и сможете работать со всеми объектами в сцене).

Возможно, что объект просто заморожен и не поддаётся никаким действиям. Нажимаем правой кнопкой мыши во вьюпорте → Unfreeze All (размораживаем тем самым объект и работаем с ним дальше).
27. Как отключить красную подсветку полигонов
При работе с полигонами эта красная подсветка может отвлекать, потому можно отключить её, оставив только подсвечивающиеся ребра в пределах выделенных полигонов. Делаем это нажатием клавиши: F2

28. Делаем объект прозрачным без использования материалов
Данная функция полезна, когда вы строите модель по фото и вам нужно видеть подлежащий слой с изображением. Для прозрачности достаточно нажать сочетание клавиш alt+x или включить галочку в Display → See-Through

Если этой прозрачности оказалось недостаточно, можно прибегнуть ко второму варианту, который более гибкий в настройке. Выделяем объект, нажимаем правой кнопкой мыши → Object Properties… → Visibility- уменьшаем это значение (чем ниже, тем прозрачнее объект) → Ok

29. Улучшаем качество картинки во вьюпорте
Частая проблема при занесении в сцену чертежа в формате PDF. Не видны или отображаются пиксельно размеры и надписи. Сложно читаются и воспринимаются.
Это качество улучшить можно, нажав сочетание клавиш alt+B → Display Perfomance → Maximum задаем значения 5000/5000/5000 → Ok

30. Как удалить картинку с фона
Когда мы собираем сцену по референсу, строим по Perspective Match, во вьюпорте на общем фоне в качестве бэкграунда у нас находится картинка, которую можно удалить следующим образом: нажимаем сочетание клавиш alt+B → Background →
1)Находим внизу имя файла и нажимаем в этой строке Remove.
2)Второй вариант – переключить радикнопку на Use Customize User Interface Gradient Colors.
F1 – Help
F2 – Переключение затенения выбранных граней
F3 – Переключение между Wireframe и Shaded режимом отображения
F4 – Переключение между Shaded и Shaded + Edged Faces режимом отображения
Q – Выбор
W – Выбрать и Переместить
E – Выбрать и Повернуть
R – Выбрать и Масштабировать
H – Выбрать по Имени
G – Скрыть / Показать сетку
J – Переключить отображение угловыми скобками
CTRL-A – Выбрать всё
CTRL-D – Снять отметку со всего
Пробел – Переключения Блокировки выделения
От 1 до 5 – Элементы Editable Poly
1 – Вершина (Vertex)
2 – Ребро (Edge)
3 – Граница (Border)
4 – Полигон (Polygon)
5 – Элемент (Element)
7 – Счетчик полигонов
8 – Открыть диалог Environment and Effects
F – Переключиться на вид спереди (Front)
T – Переключиться на вид сверху (Top)
L – Переключиться на вид слева (Left)
P – Переключиться на перспективный вид (Perspective)
B – Переключиться на вид снизу (Bottom)
C – Переключиться на вид камеры (Camera)
V – Открыть меню видов
Z – Приблизиться к выделенному объекту
Ctrl-X – Показать / скрыть меню Command
Alt-Q – Изолировать объект
Alt-Shift-Q – Разизолировать объект
O – Переключение Adaptive Degradation
X – Переключение манипулятора (Transform Gizmo)
D – Делает окно неактивным, пока в него не переключишься (тыкнув мышкой)
+ и – Увеличение/уменьшение размера манипулятора (Gizmo)
F9 – Рендерит то окно проекций, которое было отрендерино в последний раз. В первый раз рендерится выбранное окно проекций.
Shift-Q – Быстрый рендер выбранного окна проекций.
F10 – Настройки рендера
M – открывает редактор материалов
CTRL-V – клон объекта
Alt-L – Выбрать петлю ребер
CTRL-Пробел – Скрыть объект
CTRL-SHIFT-Пробел – Раскрыть все объекты
CTRL-G – Объединить выбранные объекты в группу
CTRL-SHIFT-G – Разгруппировать
ALT-A – Выровнять объект относительно другого



Так его ж уже давно можно скачать с офф сайта, там версия для Макса 0.9
И почему для этого нужно делать отдельную тему, а не писать в 2018?









В смысле, много отскоков переваривает с трудом? Собственный опыт или чужие тесты?
Если вас незатруднит можете поподробней расказать, а то на сайте очень мало инфы.
Чтобы подробно остановится на этой теме. Я так понимаю, скоро отдельную ветку в разделе "рендеры" нужно будет делать.



так нет жеж у них поддержки макса(прокрутив вниз не увидел плагина под макс)
интересно, а в максе2018 будет другая версия или та что на сайте арнольда?



Вангую, будет специальная 3дсмакс-эдишн версия. Сырая, порезанная, через жопу прикрученная. Ещё и будет мешать установке MAXtoA.






А по факту: ин ерьеры он рендерит но медленнее вирея, но рабо а со светом в нем на порядок лучше. Раз настроив шейдер он будет работать в любой сцене с любым светом правильно. Фэйков нет все честно практически от этого и скорость. Вообще сравнивать вирей и аини тупо, у них разный подход к рендеру. Интерьерщ ки коречно на арни не перейдут. Студии которые юзают арни в майке с радостью примут. Както так



Если вас незатруднит можете поподробней расказать, а то на сайте очень мало инфы.
Вот дополнительная инфа по alSurface shader (alShaders):
от себя скажу только что он в разы гибче в настроках чем стандартный шейдер Арнольда.
так нет жеж у них поддержки макса(прокрутив вниз не увидел плагина под макс)
К максу нужен только вменяемый .mtd с UI для шейдера (или если уж хотите совсем по своему сделать UI то еще и .ui (qt) файл), в остальном шейдер полностью рабочий. Я его ковыряю уже с 0.5 версии MAXtoA. Мы же марксисты максисты что нам впервой допиливать инструменты под себя.



В вирее так-же. Вы что, под каждую сцену нувые шейдеры делаете?



Вообщем, если вдруг кто, но может быть в арнольде сделает шот этой сцены в аттаче.
Интересно узнать, как он на самом деле рендерит.
Так:
Или так:



Сцена какая-то убогая, что там сравнивать?
Для сравнения нужен фотореалестичный интерьер с элементами экстерьера (балкон, терасса)
Бабуинище, говорит что Арнольд на интерьерах гнется так что потом неразогнуть, так это надо с цифрами и красивыми картинками показать. Если Арнольд для интерьеров малопригоден, то нахрена он вобще в Максе? Максе - это исконно архивиз, а интереры - это омега архивиза. Вот в чем вопрос, а вы тут какойто отстой хотите сравнить.

Читайте также:


