1с битрикс установка на локальный компьютер

Битрикс можно установить на локальный компьютер, хостинг, сервер и даже воспользоваться облачной лабораторией , чтобы протестировать возможности сайта.
Виртуальная лаборатория 1С-Битрикс
Все, что вам нужно сделать это задать логин и пароль администратора.
На правах администратора вы сможете:
Установка 1С-Битрикс на локальный сервер
Установить 1С-Битрикс на локальный сервер можно с помощью виртуальной машины или локального веб-сервера, например такого как Open Server. Установка на Open Server аналогична установке из дистрибутива. Об этом мы поговорим несколько позже, а пока давайте рассмотрим установку Битрикс с помощью виртуальной машины.
Шаг 1: Скачайте образ виртуальной машины
Шаг 2: Скачайте и установите VirtualBox
Скачайте VirtualBox с официального сайта и установите на ваш компьютер.
Шаг 3: Импортируйте виртуальную машину Битрикс
Запустите VirtyalBox и нажмите импорт конфигураций.
Выберите ранее скачанный файл с виртуальной машиной 1С-Битрикс.
При необходимости укажите папку для виртуальной машины, остальные настройки оставьте по умолчанию.
Далее начнется импорт настроек виртуальной машины.
Шаг 4: Запустите виртуальную машину Битрикс
Начнется процесс загрузки операционной системы CentOS. После чего вам будет предложено войти под своим логином и паролем. По умолчанию логин: root и пароль: bitrix. При первом запуске вам необходимо их изменить. Аналогично следует поступить и с пользователем bitrix.
В результате виртуальный сервер будет готов для использования.
Запомните строку с bitrix url, именно по этому адресу будет открываться сайт.
Установка 1С-Битрикс из дистрибутива
Этот способ подойдет для установки на хостинг, сервер или на локальный веб-сервер, например такой как Open Server. На мой взгляд самый универсальный и простой, которым я всегда и пользуюсь.
Шаг 1: Скачайте дистрибутив 1С-Битрикс
Шаг 2: Распакуйте архив на хостинге
Загрузите архив или распакованные файлы в корневую папку сайта с помощью FTP-клиента, такого как например FileZilla или с помощью файлового менеджера, который есть практически во всех панелях управления хостингом.
В cPanel:
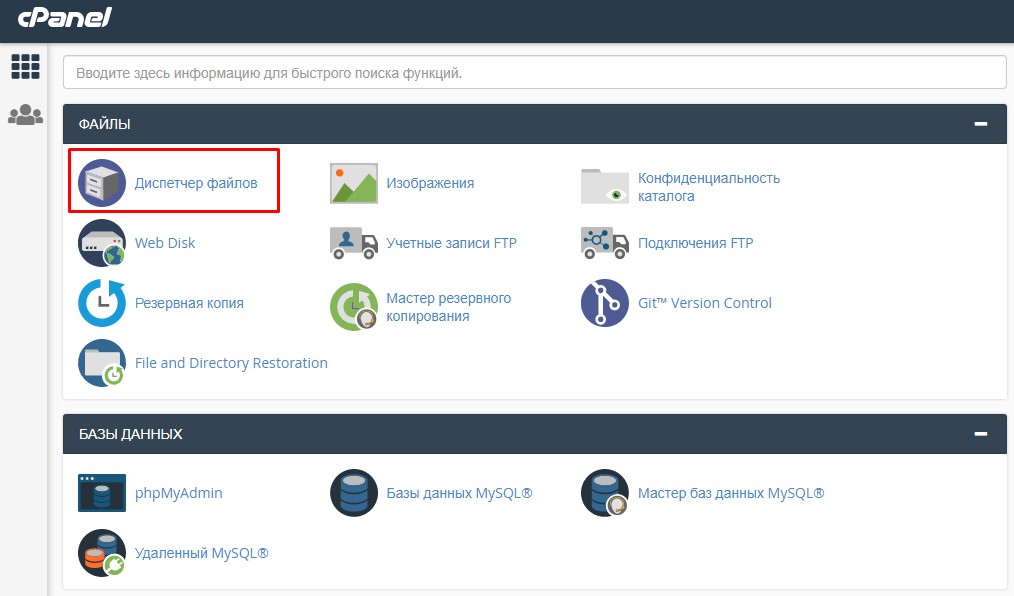
Диспетчер файлов в cPanel
В ISPmanager:
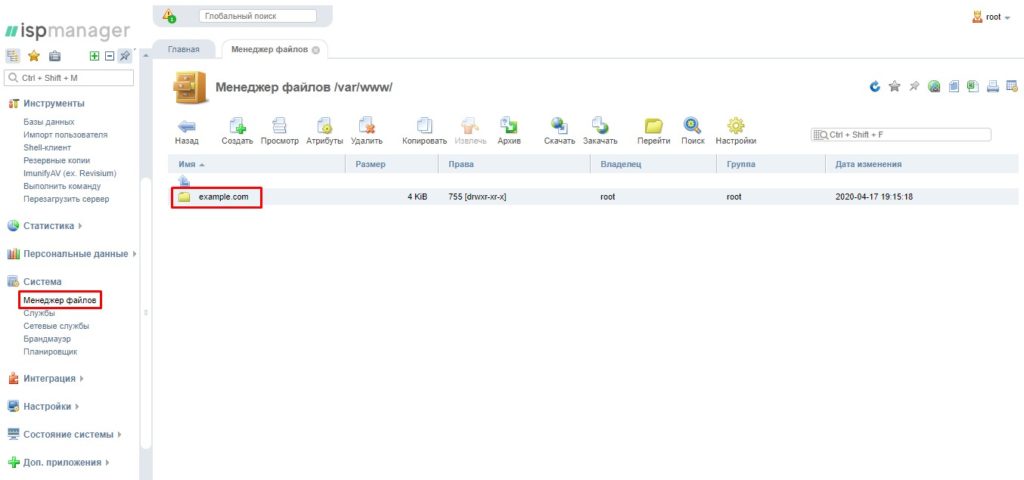
Менеджер файлов в ISPmanager
После того, как архив загружен, все в том же файловом менеджере необходимо его распаковать. Делается это следующим образом:
В cPanel:
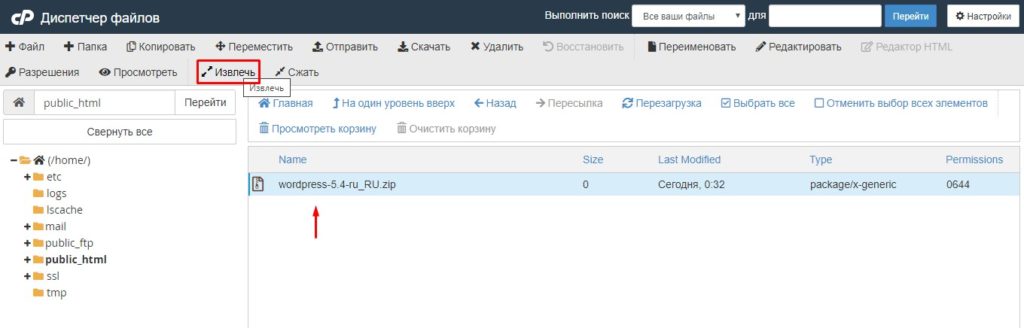
Извлечение архива в cPanel
В ISPmanager:
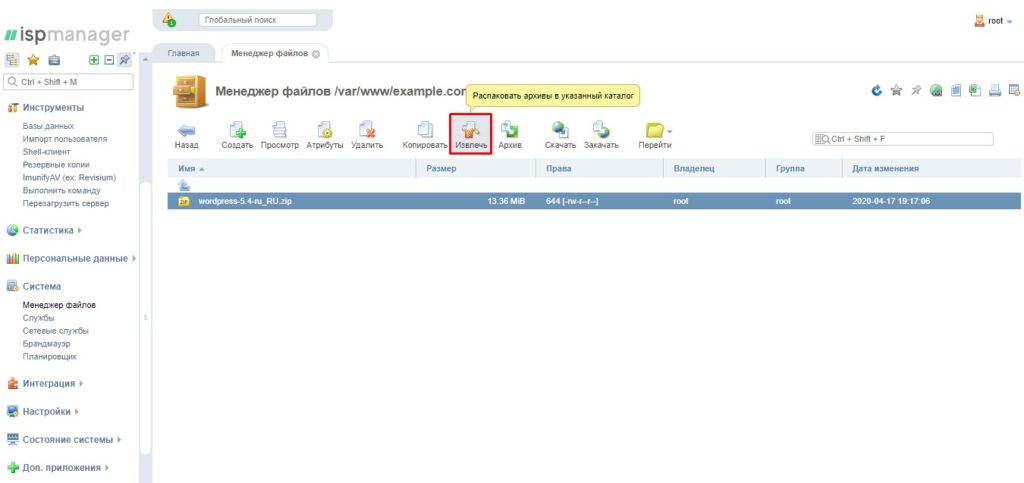
Извлечение архива в ISPmanager
Шаг 3: Создайте базу данных
Часто пустая база данных создается сразу после регистрации на хостинге, а данные для доступа высылаются на почту. Если этого не произошло, то вам нужно создать пользователя и базу данных. Сделать это можно через панель управления хостингом.
Для cPanel:
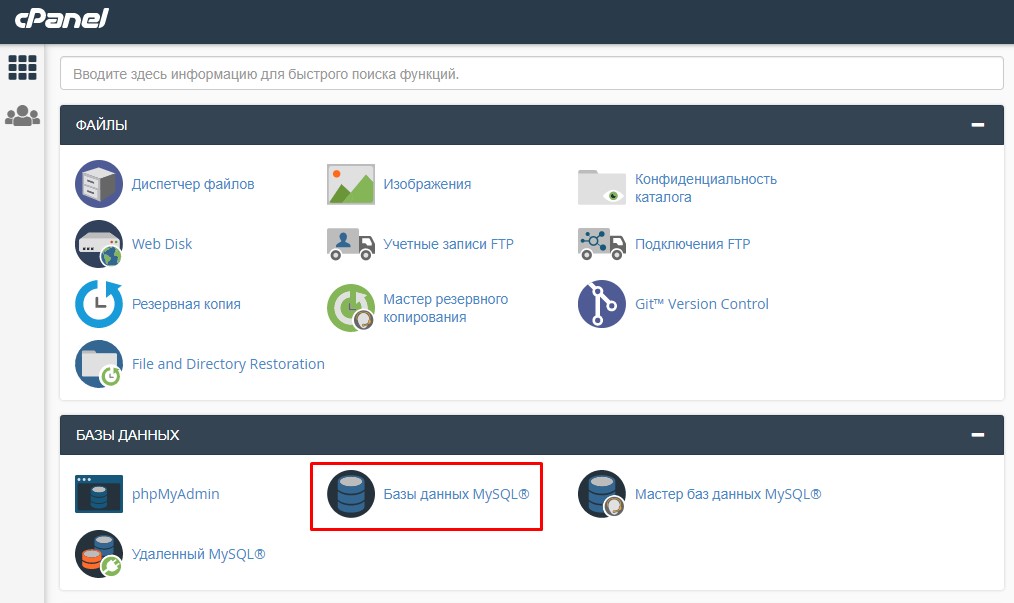
Базы данных в cPanel
Для ISPmanager:
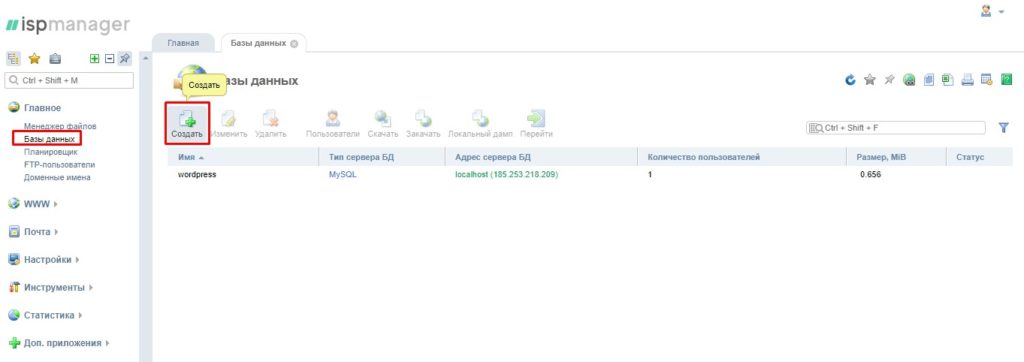
Создание базы данных в ISPmanager
Для локального сервера Open Server:
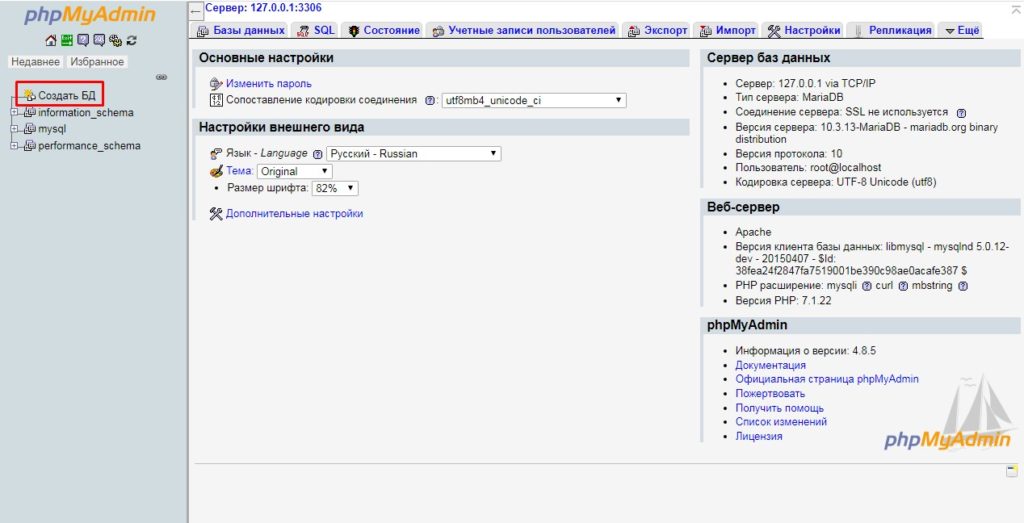
Главная страница phpMyAdmin
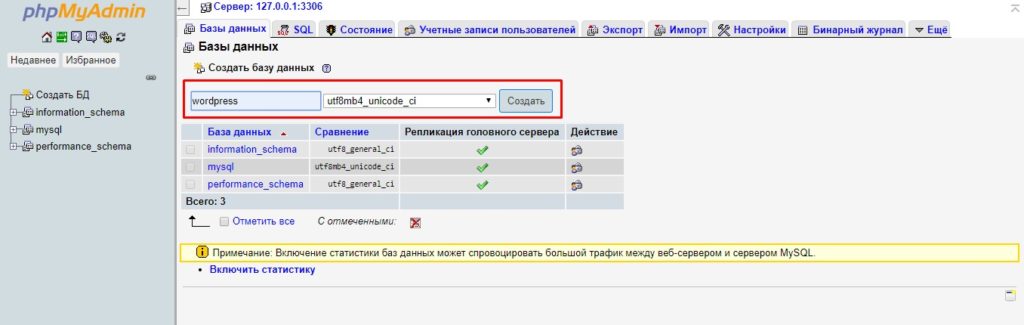
Создание базы данных в phpMyAdmin
Шаг 4: Запустите установку
Установите Битрикс, следуя указаниям мастера.
У меня например было вот такое несоответствие:
Довольно распространённое явление. Нужно изменить данный параметр в конфигурации PHP (в файле php.ini).
Далее нужно будет указать данные для входа в админ-панель и выбрать решение для установки (шаблон).
После успешной установки вы увидите завершающую страницу мастера. И можно перейти на сайт с помощью одноименной кнопки.
Заключение
Если вам понравилась статья, вы можете отблагодарить автора любой суммой, какую сочтете для себя приемлемой:
В компонентах Битрикс есть встроенный функционал для AJAX подгрузки. Его так же можно использовать, например для бесконечного скролла новостей. Но есть и более простой способ, с помощью которого можно загружать ответ любого компонента без перезагрузки страницы. Его мы и рассмотрим Читать далее

Использовать капчу в формах довольно просто, достаточно отметить галочкой нужный пункт. А что если нужна защита кодом для какого-то нестандартного функционала?! В этом случае можно так же воспользоваться встроенными методами Битрикс. Включение капчи в модуле Веб-формы. Шаг 1 Подключаем библиотеку Читать далее

Работа с базой данных в CMS 1C-Битрикс осуществляется с помощью глобального объекта $DB. Класс позволяет осуществлять различные операции с базой данных, такие как например добавление, удаление, обновление и вывод данных. Аналог в CMS WrodPress - класс wpdb. Обращаться к базе данных Читать далее

Наткнулся в сообществе разработчиков 1С-Битрикс на очень интересную разработку - модуль, который отслеживает изменения файлов/страниц на сайте и сохраняет их резервные копии, а так же ведет логи действий и формирует отчеты с фильтрами. Странно, что этот модуль так и не Читать далее


Когда я создавал свою первую компоненту на битриксе для меня это показалось довольно сложным процессом. Вроде бы написано полно статей, русскоязычная документация, форум. Что ещё надо?! А то, что нет простой для понимания информации для новичка, который только начинает практиковаться Читать далее

Виртуальная машина 1С-Битрикс — бесплатный программный продукт для разработчиков, который полностью настроен для стабильной работы сайтов под управлением одноимённой CMS. Сборка оптимизирована и не требует правильного развертывания. С ней вы сможете сэкономить время и силы при установке продукта на локальный сервер.
Подготовка к установке
Перед началом работы необходимо скачать и установить необходимое программное обеспечение. Я буду использовать готовую конфигурацию для VirtualBox. А также, я скачаю клиент для передачи данных по SFTP с графическим интерфейсом, чтобы облегчить процесс переноса уже существующего сайта на локальный сервер.
Для установки нам потребуется:
- VirtualBox
- BitrixVM 7.4.1
- WinSCP
Перед установкой, убедитесь, что ваше устройство поддерживает технологию виртуализации. При запуске VirtualBox данная функция должна быть активирована в BIOS.
Установка и настройка VirtualBox
Процедура установки не требует специальных знаний и навыков. После установки VirtualBox, добавьте образ BitrixVM с помощью инструмента импортирования и нажмите Импорт.

Импорт конфигурации
После добавления конфигурации, переходим к настройкам сети новой виртуальной машины и выбираем тип подключения «Сетевой мост». Без этой настройки виртуальной машине будет присвоен неверный IP-адрес.

Настройки сети для BitrixVM
Далее, запускаем виртуальную машину и дожидаемся загрузки командной строки.

Для продолжения настройки зададим новые пароли для пользователей root и bitrix. При первом запуске вводим дефолтную связку для авторизации:
Установка нового сайта
Переходим на стартовую страницу по локальному адресу (его можно узнать из терминала). Следуя подсказкам на странице, можно развернуть лицензионную копию продукта или демоверсию, а также восстановить существующий сайт из резервной копии.

В работе с контентом самое главное — это движок, с помощью которого будут проводиться абсолютно все манипуляции. Это касается всего программного обеспечения, для их работы нужна основа, без которой ничего не будет функционировать по определённым алгоритмам. Так устроено и в CMS — системах управления контентом. Подобных систем существует множество, однако, 1С-Битрикс является российской и сотрудничает со множеством популярных компаний, таких, как«Евросеть», «Эльдорадо» и «Ростелеком». Плюсом использования данного ПО является не только удобное управление своим сайтом, но и разносторонние возможности, позволяющие создать: онлайн-магазины, новостные, информационные порталы, форумы и так далее. Также доступен широкий набор инструментов по продвижение веб-проекта. Из инструкции ниже пользователь узнает, как установить 1с-Битрикс на локальный сервер.
Установка на локальный сервер
1С-Битрикс — платная CMS, однако имеется пробные лицензии, с помощью которых можно провести тест и понять, подходит ли данная система управления контентом. Загружается демоверсия на официальном сайте.
Дистрибутивов четыре штуки: «Старт», «Стандарт», «Малый бизнес» и «Бизнес». Исходя из названий несложно понять, для каких целей используются те или иные версии. Для первичного ознакомления будет достаточно дистрибутива «Старт».
Теперь необходимо решить вопрос с локальным сервером. Чаще всего используется открытая ОС «Open Server Panel». Она также без труда загружается из официального сайта или других свободных источников.
Версий три: «Basic», «Premium» и «Ultimate». Прежде чем начать скачивание придётся ввести код с картинки.
После того, как загрузка была завершена, можно начать распаковку. Желательно распаковать всё в папку с быстрым доступом, к примеру, на рабочем столе. Будет два ярлыка: для запуска 32 и 64 битные версии.
Для запуска Open Server необходимо, чтобы в Windows был установлен пакет «Microsoft VC++ Runtime & Patcher». В ином случае загрузка будет предложена автоматически.Чтобы благополучно зайти на сайт через локальный сервер надо совершить несколько простых действий:
После всего этого в браузере будет открыта страница этапов, исходя из которых можно узнать, как будет устанавливаться 1С-Битрикс.
В данном случае видно, что версия PHP не подходит для правильной работы 1С-Битрикс. Необходимо нажать правой кнопкой мыши по значку Open Server на панели задач и зайти в настройки. В разделе «Модули» будут нужные конфигурации.
Не рекомендуется выбирать PHP выше, чем 5.6, так как Apache 2.4 не работает с PHP выше этой версии.После сохранения сервер будет перезапущен, а проблема — решена.
Также рекомендуется изменить значения «php_value mbstring.func_overload 2» и «php_value mbstring.internal_encoding UTF-8» в файле php.ini. В качестве дополнительной гарантии можно добавить файл .htaccess эти две строки:php_value mbstring.func_overload 2
php_value mbstring.internal_encoding UTF-8
На странице создания базы данных в качестве логина пользователя необходимо указать «root», а пароль оставить пустым. Базу данных создавать новую, имя базы данных трогать не нужно, сервер остаётся таким же.
Начнётся непосредственная установка CMS 1С-Битрис, по окончанию которой откроется следующая страница установщика, а именно создание администратора. Отнестись к созданию пароля для данного пользователя нужно с ответственностью.
Выбор «Решения» для установки. В качестве тестирования лучше всего выбрать тот вариант, который планируется использовать в своём проекте на практике.
В зависимости от «Решения» будет подобран соответствующий шаблон, который на следующей странице можно модифицировать, подобрав основной цвет темы.
Настройки различных метаданных. Их можно не трогать, если сайт является тестовым.
Начнётся завершающая установка, в которой будут настроены последние штрихи. После этого CMS 1С-Битрикс станет благополучно установленным на локальный сервер и готовым к дальнейшим манипуляциям.
Установка на хостинг
Далеко не все хостинги поддерживают установку 1С-Битрикс. Поэтому с поиском подходящего сервера могут возникнуть небольшие трудности. В случае хостингов, установка CMS происходит автоматически, с использованием специальных скриптов. То есть вмешательств по самостоятельной установки 1С-Битрикс не потребуется.
- на локальный сервер
- на хостинг
- на выделенный сервер
Как установить Битрикс на локальный сервер
Шаг 1. Скачиваем локальный сервер, для этого необходимо пройти на официальный сайт OpenServer и скачать один из вариантов сборки, они абсолютно бесплатны, но при желании, вы можете задонатить ребятам за старание.

Версии премиум более чем достаточно. Устанавливайте сервер в доступное место, лучше не выбирать диск С, чтобы не возникло проблем с правами доступа. Установить можно и на съемный носитель, никаких проблем не будет.
После установки, Openserver необходимо запускать от имени администратора и приостанавливать работу файерволла, чтобы Open Server смог прописать настройки с файл Hosts.
Шаг 3. Копируем файл в папку OpenServer/domains/my_site (по месту установки сервера, латиницей).
Ещё раз кратко:


Шаг 4. Откроется браузер с списком файлов папке вашего сайта. Выбираем файл bitrixsetup.php и переходим у процессу установки сайта.
Шаг 5. Выбираем нужную сборку (узнать о функиях каждой сборки можно на этой странице ). Выбираем Демонстрационная версия сайта.
Как установить сайт на 1С-Битрикс
Регистрируем продукт. Это необходимо чтобы мы могли загружать решения из Маркетплейс в демо-версии. Очень полезная штука, так что делаем обязательно!
Обязательно ставим галочку Установить в кодировке UTF-8! Иначе могут (и возникнут) проблемы с кодировкой (иероглифы вместе русских букв).
Шаг 4 (Предварительная проверка).

Начнём по порядку про все ошибки при установке сайта на Битрикс:

Версия PHP меняется в настройках OpenServer. Открываем меню и выбираем Настройки (предпоследняя кнопка, на втором и третьем скриншотах она показана). Мои настройки показаны ниже.
Шаг 5 Теперь описание того, что вам необходимо указать:


- * Сервер: localhost
- Пользователь базы данных: Новый
- * Имя пользователя: admin
- База данных: Новая
- *Новая база данных: любое на латинице
- Тип таблиц базы данных: стандартный
- Права на доступ к файлам сайта: 0644
- Права на доступ к папкам сайта: 0755
Шаг 5, 6 Устанавливаем уникальный пароль для администратора, устанавливаем демонтрационный шаблон сайта.
Поздравляю Ваш сайт на системе управления 1С-Битрикс успешно установлен!
Обязательно к прочтению.
Материалы на сайте размещаются в соответствии с условиями, представленными на странице "Условия".
Публикация, размещенная на данной странице, является исключительно выражением личного мнения её автора! Автор указан рядом с заголовком публикации.
Этот материал никак не связан с сотрудниками сайта или его владельцем и не обсуждался с ними перед публикацией!
В случае, если данная публикация нарушает Ваши права, просьба перейти на страницу "Контакты" и следовать предложенной там инструкции.
Читайте также:


