3d модели в формате автокад
Программа просмотра Autodesk поддерживает большинство 2D- и 3D-файлов, включая DWG, STEP, DWF, RVT и Solidworks, а также дает возможность просматривать более 80 других типов файлов на любом устройстве. Инструменты аннотирования и черчения в программе просмотра Autodesk обеспечивают удобную совместную работу и взаимодействие в онлайн-режиме.
Более 80 типов файлов
- На основе веб-интерфейса
- Windows, Mac
- Chrome OS
- Выполнение измерений
- Нанесение пометок
- Общий доступ
Просмотр и преобразование с помощью DWG TrueView
Просматривайте файлы DWG и преобразуйте их для работы с предыдущими версиями AutoCAD. Добавьте Design Review для нанесения пометок в 2D- и 3D-файлах без использования исходной САПР. Программа просмотра Autodesk или веб-приложение AutoCAD обеспечивают дополнительную гибкость.
- Выполнение измерений
- Нанесение пометок
- Преобразование
Доступ к чертежам САПР в любое время и в любом месте
Получите быстрый повсеместный доступ к чертежам САПР с помощью веб-приложения AutoCAD. Просматривайте, редактируйте, совместно используйте и создавайте файлы DWG в веб-браузере на любом компьютере. Установка программного обеспечения не требуется. Используйте привычные инструменты и команды черчения.
- Autodesk Drive
- Microsoft OneDrive
- Google Диск
- На основе веб-интерфейса
- Windows, Mac
- Chrome OS
- Редактирование
- Нанесение пометок
- Общий доступ
Все программы просмотра
Поиск по типу файла
Поиск по программам
Программа просмотра Autodesk поддерживает более 80 типов файлов, упрощая совместную работу в удаленном режиме.
Типы файлов
Более 80 типов файлов, включая DWG, STEP, DWF, RVT и Solidworks.
Поддерживается для
AutoCAD, Fusion 360, Revit, Inventor и 11 других продуктов
Платформа
Возможности
Просматривайте, проверяйте, совместно используйте 2D- и 3D-файлы, а также выполняйте для них измерения и наносите пометки в онлайн-режиме.
Просматривайте файлы DWG и преобразуйте их для работы с предыдущими версиями AutoCAD. Расширьте набор функций с помощью Design Review.
Типы файлов
Поддерживается для
AutoCAD, Revit, Fusion 360, 3ds Max, BIM 360, Civil 3D
Платформа
Возможности
Просматривайте, проверяйте, совместно используйте 2D- и 3D-файлы, а также выполняйте для них измерения и наносите пометки в онлайн-режиме.
Просматривайте, создавайте, редактируйте и совместно используйте чертежи САПР через Интернет в веб-браузере на любом компьютере. Установка программного обеспечения не требуется. Получайте доступ к необходимым инструментам черчения.
Типы файлов
Поддерживается для
Autodesk Drive, Microsoft OneDrive, Google Диск, Box, Dropbox
Платформа
Возможности
Просматривайте, редактируйте, совместно используйте и создавайте 2D-файлы DWG в облаке.
Программа просмотра Navisworks® Freedom позволяет изучать модели, созданные с помощью других инструментов проектирования. Предоставьте участникам равные возможности доступа к среде работы с проектами.
Типы файлов
Поддерживается для
Navisworks, AutoCAD, Revit, Inventor, BIM 360
Платформа
Возможности
Просматривайте и измеряйте 2D- и 3D-файлы.
FBX® Review — это бесплатный кросс-платформенный инструмент для просмотра 3D-моделей и анимации. Для работы с FBX® Review не требуется инструмент 3D-разработки.
Типы файлов
До 15 типов файлов, например FBX, 3DS, OBJ
Поддерживается для
Maya, MotionBuilder, Mudbox
Платформа
Mac, iOS, Windows, Windows Phone
Возможности
Moldflow® Communicator повышает эффективность совместной работы. Выполняйте визуализацию, количественную оценку и сравнивайте результаты моделирования. Предоставляйте удаленным участникам бесплатный доступ к данным.
Типы файлов
Поддерживается для
Moldflow Adviser, Moldflow Insight
Платформа
Возможности
Просматривайте 3D-файлы для выполнения количественного анализа и сравнения результатов моделирования.
Autodesk Design Review, бесплатная программа просмотра файлов САПР, позволяет просматривать 2D- и 3D-файлы, наносить пометки, выводить файлы на печать и отслеживать изменения. Требуется наличие DWG TrueView.
Типы файлов
DWF, DWG, IPT, IAM, NWD
Поддерживается для
AutoCAD, Inventor, Navisworks
Платформа
Возможности
Просматривайте, печатайте 2D- и 3D-файлы, а также отслеживайте изменения, выполняйте для них измерения и наносите пометки.
Вопросы и ответы
Как просматривать 2D- и 3D-файлы бесплатно?
Программа просмотра Autodesk упрощает совместную работу с проектами и их просмотр. Программа просмотра Autodesk поддерживает большинство 2D- и 3D-файлов, включая DWG, STEP, DWF, RVT и Solidworks.
Как бесплатно открывать файлы DXF, DWG и DWF?
Autodesk предоставляет набор бесплатных программ для просмотра файлов САПР (DXF, DWG, DWT, DXB, DGN, DWF) в автономном режиме, на мобильных устройствах или непосредственно в веб-браузере.
Как просматривать файлы DWG без AutoCAD?
Веб-приложение AutoCAD и мобильное приложение AutoCAD позволяют использовать AutoCAD в онлайн-режиме, а также редактировать, создавать и просматривать чертежи САПР и файлы DWG в веб-браузере. Программа просмотра Autodesk — это бесплатное средство просмотра с веб-интерфейсом, которое поддерживает широкий набор форматов файлов, включая DWG.
В чем разница между мобильным приложением AutoCAD и веб-приложением AutoCAD?
Оба приложения позволяют просматривать, создавать, редактировать и совместно использовать 2D-чертежи САПР. Веб-приложение AutoCAD доступно через Интернет в веб-браузере на любом компьютере. Приложение AutoCAD для мобильных устройств входит в пакеты AutoCAD и AutoCAD LT. Оно обеспечивает аналогичные функции на устройствах iPhone и Android.
Что такое DWG?
DWG означает как технологическую среду, так и формат файлов .dwg — собственный формат файлов для Autodesk AutoCAD®. Компания Autodesk создала формат .dwg в 1982 году во время самого первого выхода программного обеспечения AutoCAD. Файлы DWG содержат все сведения, которые пользователь вводит на чертеже САПР. К ним относятся проекты, геометрические данные, карты и фотографии. Формат файлов .dwg — это один из наиболее распространенных форматов проектных данных, работающий практически в любой среде проектирования.
Для чего используется DWG TrueView?
DWG TrueView позволяет открывать, просматривать и выводить на печать файлы AutoCAD, DWG и DXF. Программа используется для печати, создания PDF-файлов и преобразования форматов AutoCAD.
А что, если мне требуется только доступ для просмотра файлов?
Для пользователей, которым требуется только доступ для просмотра, мы предлагаем бесплатные программы просмотра без подписки. Решив зарегистрироваться, не забывайте о скидке на подписку при обмене бессрочной лицензии.






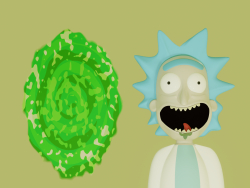
















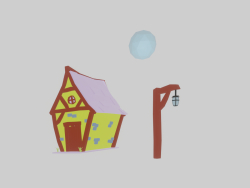



Барный Стол Из Дуба, Bilbao Цвет Дуб La Redoute Interieurs


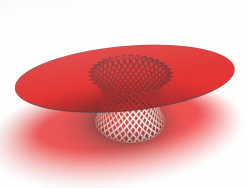


При работе над сложным проектом зачастую приходится использовать несколько программных продуктов, которые решают разные задачи. Конечно, в идеальном случае желательно все делать в одной программе, но это не всегда возможно.
Например, при проектировании зданий и сооружений для конструкторской проработки, построения моделей и оформления документации используется AutoCAD, а для подготовки качественных фотореалистичных изображений и видеороликов – 3ds Max.
Работа над одним проектом в нескольких программных продуктах сопряжена с необходимостью передачи данных из одной системы в другую. Каждая программа обрабатывает и хранит данные в своем формате, поэтому для передачи данных необходимо выполнять операции экспорта и последующего импорта геометрии и данных. Чертежи и модели в AutoCAD сохраняются в формате DWG, а модели в 3ds Max в файлах MAX, поэтому нельзя просто так открыть модель AutoCAD в 3ds Max, и наоборот.
В этой статье мы рассмотрим способы импорта данных из AutoCAD в 3ds Max и наоборот, импорта из 3ds Max в AutoCAD.
Из AutoCAD в 3ds Max
Из AutoCAD в 3ds Max можно передать как плоские чертежи, так и модели.
Дело в том, что в AutoCAD можно создавать твердотельную геометрию, поверхностные и сеточные тела, а 3ds Max работает только с сеточными телами. В связи с этим любые трехмерные модели при импорте в 3ds Max преобразуются с заданной точностью в сеточные тела.
3ds Max поддерживает прямой импорт геометрии из файлов формата DWG.
Как сделать импорт из AutoCAD в 3ds Max:
- Построим или откроем готовую модель здания в AutoCAD и сохраним файл в формат DWG. Обратите внимание, что данный файл содержит как плоский чертеж, так и 3D-модель.

- Открываем 3ds Max и настраиваем единицы измерения в проекте. По умолчанию в 3ds Max установлена имперская система измерений, а поскольку модель в AutoCAD построена в метрической системе, то и в 3ds Max тоже необходимо установить нужные единицы.
Из выпадающего меню «Customize» выбираем «Units Setup». В появившемся окне в области «Display Unit Scale» устанавливаем «Metric» и выбираем миллиметры.
Затем нажимаем кнопку «System Unit Setup» и устанавливаем «System Unit Scale» в миллиметрах.

- В меню программы выбираем команду «Import», выбираем формат файла DWG и указываем файл, который необходимо импортировать из AutoCAD.
- Настраиваем параметры импорта в появившемся окне «AutoCAD DWG/DXF Import Options»
Обратите внимание на параметры «Auto-smooth adjacent faces» и «Curve steps», которые отвечают за сглаживание кривых. Конкретные их значения сильно зависят от геометрии, которую вы хотите импортировать, и подбираются индивидуально в каждом конкретном случае.

- После завершения импорта мы получим в 3ds Max точно такую же геометрию, как и в AutoCAD, но уже во внутреннем формате.
- Создаем модель в 3ds Max или открываем готовую, а затем экспортируем ее в формат DWG.
- Настраиваем параметры экспорта в появившемся окне «Export to AutoCAD File». Обратите внимание, что можно экспортировать как всю модель («Entire Scene»), так и выбранные элементы («Selected Objects»)
- Переходим в AutoCAD и стандартными командами открываем полученный файл DWG

Не забывайте, что все твердотельные модели AutoCAD преобразовались при импорте в сеточные тела

Если вы хотите импортировать в 3ds Max плоский чертеж AutoCAD, то сначала убедитесь, что вся геометрия чертежа создана с помощью полилиний и сплайнов, а не разрозненных отрезков и дуг. Для преобразования отрезков и дуг в полилинии используйте команду ПОЛРЕД.
Теперь, когда мы импортировали модель из AutoCAD в 3ds Max, то можем сохранить все данные во внутреннем формате 3ds Max – в файле с расширением MAX.
Из 3ds Max в AutoCAD
Любую модель, построенную в 3ds Max, можно экспортировать в AutoCAD.
В AutoCAD нет инструмента прямого импорта данных из файлов MAX, поэтому модель 3ds Max необходимо сначала преобразовать в формат DWG, 3D Studio или Autodesk FBX.

Рассмотрим процесс экспорта модели из 3ds Max в AutoCAD через формат DWG:

В меню приложения выбираем команду «Export» и указываем формат AutoCAD DWG


Как видите, импорт из 3ds Max в AutoCAD прошел корректно, вся геометрия, включая назначенные цвета, полностью преобразовалась. Как уже отмечалось ранее, 3ds Max работает только с сеточными телами, поэтому и импортированные в AutoCAD тела представляют из себя сети.
Заключение
Задача передачи данных из AutoCAD в 3ds Max и обратно возникает часто, особенно при работе над сложными архитектурно-строительными проектами. Передать геометрию из одной программы в другую очень просто, нужно лишь знать некоторые особенности, о которых мы рассказали в этой статье.
Одними из самых актуальных и используемых САПР являются КОМПАС-3D компании Аскон и всем известный AutoCAD. В этой статье мы расскажем, как можно перенести данные из КОМПАСа в AutoCAD.
Экспорт 2D-моделей
Для того что бы конвертировать 2D-файлы Компас в AutoCAD, не зависимо от того, чертеж это, фрагмент или спецификация. Достаточно выполнить команду Меню: Файл > Сохранить как, и в проводнике выбрать соответствующий формат AutoCAD.

Стоит отметить, что при экспорте документов из Компаса в AutoCAD большая часть элементов чертежа передается в виде блоков. Для последующей корректной работы с данными чертежами в AutoCAD может потребовать их переопределение или разрушение.
Экспорт 3D-моделей

Для того что бы сохранить документ в формате *.SAT достаточно выполнить команду Меню: Файл > Сохранить как, и в проводнике выбрать соответствующий формат.

После указания формата, пути сохранения файла и его имени, нажмите клавишу Сохранить, далее будет выведено окно Запись файла формата …, где опять же будет указан путь к файлу Компас (по умолчанию текущий) и путь к файлу в который будет осуществляться запись (по умолчанию файл создается в указанной вами папке).

Стоит все же отметить что экспорт и импорт документов между программами не всегда проходит «гладко», а потому, старайтесь избегать редактирования импортированных объектов.
Читайте также:


