Чат рулетка яндекс браузер включить камеру

Всем людям периодически хочется обзавестись новыми знакомствами. И современный мир предоставляет для этого массу технических возможностей. В этой статье мы рассказываем, каким образом можно разрешить свободный доступ к внешней камере в популярной сегодня чат рулетке. Читайте наши подробные инструкции по настройке браузера.
Способ разрешить доступ к камере при отсутствии запроса
Обычно доступ к устройствам автоматически запрашивается сразу после загрузки веб-страницы. Если пользователь дает свое согласие, то дальше оборудование начинает исправно работать.

Обратите внимание на левую сторону поисковой строки сайта с рулеткой. Здесь вы увидите маленькие схематичные изображения микрофона и видеокамеры. Если эти устройства получили отказ при попытке подключиться, то их иконки будут перечеркнуты.
Чтобы вызвать запрос на доступ к камере, можно:
- Обновить страницу. Для этого нажмите на F5, или на кнопку с идущей по кругу стрелочкой.
- Кликнуть на любую из иконок в виде видеокамеры и микрофона.
В результате перед вами должно появиться всплывающее окно с запросом на использование периферийного оборудования.
Что делать дальше в чат рулетке:

- Выберите нужное устройство записи. Изначально в этом окне отображается название той аппаратуры, которая установлена по умолчанию. Если нужно, выберите другой прибор.
- Поставьте галочку напротив опции « Запомнить это решение ». Если вы так сделаете, то браузер больше не будет запрашивать доступ к устройствам этого типа на данном сайте.
- Щелкните по кнопке « Разрешить » или « Allow ». Теперь веб-сайт сможет принимать информацию от вашего микрофона или камеры.
Если всплывающее окно само не появляется, возможно, ранее вы поставили галочку « Запомнить » и нажали на клавишу « Не разрешать ». Поэтому при повторном посещении страницы доступ к устройствам отсутствует.
Настройки Firefox для использования чат рулетки
Способ изменения параметров определяется вашим основным браузером. Его интерфейс тоже может выглядеть по-разному, в зависимости от версии ПО.
Для Mozilla Firefox алгоритм разрешения доступа для чат рулетки вашей камеры будет выглядеть следующим образом:

Посмотрите на нижнюю строчку. Там есть пункт « Блокировать новые запросы ». Уберите с нее галочку, чтобы сайты спрашивали вашего мнения при каждом посещении веб-страницы с рулеткой. Когда закончите, кликните на клавишу « Сохранить изменения ».
Каким образом разрешить доступ к внешней камере в Опере
Способ скорректировать настройки вашей камеры для чат рулетки в браузере Opera:

- Выберите слева в адресной строке иконку в виде камеры.
- Откроется небольшое окно, в котором вы сможете выбрать используемые устройства.
- Чтобы зафиксировать изменения, нажмите на клавишу « Разрешить ».

Если проблемы с доступом возникли из-за Flash Player, кликните по окошку с видео правой кнопкой мыши. Затем вызовите Параметры и разрешите доступ сайта к устройствам.
Инструкция по настройке чат рулетки в Google Chrome
Что делать в Google Chrome, чтобы у чат рулетки появился прямой доступ к камере:
Перед вами появится окно, в котором можно задать все необходимые настройки. Выберите микрофон и нужную камеру. В конце кликните на « Готово ».

Чтобы настроить доступ к камере в чат-рулетке с телефона на Android, делайте следующее:
- Щелкните на значок « Еще ». Он выглядит как 3 точки, поставленные по вертикали.
- Зайдите в « Настройки сайтов ».
- Выберите « Камеру ».
- Запустите ее или переведите в положение « Выкл ».
- Если устройство лежит в списке заблокированных, кликните на « Доступ к камере ».
- Затем нажмите на клавишу « Разрешить ».
В браузере на ПК «Настройки сайтов» находятся в разделе « Конфиденциальность ». Вы можете изменить параметр « Запрашивать разрешение ».
Также здесь есть список одобренных или заблокированных ресурсов. Чтобы исключить сайт из перечня, щелкните по кнопке « Удалить ». Одобрить запрещенный сервис можно, выбрав в разделе « Заблокировано » нужное устройство и кликнув на опцию « Разрешить ».
Видео-инструкция
Теперь вы знаете, каким образом разрешить доступ к вашей камере в популярной чат-рулетке. В видео будет рассмотрено, как зайти в эту программу с ПК и Андроид.
Что такое чат-рулетка?
Чат-рулетка – это интересный интернет-сервис, дающий пользователям возможность общаться друг с другом и обеспечивающий отличную связь. У этого интернет-сервиса есть свои уникальные особенности, делающие его отличным от того же, к примеру, скайпа.
Заходить в чат-рулетку можно без внесения денежных средств и без обязательной регистрации, причем выбор последующего собеседника производится случайным образом, а видеосвязь устанавливается в автоматическом режиме. Конечно, если собеседник не понравится, любой из общающихся сможет завершить сеанс, чтобы начать общаться с другим человеком.
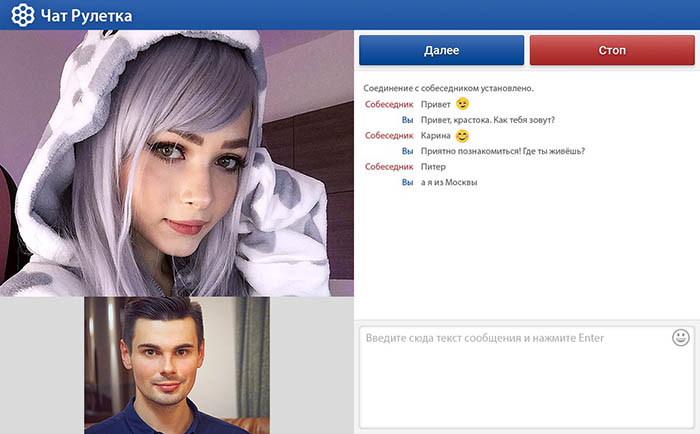
Веб-камера и ее включение
Еще одно официальное название этого интернет-сервиса – это чат видеосвязи. А если речь идет о видеосвязи, то это значит, что в этом видео чате в обязательном порядке должна присутствовать камера. Конечно, пользователь может пользоваться сервисом видео чата без веб-камеры или с выключенной веб-камерой, но вряд ли в таком случае этот пользователь должно продержится в качестве активного собеседника.
К сожалению, в некоторых случаях у пользователя может появится уведомление о том, что в чат-рулетке запрещен доступ к устройствам. Пользователь может и сам случайно запретить доступ чат-рулетки к устройствам.
Как включить веб-камеру?

Далее будет кнопка очистки настроек и обновления. Достаточно лишь нажать на эту кнопку и разрешить обнуление настроек. После этого веб-камера в чат-рулетке будет работать.
Если же пользователь используется Chrome, достаточно лишь нажать на настройки справа и разрешить сайту доступ к устройствам. После этих действия с веб-камерой все будет в порядке, и она начнет транслировать изображение собеседнику.
Альтернативные способы решения проблемы
В том случае, если экран все равно остается черным, хотя доступ к ней был разрешен, необходимо в таком случае проверить работоспособность веб-камеры.
Для этого необходимо сделать следующее:
Примерно в 9 случаев из 10 один из вариантов, отмеченных выше, сможет решить проблему.
В том же случае, если ничего не помогло, а веб-камера работает исправно, стоит обратиться в техническую поддержку интернет-сервиса чат-рулетка. Правда, в таком случае пользователю необходимо будет пройти регистрацию, создать аккаунт и уже после этого обратиться к службе технической поддержки.
Причины, по которым появляется запрет на доступ к вашим устройствам
На сайтах с чат-рулеткой за считанные минуты можно встретить множество новых людей за считанные минуты. Каждый день это привлекает тысячи любопытствующих пользователей, ищущих развлечений или романтики. Однако досадные технические неисправности могут испортить все веселье.
Что делать, если, по мнению чат-рулетки вы запретили устройствам записи доступ, хотя все разрешено:
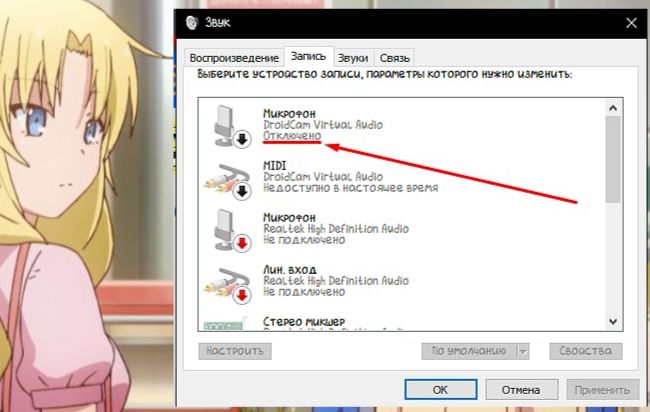
- Проверьте, подключена ли вебка к компьютеру . Если у вас виртуальная камера, она может быть выключена. Запустите ее в настройках звука.
- Отключите Cкайп или другие программы, которые имеют доступ к камере и микрофону . Желательно сразу убрать Skype из автозагрузки, чтобы не сталкиваться повторно с этой же проблемой.
- Выключите все виртуальные камеры и микрофоны . Сайт с чат-рулеткой может не распознавать софт вроде Droid Cam как вебку.
- Смените браузер . На другом веб-обозревателе камера может заработать.
- Обновите флэш-плеер для браузера и драйвера для неработающих устройств.
- Запустите VPN или отключите его .
- Напишите в техподдержку . Если неполадки возникли со стороны сайта, то останется только подождать их устранения.
Служба технической поддержки хорошо знает особенности своего программного обеспечения и сможет подсказать адекватный метод решения проблем. Обычно ссылка на связь техподдержкой располагается в нижней части веб-страницы. Если вы не нашли там нужной кнопки, перейдите в раздел « Контакты ». Затем свяжитесь с представителями сервиса в соцсетях или по e-mail.
Ниже мы расскажем, как решить вышеперечисленные проблемы. Читайте детальные инструкции, дополненные иллюстрациями.
Почему возникает недоступна камера в чат-рулетке, хотя я все разрешил
Приложение DroidCam устанавливается для того, чтобы использовать свой телефон на Android в качестве вебкамеры. Его очень удобно использовать для общения в рулетках.
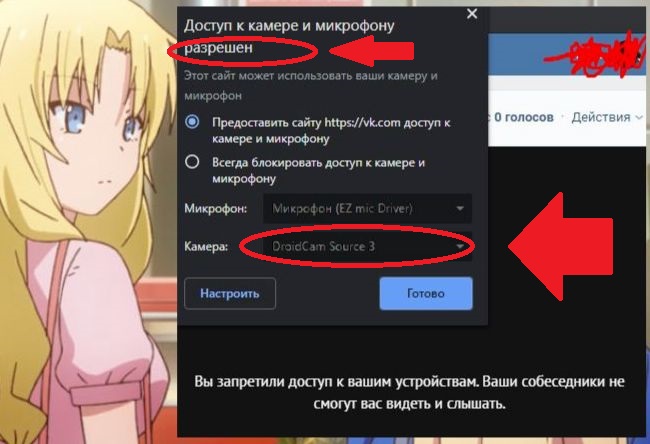
Однако виртуальные камеры наподобие ManyCam или ДроидКэм позволяли пользователям обходить баны, наложенные администрацией видеочатов. Поэтому некоторые ресурсы препятствуют нормальной работе такого ПО. Техподдержка точно не пойдет вам навстречу, так как сама данная проблема создана при содействии администрации сервиса.
Если конкретный видеочат не считает DroidCam веб-камерой, можно сделать следующее:
- Перейти на другой сайт.
- Обновить драйвера и флэш-плеер.
- Поставить программу для изменения ID вашей вебкамеры.
- Если у вас выделенный IP, отключить его в услугах провайдера.
У вебки есть только 1 канал для поддержания видеосвязи. Если он занят, то выйти на контакт с собеседником не получится.
Как проверить, используется ли ваша веб-камера другим приложением:
Если приложения открываются автоматически при запуске компьютера, то проблема вернется. Чтобы этого избежать, измените настройки компьютера через « Панель управления ».
Что делать, если проблемы на самом сайте
Некоторые чат-рулетки отказались от работы с Adobe Flash Player в пользу HTML5 . Это делается для удобства пользователей, заходящих на сайт со смартфонов и планшетов. Возможно, на выбранной вами площадке видео проигрывается посредством ПО HTML5.
Если ничего не помогает, а от представителей сайта нет ответа, попробуйте сменить площадку. Возможно, на следующем ресурсе вам повезет больше. Существует огромное множество других сервисов, работающих по аналогичному принципу.
Видео-инструкция
Как настроить/выбрать микрофон?
В видеочате рулетка это не составит труда сделать даже новичкам. Все настройки микрофона сводятся к 4-м действиям:
- Переходим в небольшое окошко с правой стороны экрана.
- Выбираем значок Flash Player и кликаем на него.
- Находим во вкладках изображение в виде микрофона.
- В выпадающем меню сверху выбираем нужное устройство.
Дополнительные настройки микрофона в чат рулетке предполагают увеличение/уменьшения громкости записи, а также возможность уменьшить эхо (проставляем «галочку» в соответствующем квадратике).

Видео-инструкция
Теперь вы знаете, каким образом разрешить доступ к вашей камере в популярной чат-рулетке. В видео будет рассмотрено, как зайти в эту программу с ПК и Андроид.
(Visited 9 s, 2 visits today)
Почему возникает недоступна камера в чат-рулетке, хотя я все разрешил
Приложение DroidCam устанавливается для того, чтобы использовать свой телефон на Android в качестве вебкамеры. Его очень удобно использовать для общения в рулетках.
Однако виртуальные камеры наподобие ManyCam или ДроидКэм позволяли пользователям обходить баны, наложенные администрацией видеочатов. Поэтому некоторые ресурсы препятствуют нормальной работе такого ПО. Техподдержка точно не пойдет вам навстречу, так как сама данная проблема создана при содействии администрации сервиса.
Если конкретный видеочат не считает DroidCam веб-камерой, можно сделать следующее:
- Перейти на другой сайт.
- Обновить драйвера и флэш-плеер.
- Поставить программу для изменения ID вашей вебкамеры.
- Если у вас выделенный IP, отключить его в услугах провайдера.
У вебки есть только 1 канал для поддержания видеосвязи. Если он занят, то выйти на контакт с собеседником не получится.
Как проверить, используется ли ваша веб-камера другим приложением:
Если приложения открываются автоматически при запуске компьютера, то проблема вернется. Чтобы этого избежать, измените настройки компьютера через « Панель управления ».
Каким образом разрешить доступ к внешней камере в Опере
Способ скорректировать настройки вашей камеры для чат рулетки в браузере Opera:

- Выберите слева в адресной строке иконку в виде камеры.
- Откроется небольшое окно, в котором вы сможете выбрать используемые устройства.
- Чтобы зафиксировать изменения, нажмите на клавишу « Разрешить ».

Если проблемы с доступом возникли из-за Flash Player, кликните по окошку с видео правой кнопкой мыши. Затем вызовите Параметры и разрешите доступ сайта к устройствам.
Как выбрать и активировать маску в Snap Camera
Для правильной работы программы на компьютере требуется выполнить несколько шагов:
- Скачиваем Snap Camera с официального сайта разработчика.
- Запускаем скачанный файл актуальной версии Snap Camera и устанавливаем программу. Для этого в открывшемся окне нажимаем «Next». В следующем разделе ставим флажок для создания ярлыка на рабочем столе и нажимаем «Next». В последнем окне используем кнопку «Install» и наблюдаем за установкой.
- После завершения копирования файлов программы в корневую папку системы, запускаем Snap Camera.
- Нажимаем на шестерёнку в правом верхнем углу для перехода в настройки.
- В появившемся окне в пункте «Choose your camera» выбираем активное устройство видеозахвата.
- В пункте «Choose camera resolution» выбираем наибольшее возможное разрешение для наилучшего качество видео.
- Пунктом ниже выбираем действующий микрофон гарнитуры.
- Нажимаем кнопку «Back» и возвращаемся в предыдущий раздел с масками. Если все действия выполнены правильно, то пользователь увидит активное видео с камеры в Snap Camera.
Теперь пользователь может использовать любую доступную маску. Для её активации достаточно нажать на понравившееся изображение под окном активного видео. Некоторые из них можно настраивать по цветовой гамме. Для сохранения всех изменений изображения нажимаем на иконку маски справа с именем создателя и используем звёздочку. Теперь маска сохранилась и переместилась в раздел «Favourites». Для доступа к этому разделу необходимо нажать на золотую звёздочку в левом верхнем углу стартового экрана программы.
Что делать, если проблемы на самом сайте
Некоторые чат-рулетки отказались от работы с Adobe Flash Player в пользу HTML5 . Это делается для удобства пользователей, заходящих на сайт со смартфонов и планшетов. Возможно, на выбранной вами площадке видео проигрывается посредством ПО HTML5.
Настройка OBS для чат-рулетке
ОБС СТУДИЯ ZPmirov
Виртуальная камера ОБС ZPmirov
чтобы не путаться что и где: К примеру теперь в окошке источников первого нашего запущенного OBS надо выбрать захват окна (будем захватывать окно 1 нашего браузера с нашей чат-рулеткой.
Купить рекламу Отключить
Захват окна ZPmirov
Захватывать надо именно окно с чат-рулеткой! другие вкладки могут попадать в кадр если не закрыть их
Настройки изображения
Настройки кадрирование (фильтры) делать индивидуально под вас ZPmirov
Тут все индивидуально настройки кадрирования зависят от того насколько ровно вы поставили два браузера к друг другу.
Теперь надо выровнять ZPmirov
Теперь мы видим наше изображение правильно! его надо аккуратно растянуть но не на вес экран программы OBS, а так чтобы мы не спалились с этой камерой то есть чтобы в чат-рулетке был их серый квадрат без черных полос по краям.
Правильное отзеркаливания собеседников
Примерно так правильно ZPmirov
Если сделали как я вам тут пишу: То у вас должно получиться примерно так как у меня на скринах.
нам надо также настроить и еще один источник либо ваша реальная веб -камера либо видео либо какой-то скример и настроить переключение сцен чтобы это происходило мгновенно
Почему в видеочате никого не видно?
Перед вами постоянно только черный экран и после нажатия на кнопку «Поиск собеседника» нет видеоизображения пользователей?
Первая помощь — перезагрузить страницу с чат рулеткой. Не помогло? Можно попробовать войти на сайт с другого браузера. «Чатрулет» доступен в Google Chrome, Mozilla Firefox, Microsoft Edge.
Читайте также:


