1с зуп не заполнена организация
Как добавить организацию в 1С 8.3? Такой вопрос может возникнуть, в частности, при приеме на учет новой организации, подразделения с отдельным балансом. Рассмотрим, как это делается в 1С:Бухгалтерия 8.3 и 1С:Зарплата и управление персоналом.
Как мы знаем из Закона о бухучете (ст. 7), за его организацию отвечает глава хозяйствующего субъекта. Это актуально для предприятий малого и среднего бизнеса, руководители которых могут принять на себя эту почетную миссию. В большинстве случаев руководители предпочитают делегировать ведение бухгалтерии специалистам, и у них-то возникает вопрос о том, как добавить организацию в 1С 8.3, а также, в зависимости от поставленных заказчиком задач и применяемого ПО, как добавить организацию в 1С:ЗУП.
Как ввести организацию в 1С
Это не особо проблемная операция, доступная, правда, лишь в полном интерфейсе. Чтобы активировать возможность вести учет по нескольким хозяйствующим субъектам (организациям или ПБОЮЛам), необходимо, чтобы в разделе «Организации» был отмечен чекбокс «Учет по нескольким организациям».
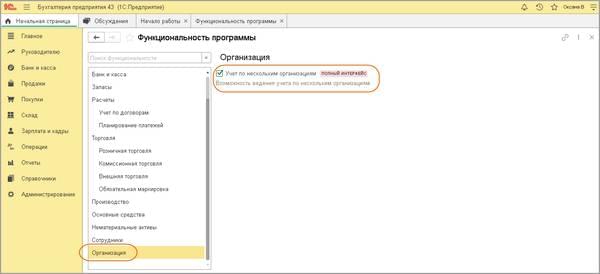
Чтобы добавить новую организацию в 1С 8.3, вносим в справочник «Организации» хозяйствующий субъект, по которому будем вести учет: «Главное» – «Организации» - «Создать». Далее необходимо выбрать форму ведения бизнеса – ПБОЮЛ или юридическое лицо, - а также указать применяемую новым субъектом систему налогообложения, - общая система, «упрощенка» (объект «доходы», 6%), упрощенка (объект «доходы минус расходы», 15%).

Следующим шагом будет заполнение реквизитов нового хозяйствующего субъекта. Откроется форма элемента справочника, где это можно сделать:
Для второго, более удобного и быстрого варианта, достаточно проставить ИНН хозяйствующего субъекта в соответствующем поле («Автоматическое заполнение реквизитов по ИНН») и нажать кнопку «Заполнить». Программа автоматически проставит в нужные поля данные и госреестров (ЕГРЮЛ/ЕГРИП).
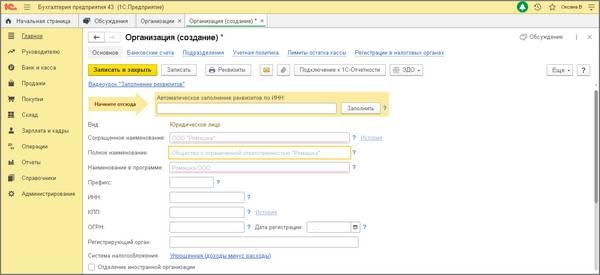
Заполнив «Основное», можно перейти на иные вкладки, описывающие новый хозяйствующий субъект:
- «Банковские счета»;
- «Подразделения»;
- применяемая «Учетная политика»;
- «Лимиты остатка кассы»
- «Регистрации в налоговых органах»,
и заполнить их соответствующими данными (при дефиците времени это можно сделать и потом, по ходу работы с организацией). Ввод организации в 1С 8.3 завершается традиционно: кнопкой «Записать и закрыть». Заметим, если вы захотите выбрать из ведомых организаций основную, то достаточно в перечне организаций отметить одну и нажать на кнопку «Использовать как основную».
Помните о том, что субъект, выбранный в качестве основного, будет автоматически подставляться в создаваемые документы и отчеты. Также можно:
- изменить основной субъект, назначив его уже описанным способом;
- не назначать основной субъект вообще.
Чтобы «разжаловать» субъект из основных, достаточно выделить его в списке и вторично нажать кнопку «Использовать как основную».
Как добавить организацию в 1С:ЗУП
Добавить организацию в 1С:ЗУП можно через «Настройка» - «Предприятие» - «Организации», или же через начальную настройку программы. Оба варианта допустимы, просто первый более традиционный. Впрочем, через Помощник добавление организации в 1С проще: в окне «Начальная настройка программы» нажать кнопку «Создать организацию»…
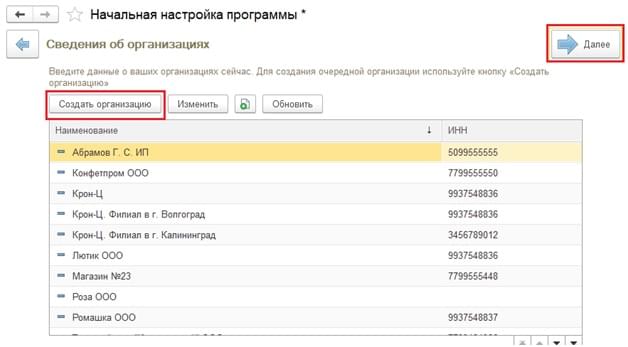
… и, «прощелкав» общие настройки кнопкой «Далее», указать организацию и период.
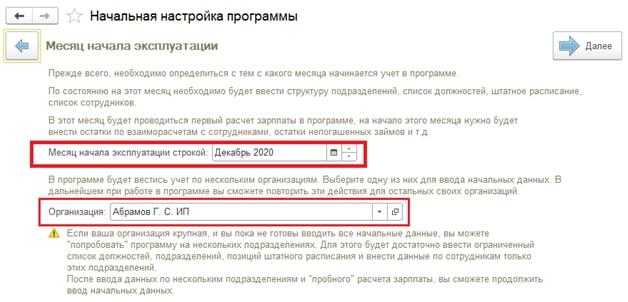
Ввод сведений об организации в 1С:ЗУП завершен. Если вам необходима помощь по сопровождению, донастройке, доработке, обновлению, то обратитесь к нашим техническим специалистам, осуществляющих обслуживание «1С».
«Как создать подразделение в 1C?» - подобный вопрос нередко возникает при претворении этого управленческого решения в жизни. Рассмотрим требования законодательства, перечень необходимых действий, как оформляется в 1С:Бухгалтерия и 1С:ЗУП создание подразделений.

Создание обособленного подразделения в 1C должно основываться на алгоритме, установленном нормативно-правовыми актами. Впрочем, далеко не все по-настоящему правильные вещи отражены в законодательстве. Так, закон не обязывает оформлять в письменной форме решение о создании обособленного подразделения (на это указывали и налоговики, см. п. 2.1 письма от 3 сентября 2010 г. № МН-37-6/10623), между тем, как на основании письменного документа гораздо проще доказать дату, начиная с которой обособленное подразделение следует считать созданным – и закрыть спор с налоговиками относительно этого. Так что во избежание проблем решение о создании обособленного подразделения следует оформить документально, например, приказом главы организации.
Как в 1С создать обособленное подразделение
- данные о юридическом лице – наименование, ИНН, КПП, ОГРН;
- код налогового органа по месту нахождения организации;
- сколько подразделений создается, например, «1---», если создается одно;
- число страниц составляемого документа – по общему правилу «2---», т.е. два;
- подпись уполномоченного лица (если подписывает представитель, то реквизиты доверенности), ИНН (если номер используется так же, как и персональные данные), контакты для связи.
На второй странице указываем ИНН и КПП организации, дата создания обособленного подразделения, название субъекта РФ, на территории которого оно создается, муниципальное образование, в котором оно создается.
- Москва;
- Санкт-Петербург;
- Севастополь,
причем на территориях различных ИФНС, то одновременно с формой С-09-3-1 подается уведомление о выборе ИФНС для постановки на учет по местонахождению одного из подразделений, что упростит подачу отчетности, можно будет отчитываться за несколько обособленных подразделений в одну ИФНС (ст. 83 НК РФ).

Проверив данные – наименование, ИНН, КПП, ОГРН, код, - в поле «Сообщает» нужно выбрать подходящее значение, в нашем случае это 1 «о создании обособленного подразделения».
При заполнении вкладки «Сведения об обособленном подразделении» поле «КПП» трогать не надо. Создание обособленных подразделений в 1С 8.3 требует предельной внимательности при заполнении, лучше всего воспользоваться встроенным адресным классификатором.
- лично или через представителя в свою ИФНС;
- «Почтой России», заказным отправлением;
- через ЛК на сайте ФНС России;
- посредством телекоммуникационных каналов связи (ТКС).
Последний вариант подачи формы С-09-3-1 требуется наличия усиленной квалифицированной электронной подписи (УКЭП) у самого заявителя или его представителя, подключенного сервиса «1С-Отчетность». Можно также выгрузить документ в другой аналогичный сервис коммуникации с налоговиками.
Форму С-09-3-1 следует подать не позднее одного месяца со дня создания обособленного подразделения (ст. 23 НК РФ).
Как завести подразделение в 1С
ИФНС, получив форму С-09-3-1, в течение не более 5-ти дней (рабочих) направляет или выдает Уведомление о постановке на учет в налоговом органе (ст. 84 НК РФ, п. 5 Порядка). Отказа в постановке на учет опасаться не следует – у налоговых органов нет таких полномочий.
Изучив уведомление о постановке на учет, получаем КПП, без которого невозможна настройка подразделений в 1С 8.3, а также ряд необходимых операций (в т.ч. составление счетов-фактур). Этот КПП надо прописать в программе. Идем в раздел «Главное» - «Организации» - выбрать подходящую – нажать «Подразделения» - кнопка «Создать».
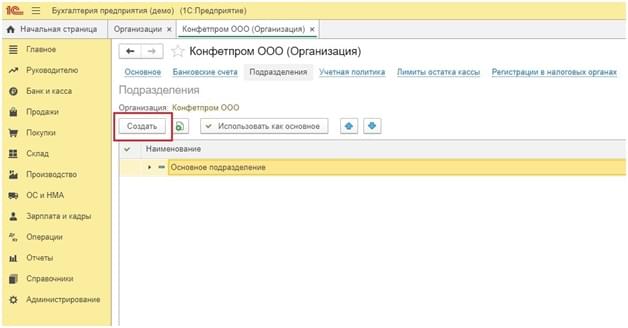
Отметив раздел «Обособленное подразделение», заполняем данные по новому обособленному подразделению. Чтобы облегчить задачу, достаточно указать полученный от налоговиков КПП и нажать на пункт «Заполнить реквизиты по коду». Заполнение информации произойдет автоматически, надо будет указать лишь ОКТМО и ОКАТО (и для верности проверить автоматически внесенные данные).
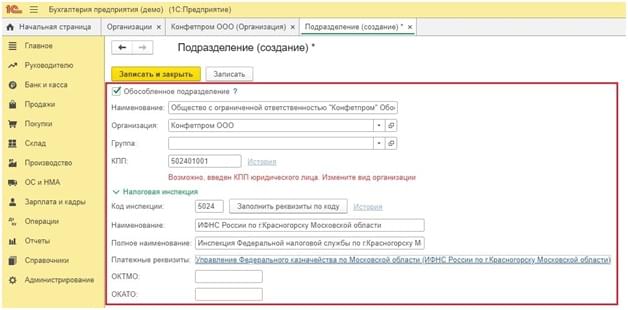
Как в 1С изменить подразделение как основное для указания в документах? Достаточно выделить его в списке обособленных подразделений и нажать «Использовать как основное».
Создание подразделения в 1С 8.3 ЗУП
Обособленное подразделение без особого баланса
- выплаты зарплаты;
- отражения ее в бухгалтерском учете.
Для сохранения информации необходимо воспользоваться кнопкой «Записать и закрыть».

Обособленное подразделение со своим балансом
Создание подразделения в 1С 8.3 ЗУП при наличии у него отдельного баланса сводится к указанию в справочнике «Организации» (в разделе «Настройка»), установке флажка на закладке «Главное» «У организации есть филиалы (обособленные подразделения)», а для обособленного подразделения на закладке «Главное» - флажка «Это – филиал (обособленное подразделение)». Осталось в поле «Головная организация филиала» выбрать головную организацию для подразделения.
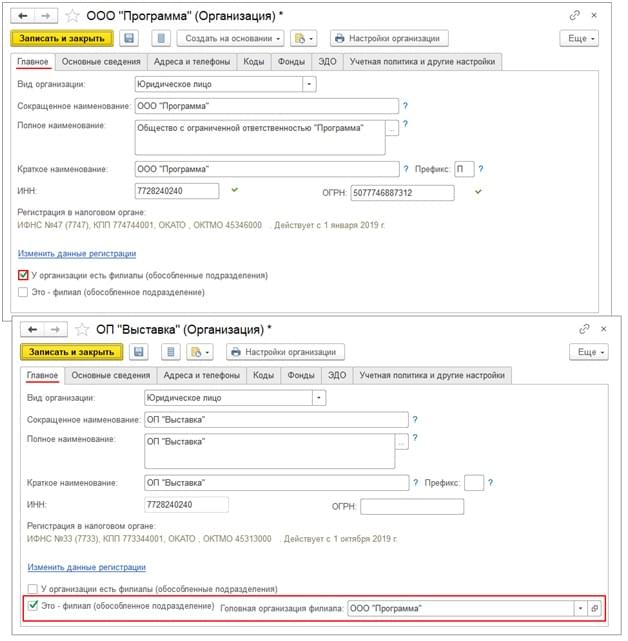
Обособленные подразделения. Как и где платить налоги и взносы
Налоги
Пенсионные взносы
Социальные взносы
Так же, как в случае с пенсионными взносами, регистрировать обособленное подразделение в органах ФСС нужно лишь тогда, когда оно:
- имеет собственный банковский счет;
- самостоятельно будет начислять выплаты застрахованным.
Постановку на учет следует провести не позднее месяца со дня создания подразделения, подав в отделение ФСС по местонахождения обособленного подразделения заявление о регистрации, банковскую справку об открытии его счета и документальное подтверждение того, что обособленное подразделение осуществляет начисление выплат застрахованным. Опаздывать с регистрацией в ФСС не следует, могут последовать штрафы в 5000 – 10 000 руб. (в зависимости от периода просрочки (ст. 26.28 Федерального закона от 24 июля 1998 г. № 125-ФЗ «Об обязательном социальном страховании от несчастных случаев на производстве. »)
Вышеописанный алгоритм подходит при наличии одного или двух обособленных подразделений, но если подразделений больше, и штат сотрудников также велик, имеет смысл рассмотреть вариант приобретения конфигурации «1С:Бухгалтерия 8 КОРП» , специально разработанной для учетных операций масштабных организаций с крупным штатом. Полностью автоматизированные учетные операции максимально упрощают ведение учета, обеспечивая максимальную экономию времени и эффективную работу бухгалтера, минимизируя возможные ошибки и исключая санкции.
Там, где нет возможности нанять собственного кадровика, бухгалтеры часто занимаются и кадрами. И часто задаются вопросом: как принять сотрудника в «1С»? О нюансах, тонкостях и подводных камнях, которые таит в себе прием уволенного сотрудника в 1С, мы расскажем позже, а сегодня мы «примем» на работу по основному месту россиянина, отца несовершеннолетнего ребенка, для работы с нормальными условиями труда, ранее не работавшего в фирме… в общем, реализуем самый простой прием на работу в «1С».
Трудовое законодательство устанавливает обязанность скрупулезного документального сопровождения приема на работу. Нужно заключить трудовой договор, оформить личную карточку, данные для трудовой книжки – и внести корректные данные в программу учета. Итак, как в 1С принять сотрудника?
Вводим данные сотрудника
Первым делом отправляемся в раздел (1) «Кадры» и переходим по ссылке (2) «Работа с кадрами». Перед нами – окно для оформления кадровых операций.

Далее открываем окно «Работа с кадрами», в нем выбираем организацию-работодателя (3). Обратите внимание на список (4) посредине окна: это уже принятые сотрудники. Чтобы пополнить их ряды, достаточно перейти по ссылке (5) «Новый сотрудник».

Открывается окно, в котором заполняются данные по новому трудящемуся:
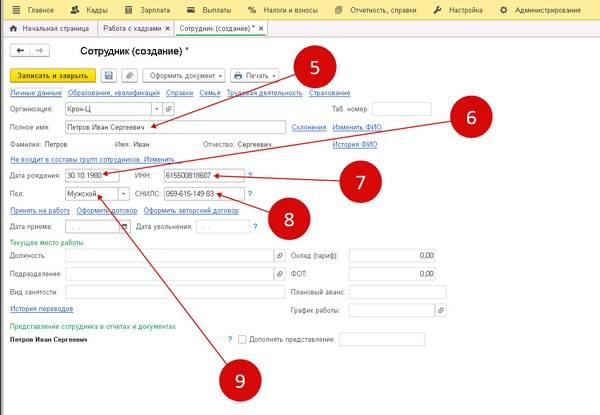
Для ввода дополнительных данных переходим по ссылке (10) «Личные данные», открыв соответствующее окно.
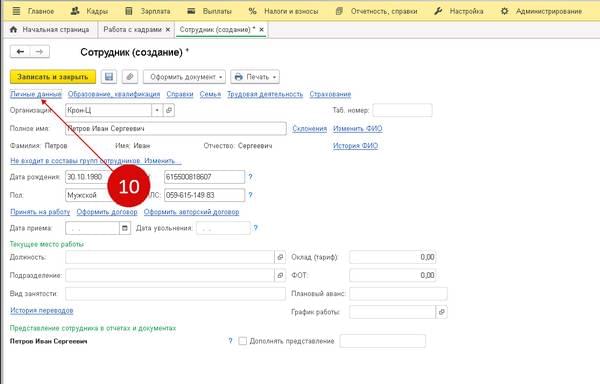
В составе личных данных должны быть указаны:
- (1) место рождения;
- (2) вид документа, удостоверяющего личность (по общему правилу, это паспорт, но можно выбрать из справочника иной вариант);
- (3,4,5,6,7) серия и номер вышеуказанного документа, дату выдачи, орган, осуществивший выдачу (в т.ч. код подразделения – для паспорта);
- (8) адрес по регистрации;
- (9) адрес местожительства;
- (10) номер мобильного телефона.
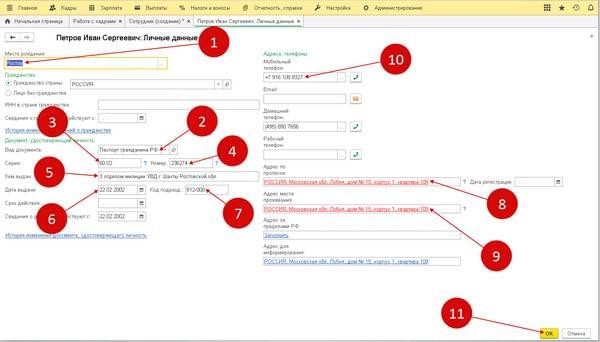
Самое главное – не забыть сохранить введенные данные кнопка «ОК» (11), а потом еще «дискетку» (12) рядом c кнопкой «Записать и закрыть».
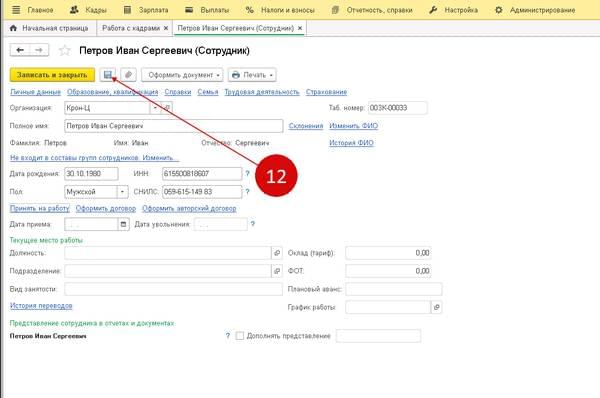
Как оформить прием сотрудника в 1с 8.3 ЗУП
Теперь можно переходить собственно к оформлению, перейдя по ссылке (1) «Принять на работу».
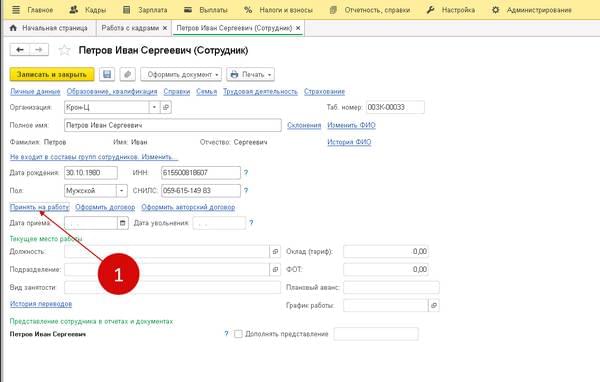
Когда-нибудь прием на работу будет осуществляться одним нажатием кнопки. Но пока по нажатию кнопки «Принять на работу» открывается вкладка, на которой придется вручную заполнить данные по новому сотруднику. На вкладке (2) «Главное»:
- (3) дата приема на работу;
- (4) длительность испытательного срока;
- (5) график работы;
- (6) подразделение, в которое трудящийся принимается на работу;
- (7) должность;
- (8) вид занятости (по условиям нашего примера указанное место является для сотрудника основным).
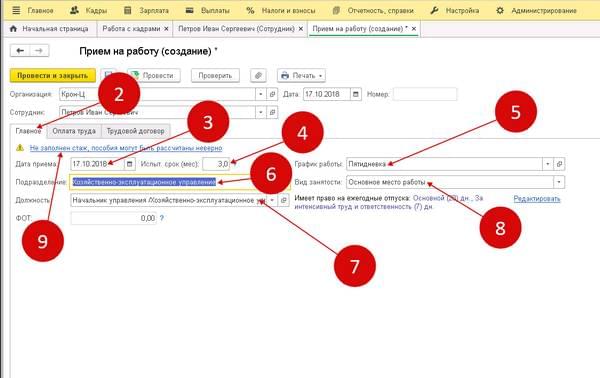
Обратите внимание на предупреждение о том, что не заполнен стаж, в связи с чем пособия могут быть рассчитаны неверно. Следует перейти по ссылке (9), чтобы заполнить данные относительно трудового стажа, без чего невозможно будет впоследствии, в частности, корректно рассчитать пособия по временной нетрудоспособности 1С.
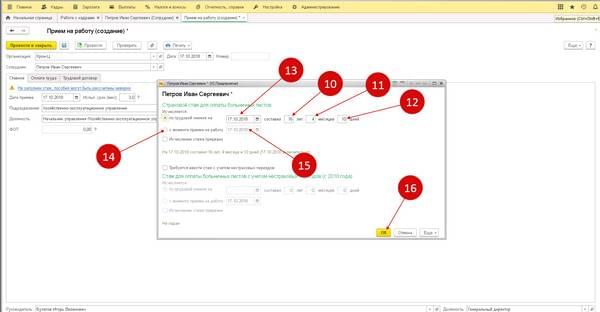
Если у сотрудника стажа нет, то отмечаем пункт (14) «с момента приема» и укажите дату приема (15). Если трудовой стаж у сотрудника есть, то указываем количество лет, месяцев и дней стажа на дату приема на работу. После того как вы сохраните данные (нажав «ОК»), исчезнет и предупреждение, и ссылка «Не заполнен стаж …».
Теперь зададим условия оплаты труда: «Оплата труда» (17) - «Добавить» (18) - выбрать вид начисления (19), исходя из условий нашего примера - «Оплата по окладу» - указать сумму (20).
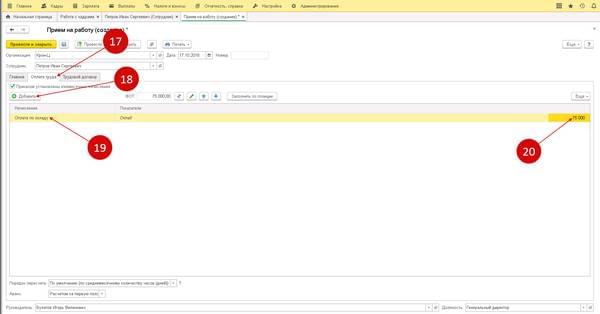
На вкладке (21) «Трудовой договор» указывается номер данного документа (22) и дату подписания (23). Или просто нажать кнопку «Назначить» (24) - система автоматически определит номер.
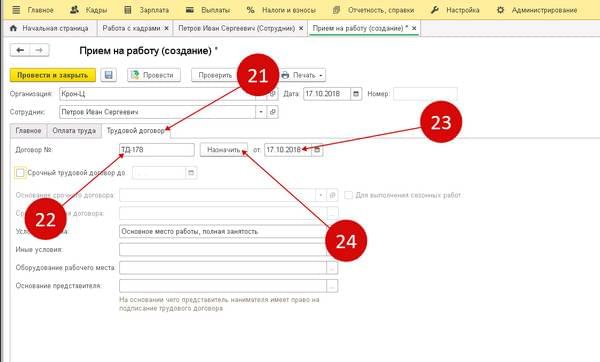
Все, в системе есть все необходимые данные. Нажимаем кнопку «Провести» (25). Теперь у нас появляется возможность вывести на печать:
- (27) распорядительный акт о приеме на работу (приказ);
- (28) трудовой договор,
для чего достаточно нажать кнопку «Печать» (26) и отметить необходимые ссылки.
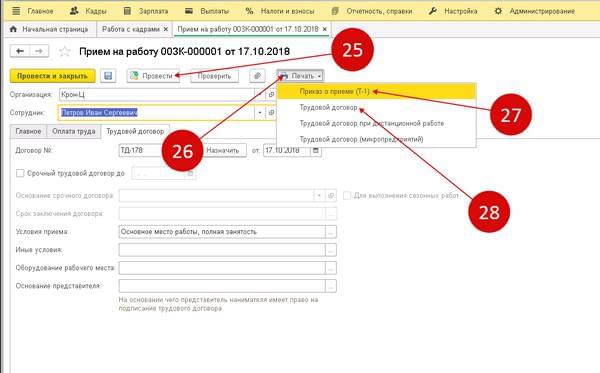
Указываем данные для вычетов по НДФЛ
Если у нового сотрудника имеются основания для получения вычетов (а они, скорее всего, имеются), то прием сотрудника в «1С:Бухгалтерия» предполагает ввод данных, необходимых для предоставления этих вычетов. Например, у сотрудника имеется один несовершеннолетний ребенок. Получив от отца заявление на вычет и копию свидетельства о рождении, вносим соответствующие данные в карточку. Идем по уже знакомому маршруту: «Кадры» - «Сотрудники», вызываем список сотрудников, в котором уже имеется нужная нам персона. «Вызываем» ее карточку, дважды кликнув по нужному Ф.И.О. В открывшейся карточке находим и переходим по ссылке «Налог на доходы» (4).

Открывается форма для занесения данных, необходимых по налоговым вычетам, в ней следует перейти по ссылке «Ввести новое заявление…» (5), чтобы открыть окно для ввода данных. Ошибиться невозможно, умная система напомнит и о том, что сотрудник не пользуется вычетами, и что надо сделать для того чтобы он начал пользоваться этими налоговыми вычетами.
Далее, нажав кнопку «Добавить» (6), выбираем новый вычет (7) – в целях нашего примера это будет вычет на первого ребенка (8), - отмечаем месяц начала применения вычета (9). Нажимаем «Провести и закрыть» (10).
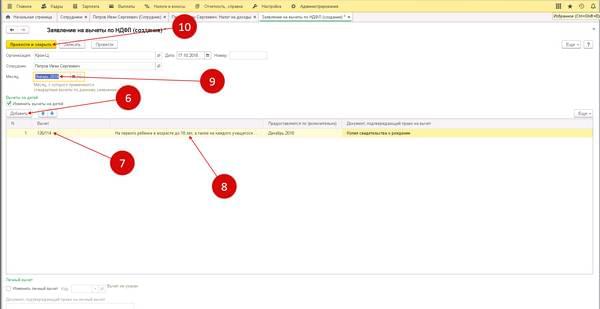
Напомним, что в случае если отец поступил на работу не с начала, а с середины года, то «детский» налоговый вычет предоставляется с месяца приема. Не забудьте потребовать от него справку с предыдущего места работы, поскольку вычет предоставляется до тех пор, пока доход трудящегося нарастающим итогом не превысит определенной суммы. Эти данные вводятся по ссылке (11) «Доходы с предыдущего места работы» (нижний правый угол).
Далее помесячно вносим суммы доходов (12) с прошлого места работы сотрудника, по окончанию процесса не забываем «Записать и закрыть» (13), а также нажать кнопку «ОК» (14). Теперь правильность расчета по НДФЛ обеспечена.
Как оформляется прием сотрудника с электронной трудовой книжкой в 1С 8?
Эта операция не составит особого труда. Чтобы отразить в «1С:ЗУП 8» (ред. 3) данные для ведения трудовой книжки в электронном виде, достаточно проверить, стоит ли отметка «Отразить в трудовой книжке» в документе «Прием на работу»:

Впоследствии аналогичные действия надо проделать в иных документах, в частности, в документе «Кадровый перевод» и «Перемещение в другое подразделение» - в них «флажки» следует ставить своими руками, в документах о приеме и об увольнении он проставляется автоматически, и при необходимости снимается.
В донастроенных в пользовательском режиме печатных формах кадровых приказов не будет выводится наименование организации, если пользовательские настройки были сделаны до обновления на ЗУП 3.1.16.108.
Если макет печатной формы кадрового приказа был перенастроен в пользовательском режиме до ЗУП 3.1.16.108, то в этих формах наименование организации не будет выводится.
Связано это с тем, что в обновлении на ЗУП 3.1.16.108 параметр СсылкаНаОбъектОрганизацияНаименованиеСокращенное / СсылкаНаОбъектОрганизацияНаименованиеПолное в макетах печатных форм был заменен на параметр РаботаОрганизацияНаименованиеСокращенное / РаботаОрганизацияНаименованиеПолное соответственно.

В Кадровом переводе параметр СсылкаНаОбъектОрганизацияНаименованиеСокращенное / СсылкаНаОбъектОрганизацияНаименованиеПолное заменен на РаботаОрганизацияПрежняяНаименованиеСокращенное / РаботаОрганизацияПрежняяНаименованиеПолное .
Однако из-за того, что макет формы кадрового приказа донастроен в пользовательском режиме, автоматического обновления параметра, используемого для наименования организации, не произойдет. Поэтому в таких донастроенных формах перестанет выводится наименование организации (сокращенное или полное).

Открыть их и значение параметра СсылкаНаОбъектОрганизацияНаименованиеСокращенное / СсылкаНаОбъектОрганизацияНаименованиеПолное заменить на параметр РаботаОрганизацияНаименованиеСокращенное / РаботаОрганизацияНаименованиеПолное соответственно (для Кадрового перевода использовать свои параметры).
В нашем примере в макете печатной формы применяется сокращенное наименование организации. Последовательность действий будет следующая:
См. также:
Если Вы еще не подписаны:
Активировать демо-доступ бесплатно →
или
Оформить подписку на Рубрикатор →
После оформления подписки вам станут доступны все материалы по 1С:ЗУП, записи поддерживающих эфиров и вы сможете задавать любые вопросы по 1С.
Помогла статья?
Получите еще секретный бонус и полный доступ к справочной системе БухЭксперт8 на 14 дней бесплатно
Похожие публикации
-
.У вас нет доступа на просмотр Чтобы получить доступ:Оформите коммерческую.Для бухгалтера 1С — это не только учетная программа, но.В печатных формах некоторых документов, сформированных в 1С, могут указываться.
Карточка публикации
(2 оценок, среднее: 5,00 из 5)
Читайте также:


