1с зуп настройка начислений
С течением времени все меняется, меняются и учетные системы 1С. Многие пользователи, осуществившие переход ПП 1С: Зарплата и управление персоналом на редакцию 3.0, заметили, что программа разительно отличается от привычной редакции 2.5 – основные механизмы, конечно неизменны, но многие привычные мелочи вроде ввода показателей для расчета зарплаты, настройки видов расчета или разовых удержаний в той или иной степени были изменены, а что-то вообще исчезло из программы.
Но ничто в природе не исчезает бесследно, и 1С не исключение, на смену привычным документам или механизмам пришли новые, и хорошо бы их «знать в лицо». Ведь программа должна работать на Вас, а не наоборот!
Сегодня расскажу, как настроить и как в последствии использовать вид начисления, у которого непростая формула из нескольких показателей.
Пример. Сотруднику Люфт А.А. с окладом по дням (стандартное начисление) в 10000 руб. полагается некая надбавка за работу с клиентами, которая рассчитывается так:
фиксированная часть надбавки
(2000 руб.)/ПлановоеКоличествоКлиентов*ФактическоеКоличествоКлиентов, но не более 2000 руб.
20% от установленного оклада/ПлановоеКоличествоКлиентов*ФактическоеКоличествоКлиентов, но не более 20% от установленного оклада,
при этом общая сумма надбавки должна зависеть от фактически отработанного сотрудником времени в днях.
Наша задача, настроить начисление так, чтобы при начислении зарплаты сотруднику бухгалтер вводил минимум данных, надбавка рассчитывалась автоматически, при этом процент надбавки, плановое количество клиентов и фиксированную часть можно было изменять с течением времени при кадровых перемещениях, а Фактическое количество клиентов вводить для списка сотрудников перед начислением зарплаты каждый месяц.
Начнем с создания самого вида начисления. Раздел «Настройка», пункт «Начисления», кнопка «Создать». Рис.1
В открывшемся окне задаем основные параметры. Первая вкладка «Основное», здесь указываем название нашего начисления, назначение начисления «Повременная оплата труда и надбавки», расчет и показатели устанавливаем в положение «Результат рассчитывается», начисление выполняется «Ежемесячно». Далее нужно задать формулу расчета, для этого переходим по гиперссылке «Редактировать формулу». Рис.2
Теперь необходимо определиться с переменными для формулы. Необходимо задать столько переменных, чтобы при каких-либо кадровых изменениях с изменением размеров начислений не пришлось менять саму формулу расчета. Поэтому заводим показатели «%Процент», «Фиксированная часть», «Плановое количество клиентов», «Количество клиентов».
Для создания показателя в окне «Редактирование формулы» нажимаем кнопку «Создать показатель». рис.3
Первый показатель назовем «%Процент», назначение «Для сотрудника», тип «Числовой с произвольной точностью, я возьму два знака после запятой. Использоваться он будет во всех месяцах после ввода значения, следовательно, вводиться и изменяться он будет с помощью кадровых документов. Рис.4
Показатели «Фиксированная часть», «Плановое количество клиентов» настраиваются аналогично, отличаться будут только названием.
Для показателя «Количество клиентов» в блоке «Использование» устанавливаем значение «Только в месяце, в котором вводится значение» и «Вводится единовременно документом ввода данных для расчета зарплаты», потому что фактическое количество обслуженных клиентов каждый месяц разное.рис.5
Теперь составим саму формулу. Для того чтобы расчетная сумма не превышала определенную величину использую функцию Мин(,). Показатели подставляются в формулу из списка внизу формы двойным щелчком мыши.
Таким образом, формула будет выглядеть так:
Нажимаем «Ок», наша формула сохраняется. На рис.6-10 показано, каким образом я настраивала остальные параметры начисления.
Начисление мы создали, нажимаем «Записать и закрыть».
Теперь еще один момент. Необходимый для ежемесячного ввода данных по показателю «количество клиентов» для каждого сотрудника. Переходим в разделе «Настройка» к пункту «Шаблоны ввода исходных данных».
Создаем новый шаблон «Количество клиентов». На рис. 11 и 12 показано какие настройки внутри нужно выполнить для подобного показателя.
На рис.12 отмечаются нужные виды времени, если необходимо будет вводить данные за каждый день. В нашем примере этого не требуется, поэтому галочку с поля «Явка» я уберу.
На рис.13 показана закладка «Дополнительно», здесь выбираем, как будет выглядеть форма документа ввода данных для расчета зарплаты. Можно заполнять списком сотрудников автоматически, если показатель используется для всех сотрудников или сотрудников определенного подразделения. Если в базе несколько организаций, можно настроить ввод документов для одной конкретной организации.
Записываем и закрываем шаблон.
Теперь необходимо назначить сотруднику (или списку сотрудников) новый вид начисления.
Раздел «Кадры» пункт «Приемы, переводы, увольнения». Создаем документ «Кадровый перевод». Выбираем нужного сотрудника, устанавливаем дату и параметры перевода (при необходимости), переходим на вкладку «Оплата труда» и добавляем новое начисление, которое мы создали.
На рис.14 можно увидеть, что программа предлагает заполнить показатели, необходимые для расчета данного начисления, для которых мы определили, что изменяться они будут только при кадровых изменениях. Итак, заполним по нашему условию: процент от оклада – 10%, плановое количество клиентов 50, фиксированная часть надбавки 2000 руб. рис.15
Если для сотрудника никаких изменений больше не предполагается, то проводим и закрываем документ.
Теперь бухгалтеру остается непосредственно перед начислением зарплаты по результатам работы в конкретном месяце ввести фактическое количество обслуженных сотрудником клиентов с помощью документа «Количество клиентов», для которого мы и создавали шаблон. Находится документ в разделе «Зарплата» пункт «Данные для расчета зарплаты». На рис.16 форма этого документа.
Теперь в документе «Начисление зарплаты» за июнь наша надбавка рассчитывается автоматически, для примера я ввела в табель учета рабочего времени для нашего сотрудника один день больничного, чтобы показать, что формула все рассчитывает верно. Результат можно увидеть на рис.17 и легко проверить на калькуляторе.
Больше не нужно будет из месяца в месяц думать, верно ли программа рассчитала это начисление или нет.
Если бы количество обслуженных клиентов было более планового, то расчет получился бы такой(рис.18), так как по условию фиксированная часть не может быть больше 2000, а процентная не более установленного % от оклада:
Заставьте программу работать на Вас! Если при самостоятельной настройке у Вас возникают трудности, обращайтесь к нам, всегда поможем! Легкой Вам работы!
В программе «1С:Зарплата и управление персоналом 8», ред. 3.1, бухгалтеры регистрируют множество доходов, начиная с окладов, отпускных, заканчивая доплатами и надбавками, которые рассчитываются по сложнейшим формулам. В основе всего лежит начисление. Оно определяет многие моменты, например, специфику по НДФЛ, взносам, вхождение в базу среднего и др.
Создание начисления
В поставке программы предусмотрен набор наиболее распространенных типовых начислений – оклад по дням, отпуск основной и т.д. Наряду с этим пользователь может создать свое начисление, в котором можно задать необходимые настройки, назначение начисления, его расчет. Ищите начисления в разделе «Настройка» – «Начисления».
Нажимаем кнопку «Создать». Откроется карточка начисления, которое необходимо оформить.
В поле «Наименование» указываем название начисления – так оно будет отображаться в документах и аналитических отчетах программы. На вкладке «Основное» наиболее важное поле – «Назначение начисления».

Назначение позволяет программе определять, какие настройки допустимы для начисления, каким образом и где начисление может назначаться, рассчитываться и выполняться. Другими словами, по назначению программа «узнает» начисления.
Список возможных назначений начислений - закрытый, расширить его нельзя. Некоторые из назначений доступны только в том случае, если выбрали соответствующую возможность программы. Это такие назначения, использование которых предполагает также создание специфичного для них показателя, вида времени и т. п.
Например, если выбрать назначение начисления «Премия», то программа автоматически ставит флаг «Включать в базу начислений при расчете среднего заработка» на вкладке «Средний заработок». Снять этот флаг нет возможности, так как премии учитывают в расчете среднего заработка, согласно Положению, утв. постановлением Правительства РФ от 24.12.2007 № 922.

Назначение «Прочие начисления и выплаты» позволяет настроить начисление произвольным образом, без каких-либо ограничений в последующих настройках среднего, НДФЛ и т.д. Его можно использовать, если все другие имеющиеся в программе назначения не позволяют решить ту или иную задачу. Прежде, чем использовать «прочее» назначение, рекомендуем убедиться, что иные возможности программы не подходят. Уточнить этот момент помогут на Линии консультаций.
Способ выполнения начислений
В значении поля «Начисление выполняется» указано то, в каком документе можно выбрать/заполнить начисление/где и как оно будет заполнено.
Какие виды выполнения начислений доступны в программе, узнаете из Таблицы 1.
Таблица 1. Виды выполнения начислений
Возможный вариант
Как работает
Ежемесячно
Такое начисление можно назначить плановым, и оно будет автоматически выполняться при окончательном расчете зарплаты документом «Начисление зарплаты и взносов» и др.
По отдельному документу
Такое начисление можно выполнить только межрасчетными документами «Разовое начисление», «Материальная помощь», «Премия» и проч.
В перечисленных месяцах
Совпадает со способом «Ежемесячно». Отличие в том, что можете выбрать месяцы, при окончательном расчете которых программа будет выполнять это начисление.
Только если ввели значение показателя
Такое начисление выполняется при окончательном расчете только в том случае, если на этот месяц с помощью универсального документа «Данные для расчета зарплаты» ввели значение хотя бы одного из отмеченных «определяющих» показателей. В формуле такого начисления должен использоваться показатель разового использования (рассмотрим далее в статье). Именно такие показатели предлагается отметить в таблице.
Только если ввели вид учета времени
Это начисление выполняется при окончательном расчете только в том случае, если на этот месяц каким-либо способом (в графике, табеле или в документе «Данные для расчета зарплаты») зарегистрировали время выбранного вида.
Только если время приходится на праздничные дни
Начисление выполняется при окончательном расчете только в том случае, если рабочее время по графику работы сотрудника (обычному или индивидуальному) выпадает на государственные праздники согласно производственному календарю.
Формулы начисления
В Таблице 1 мы упомянули про формулу начисления. Это важный параметр, который определяет, как начисление выполняется и как рассчитывается его результат.
Для части начислений автоматически заложен внутри программы алгоритм расчета, который регламентирует законодательство. Для таких начислений нельзя задать произвольную формулу расчета (например, «Оплата по больничному»).
Для других видов назначений возможно установить произвольную формулу.

Для некторых назначений формулу расчета предлагает программа автоматически. Например, для оклада. Но при необходимости ее можно изменить. Если хотите в документах просто ввести итоговую готовую сумму, то укажите способ расчета «результат вводится фиксированной суммой».
Формула состоит из показателей, которые соединяются арифметическими операциями (+, -, *, /), можно использовать скобки. Кроме показателей в формуле можно использовать постоянные числа. В качестве разделителя целой и дробной части, как правило, используют точку, если не задали иные региональные установки.
Еще используют функции. Например: Макс(Выражение1, …, ВыражениеN) – выбирается выражение с наибольшим значением. В качестве выражений подойдут любые показатели и формулы.
Ключевые элементы формулы - показатели расчета зарплаты.
Если в формуле начисления фигурирует показатель «Расчетная база», программа даст доступ к такой вкладке, как «Расчет базы».

На этой вкладке указывайте начисления, участвующие в расчете данного начисления.
Например, в расчете «Доплаты за выполнение плана» работает формула, где на размер доплаты влияет процент от расчетной базы. В расчетную базу входят оклад и премия. Значит, на вкладке «Расчет базы» по кнопке «Подбор» указываем базовые начисления «Оклад по дням» и «Премия разовая (суммой)».

Также можем выбрать период расчета базы, то есть за какой месяц, квартал и т.д. брать в расчет базу.
Учет времени
На вкладке «Учет времени» определяем, как программа будет учитывать время в течение того периода, пока действует начисление. Возможные варианты: в качестве отработанного времени по норме либо сверх нормы, как неотработанное время либо как дополнительно оплачиваемое время. Например, доплата за ночные часы. Кроме того, здесь же указываем вид времени по классификатору использования рабочего времени.
В свою очередь для назначений начислений за отработанное время программа предложит следующие варианты:
Полная рабочая смена в пределах нормы времени. Означает, что время, отработанное по виду начисления, оплачиваем в пределах нормы времени сотрудника.
Неполная смена в пределах нормы времени. Время оплачиваем в пределах нормы времени, измеряем в часах.
Работа сверх нормы времени. Оплачиваем отработанное сверх нормы время. Например, оплата сверхурочных часов за работу в выходные по графику дни, нерабочие по графику.
Зависимости
Вкладка «Зависимости» - чтобы указать начисления/удержания, взаимосвязанные с данным конкретным начислением. Скажем, пользователь может указать начисления, в расчетную базу которых входит рассматриваемое начисление.
Например, надбавка за ученую степень входит в расчетную базу ежемесячной премии.
1С:ЗУП 3 имеет широкие возможности по настройке видов начисления. В этой публикации будет рассмотрено три варианта настройки начислений для ситуации, когда расчет определенной доплаты для сотрудника требуется выполнять довольно часто, но не каждый месяц, и заранее месяцы начисления доплаты определить нельзя. Этот материал поможет понять тонкости настройки ЗУП 3, которые можно будет успешно применять и в других ситуациях.
Необходимо настроить в 1С:ЗУП 3 вид начисления, по которому будет производиться доплата в определенные месяцы. Доплата будет производить не каждый месяц, но довольно часто.
Решить эту задачу в 1С:ЗУП 3 можно тремя вариантами. Рассмотрим каждый из них.
Вариант 1. Создать начисление для ввода доплаты документом «Разовое начисление»

Это наиболее очевидный вариант решения задачи. Следует создать вид начисления, в настройках которого указать, что он выполняется По отдельному документу . Таким документом будет документ Разовое начисление . Также требуется внести необходимую формулу расчета. В рассматриваемом примере будет выполняться доплата суммой пропорционально отработанному времени:

Далее сотруднику эта доплата начисляется документом Разовое начисление . Но стоит иметь ввиду, что если расчет доплаты зависит от отработанного времени (как в рассматриваем примере), то документ Разовое начисление необходимо вводить уже после ввода всех сведений об отсутствиях в текущем месяце:
Минусом такого варианта ввода является существенные затраты по времени при ежемесячном вводе документа Разовые начисления на большое количество сотрудников, а также вероятность «забыться» и не выполнить пересчет документа при изменении сведений об отсутствиях сотрудников.
Вариант 2. Создать начисление, которое является плановым и назначать ежемесячно

И далее ежемесячно назначать его только тем сотрудникам, которым в текущем месяце его требуется начислять. Для этого можно воспользоваться документом Изменение плановых начислений или Назначение планового начисления :
Сам расчет начисления будет происходить в документе Начисление зарплаты и взносов , поэтому исключается необходимость пересчитывать документ Разовое начисление при изменении сведений об отсутствиях, но остается проблема затрат времени на ежемесячный ввод документов Изменение плановых начислений .
Вариант 3. Задавать необходимость расчета доплаты через дополнительный показатель
Этот вариант наиболее интересный и для ввода менее затратный по времени, чем первые два.
Необходимо создать вид начисления, в формуле которого будет присутствовать дополнительный показатель, который можно назвать «НачислятьДоплатуСуммой». Если сотруднику требуется выполнять расчет доплаты в текущем месяце, то значение этого показателя следует задать равным 1. Если не требуется, то просто не будем вносить значение показателя и тогда расчет доплаты для такого сотрудника происходить не будет.

Чтобы программа вела себя именно так, в настройках вида начисления указывается, что начисление выполняется Только если введено значение показателя и чуть ниже ставится флажок напротив этого показателя:

Сам показатель «НачислятьДоплатуСуммой» мы предварительно создадим в справочнике Показатели расчета зарплаты . Он будет вводиться для сотрудника документом Данные для расчета зарплаты :

После этого документом Шаблоны ввода исходных данных создается форма для ввода показателя и документом Данные для расчета зарплаты вводится значение 1 для этого показателя по тем сотрудникам, которым в текущем месяце требуется начислять доплату. Также стоит заметить, что документ следующего месяца можно создавать копирование предыдущего документа. Убрать лишних сотрудников и добавить недостающих. Таким образом возможно сократить время на ввод данных по большому количеству сотрудников:

В результате расчет доплаты для указанных сотрудников будет выполняться в документе Начисление зарплаты и взносов :
Помогла статья?
Получите еще секретный бонус и полный доступ к справочной системе БухЭксперт8 на 14 дней бесплатно
Общая информация по настройкам расчета зарплаты
Обратите внимание, что настройки расчета зарплаты не доступны пользователю с правами Расчетчика , т.е. настройки выполняются пользователем с полными правами.
Настройки по расчету зарплаты выполняются в разделе Настройка – Расчет зарплаты .
Для проверки настроек по расчету зарплаты их можно распечатать, нажав в самом верху настроек кнопку Настройки расчета зарплаты :
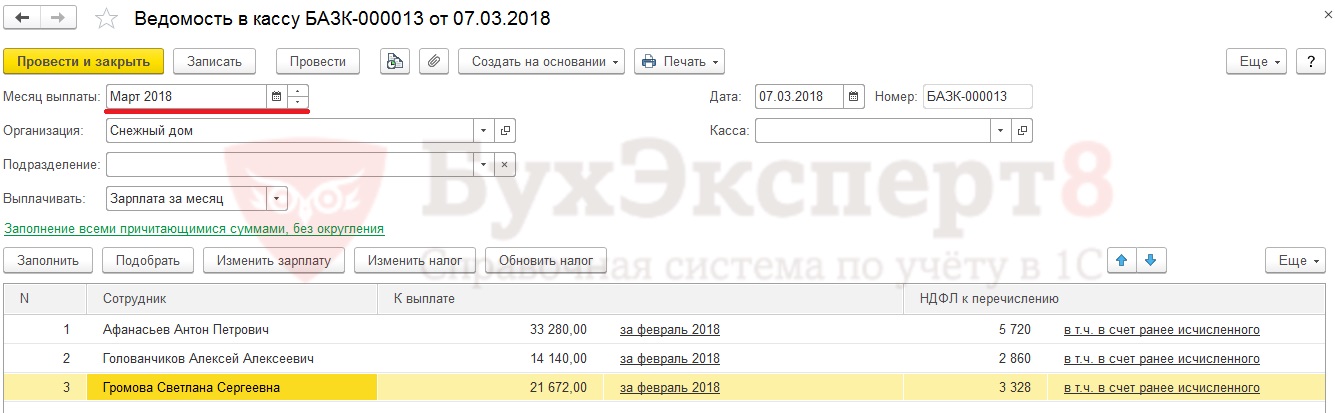
Расчет и выплата зарплаты по организации
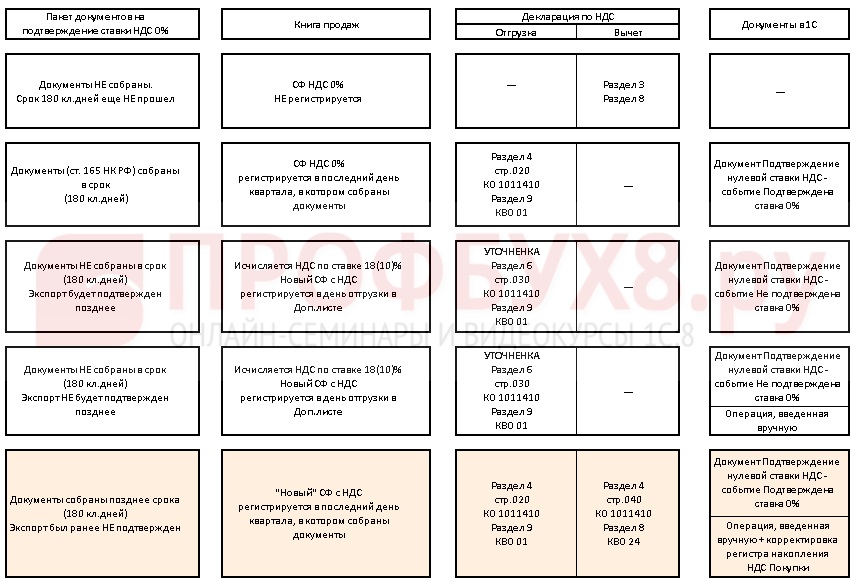
Флажок Расчет и выплата зарплаты выполняется по организации в целом определяет видимость поля Подразделение в шапках документов по начислению и выплате зарплаты.
Если флажок установлен, то поле Подразделение в шапках документов не отображается.
Если флажок не установлен, то поле Подразделение становится видимым:
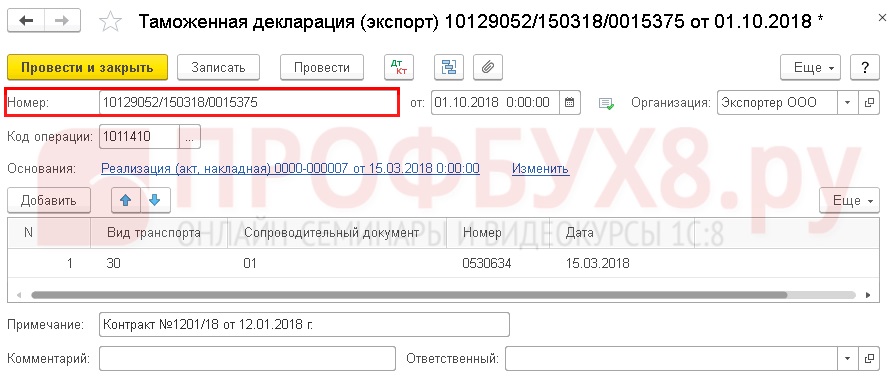
Если в реквизите Подразделение :
Флажок Расчет и выплата зарплаты выполняется по организации в целом можно снимать, а затем вновь устанавливать. Если флажок установить, то поле Подразделение перестанет быть видимым в шапках документов начислений и выплат, но уже введенная информация сохранится.
Автоматический пересчет документов при их редактировании

При установленном флажке Выполнять автоматический пересчет документов при их редактировании производится автоматический расчет данных после заполнения документа или редактирования информации в нем.
Если данный флажок снять, то в этом случае в документах появляются две кнопки: Заполнить и Пересчитать .
В документе Начисление зарплаты и взносов эти кнопки выглядят следующим образом:

В других документах, например, в Отпуске ( Зарплата – Отпуска – Отпуск ) кнопка Пересчитать выглядит в виде двух стрелок и в случае необходимости пересчета подсвечивается красным цветом:
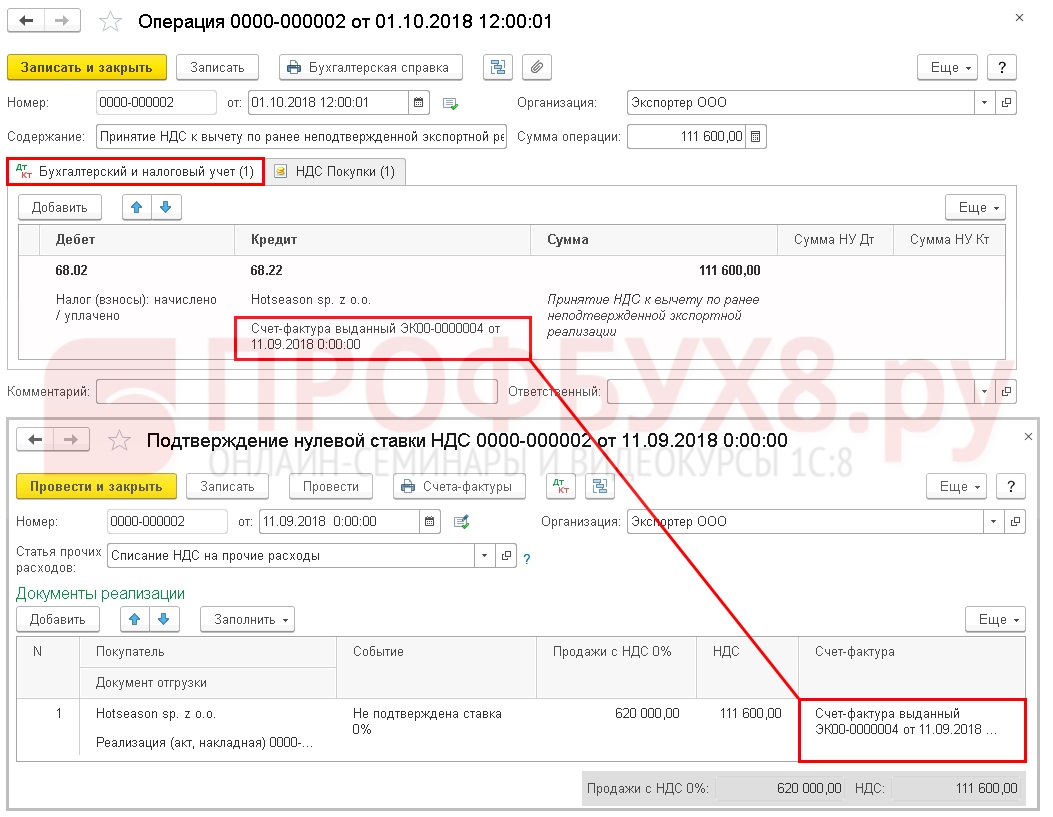
Учет по статьям финансирования
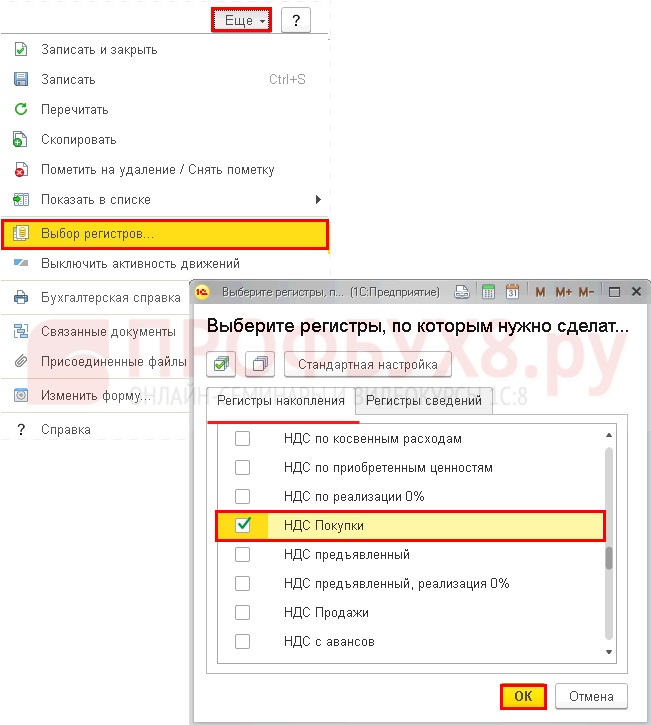
Статья финансирования – дополнительный сквозной аналитический разрез учета. В разрезе статей финансирования в программе ведется учет начислений, удержаний и выплат.
Сведения для расчета общего среднего заработка принимать к учету для расчета пособий и наоборот

Настройка Сведения для расчета общего среднего заработка принимать к учету для расчета пособий (и наоборот) срабатывает, если учет начали вести с нуля в 1С:ЗУП 3, и ввели данные для расчета среднего заработка вручную:
Например, необходимо внести вручную данные для расчета среднего для отпуска. В настройках расчета зарплаты флажок Сведения для расчета общего среднего заработка принимать к учету для расчета пособий (и наоборот) установлен.
В этом случае в документе Отпуск следует на вкладке Основной отпуск нажать кнопку с зеленым карандашом для поля Средний заработок и внести вручную информацию в открывшуюся форму Ввод данных для расчета среднего заработка :
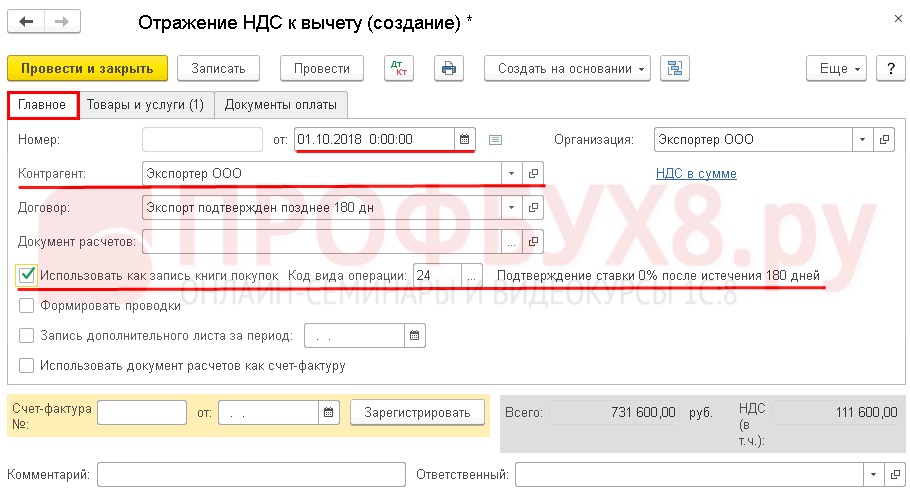
При проведении документа Отпуск введенные в эту форму данные будут зафиксированы как база среднего заработка для расчета больничных листов. И наоборот, если внести вручную данные для расчета среднего в документе Больничных лист , то эти данные автоматически попадут в базу для расчета общего среднего заработка.
База для расчета общего среднего заработка и пособий отличается, поэтому рекомендуем снять флажок Сведения для расчета общего среднего заработка принимать к учету для расчета пособий (и наоборот) .
Пересчет тарифных ставок
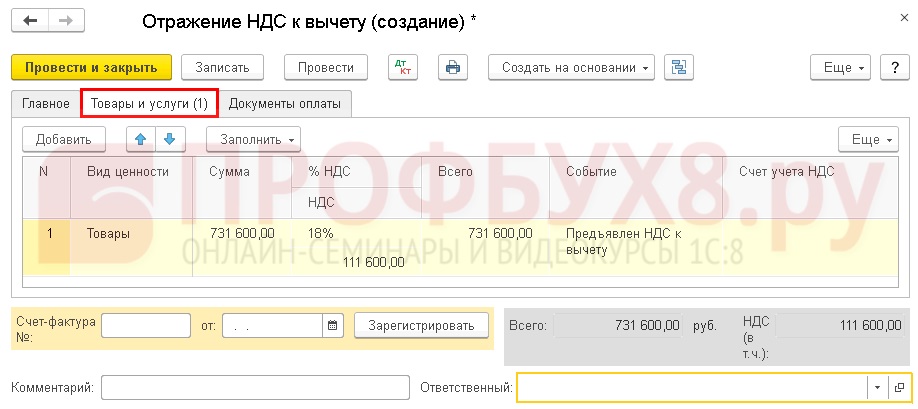
Проверка соответствия начислений и выплат
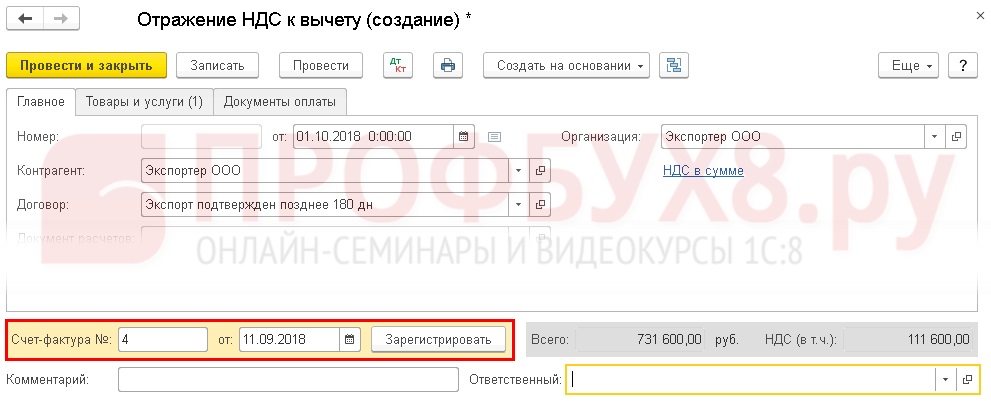
При установленном флажке Проверять соответствие начислений и выплат в программе осуществляется контроль за тем, чтобы не переплатить сотруднику.
Например, выплачивается заработная плата за ноябрь 2017 г. сотруднице Ромашкиной Р.Р. в размере 70 340 руб. Расчетчик вручную изменил сумму к выплате на 1 руб. больше, т.е. указал сумму 70 341 руб.
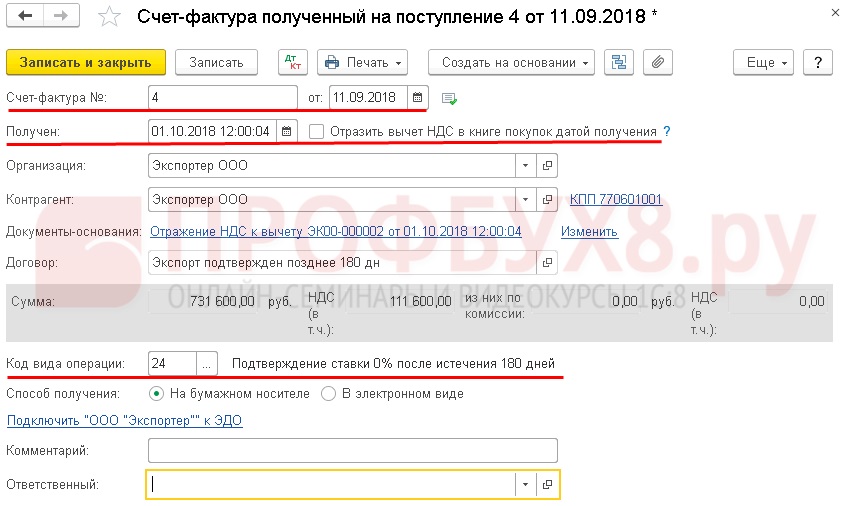
Например, заработная плата за ноябрь 2017 г. Ромашкиной Р.Р начислена и выплачена под расчет. Далее расчетчик в документе Начисление зарплаты и взносов уменьшает начисленную сумму оклада с 60 000 руб. до 59 999 руб.
В этом случае документ Начисление зарплаты и взносов не проведется, и будет выдано предупреждение о том, что по сотруднице Ромашкиной Р.Р. уже произведена выплата, превышающая начисленное:
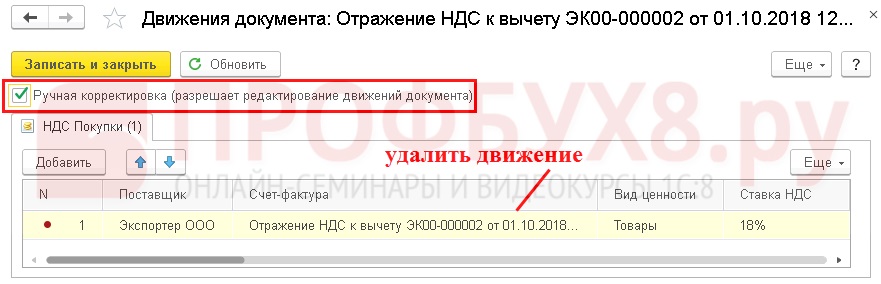
Выполнять доначисление и перерасчет отдельным документом
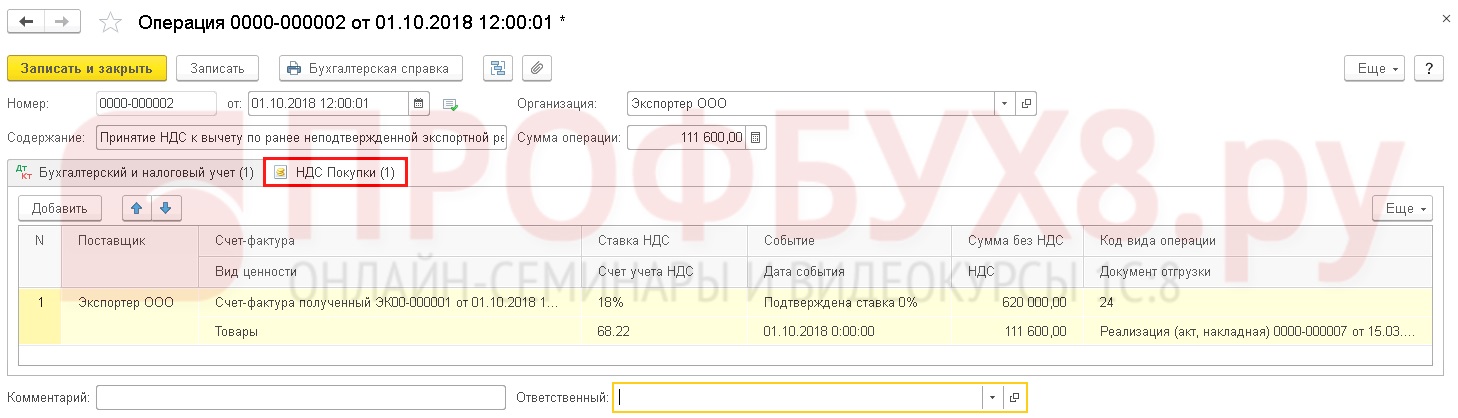
В программе имеется механизм автоматического отслеживания и проведения перерасчетов. Сведения о том, какие документы по мнению программы необходимо пересчитать можно увидеть в разделе Зарплата – Сервис – Перерасчеты .
По умолчанию все накопленные, но не обработанные пользователем за месяц перерасчеты (кроме перерасчетов среднего заработка) программа автоматически обрабатывает при начислении зарплаты за очередной месяц.
Если в настройках расчета зарплаты установить флажок Выполнять доначисление и перерасчет зарплаты отдельным документом , то автоматическая обработка перерасчетов при начислении зарплаты производиться не будет. Предполагается, что в этом случае все необходимые перерасчеты пользователи будут проводить самостоятельно с помощью специализированного документа Доначисление, перерасчет .
Например, 7 ноября 2017 г. пользователь с правами Кадровика принял на работу сотрудника Лотосова П.П., указав в документе Прием на работу размер оклада 40 000 руб.
Пользователь с правами Расчетчика рассчитал заработную плату за ноябрь 2017 г.
После этого Кадровик обнаружил ошибку в приказе о приеме и изменил оклад сотрудника на 42 000 руб.
В настройках расчета зарплаты флажок Выполнять доначисление и перерасчет зарплаты отдельным документом не установлен.
Программа отследит действие по изменению размера оклада и предложит пересчитать заработную плату сотруднику за ноябрь 2017 г., отразив эту информацию в сервисе Перерасчеты :

Для перерасчета зарплаты сотрудника в этом случае можно воспользоваться одним из двух вариантов.
Вариант 1. Если не производить никаких действий с зафиксированным перерасчетом, то при начислении заработной платы за декабрь 2017 г. в документе Начисление зарплаты и взносов перерасчет автоматически попадет на вкладку Доначисления, перерасчеты (отсторнируется все, что было начислено сотруднику, и будет произведено начисление исходя из новых условий)
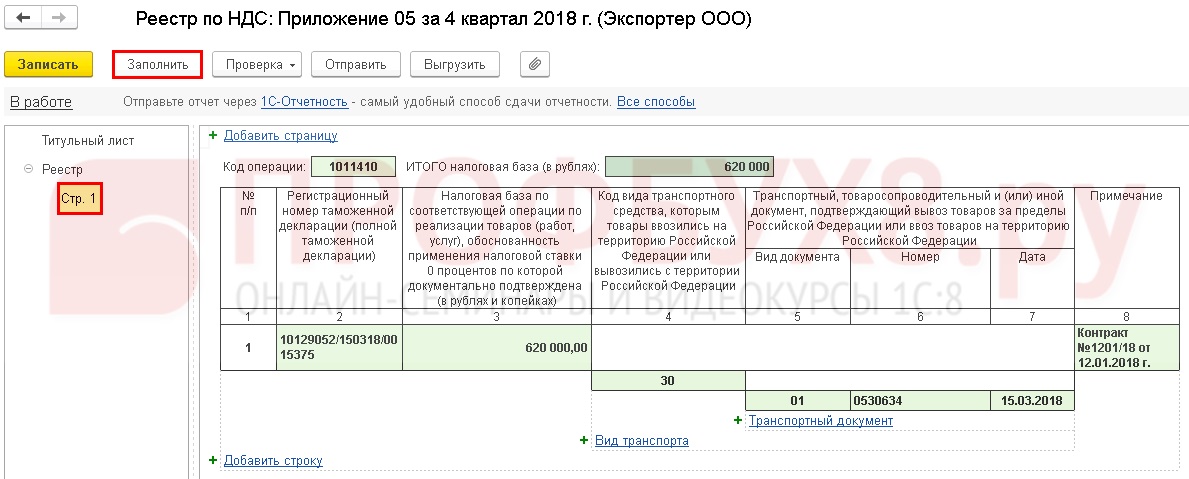
Вариант 2. Если требуется произвести перерасчет раньше начисления заработной платы за декабрь 2017 г., то можно открыть сервис Перерасчеты , выделить строку с сотрудником и нажать кнопку Доначислить сейчас :

Будет создан документ Доначисления, перерасчеты ( Зарплата – Доначисления, перерасчеты ), в котором автоматически будут произведены перерасчеты исходя из новых условий:
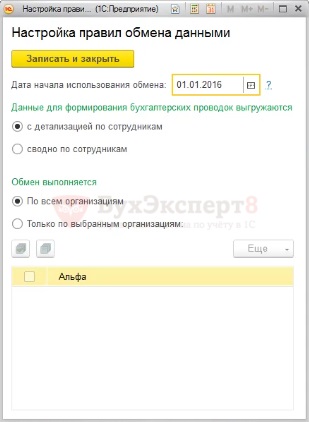
По просьбе организаций, в которых часто перепроводятся документы, и в учете которых часто фиксируется информация о необходимости перерасчетов или доначислений, фирма 1С реализовала возможность отключить автоматическое попадание доначислений и перерасчетов в документ Начисление зарплаты и взносов . Отключение производится установкой флажка Выполнять доначисление и перерасчет зарплаты отдельным документом в настройках расчета зарплаты.
В этом случае информация по перерасчетам все также будет фиксироваться механизмом Перерасчеты , но выполнить их можно будет только в документе Доначисления , перерасчеты .

БухЭксперт8 советует не устанавливать флажок Выполнять доначисление и перерасчет зарплаты отдельным документом , а перед расчетом заработной платы открывать сервис Перерасчеты и отменять ненужные перерасчеты.
Для этого необходимо выделить строки с такими перерасчетами и нажать кнопку Отменить :
Тогда в документ Начисление зарплаты и взносов попадут только оставшиеся перерасчеты.
Помогла статья?
Получите еще секретный бонус и полный доступ к справочной системе БухЭксперт8 на 14 дней бесплатно
Похожие публикации
-
..Фонд социального страхования ежегодно определяет основные показатели по видам экономической.Рассмотрим, какие настройки должны быть выполнены в программе 1С:ЗУП 3.
Карточка публикации
(2 оценок, среднее: 5,00 из 5)
Читайте также:


