Чем кисть отличается от карандаша в фотошопе
Инструмент «Кисть» создает мягкие или четкие цветные штрихи. Его можно использовать для имитации техники распыления краски. (Если этот инструмент отсутствует на панели инструментов, активизируйте инструмент «Кисть импрессиониста» или инструмент «Замена цвета», а затем нажмите значок инструмента «Кисть» на панели параметров инструмента.)
В разделе «Рисование» панели инструментов выделите инструмент «Кисть». Задайте по своему усмотрению параметры инструмента «Кисть» на панели параметров инструмента и перетащите его на изображении, чтобы нарисовать нужную деталь.Для создания прямой линии щелкните мышью один раз, чтобы начать линию, затем, нажав клавишу Shift, щелкните в другом месте, чтобы завершить линию.
По желанию можно задать следующие параметры инструмента «Кисть»:
Позволяет имитировать технику распыления краски, создавая переходные тона в изображении и имитируя традиционные методы рисования аэрографом.
Задает форму кончика кисти. Нажмите стрелку рядом с образцом кисти, выберите категорию кистей из выпадающего списка «Кисть», затем выберите образец кисти.
Задает диаметр кисти в пикселях. Перетащите ползунок «Размер» или используйте поле ввода для указания точного размера.
Задает степень непрозрачности применяемого цвета обводки. Низкое значение параметра позволяет пикселям под перекрытием просвечиваться. Перетащите ползунок или введите значение непрозрачности в числовом поле.
Задает режим смешивания применяемого цвета обводки с имеющимися пикселями в изображении.
Служит для настройки параметров сенсорного стилуса для ввода данных в «перьевых», планшетных ноутбуках и карманных ПК.
Задает дополнительные параметры кисти.
Инструмент «Карандаш» создает четкие произвольные линии.
В разделе «Рисование» панели инструментов выделите инструмент «Карандаш». Задайте по своему усмотрению параметры инструмента «Карандаш» на панели параметров инструмента, затем перетащите инструмент на изображении, чтобы нарисовать нужную деталь.Для создания прямой линии щелкните мышью один раз, чтобы начать линию, затем, нажав клавишу Shift, щелкните в другом месте, чтобы завершить линию.
По желанию можно задать следующие параметры инструмента «Карандаш»:
Задает форму кончика. Нажмите стрелку рядом с образцом кисти, выберите категорию кистей из выпадающего списка «Кисть», затем выберите образец кисти.
Задает диаметр кисти в пикселях. Перетащите ползунок «Размер» или используйте поле ввода для указания точного размера.
Задает степень непрозрачности применяемого цвета обводки. Низкое значение параметра позволяет пикселям под перекрытием просвечиваться. Перетащите ползунок или введите значение непрозрачности в числовом поле.
Задает режим смешивания применяемого цвета обводки с имеющимися пикселями в изображении.
При рисовании и наведении инструмента на область, не содержащую основной цвет, инструмент закрашивает область основным цветом. То есть, если начать с цвета, отличного от основного, инструмент рисует только цветом фона. Нажмите и закрасьте области, содержащие основной цвет. Карандаш рисует цветом фона.
Инструмент «Кисть импрессиониста» меняет имеющиеся цвета и детали изображения так, что фотография приобретает вид картины, выполненной в утонченной художественной технике. Экспериментируя с параметрами стиля, размера области и допуска можно имитировать текстуры, которые ассоциируются с различными техниками живописи.
Выбрав инструмент «Кисть» на панели инструментов, выделите инструмент «Кисть импрессиониста» на панели параметров инструмента. Задайте по своему усмотрению параметры на панели параметров инструмента, затем перетащите инструмент на изображении, чтобы нарисовать нужную деталь.
По желанию можно задать любой из следующих параметров:
Задает форму кончика кисти. Нажмите стрелку рядом с образцом кисти, выберите категорию кистей из выпадающего списка «Кисть», затем выберите образец кисти.
Задает диаметр кисти в пикселях. Перетащите ползунок «Размер» или используйте поле ввода для указания точного размера.
Задает степень непрозрачности применяемого цвета обводки. Низкое значение параметра позволяет пикселям под перекрытием просвечиваться. Перетащите ползунок или введите значение непрозрачности в числовом поле.
Задает режим смешивания применяемого цвета обводки с имеющимися пикселями в изображении. Дополнительную информацию см. в разделе Режимы смешивания.
«Стиль» определяет форму штриха кисти. «Ограничения» задает размер штриха кисти. При большом значении области также увеличивается частота штрихов. «Допуск» определяет насколько смежные пиксели должны быть близки по цвету, чтобы подвергнуться действию штриха кисти.
Инструмент «Палец» имитирует размазывание влажной краски пальцем. Размазывание начинается с цвета той точки, в которой начинается штрих, в направлении движения инструмента. Размазать можно как имеющиеся цвета на изображении, так и основной цвет изображения.

Нажмите клавишу Alt (Option в ОС Mac OS), чтобы на время включить режим «Рисование пальцем» при перетаскивании инструмента «Палец».
По желанию можно задать следующие параметры инструмента «Палец»:
Задает режим смешивания применяемого цвета обводки с имеющимися пикселями в изображении. Дополнительную информацию см. в разделе Режимы смешивания.
Задает форму кончика кисти. Нажмите стрелку рядом с образцом кисти, выберите категорию кистей из выпадающего списка «Кисть», затем выберите образец кисти.
Задает диаметр кисти в пикселях. Перетащите ползунок «Размер» или используйте поле ввода для указания точного размера.
Задает интенсивность эффекта размазывания.
Образ. всех слоев
При установленном флажке будут размазываться цвета со всех видимых слоев. Снимите флажок «Использовать все слои», чтобы размазывать цвет только с активного слоя.
Начинает процесс размазывания с основного цвета. Снимите флажок «Использовать все слои», чтобы начинать процесс размазывания с цвета под курсором.
При перетаскивании инструмента «Ластик» меняются пиксели в изображении. При использовании инструмента на фоновом слое или на слое, для которого установлен флажок «Заблокировать прозрачные пикселы», цвет стираемых пикселей будет меняться на фоновый, во всех остальных случаях они станут прозрачными. Прозрачные пиксели показаны шахматной сеткой прозрачности.
В разделе «Рисование» панели инструментов выделите инструмент «Ластик». (Если инструмент отсутствует на панели инструментов, выберите инструмент «Фоновый ластик» или инструмент «Волшебный ластик», а затем нажмите значок инструмента «Ластик» на панели параметров инструмента.) Задайте по своему усмотрению параметры на панели параметров инструмента, затем перетащите инструмент над областью, которую требуется стереть.По желанию можно задать следующие параметры инструмента «Ластик»:
Задает форму кончика кисти. Нажмите стрелку рядом с образцом кисти, выберите категорию кистей из выпадающего списка «Кисть», затем выберите образец кисти.
Задает диаметр кисти в пикселях. Перетащите ползунок «Размер» или используйте поле ввода для указания точного размера.
Задает интенсивность стирания. При значении непрозрачности 100% инструмент полностью стирает пиксели и заменяет их на цвет фона. При значениях непрозрачности менее 100% инструмент только частично стирает пиксели и заменяет их на цвет фона. (При установленном флажке «Блок» параметр «Прозрачность» недоступен.)
«Кисть» — задает свойства кисти, его можно использовать для имитации эффекта мокрых границ. «Карандаш» — стирает штрихами наподобие штрихов карандаша. «Блок» — стирает квадратиком размером 16 пикселей.
Инструмент «Волшебный ластик» стирает пиксели, цвет которых с учетом заданного допуска похож на цвет пикселя, по которому вы щелкнули. При работе на слое с установленным флажком «Заблокировать прозрачность» цвет пикселей меняется на фоновый цвет; во всех остальных случаях, пиксели стираются с заданной степенью прозрачности. Стирать можно либо только смежные пиксели, либо все похожие пиксели в текущем слое.

При выборе фонового слоя он автоматически становится обычным изобразительным слоем при использовании инструмента «Волшебный ластик».
В разделе «Рисование» панели инструментов выделите инструмент «Волшебный ластик». (Если инструмент отсутствует на панели инструментов, выберите инструмент «Ластик» или инструмент «Фоновый ластик», а затем нажмите значок инструмента «Волшебный ластик» на панели параметров инструмента.) Задайте по своему усмотрению параметры на панели параметров инструмента, затем нажмите область слоя, которую требуется стереть.По желанию можно задать следующие параметры инструмента «Волшебный ластик»:
Определяет диапазон стираемых цветов. При низком допуске происходит стирание пикселей, цвет которых очень близок к цвету пикселя, который был щелкнут. При высоком допуске происходит стирание пикселей в более широком диапазоне цветов.
Задает интенсивность стирания. При значении непрозрачности 100% инструмент полностью стирает пиксели и заменяет их на цвет фона (на заблокированном слое). При значениях непрозрачности менее 100% инструмент только частично стирает пиксели и заменяет их на цвет фона (на заблокированном слое).
Образ. всех слоев
Стирает области активного слоя, учитывая цвет пикселей на всех видимых слоях. Снимите этот флажок, чтобы инструмент стирал только цвета активного слоя.
Позволяет стирать только пиксели, расположенные рядом друг с другом. Снимите этот флажок, чтобы стирать похожие по цвету пиксели, расположенные на всем слое.
Смягчает границы стираемой области, придавая им более естественный вид.
Инструмент «Фоновый ластик» делает области, через которые протаскивается курсор, прозрачными или заливает их фоновым цветом, что позволяет легко удалять лишние объекты с фона. Достоинство этого инструмента заключается том, что при аккуратном использовании, он позволяет стирать краевые пиксели фона, оставляя при этом четкие границы объектов переднего плана.
Активная часть курсора инструмента — это кружок с перекрестием. При перетаскивании курсора стираются пиксели в центре перекрестия, а также похожие пиксели в зоне окружности курсора. Если в окружность попали пиксели объекта переднего плана, но их цвет не соответствует цвету пикселя в центре перекрестия, они не будут стерты.

При выделении фонового слоя он автоматически становится обычным изобразительным слоем при использовании инструмента «Фоновый ластик».
В разделе «Рисование» панели инструментов выделите инструмент «Фоновый ластик» . (Если инструмент отсутствует на панели инструментов, выберите инструмент «Ластик» или инструмент «Волшебный ластик», а затем нажмите значок инструмента «Фоновый ластик» на панели параметров инструмента.) Задайте по своему усмотрению параметры на панели параметров инструмента, затем перетащите инструмент над областью, которую требуется стереть. Не наводите центр перекрестия на области, которые стирать не нужно.По желанию можно задать следующие параметры инструмента «Фоновый ластик»:
Ширина пиксела кисти
Задает диапазон цветов, похожих на цвет первого пикселя, по которому вы щелкнули. Чем ниже значение допуска, тем уже удаляемый диапазон цветов, похожих на цвет первого пикселя, который вы щелкнули. При высоком допуске происходит стирание более широкого диапазона цветов.
Позволяет выбрать кисть с заданными настройками размера, диаметра, жесткости и интервалов. Перетащите ползунки для изменения размера или введите значения в числовые поля.
Установите флажок «Смежные пикселы», чтобы стирать только смежные пиксели в диапазоне, определяемом значением параметра «Допуск», цвет которых соответствует цвету первого пикселя, по которому вы щелкнули мышью. Установите флажок «Несмежные пикселы», чтобы стирать все точки в диапазоне, определяемом допуском, независимо от того, являются ли пиксели смежными или нет.
Сегодня мы поговорим о инструменте без которого в фотообработке просто не обойтись — это инструмент «Кисть». Когда я впервые открыл графический редактор Фотошоп, мне почему-то сразу захотелось выбрать именно этот инструмент. Я выбрал этот инструмент видимо потому, что ярлык этого инструмента мне показался с виду более понятным чем все остальные.
Уже не помню что я тогда рисовал. Наверное рисовал какие-то каляки-маляки, что-то на подобии того, что изображено на видеоролике ниже. И просидев в Фотошопе почти целый день, так и не понял с чем этот Фотошоп "едят". В то время у меня еще не было ни интернета, ни книг о Фотошопе; методом тыка (методом проб и ошибок), тратя на обучение уйму времени, приобретал опыт общения с Фотошопом, которым сегодня охотно делюсь с вами.
Инструмент «Кисть» (B)
Инструмент Photoshop «Кисть» , быстрый вызов инструмента — латинская буква «B».
Этот инструмент способен приобретать любую форму, которую вы ему определите, прозрачность, режим наложения, и многое другое. Чтобы иметь представление о работе этого инструмента, вам достаточно "взять кисть в руки" и начать рисовать.
На видеоролике справа я немного побезобразничал кистью, демонстрируя некоторые особенности работы данного инструмента.
Инструмент «Кисть» может работать как произвольно, — как рука провела, так и осталось. так и в строго заданных направлениях, если при рисовании использовать клавишу «Shift».
Меняя режимы наложения кисти, можно получить причудливые цветовые и графические эффекты. На видеоролике выше, я использовал режим наложения «Разница», который удивительным образом инвертирует цвет. В будущих уроках Фотошоп мы еще не раз будем использовать режимы наложения кисти, поэтому здесь рассмотрим лишь базу данного инструмента.
Менять размер (диаметр) и жесткость кисти можно двумя способами:
1) — С помощью специальной палитры параметров инструмента (вызов палитры инструмента — клик правой клавишей мышки по обрабатываемой области), см. видеоролик выше;
2) — При помощи горячих клавиш, см. видеоролик ниже.
Горячие клавиши инструмента «Кисть»:
+Shift — уменьшение жесткости кисти;
>+Shift — увеличение жесткости кисти;
[ — уменьшение размера кисти;
] — увеличение размера кисти.
В процессе обработки фотографий, очень часто приходится менять размер кисти и её жесткость. Поэтому всем рекомендую подружиться с этими горячими клавишами, чтобы сэкономить время на изменениях размеров (диаметров) и уровней жесткости кисти. Если клавиши по умолчанию вам не удобны в работе, вы всегда можете назначить другие клавиши для изменения параметров кисти. Не знаете как это сделать, — читайте статью о том, как настроить клавиатурные сокращения.
На видеоролике справа продемонстрировано как использование горячих клавиш помогает быстро изменять размер кисти. Если каждый раз при изменении размера кисти мы бы вызывали палитру параметров инструмента, этот процесс затянулся бы на несколько минут, так как пришлось бы каждый раз тратить время на центровку курсора.
Вы конечно же не будете рисовать такую мишень, как на видеоролике справа, мы здесь рассматриваем лишь сам принцип действия использования горячих клавиш, что очень удобно в работе. Надеюсь, мне удалось убедить вас в целесообразности использования горячих клавиш.
Переключаться между цветом переднего и заднего плана удобно при помощи клавиши с латинской буквой «X», которая у нас дружит с кириллической буквой «Ч». Но если для переключения цвета вам удобнее кликать по стрелке, — пожалуйста, дело ваше. На скорость работы это никак не влияет.
Инструмент «Карандаш» (B)
Инструмент Photoshop «Карандаш» , быстрый вызов инструмента — латинская буква «B». Отличие инструментов «Карандаш» и «Кисть» заключается лишь в том, что «Карандаш» не умеет быть таким же мягким как «Кисть», и это естественно. Этот инструмент может работать в разных режимах наложения. Собственно, инструмент «Карандаш» — это та же «Кисть», только без возможности регулирования жесткости. Остается вопрос: зачем создатели Фотошопа включили этот инструмент в модификаторы «Кисти», ведь «Кисть» универсальна, и к тому же более удобна в работе. Ну ладно, если есть «Карандаш» в панели инструментов Фотошопа, значит кому-то он наверно нужен, например, рисовать ворсинки на фотографиях :)
Инструмент «Замена цвета» (B)
Инструмент Photoshop «Замена цвета» , быстрый вызов инструмента — латинская буква «B».
Особенность этого инструмента заключается в том, что он умеет менять цвет редактируемых объектов, не затрагивая другие объекты с иным цветом, которые не участвуют в замене цвета. В зависимости от установок инструмента, принцип действия может меняться.
На видеоролике справа приведен пример работы данного инструмента. Не важно что вы редактируете, растровую или векторную графику, инструмент отлично справляется с двумя.
Обратите внимание на то, как работает инструмент с различным цветом. Если цвет кисти не имеет похожих тонов или оттенков в редактируемой области, в таком случае, цвет заливки останется исходным. Но если в редактируемой области окажется цвет с похожим оттенком исходного, замененный цвет будет подвержен цветовой градации разной степени. В итоге мы получим иной цвет заливки, см. видеоролик выше.
Изменение установок параметров инструмента, поможет вам достичь желаемого результата. На видеоролике выше, были установлены такие параметры, как показано на скриншоте ниже.

В конце видеоролика вы возможно заметили, что серо-голубой цвет объекта не залился желтым цветом кисти. Он залился чем-то средним между серым и желтым, то есть — цветовой градацией. Почему так произошло? Потому, что по тональности эти два цвета немного похожи. Для того чтобы кисть смогла корректно заменить цвет, необходимо уменьшить процентное значение параметра «Допуск», см. скриншот выше. Если вместо 30% установить 5%, — результат будет совершенно другой. Чем меньше процент допуска, тем точнее инструмент будет выбирать цвет для заливки. Вот такой интересный инструмент. В каких случаях его применять, решать только вам. В будущих статьях по фотообработке мы наверное не будем его использовать, хотя, все возможно, следите за новыми публикациями.
Инструмент «Микс-кисть» (B)
Инструмент Photoshop «Микс-кисть» , быстрый вызов инструмента — латинская буква «B». Область применения данного инструмента очень широка. Основное назначение «Микс-кисти» — это ретуширование и размытие. Если обычная «Кисть» только заливает цветом ту или иную область, то «Микс-кисть» к тому же способна микшировать (смешивать) оттенки исходного цвета с цветом объекта. В зависимости от параметров инструмента, можно получить самые разнообразные эффекты. Сегодня на этом остановимся, спасибо за внимание.
Adobe Photoshop предоставляет несколько инструментов для рисования красками и редактирования цветов изображения. Инструменты «Кисть» и «Карандаш» работают как традиционные инструменты рисования, позволяя накладывать цвет с помощью мазков кистью. Такие инструменты, как «Ластик», «Размытие» и «Палец», изменяют существующие цвета в изображении. На панели параметров каждого из этих инструментов рисования можно определить способ применения цвета к изображению и выбрать форму кисти из соответствующего набора стилей. См. раздел Галерея инструментов раскраски.
Кисти и набор инструментов
Параметры кисти можно сохранить в виде набора параметров, чтобы обеспечить быстрый доступ к часто используемым значениям. Photoshop включает несколько образцов подготовленных кистей. Начните работу с них и модифицируйте их для получения новых эффектов. Множество оригинальных подготовленных кистей можно загрузить с веб-страниц.
Можно быстро выбирать наборы кистей на панели параметров и временно изменять их размер и жесткость.
Сохраняйте наборы параметров инструментов, если есть необходимость сохранить характеристики отпечатка кисти наряду с такими значениями на панели параметров, как непрозрачность, интенсивность и цвет. Чтобы больше узнать о наборах параметров инструментов, см. раздел Создание и использование набора параметров инструментов.
Параметры отпечатка кисти
Как и другие значения на панели параметров, параметры отпечатка кисти управляют тем, как наносится цвет. Наносить цвет можно с эффектом постепенного изменения оттенка, с эффектом гладких краев, крупных мазков кистью, а также используя различные динамические параметры кисти, разнообразные режимы наложения и формы кисти. В узоре мазков кистью можно использовать текстуры, чтобы имитировать рисование на холсте или художественной бумаге. Предусмотрена также возможность имитировать распыление краски с помощью аэрографа. Для установки параметров отпечатка кисти предназначена панель «Настройки кисти». См. раздел Обзор панели «Настройки кисти».
При работе с чертежным планшетом нанесением цвета можно управлять, меняя степень нажима и угол наклона пера либо вращая перо или копировальное колесико. Для установки параметров чертежных планшетов предназначены панель «Настройки кисти» и панель параметров.
Инструменты «Кисть» и «Карандаш» позволяют наносить на изображение текущий основной цвет. С помощью инструмента «Кисть» создаются мягкие цветные штрихи. С помощью инструмента «Карандаш» создаются линии с четкими краями.
Инструмент «Вращение» позволяет вращать холсты, облегчая процесс рисования. См. раздел Использование инструмента «Поворот вида».
Предусмотрена возможность создавать кисти, которые наносят краску на изображения с помощью разнообразных способов. Можно выбрать существующую подготовленную кисть, форму отпечатка кисти или создать уникальный отпечаток кисти на основе части изображения. Для определения способа нанесения краски необходимо задать параметры на панели «Настройки кисти».
Примечание. Кисти с динамическими кончиками не поддерживают симметрию при рисовании и предварительный просмотр узоров. Выберите обычную кисть для рисования с применением симметрии и узоров.

Панель «Настройки кисти» позволяет модифицировать существующие кисти и разработать новые заказные кисти. Панель «Настройки кисти» содержит параметры отпечатка кисти, от которых зависит применяемый способ нанесения краски на изображение. В окне просмотра мазка кистью в нижней части панели показано, как будут выглядеть мазки при текущих значениях параметров кисти.

A. Заблокирован/Разблокирован B. Выбранный кончик кисти C. Просмотр мазка кистью D. Панель «Кисти»
Отображение панели «Кисти» и параметров кисти
Выберите Окно > Настройки кисти . Можно также выбрать инструмент для рисования, стирания, тонирования или фокусировки. Затем нажмите на кнопку , которая расположена слева на панели параметров.
Выберите набор параметров в левой части панели. Параметры, доступные для установки, отображаются в правой части панели.Установите флажок слева от набора параметров, чтобы разрешить или запретить параметры без их просмотра.
Можно импортировать в Photoshop множество бесплатных и приобретенных кистей, например комплекты кистей от Kyle. Выполните следующие действия.
Во всплывающем меню панели «Кисти» выберите пункт Больше кистей . Также можно щелкнуть правой кнопкой мыши кисть в списке на панели «Кисти» и выбрать Больше кистей в контекстном меню.


Загрузите комплект кистей. Например, загрузите комплект Megapack от Kyle.
Когда открыто приложение Photoshop, дважды щелкните загруженный файл ABR.
Добавленные кисти отображаются на панели Кисти .
Можно также использовать параметр Импорт кистей во всплывающем меню панели «Кисти», чтобы найти загруженный файл ABR и открыть его. После этого загруженные кисти добавляются на панели «Кисти».
Начало работы с расширенными заказными кистями

Кайл Т. Вебстер (Kyle T Webster)
С помощью любого инструмента выделения выберите область изображения, которую требуется использовать в качестве заказной кисти. Форма кисти может иметь размеры до 2500 на 2500 пикселей.В процессе рисования нельзя настраивать жесткость кистей «по образцу». Чтобы создать кисть с резкими краями, выберите значение 0 для параметра «Растушевка». Чтобы создать кисть с мягкими краями, увеличьте значение параметра «Растушевка».
Если выбрано цветное изображение, то изображение кончика кисти преобразуется в градации серого. На определение отпечатка кисти не влияют какие-либо маски слоя, применяемые к изображению.
Выберите инструмент рисования, стирания, тонирования или фокусировки. Затем выберите Окно > Настройки кисти .
На панели «Настройки кисти» выберите форму отпечатка кисти или щелкните «Наборы кистей», чтобы выбрать существующий набор.
Выберите форму опечатка кисти слева и настройте ее параметры.
Чтобы задать другие параметры кисти, обратите внимание на следующие разделы: Чтобы заблокировать атрибуты формы отпечатка кисти (сохранить их при выборе другого набора кисти), щелкните значок блокировки . Чтобы разблокировать кончик кисти, щелкните значок блокировки . Чтобы сохранить кисть для дальнейшего использования, выберите пункт «Новый набор параметров кисти» в меню панели «Кисть».Для постоянного сохранения новой кисти или ее передачи другим пользователям необходимо сохранить кисть как часть набора кистей. Выберите пункт «Сохранить кисти» из меню панели «Наборы кистей» и сохраните новый набор или замените существующий набор. Если кисти будут перезагружены или заменены на панели «Наборы кистей» до того, как новая кисть будет сохранена в наборе, эта кисть может быть потеряна.
Для стандартных кистей на панели «Настройки кисти» можно задать следующие параметры.
Управляет размером кисти. Задайте значение в пикселях или перетащите ползунок.

Использовать размер образца
Переустанавливает кисть на ее первоначальный диаметр. Этот параметр доступен, только если форма отпечатка кисти была создана с помощью выборки пикселей в изображении.
Изменяет направление кончика кисти по оси X.

A. Кончик кисти в позиции, заданной по умолчанию B. Выбрано «Отразить X» C. Выбрано «Отразить X» и «Отразить Y»
Изменяет направление кончика кисти по оси Y.

A. Кончик кисти в позиции, заданной по умолчанию B. Выбрано «Отразить Y» C. Выбрано «Отразить Y» и «Отразить X»
Задает угол, на который повернута длинная ось овальной кисти или кисти по образцу по отношению к горизонтали. Введите значение в градусах или перетащите горизонтальную ось в поле просмотра.

Задает отношение между короткой и длинной осями кисти. Введите значение в процентах или перетащите точки в поле просмотра. Значение 100 % указывает на круглую кисть, значение 0 % — на линейную кисть, а промежуточные значения определяют овальные кисти.

Управляет размером жесткого центра кисти. Введите число или воспользуйтесь ползунком, чтобы задать значение, которое представляет собой процентную долю от диаметра кисти. Возможность изменить жесткость кистей по образцу отсутствует.

Управляет расстоянием между следами кисти в штрихе. Чтобы изменить интервалы, введите число или воспользуйтесь ползунком для задания значения, которое представляет собой процент от диаметра кисти. Если этот параметр не выбран, интервалы определяются скоростью перемещения курсора.

При использовании подготовленной кисти нажимайте клавишу «[», чтобы уменьшить ширину кисти, и клавишу «]», чтобы увеличить ширину. При использовании жестких круглых, мягких круглых и каллиграфических кистей нажимайте клавиши «Shift»+»[», чтобы уменьшить жесткость кисти, и нажимайте клавиши «Shift»+»]», чтобы увеличить жесткость кисти.
Кончики щетины позволяют задать точные характеристики щетины для создания высокореалистичных и естественных штрихов. На панели «Кисти» можно задать перечисленные далее параметры формы отпечатка кисти.
Определяет общий вид щетины.
Управляет общей плотностью щетины.
Изменяет длину щетины.
Управляет шириной отдельных щетинок.
Управляет гибкостью щетины. При малых значениях форма кисти легко деформируется.
Чтобы штрихи, выполненные с помощью мыши, выглядели неодинаково, измените настройку твердости.
Управляет расстоянием между следами кисти в штрихе. Чтобы изменить расстояние, введите номер или используйте ползунок, чтобы указать процентную долю диаметра кисти. Если этот параметр не выбран, интервалы определяются скоростью перемещения курсора.
При рисовании с помощью мыши определяет угол кончика кисти.
Показывает кончик кисти с заданными выше настройками, а также текущий нажим и угол штриха. Щелкните в окне предварительного просмотра, чтобы увидеть кисть с разных сторон. В Photoshop начиная с версии 21.0.3 (выпуск за январь 2020 г.) больше нет окна предварительного просмотра кисти.
Кисти с размываемым кончиком напоминают карандаши или восковые мелки, в процессе рисования кисть изнашивается естественным образом. Степень износа можно оценить в разделе динамического просмотра кончика кисти, который находится в левом верхнем углу изображения.
Управляет размером кисти. Задайте значение в пикселях или перетащите ползунок.
Управление степенью износа. Задайте значение в процентах или перетащите ползунок.
Управление формой кончика. Выберите один из множества вариантов кончика.
Восстановление первоначальной остроты кончика.
Управляет расстоянием между следами кисти в штрихе. Чтобы изменить расстояние, введите номер или используйте ползунок, чтобы указать процентную долю диаметра кисти. Если этот параметр не выбран, интервалы определяются скоростью перемещения курсора.
Показывает кончик кисти с заданными выше настройками, а также текущий нажим и угол штриха. Щелкните в окне предварительного просмотра, чтобы увидеть кисть с разных сторон. В Photoshop начиная с версии 21.0.3 (выпуск за январь 2020 г.) больше нет окна предварительного просмотра кисти.
Кончики аэрографа копируют аэрозольные баллончики с трехмерным коническим разбрызгиванием. С помощью пера можно настроить размах аэрографа, изменяя нажим пера.
Управляет размером кисти. Задайте значение в пикселях или перетащите ползунок.
Управляет размером жесткого центра кисти.
Управление искажением, применяемым к брызгам краски.
Управление зернистостью капель краски.
Управление размером капель краски.
Управление количеством капель краски.
Управление расстоянием между каплями. Когда этот параметр не выбран, интервалы определяются скоростью перемещения курсора.
Показывает кончик кисти с заданными выше настройками, а также текущий нажим и угол штриха. Щелкните в окне предварительного просмотра, чтобы увидеть кисть с разных сторон. В Photoshop начиная с версии 21.0.3 (выпуск за январь 2020 г.) больше нет окна предварительного просмотра кисти.
Параметры положения кисти позволяют добиваться эффектов, подобных перу, и управлять углом и расположением кисти.
Угол наклона кисти слева направо.
Угол наклона кисти спереди назад.
Угол поворота щетинок.
Нажим кисти на холст.
Активируйте параметры переопределения, чтобы сохранить статическое положение кисти.
Добавляет дополнительные случайные параметры к отдельным кончикам кисти. Этот вариант является наиболее эффективным применительно к мягким кончикам кисти (к кончикам кисти, которые содержат значения, соответствующие серому цвету).
Вызывают скопление краски вдоль краев мазка кистью, создавая эффект, подобный рисованию акварельной краской.
Применяет постепенно изменяющиеся тона к изображению, имитируя традиционные методы рисования аэрографом. Параметр «Аэрограф» на панели «Кисти» соответствует параметру «Аэрограф» на панели параметров.
Создает в мазках кистью более гладкие кривые. Этот вариант является наиболее эффективным при быстром рисовании пером, но он может привести к появлению небольшого времени задержки при прорисовке штрихов.
Применяет один и тот же узор и масштаб ко всем установкам кисти, которые имеют текстуру. Выберите этот вариант, чтобы имитировать постоянную текстуру холста при рисовании с помощью многочисленных текстурированных кончиков кисти.
Photoshop выполняет интеллектуальное сглаживание штрихов кисти. Просто введите значение (0–100) для сглаживания на панели параметров при работе с одним из следующих инструментов: «Кисть», «Карандаш», «Микс-кисть» или «Ластик». Значение 0 соответствует сглаживанию в предыдущих версиях Photoshop. Чем выше указанное значение, тем сильнее интеллектуальное сглаживание применяется к вашим штрихам.
Есть несколько режимов интеллектуального сглаживания. Щелкните на значок шестерни ( ), чтобы включить один или несколько из следующих режимов:
Режим следования за строкой
Рисование осуществляется, только если струна натянута. Перемещение курсора в пределах радиуса сглаживания не оставляет следов.
В предыдущих трёх уроках мы говорили об обработке уже готовых изображений. В этой и следующих четырёх статьях речь пойдёт о средствах создания собственных рисунков с нуля — инструментах рисования, которых в Photoshop предостаточно.

Сегодня я расскажу об инструментах группы . Всего их четыре.

- Кисть. Имитирует рисование настоящей кистью. Вы можете менять её размер, цвет, форму.
- Карандаш. Пожалуй, самый понятный инструмент группы, потому что карандашом в реальной жизни точно пользовался каждый. Если контуры нарисованных кистью линий размыты, то линии карандаша имеют чётко очерченные края.
- Замена цвета. Перекрашивает уже нарисованные объекты. Благодаря ему вы легко можете сменить цвет уже находящегося на рисунке элемента.
- Микс-кисть. Новый инструмент, тоже имитирующий кисть, но с ним вы можете смешивать цвета на холсте и на самой кисти, задавать влажность краски и т. д.

Теперь разберём подробнее. Создайте новый документ Photoshop с белым фоном и экспериментируйте с инструментами: рисование — процесс полезный, интересный и никому не повредит. Чтобы отобразить инструменты, щёлкните на значке два раза левой или один раз правой кнопкой мыши.
Кисть
Если вы хоть раз рисовали кистью (а вы ведь рисовали), то смысл инструмента вам объяснять не нужно. После его активации вы сможете рисовать, проводя по холсту указателем с зажатой кнопкой мыши.
Взгляните на панель параметров: все настройки кисти, как и любого другого инструмента, находятся там.


Щелчок на значке откроет доступ к настройкам кисти. Здесь можно выбрать кисть из уже готового набора или создать собственный шаблон. Вы можете задать форму, размер, жёсткость и угол наклона инструмента.

Но в полной мере насладиться настройками можно, выполнив команду Окно -> Кисть главного меню Photoshop.
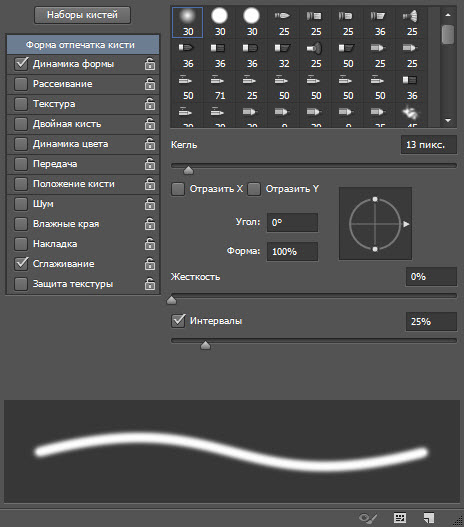
В левой части окна расположены вкладки-флажки, позволяющие настраивать, включать и отключать те или иные свойства кисти.
- Форма отпечатка кисти. Открытая по умолчанию вкладка, на которой находятся уже рассмотренные нами параметры.
- Динамика формы. С помощью элементов этой вкладки можно настроить, как будут изменяться свойства кисти непосредственно в процессе рисования.
- Рисование. Ползунок рассеивания позволяет менять плотность и ширину создаваемых линий. Счетчик устанавливает количество рассеиваемых элементов — чем больше значение, тем «гуще» рисует кисть. Колебания счетчика позволяют элементам разбрызгиваться неравномерно. Если установить флажок Обе оси , то краска будет распыляться ещё и по горизонтали.
- Текстура. Здесь можно выбрать узор рисунка и настроить его. В частности, задать яркость, контрастность и глубину красок.
- Двойная кисть. К основной кисти вы можете добавить ещё одну, настройки которой и задаются на этой вкладке.

- Динамика цвета. Настройки изменения цвета с течением времени: цветовой тон, насыщенность, яркость, чистота.

- Передача. Позволяет установить динамическое изменение насыщенности и прозрачности.
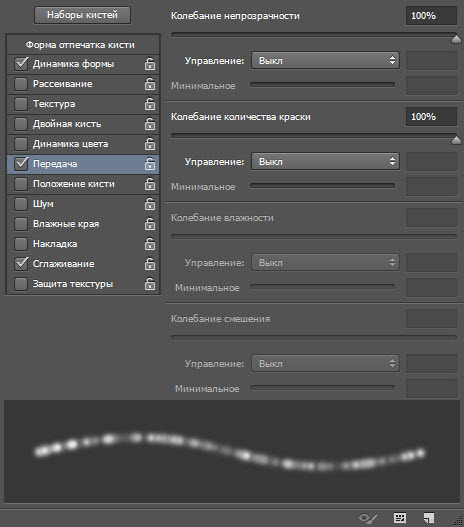
- Положение кисти. Настройки определяют, как виртуальная рука держит кисть. В частности, вы можете установить подходящий угол наклона, поворот и нажим.

- Шум. Это флажок, установкой которого вы добавите шум к следу кисти.
- Влажные края. Добавляет краски по краям отпечатка кисти, создавая эффект рисования акварелью. Инструмент не имеет окна настроек.
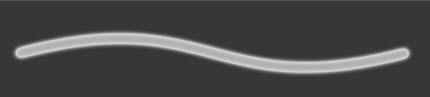
- Накладка. Установка флажка создаёт эффект разбрызгивания краски из баллончика. Чем дольше вы держите кнопку мыши нажатой, тем эффект сильней.
- Сглаживание. По умолчанию флажок установлен. Снимите его, если хотите, чтобы очертания рисуемых линий стали более чёткими и резкими.
- Защита текстуры. Установите этот флажок если хотите, чтобы текстура, заданная в настройках выбранной кисти по умолчанию, не подменяла установленную вами.
Этих настроек должно хватить буквально «на все случаи жизни». Поэкспериментируйте, чтобы понять их практическое применение.
Карандаш
Выбрав этот инструмент, вы можете создавать резкие, чёткие, тонкие линии, как будто рисуете обычным карандашом. Параметры инструмента совпадают с параметрами кисти, даже окно настроек будет тем же ( Окно -> Кисть ).

На панели параметров помимо значка, открывающего окно набора шаблонов, есть ещё несколько элементов.

Замена цвета
Инструмент позволяет перекрашивать уже созданные объекты, причём обилие настроек даёт возможность сделать это максимально качественно, с сохранением текстур. Изменить значения можно либо на панели параметров, либо в окне, для открытия которого служит команда главного меню программы Изображение -> Коррекция -> Заменить цвет .

Микс-кисть
От уже рассмотренной обычной кисти этот инструмент отличается тем, что позволяет смешивать цвет кисти с уже имеющимся на рисунке цветом, добиваясь более тонкой обработки изображения. Настройки приктически идентичны параметрам обычной кисти, а о ней мы уже говорили.
На этом урок окончен, и я предлагаю вам перейти к следующему, из следующего которого вы узнаете, как очень быстро создавать ровные геометрические фигуры.
Читайте также:


