1с видеоуроки создание интерфейса толстый клиент
Статья продолжает цикл статей «Первые шаги в разработке на 1С».
Начиная с версии 8.2 в платформе 1С, параллельно к классическому обычному многооконному интерфесу, был разработан совершенно новый интерфейс, который получил название Управляемый интерфейс. Именно он позволил организовать работу с информационной базой в веб-браузере.
В данной статье представлено знакомство с управляемым интерфейсом со стороны пользователя.
Применимость
В этой статье рассматривается Управляемый интерфейс конфигурации, разработанной на платформе 1C 8.3.4.482. Следует отметить, что сегодня Управляемый интерфейс, разработанный на платформе «1С:Предприятие» редакции 8.2, считается устаревшим и рекомендуется использовать его следующую версию, которая получила название «Такси». Но старый вариант управляемого интерфейса никуда не делся, и чтобы в дальнейшем не возникло путаницы с терминологией, платформа редакции 8.3 стала классифицировать интерфейсы по вариантам: вариант «Версия 8.2» (старый) и вариант «Такси» (новый).
Интерфейс «Такси» является более удобным и эргономичным, он гораздо проще в освоении начинающим пользователям. С точки зрения разработки прикладных решений управляемый интерфейс «Версии 8.2» и «Такси» практически не отличаются друг от друга. Главное отличие наблюдается в пользовательском режиме, но и оно не столь кардинально, как может показаться на первый взгляд. Поэтому рекомендуем ознакомиться с этой информацией.
Управляемый интерфейс
Для начала опишем, как в общем виде выглядит конфигурация с использованием управляемого интерфейса:
- доступ к главному меню и ряд служебных сервисных команд выведены в Верхнюю командную панель и располагаются там же, где выводится заголовок приложения;
- чуть ниже располагается Панель разделов, которая имеет различные варианты отображения (картинки, надписи или картинки и надписи). Каждому разделу в конфигурации соответствует свой объект Подсистема и, кроме того, обязательным элементом в панели разделов является Рабочий стол;
- слева в каждом разделе может располагаться Панель навигации с ссылками для открытия определенных окон (в том числе форм списков различных документов и справочников). Команды панели навигации можно сортировать по группам;
- под Панелью разделов располагается Панель действий, которая содержит команды по созданию объектов (элементов справочников, документов), а также запуску отчетов, обработок, открытию каких-то служебных окон (например, для записи констант);
- в основной части приложения, которая называется Рабочей областью, отображается окно текущего выбранного элемента. Вызываемое окно занимает всю эту область. При смене окон они замещают друг друга. Открытие отдельных независимых окон (которые можно двигать как угодно) возможно при удержании клавиши Shift. Такие окна открываются как еще один элемент панели задач операционной системы.

Создание новых элементов справочников и документов рекомендуется без использования списков (из Панели действий).
Это связано с тем, что при работе на тонких каналах связи для открытия списка потребуется какое-то дополнительное время.
Для оптимизации передаваемых данных любое редактирование объекта (элемента справочника) также осуществляется в отдельном диалоговом окне.
Внизу имеется Панель истории, в которой отображаются последние созданные элементы. При необходимости, с помощью мышки можно вернуться к какому-либо из этих элементов и внести изменения.
Главное меню в командном интерфейсе не горизонтальное, а вертикальное. Оно вызывается по нажатию специальной кнопки слева в Верхней панели. В том числе есть меню Все функции.

Меню Все функции отображается, если установлена специальная галочка Отображать команду все функции в окне Параметры.

В этом же окне можно изменить вид интерфейса, выбрав внешний вид Формы в закладках или Формы в отдельных окнах.
Окно Параметры вызывается из главного меню. Для этого следует последовательно выбрать пункт Сервис, а потом Параметры.
В меню Все функции можно выбрать любой объект, к которому у пользователя есть право просмотра, а также есть доступ к набору стандартных функций.

Хотя перечень объектов, которые можно отобразить на рабочем столе, определяется в конфигураторе, существуют некоторые возможности по индивидуализации Рабочего стола в пользовательском режиме:
- во-первых, отображаемые на Рабочем столе формы зависят от наличия к ним прав доступа;
- во-вторых, есть некоторые возможности по настройке Рабочего стола.
Переключитесь на Рабочий стол и в контекстном меню панели разделов выберите пункт Настройка рабочего стола.

Появится окно настройки Рабочего стола. Доступные формы, определенные в конфигураторе, можно распределить по колонкам (всего две колонки), можно часть форм не отображать.
Настройки Рабочего стола хранятся индивидуально для каждого пользователя.

Аналогичные возможности по настройке есть для Панели разделов, Панели навигации и Панели действий. Требуемые окна для настройки вызываются с помощью выбора соответствующего пункта контекстного меню. Вызов самого контекстного меню осуществляется в любой из перечисленных панелей.
В окне настройки Панели разделов можно изменять порядок следования разделов, включать и отключать видимость этих разделов (кнопками добавления и удаления) и управлять режимом отображения (Картинка, Текст или Картинка и текст).

В окне настройки Панели навигации пользователь может перемещать элементы между группами и внутри групп, удалять и добавлять элементы на Панели навигации. Все сделанные настройки также запоминаются для текущего пользователя.

Настройка Панели действий производится аналогично. Следует еще раз отметить, что пользователь может отобразить на той или иной панели только те элементы конфигурации, к которым у него есть доступ.

Ранее мы уже говорили о существовании Области оповещения (при создании новых объектов) и Панели истории (размеры которой ограниченны).
Кроме того, историю действий с объектами можно посмотреть в специальном окне, которое вызывается нажатием одноименной кнопки слева внизу.
История сохраняется также между сеансами, но количество хранимых записей не более 200. Новые записи вытесняют старые.

Еще одна интересная интерфейсная возможность – навигация по действиям, которые выполнялись в рабочей области. Существуют специальные кнопки, которые позволяют перемещаться вперед и назад по принципу браузера.
Данная навигация работает не только в рамках одного раздела. Справа расположена кнопка, с помощью которой можно вернуться к разным действиям, которые выполнялись ранее.
Данная навигация работает только по формам, которые открывались в рабочей области.

Кроме того, имеется возможность передавать ссылки на определенные элементы. Пользователь, принявший ссылку (например, по почте) может ее открыть.
Если это была ссылка на документ, то пользователь может, например, внести в него какие-то изменения. В форме элемента (например, документа) существует специальная кнопка.
При нажатии на эту кнопку появляется ссылка.

Другой пользователь, получивший ссылку, нажимает на кнопку Перейти по ссылке.

В появившемся окне “Переход по ссылке” вставляет полученную ссылку и нажимает кнопку Перейти. После чего открывается нужный документ.

Существует еще такой сервис, как Область избранного, в которой могут располагаться любые формы и любые ссылки.
Например, можно настроить шаблонные документы и обеспечить быстрый доступ к ним. Чтобы добавить, например, документ в Избранное нужно в командной панели формы документа нажать на соответствующую кнопку.
Откроется меню, в котором нужно выбрать пункт Добавить в избранное.

Удалить элемент из Области избранного можно удалив его из окна “Настройка избранного”.

Как открыть данное окно показано на рисунке.

Ну что ж, теперь, когда мы познакомились с Управляемом интерфейсом глазами пользователя, есть смысл вернуться в Конфигуратор и взглянуть на его настройку глазами программиста. В следующей статье именно этим и займемся.

PDF-версия статьи для участников группы ВКонтакте
Статья в PDF-формате
Комментарии / обсуждение (5):
А как отключить контекстное меню по настройке панелей навигации, разделов и прочее ?
В платформе нет стандартных средств для отключения этих меню. Таким образом пользователю предоставляется возможность настроить вид и состав главного окна под свои потребности.
А в интерфейсе Такси таких контекстных меню нет. Но добраться к этим настройкам можно через пункт Вид главного меню. Можно посоветовать также использовать режим скрытия всех панелей (Ctrl+Shift+

Работать в программе можно в разных режимах. Поэтому мы хотим подробно рассмотреть две популярных версии «1С: Предприятие»: тонкий и толстый клиент. Разберемся, что они из себя представляют, какими особенностями, достоинствами и недостатками обладают, когда стоит использовать каждый из них. Также мы подскажем, как определить, какой из них вы открыли, как перейти с одного на другой, как их установить, и даже где скачать их дистрибутивы для инсталляции или обновления.
Сразу отметим, что данные понятия характерны не только для рассматриваемого нами ПО или входящих в его состав модулей, но и для софта вообще. Так, они применимы и для всех браузеров. Поэтому информация о них пригодится не только при заполнении клиентской базы данных или составлении бухгалтерской отчетности, но и для общего развития.
Что такое толстый клиент в 1С: описание, плюсы, минусы
Он же Thick client, и по определению это та версия приложения, которая выполняет все заданные пользователем команды вне зависимости от централизованного сервера. Последний таким образом становится буфером данных: если с ним нет соединения, в программе все равно можно работать, сохраняя информацию локально, на своем компьютере, и передавая ее в общий доступ уже после восстановления связи.
Фактически это ПК или workstation с собственной операционкой и всем установленным софтом, необходимым для реализации поставленных перед сотрудником задач, – отдельное рабочее место.
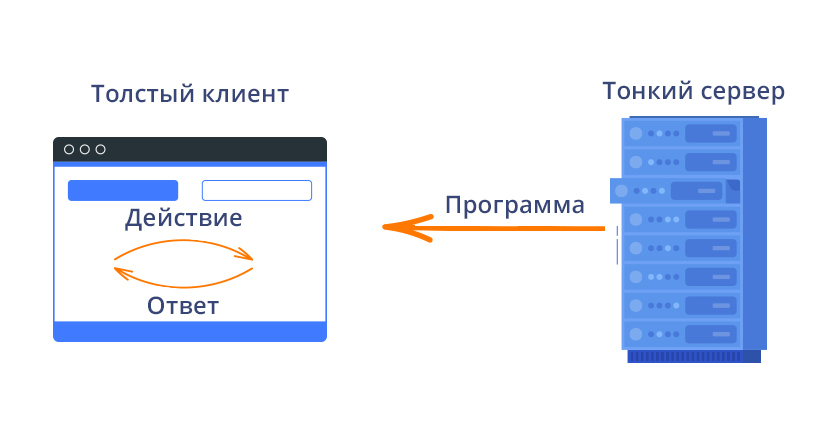
- поддержка многопользовательского режима;
- наиболее широкий функционал;
- возможность офлайнового осуществления операций;
- минимизация зависимости от надежности и конфигурации хоста;
- максимальное быстродействие.
Разбираясь, что значит толстый и тонкий клиент, следует понимать, что ни у одного из них нет только плюсов (иначе второй был бы не нужен), минусы тоже есть.
- каждый компьютер с такой архитектуры ПО необходимо отдельно обслуживать;
- аппаратное обеспечение также требуется индивидуально обновлять;
- наблюдается четкая зависимость версии программы от платформы;
- данные с других машин не всегда доступны или актуальны;
- дистрибутивы достигают больших размеров.
Возьмем иной ракурс, с которого можно рассмотреть тонкий и толстый клиент: что это такое с точки зрения аппаратного обеспечения?
Thick client – это рабочая машина, уже обладающая всем необходимым оборудованием для автономного выполнения поставленных задач. Тогда как Thin – отдельное решение.
Если же смотреть на ситуацию под «программным» углом, то это ПО, используемое на конкретном ПК и только на нем. В качестве аналогов можно привести Adobe Creative Cloud, Microsoft Office 365, Yahoo Messenger – это продукты, предназначенные совсем для иного, но и они действуют по такому же принципу. Другое дело – сервисы для потоковой передачи мультимедиа, те же Apple TV, Netflix, Chromecast и Spotify, или веб-приложения вроде Google Docs.
Что такое тонкий клиент в 1С: описание, плюсы, минусы
Он же Thin client, и это уже та версия софта, которая выполняет все заданные пользователем команды на сервере, используя его вычислительные возможности (а не ресурсы локального компьютера). Ее мощность, как правило, серьезно ограничена, чтобы хватало только на запуск сетевого приложения через веб-интерфейс.
Фактически это оборудование, действующее в рамках терминальной сети. Это может быть обычный ПК или системный блок с подключенными к нему дисплеем, клавиатурой, мышью, без жесткого диска, но обязательно с браузером.
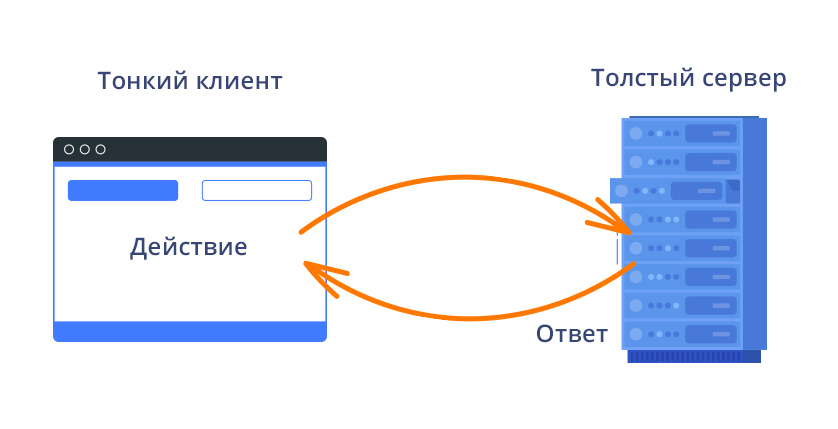
- ПО и аппаратное оборудование требуется меньше обслуживать;
- организация рабочего места обходится дешевле;
- минимизируются риски потери информации – она сохраняется на удаленном хосте.
- при сбоях на сервере проблемы наступают сразу у всех пользователей – точка отказа общая;
- операции можно выполнять только в режиме онлайн;
- при создании или редактировании аудио- и видеофайлов больших объемов может наблюдаться серьезная нагрузка на центральный сервер (и, как следствие, снижение производительности всей терминальной системы).
Как видите, плюсы одной версии частично компенсируют минусы второй и наоборот.
Рассуждая, чем отличается тонкий клиент от толстого, стоит сказать, что это решение, которое может быть открыто и использовано с нескольких устройств. Хорошими примерами здесь послужат и поисковики – Yahoo, Яндекс или Google, – и CMS, как тот же WordPress, и даже онлайн-игры.
Создание Thin client часто происходит с использованием Thinstation – дистрибутива под Linux, позволяющего инициализировать версию софта. Он также удобен своей компактностью и надежностью: поддерживает все популярные протоколы удаленного доступа – telnet, RDP, Citrix ICA, SSH и другие.
Но это нюансы, интересные, скорее, системным администраторам. А что же актуально для рядового юзера, допустим, для бухгалтера? Давайте посмотрим.
КОЛЛЕГИ! Курс предлагается "не бесплатно", в качестве оплаты принимаются вопросы и предложения по упущеным темам и нюансам. Чем больше вопросов и предложений поступит, тем выше вероятность появления улучшеной версии курса!
Часть 2.
• Взаимодействие с управляемыми формами
• Структура данных формы
• Контекст исполнения
• Обращение к данным информационной базы
• Навигационные ссылки и временное хранилище
• Временное хранилище и работа с файлами
• Использование навигационных ссылок для вывода картинок
• Использование динамических списков
• Назначение динамических списков
• Создание динамических списков
• Создание динамических списков с произвольным запросом
• Использование функциональных опций
• Создание функциональных опций
• Применение функциональных опций для командного интерфейса
• Применение функциональных опций для управляемых форм
Часть 3.
• Повторение пройденного
• Изменение командного интерфейса
• Создание форм объектов
• Динамические списки и создание форм списков
• Использование функциональных опций
• Использование навигационных ссылок на примере вывода картинок
• Создание и использование команд
• Системные команды, общие команды и команды объектов
• Навигационные команды и команды-действия
• Параметризуемые команды
• Программирование обработчиков команд
• Развертывание веб-клиента
Часть 5.
• Работа с хранилищами
• Хранилище настроек данных форм
• Хранилище общих настроек
• Работа с файлами
• Дополнительные настройки объектов
• Параметры стандартных реквизитов
• Характеристики
• Модуль менеджера
• Взаимодействие объектов и управляемых форм
• Программное добавление реквизитов, элементов и команд
Специальные предложения







Коллеги,
Приветствуются ваши комментарии и вопросы. Глядишь, хватит на следующую серию или на новый вариант курса.
В качестве оплаты попытаюсь отрецензировать.
Есть (не скажу, что много) полезная информация, но методически материал представлен очень слабо. Видна слабая подготовка лектора к занятиям. Об этом можно судить по тому количеству ошибок, которое допускается в аудитории. Отсутствие сквозного внятного примера не позволяет рассматривать курс, как некую базу, которая рассказывает "коротко о главном".
В общем, нужно редакитировать и редактировать. Прежде всего убрать этот героический поиск ошибок, текст оживить. Более четко излагать материал - экономить время и силы аудитории. Пять занятий по полтора часа для данного курсма - явный перебор. То есть, курс нужно бы подсократить. То что лектор не укладывался - вопрос подготовки лектора к занятиям.
В том состоянии, как сейчас, курс является (имхо, разумеется) своеобразной антирекламой БИТ. Если так и задумывалось, то все прекрасно, если нет - то хотя бы логотип убрать.
Вот толко некоторые вопросы:
- Зачем аудитории заморачиваться установлено или нет ПО для публикации 1С ИБ в WEb. Разговоры и сетование лектора по этому поводу - это трата оплаченного времени группы.
- Почему рассматривается только простейший вариант работы с функциональными опциями через константу? Он же очевиден. Понятно, что времени мало, но можно же до начала занятий создать заготовки кода и объектов?!
- Невероятное количество ошибок лектора (а это необоснованная растрата времени группы) никак не может быть реализацией метода "обучения на ошибках", уж очень они неожиданны для лектора. Ошибки какие-то детские и смешные и не нужны они в курсе ну совершенно.
В общем,если говорить о создании видео-курса, то нужно много чего переделывать. Пока, извините, хом видео с логотипом БИТ.
Способы построение богатого пользовательского интерфейса на управляемых формах 1С
Данный обзор появился в рамках стартапа «Проект Доминикана» и является своеобразным отчетом о проделанной работе перед сообществом 1С.
Управляемые формы закономерно появились в 1С 8.2 с ориентацией на клиент-серверное выполнение. В клиент-серверном подходе происходит четкое разделение выполнения кода на стороне клиента, на стороне сервера и появляются механизмы обмена данными, минимизирующие трафик. С большинством повседневных задач управляемые формы от 1С справляются. Но остаются более специфические задачи, где возможностей родных средств 1С недостаточно. Происходит потеря функциональности по сравнению с неуправляемыми формами. В первую очередь это касается гибкости в настройке интерфейса и добавлении самописных элементов управления.
Можно ли воспользоваться другими средствами построения пользовательского интерфейса, отличного от управляемых форм 1С? Да, можно. Ниже перечислены альтернативы. Все альтернативы основаны на html, который запускается внутри Поле HTML документа. Упор сделан на технологии, интегрируемые внутрь 1С. Существуют принципиально отличные технологии, например, написание собственного клиента с доступом к 1С через веб-сервисы, но такие подходы здесь не рассматриваются.
Active X
У Active X, на мой взгляд, больше всего недостатков среди всех способов:
2. Потребность в установке дополнительных компонентов на стороне клиента, например, VC++ runtime, ATL. Можно ATL/MFC статически присоединить к библиотеке, но размер ocx/dll увеличится значительно.
3. Жесткая привязка к Windows и IE. Технология от Microsoft, поэтому на Linux работать не будет, использование веб-клиента ограничено IE.
4. Особые требования по настройке безопасности в веб-браузере. Просто так на веб-клиенте ActiveX запустить не получится.
Способ подключения к 1С WinForms-компонентов через Active X описан здесь
Для сравнения такие воронки в 1С:
ниже сравнение из 1С
Rich Internet Application
Подключение к 1С на примере Silverlight подробно описано в статье
Метод хорош еще тем, что в большинстве случаев требуется только один файл-контейнер, в который скомпилированы ресурсы. Могут быть сложности с поиском подходящих элементов управления, некоторые из которых могут быть коммерческими.
HTML + JS
Стандартный метод (HTML) для типовых конфигураций 1С. Хорош, когда требуется разместить простейшие html-элементы управления (кнопки, надписи). Если проект усложняется, форматирование становится сложно управляемым из-за противоречия между современными браузерами в веб-клиенте 1С и древним IE6/7 в тонком клиенте. Как следствие появляются разные нехорошие эффекты.
Так получилось в тонком клиенте:
Так получилось в тонком клиенте
Выводы
Основные сравнительные характеристики выведены в таблицу. Победители по каждой обозначены цветом. Цвет показывает, что победителями стали HTML+JS (что ожидаемо по типовым конфигурациям) и RIA.
* На сложных проектах, когда идет взаимный обмен данными между 1С и интерфейсом использование на Linux затруднительно. В большинстве подходов по интеграции используется Windows-элемент управления WebBrowser Control.
В интерфейсе рекомендуется в большинстве случаев использовать родные элементы управления 1С. Сторонними средствами, например, сложно заменить таблицу 1C, источником которой может быть огромный массив данных. 1С в таком случае сама заботится о подгрузке с сервера только отображаемых записей, минимизируя трафик. СКД от 1С получилась тоже весьма достойной использования на формах– этого монстра очень сложно переписать отличными от 1С средствами.
Все способы позволяют встроить на управляемую форму «неродные» элементы управления. Ни один вариант не позволит встроить в «неродной» элемент управления элемент управления 1С или управляемую форму 1С. Соответственно, интерфейс нужно планировать без вложенностей, недопустимо, когда, например, в Silverlight-плагин вложена таблица 1С.
Читайте также:


