1с управление холдингом загрузка экземпляров отчета из excel
Выгрузка данных из 1С в Excel - задача, которая встречается довольно часто, но, к сожалению, не все пользователи знают как ее правильно решить.
Хорошая новость заключается в том, что сделать это очень просто, буквально в 2 клика мышкой.
Выгрузка данных из отчетов 1С в Excel
Для начала откроем отчет. Любой. В нашем примере мы рассмотрим два отчета: один из УНФ, другой из УТ.
✅ Способ №1 (Подходит для всех конфигураций)
Нажмите на клавиатуре Ctrl+S. Самый универсальный способ.
✅ Способ №2 (Конфигурации на управляемых формах)
Нажать на иконку с дискетой в правом верхнем углу
✅ Способ №3 (Конфигурации на обычных формах)
Нажать файл, затем "сохранить" или "сохранить как". Или нажать на на иконку с дискетой.
✅ Способ №4 (Сохранение данных по нажатию кнопки из формы отчета)
Во многих типовых конфигурациях на форму отчета выведены кнопки, при нажатии на которые, можно сохранить данные.
Вне зависимости от способа, которым вы воспользуетесь, откроется окно сохранения файла.
В этом окне нужно указать адрес папки, в которую вы хотите сохранить файл:
Затем необходимо указать имя файла:
Обязательно указываем тип файла (выбираем старый или новый формат Excel).
Кстати, не обязательно выбирать именно Excel, если вам нужно сохранить данные в Word или PDF - просто выберите интересующий вас формат в списке.
После этого нажимаем на кнопку "Сохранить":
Файл с данными из отчета в формате Excel появится в указанной вами папке :)
Сохранение данных из списков и табличных частей в Excel
Еще одна полезная фишка, о которой стоит рассказать.
А вы знали, что практически любой список или табличную часть документа из 1С можно запросто сохранить в Excel? Теперь знаете.
Управляемые формы
Для примера откроем список заказов клиентов в УНФ:
Перед тем, как вывести его на печать, возможно? вы захотите установить период, а также нужные вам отборы.
Консультант компании NFP Ибрагим Канкулов подготовил статью, в которой он рассказал о самом удобном способе переноса данных из таблиц Excel в систему «1С:Управление холдингом» с помощью клиента «add-on»
В современной финансовой среде, связанной в частности с автоматизацией разного рода отчётностей, достаточно часто от компаний возникают запросы на перенос существующей отчетности в формате Excel в ту или иную информационную систему. В том числе, такие запросы приходят и для такой системы, как «1С:Управление холдингом».
Для реализации подобных запросов компании интеграторы чаще всего сталкиваются с вопросом выбора способа переноса существующей модели отчетности и пакета данных из формата Excel в систему. Так, существует стандартный функционал импорта данных MS Excel в те, или иные формы отчетности в системе, в том числе, в экземпляры отчета, сводные таблицы, бланки экземпляров отчета. Кроме того, стоит сказать о механизме «Импорт видов отчетов из электронных таблиц MS Excel», который позволяет при первоначальной загрузке формы отчета производить дальнейший расчет данных с помощью мэппинга и присвоения ячейкам отчета определенных показателей и аналитик, что означает отсутствие необходимости заполнения отчета пользователем. Кроме того, через данный механизм возможно так же и актуализация данных.

В случае, если организация использует надстройку клиент «add-on» для MS Excel, то дочерняя компания сама напрямую подключается к системе 1С: УХ, используя при этом привычный для пользователей инструмент – Excel через функционал надстройки.

Существуют следующие режимы работы данной надстройки:
- Ввод форм сбора данных (ФСД) непосредственно в УХ (рис.2). По сути данный режим представляет собой упрощенный вариант классического сценария, рассмотренного выше (рис.1). При котором ответственность по заполнению, загрузке и правке данных лежат на дочерней компании;
- Ввод данных в УХ в режиме «Экземпляр отчета». Данный режим позволяет редактировать данные так, как если бы мы использовали для этого «Экземпляр отчёта» в системе.
А также специальные режимы для анализа данных:
Редактирование данных в режиме ФСД в файле Excel подразумевает предварительную загрузку определённой формы из системы в таблицу Excel. Для этого на панели инструментов необходимо выбрать режим работы «1С:Управление Холдингом», после чего в настройках параметров для редактирования отчета необходимо указать отборы по Сценарию, периоду, организации отчета и по его виду. Значения в полях можно выбирать либо из выпадающего списка, либо вводить вручную.

Далее, в загруженной форме производится редактирование необходимых ячеек числовыми, или текстовыми данными с последующей записью измененных данных. Также в выгруженной таблице можно добавлять новые элементы справочников.

После загрузки измененных данных в систему табличная форма из листа Excel не удаляется. Кроме того, отдельно открывается протокол, появляется протокол загрузки данных.
В свою очередь, редактирование данных в режиме «Экземпляр отчета» производится через выбор на панели инструментов «Заполнение одного отчета». По данной функции также необходимо указать отборы по Сценарию, периоду, организации отчета и по его виду.

При редактировании в данном режиме форма для заполнения практически идентична экземпляру отчета в «1С:Управление холдингом». При загрузке формы экземпляра отчета система также выгружает дополнительные расшифровочные листы, которые содержат данные по аналитикам отчета.

Также в работе с данным режимом возможно добавлять или редактировать строки раскрытия.

Что же касается анализа данных, то этот функционал реализован через «Анализ данных ВГО» и «Анализ данных». В первом случае информация загружается из системы в Excel в формате таблицы, после чего ее анализ возможно провести с помощью сводной таблицы Excel.
В другом случае, рассматриваются данные, которые хранятся в экземпляре отчета в 1С: УХ. Для загрузки необходимого экземпляра отчета необходимо выбрать в отборах соответствующие сценарий, период, организацию и вид отчета. Анализ, в свою очередь, также возможно произвести с помощью сводной таблицы, которая будет основываться на загруженных из системы данных.
Из проектного опыта компании NFP можно отметить несколько крупных проектов, на которых консультанты сталкивались с запросом от компании заказчика на перенос существующей отчетности в формате Excel в информационную систему «1С:Управление холдингом». Чаще всего это крупные холдинги, имеющие в своей структуре более 20-30 дочерних предприятий, по каждому из которых необходимо было перенести существующую отчетность из Excel в 1С: УХ, после чего произвести консолидацию. Подобные запросы реализовывались командами NFP с помощью использования различных, указанных ранее, способов переноса данных в зависимости от конкретной ситуации на проекте и запросов заказчика. Однако себя с лучшей стороны зарекомендовал себя именно механизм переноса данных с помощью надстройки клиента «add-on» для MS Excel.
Ключевыми преимуществами, позволяющими выбрать именно MS Excel add-on как наиболее оптимальный вариант реализации в сравнении с другими способами переноса данных являются:
- Скорость работы системы;
- Отсутствие больших временных потерь при редактировании отчетности и ее пересылке от дочерней компании к управляющей;
- Возможность оперативного реагирования на данные отчетности и возможность внесения оперативных изменений, исправления ошибок.
- Исключение ошибок и сбоев, связанных с человеческим фактором, работой систем связи и передачи данных;
- Исключение необходимости собирать отчетность со всех дочерних компаний с ее дальнейшей сверкой, загрузкой и прочими действиями, подразумевающими значительные затраты времени и людских ресурсов.
Подробнее ознакомиться с продуктом «1С:Управление холдингом» и его возможностями вы можете на отдельной странице нашего сайта
При работе с системами автоматизации 1С импорт из Excel может применяться для загрузки фактических данных из форм сбора данных (далее – ФСД) от дочерних компаний. Данные в Excel могут содержать, например:
- по бюджетированию – в части факта;
- по МСФО – расшифровку синтетической оборотно-сальдовой ведомости (например, суммы дебиторской или кредиторской задолженности в разрезе контрагентов).
ФСД – это файл Excel, на основании которого в системе создается аналогичный макет. В данный макет загружаются данные, откуда в дальнейшем они будут забираться в бюджетную модель.
Методология импорта из Excel в 1С:Управление холдингом
Импорт данных в 1С УХ из Excel выполняется с помощью специального мастера, который позволяет сформировать виды отчетов, бланки, а также правила расчета для импорта данных из файлов Microsoft Excel с использованием драйверов OLE DB/ADO.
Файлы Microsoft Excel должны удовлетворять следующим требованиям:
- все значения должны иметь тип Число или Текст
- в строках заголовка должны отсутствовать символы табуляции и переноса строки;
- листы и файл не должны быть защищены паролем.
При выполнении вышеперечисленных условий настройка импорта в Управление холдингом данных в Excel не доставит хлопот. Далее мы разберем этот процесс пошагово на реальном примере.
Импорт данных в 1С УХ из Excel – пошаговая инструкция
Для запуска мастера предназначена ссылка Импорт видов отчетов из электронных таблиц Microsoft Excel.

Как открыть мастер по импорту видов отчетов?
Кнопка Добавить открывает окно выбора файла Excel или файла настройки импорта. После выбора в форме мастера отображается наименование файла и перечень содержащихся в нем листов. Если необходимо, можно выбрать произвольное количество файлов для последующего импорта.
Далее для перехода к настройке импорта и создания видов отчетов необходимо нажать кнопку Загрузить.

Как добавить файл Excel для импорта данных?
В открывшемся окне необходимо выбрать сценарий работы из следующих вариантов:
- создание вида отчета и настройка импорта из Excel в этот вид отчета;
- настройка импорта из файла Excel в табличные части документа параллельного учета.

Варианты выбора сценариев работы при импорте файлов

Чтобы перейти к настройкам отдельного вида отчета, необходимо выбрать тот лист Excel, который будет использоваться в качестве прототипа вида отчета. В результате откроется окно с данными этого листа и окно настроек вида отчета.
Настройки вида отчета

Чтобы настроить связь строк данных с объектами прикладного решения, необходимо выделить строку, начиная с которой система должна начинать считывать информацию с данными и нажать кнопку Добавить выделенные строки в окне Группы аналитик.
Как добавить выделенные строки для начала настройки?
При этом происходит генерация ФСД, где в разделе Прочее будут видны наименования колонок. Прочее – те колонки таблицы Excel, которые еще не связаны с аналитиками или показателями. Колонки, которые находятся в этом разделе, не будут использоваться в виде отчета.
В настройках групп аналитик присутствуют еще два раздела:
- Аналитики – перечень аналитик группы. Каждая аналитика задается типом, т. е. привязкой к определенному объекту ИБ, и связью колонки таблицы Excel с реквизитами выбранного объекта ИБ;
- Показатели – перечень колонок таблицы Excel, которые содержат числовые данные и раскрываются группой аналитик.

Разделы групп аналитик
Далее необходимо указать, какая аналитика будет использована для Аналитики 1. В рассматриваемом примере это будет Номенклатура. После этого из Прочего переносятся соответствующая колонка. В сопоставлении реквизитного состава необходимо указать, какой это будет реквизит аналитики. В данном случае – Наименование.

После того как все необходимые связи будут установлены, можно вызвать контекстное меню листа Excel и выбрать пункт меню Создать вид отчета.
Заполненные разделы групп аналитик
В части ФСД подсистема работает только с однопериодными бланками. Поэтому если по текущему регламенту компания работает с многопериодными бланками, то должен быть создан отдельный регламент со снятой опцией Использовать многопериодные бланки. Также важно обратить внимание на то, что открыт отчетный период, по которому планируется загрузка данных. Далее производится создание экземпляра отчета и заполнение по данным из файла.
В 1С:Управление холдингом для различных целей, например, при бюджетировании, подготовке международной и управленческой отчетности необходимо получать данные из внешних источников. В данной статье мы рассмотрим способ получения данных бухгалтерского учета в виде Оборотно-сальдовой ведомости из внешней информационной базы (далее ВИБ).
Шаг 1. Подключение внешней информационной базы.
Для подключения ВИБ 1С:Управление Холдингом необходимо в разделе Интеграция и управление НСИ выбрать «Внешние информационные базы».

Далее – задать имя ИБ и выбрать Тип внешней информационной базы из одноименного справочника. Справочник «Типы внешних информационных баз» предназначен для описания информационных баз с одинаковыми параметрами подключения (платформами, структурами данных).

После того как внешние информационные базы успешно подключены, необходимо открыть элемент Тип внешнего источника, выбрать только что созданную базу как эталонную и нажать на кнопку «Загрузить» структура данных. Структура данных внешней базы будет загружена.
Шаг 2. Создание Вида отчета Оборотно-сальдовая ведомость.
В разделе «Бюджетирование отчетность и анализ» нужно выбрать Виды и бланки отчетов.

Далее создаем новый вид отчета и заполняем реквизиты на всех закладках формы.
Закладка Основное. Важно обратить внимание, что Назначение должно быть «Остатки и обороты по счетам».

Закладка параметры отчета 1С. Ничего не заполняем, потому что в нашем случае нет дополнительных параметров отчета.
Закладка Используемые остатки и обороты. Выбираем план счетов. Открываем форму планы счетов ИБ и устанавливаем отбор по ранее созданному нами Типу.

Выбираем план счетов хозрасчетный.
Выбираем Ресурс регистра Сумма.
Устанавливаем галочку Суммирование подчиненных.
Устанавливаем все галочки в табличной части Используемые виды остатков и оборотов.

Далее нажимаем на кнопку Записать. При этом программа создает все необходимые бланки отчетов. Дальше нажимаем на «волшебную» кнопку Обновить показатели и ждем. Программа автоматически создаст строки, колонки и показатели Бланка отчета и заполнит показатели необходимыми формулами.
Переходим на закладку Настройки по умолчанию, открываем бланк экземпляра отчета и видим, что программа сама все сделала за нас.

Шаг 3. Заполнение отчета данными
Существует несколько способов заполнения отчета данными. Мы рассмотрим заполнение через документ Экземпляр отчета.
Для этого в том же разделе «Бюджетирование отчетность и анализ» нужно выбрать Экземпляры отчетов и создать новый экземпляр. Откроется форма для указания ключевых реквизитов документа. Заполняем реквизиты формы.

Для заполнения формы данными нажимаем на кнопку Панели инструментов.
Выбираем способ Прочие…
На закладке По правилу расчета нажимаем на кнопку «Заполнить отчет».

Программа подключится к внешней базе и заполнит наш экземпляр отчета остатками и оборотами по счетам.
В этой статье я расскажу как с помощью универсальной обработки “Загрузка данных из табличного документа” с диска ИТС загрузить данные в справочник номенклатура в конфигурацию Управление торговлей 10.3. Загрузка производится из файлов с расширением xls (формат excel 97-2003) в несколько этапов.
Если ваша конфигурация основана на управляемых формах 1С 8.3 или 8.2, рекомендуем к просмотру данное видео:
Мы для примера загрузим небольшой прайс в котором содержится следующая информация: наименование, артикул, единица измерения, два типа цен, штрих-код.
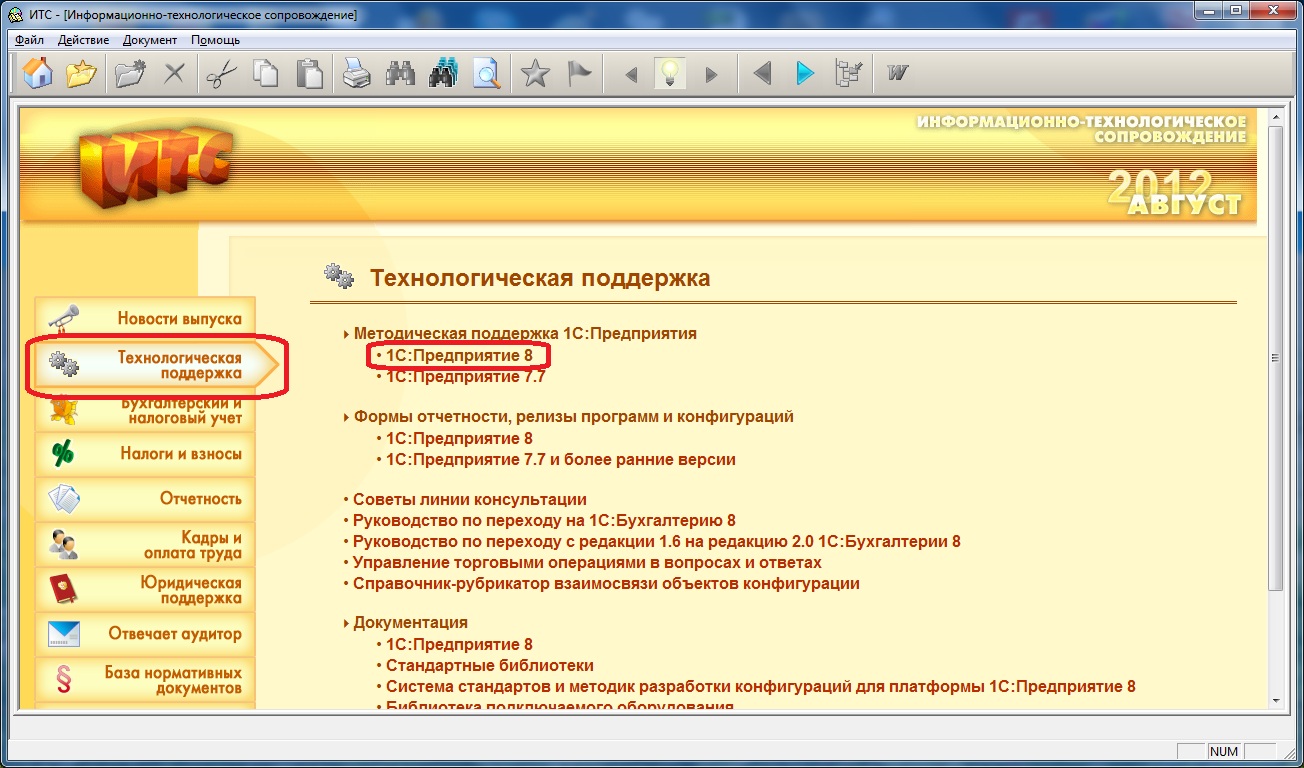
Далее Универсальные отчеты и обработки => Загрузка данных из табличного документа => Описание и установка внешней обработки “Загрузка данных из табличного документа”:
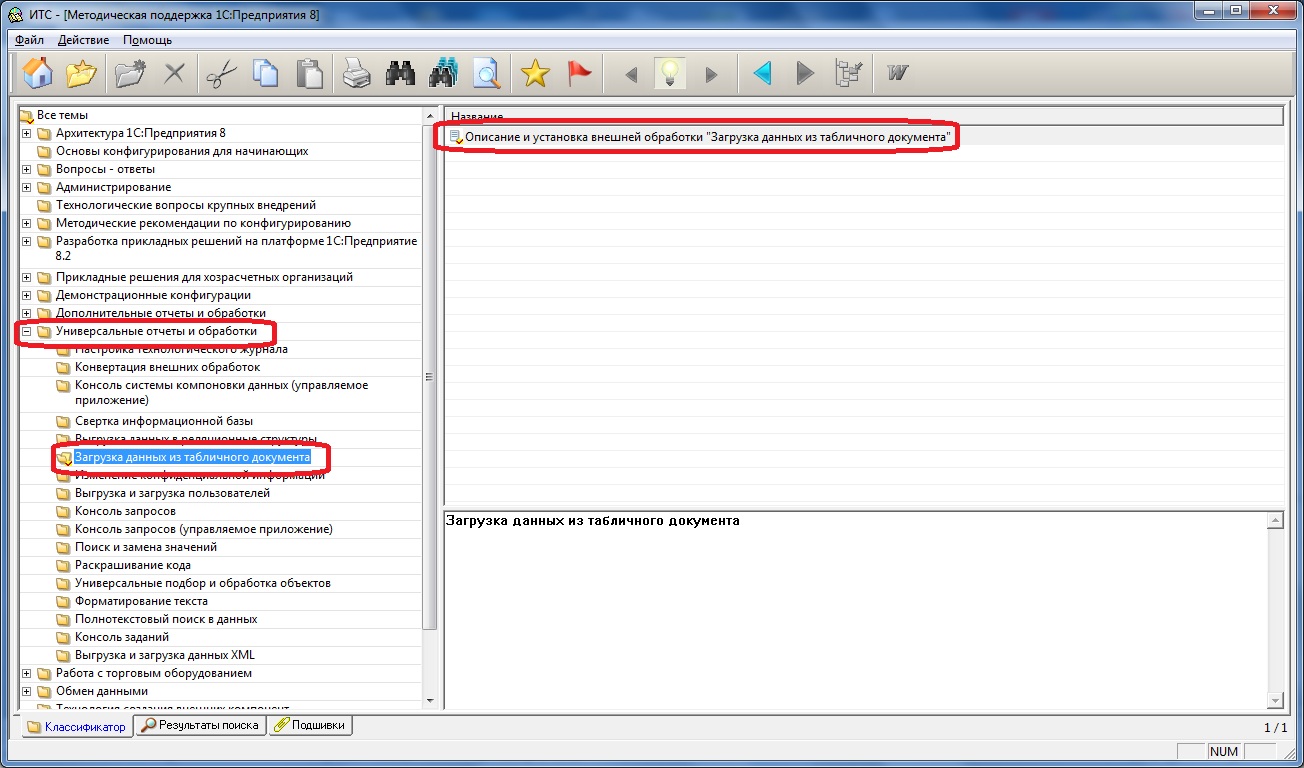
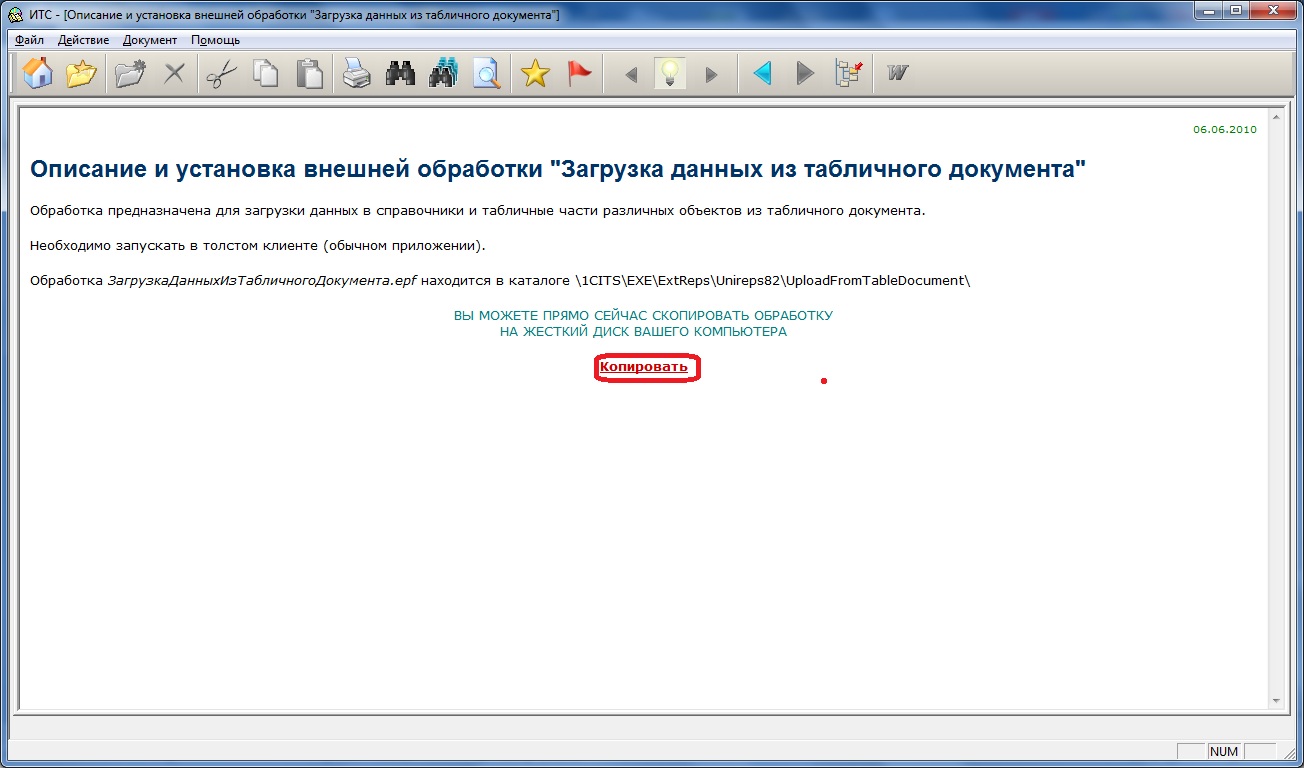
Выбираем путь для копирования кнопкой искать(в моем случае я копирую на рабочий стол) и нажимаем Копировать:

Получите понятные самоучители по 1С бесплатно:
Ждем окончания копирования и нажимаем ОК:

Закрываем ИТС,больше нам диск не понадобится.
Подробнее о том как добавить внешнюю обработку, отчет или печатную форму написано здесь.
2.Запустим конфигурацию 1С Управление торговлей 10.3 в режиме Предприятие. Для начала добавим нашу обработку в состав внешних обработок базы для удобства использования и чтобы в следующий раз не искать ее на диске ИТС. Заходим Сервис => Внешние печатные формы и обработки => Внешние обработки:
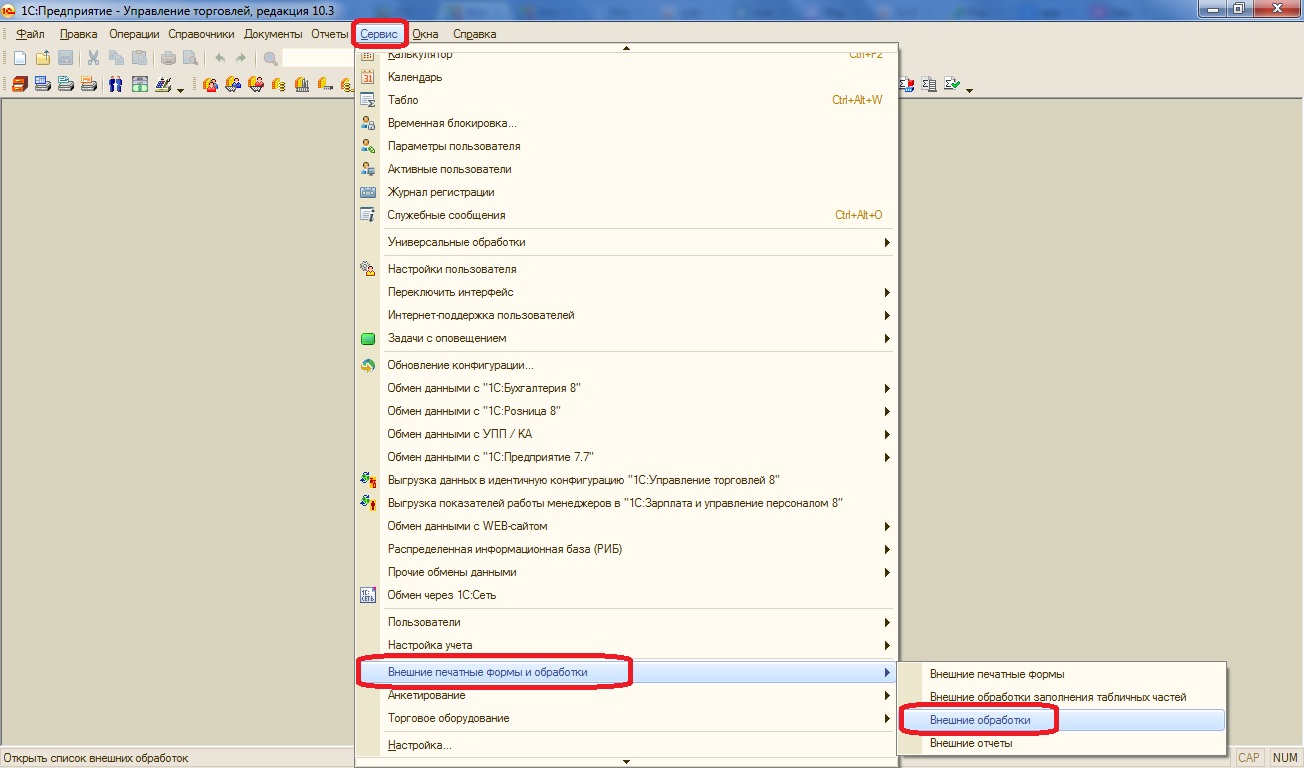
Открывается список внешних обработок вашей базы. Нажимаем Добавить:

Выбираем кнопкой “Открыть” скопированный ранее с диска ИТС файл ЗагрузкаДанныхИзТабличногоДокумента.epf:
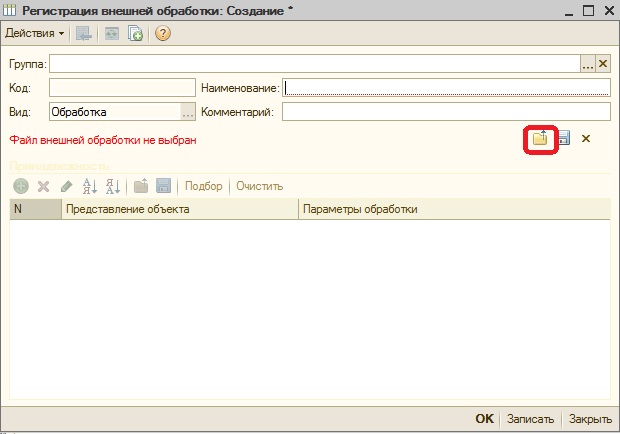
Нажимаем ОК для сохранения обработки в базе 1С Управление торговлей:

Теперь двойным щелчком мыши можем запустить обработку из списка доступных внешних обработок:


Убедитесь что ваш прайс-лист сохранен в формате xls, если нет, то сохраните именно в этом формате. Чтобы элементы номенклатуры попали в нужные группы (столбец А) нам необходимо предварительно создать их в справочнике Номенклатура вручную.
Следите за тем чтобы после названия группы не было лишних пробелов, так как название группы в 1С в результате не будет соответствовать названию группы в прайс-листе Excel. Создаем группы:

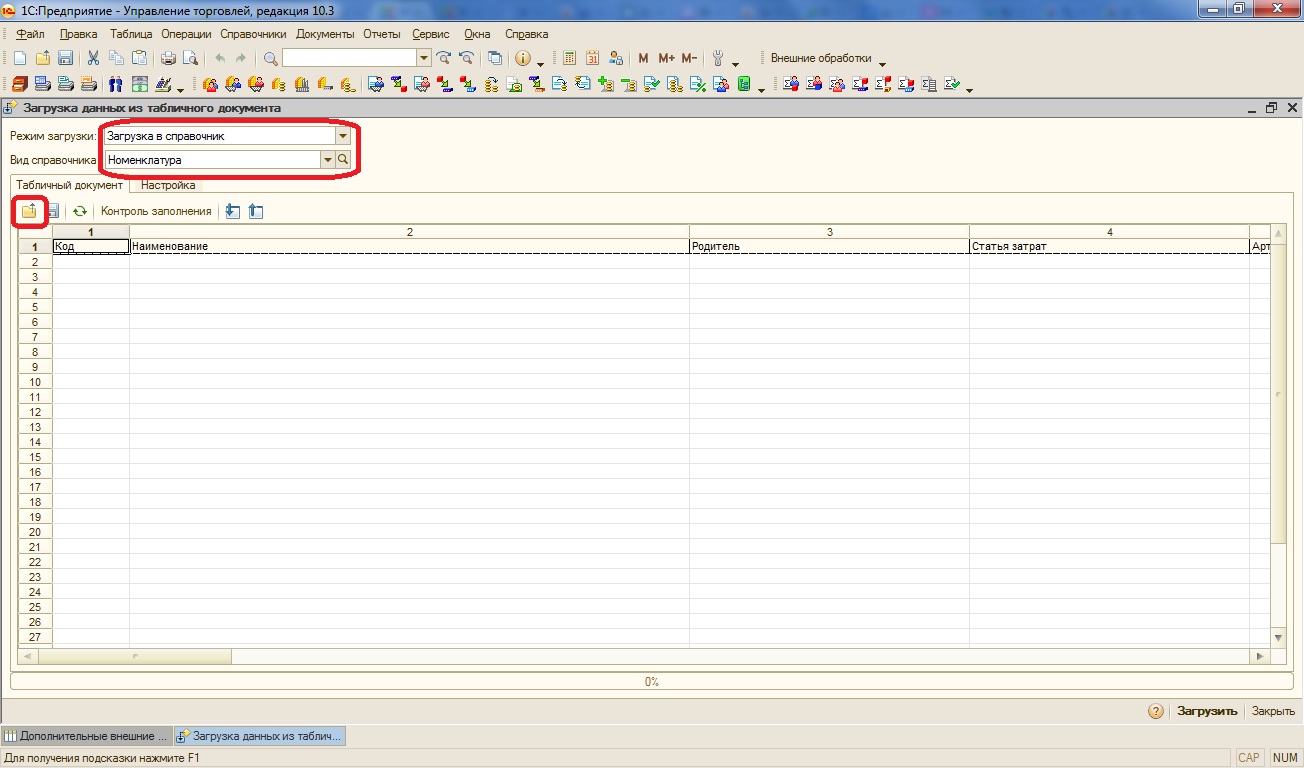
Выбираем файл вашего прайс-листа, предварительно изменив Тип файлов на Лист Excel (*.xls) и нажимаем Открыть:

Видим загруженный в обработку прайс лист:
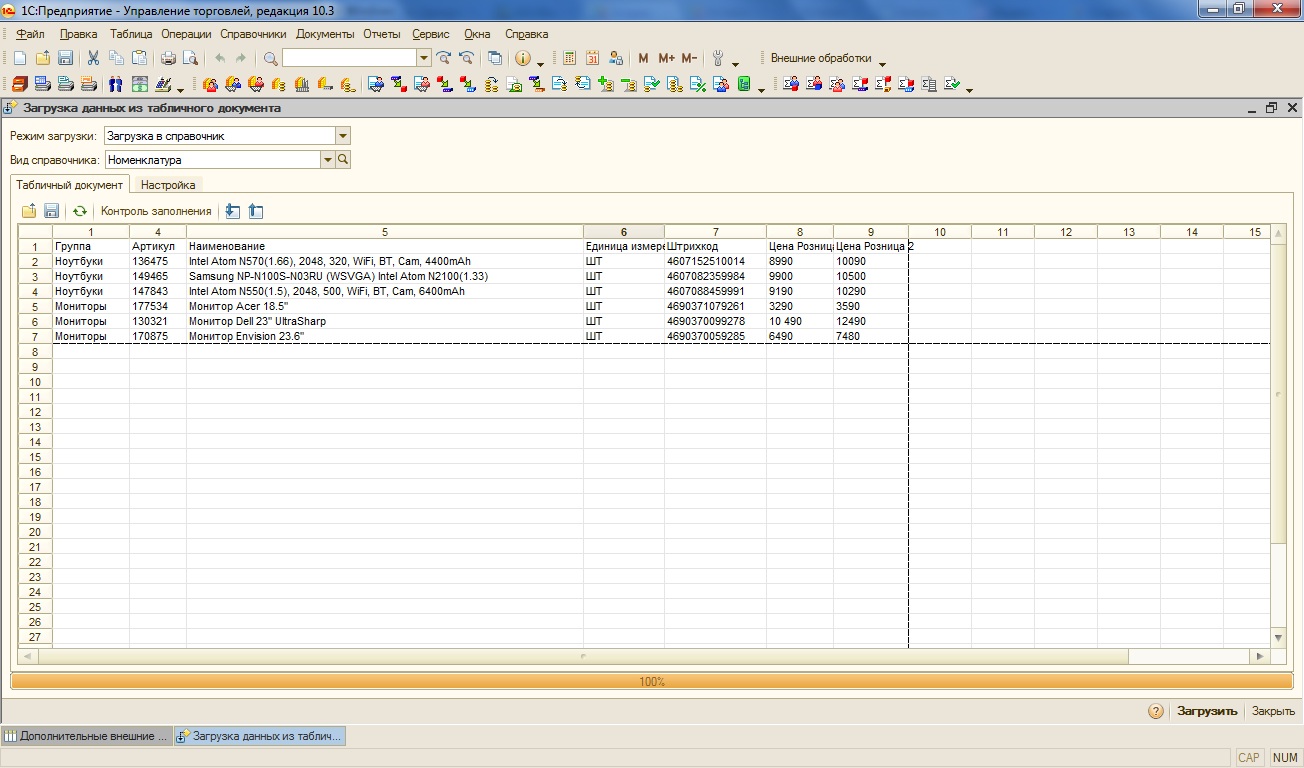
Если у вас очень большой прайс-лист, его открытие займет продолжительное время, следует подождать. Я рекомендую такой прайс-лист сохранить из самой обработки в формате mxl после открытия, такой файл открывается очень быстро. Для этого нажимаем значок Сохранить, пишем название файла и нажимаем Сохранить:
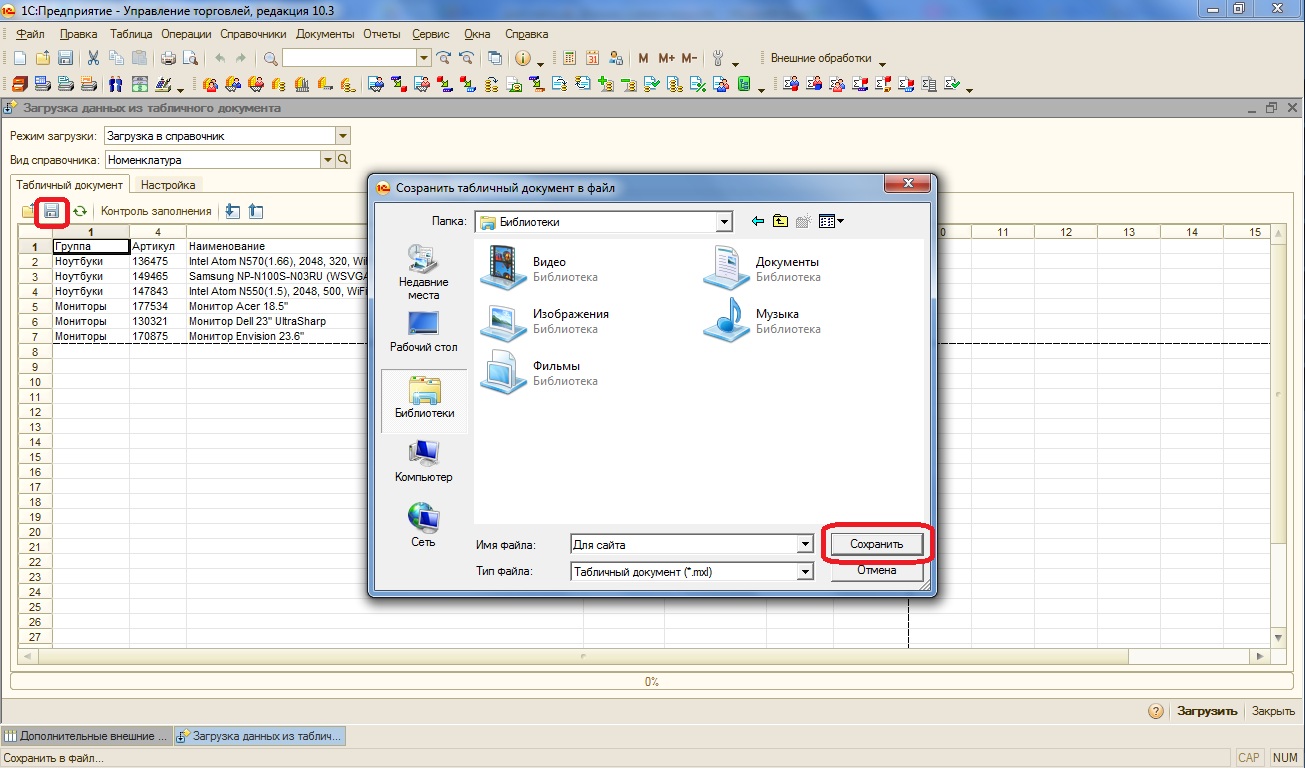
Переходим во вкладку Настройка. Ставим номер первой строки данных табличного документа, в моем случае первая строка это шапка с названиями реквизитов а сами данные начинаются со второй. Далее выбираем ручную нумерацию колонок, это нужно чтобы указать в какой колонке табличного документа находится реквизит из списка:
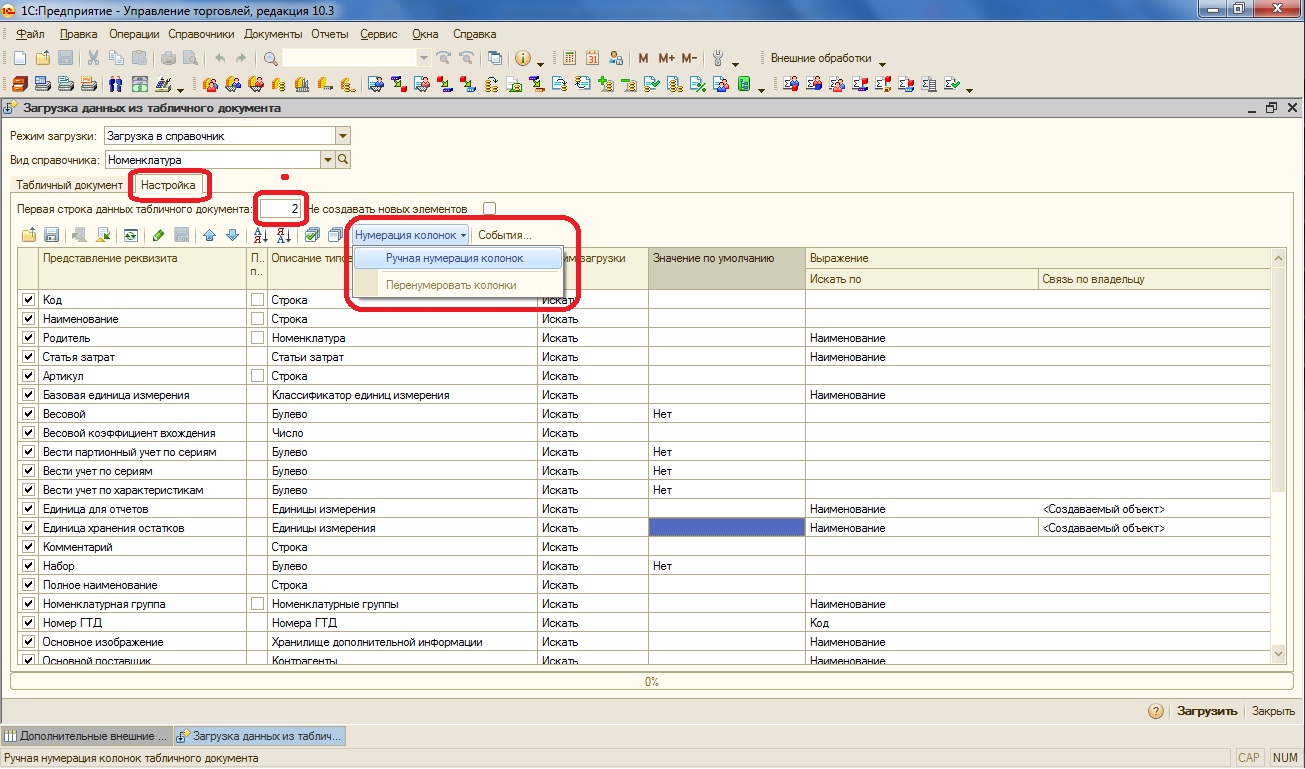
Настраиваем реквизиты для загрузки:
Наименование:
Родитель (имеется в виду группа номенклатуры):
Артикул:
Ставим галочку поле поиска. Это означает что с уже имеющейся в вашей базе номенклатурой обработка будет сравнить по артикулу, и если найдется элемент с таким же артикулом,то обработка заменит его реквизиты на реквизиты из данной настройки.
Базовая единица измерения:
В поле Выражение пишем формулу:
Это выражение означает,что обработка будет сравнить наименование из 6-ой колонки прайс-листа с наименованием в справочнике Классификатор единиц измерения и при совпадение названий присваивать соответствующую единицу из справочника.
Вам необходимо убедиться что все наименования единиц измерения из прайса есть в соотвествующем справочнике 1С. Если их нет,то следует предварительно создать.
Весовой:
Полное наименование:
В моем случае полное и сокращенное наименование совпадают. Напомню что полное наименование используется в программе в печатных формах документов, а сокращенное для удобства поиска в самой программе.
Ставка НДС:
Вид номенклатуры:
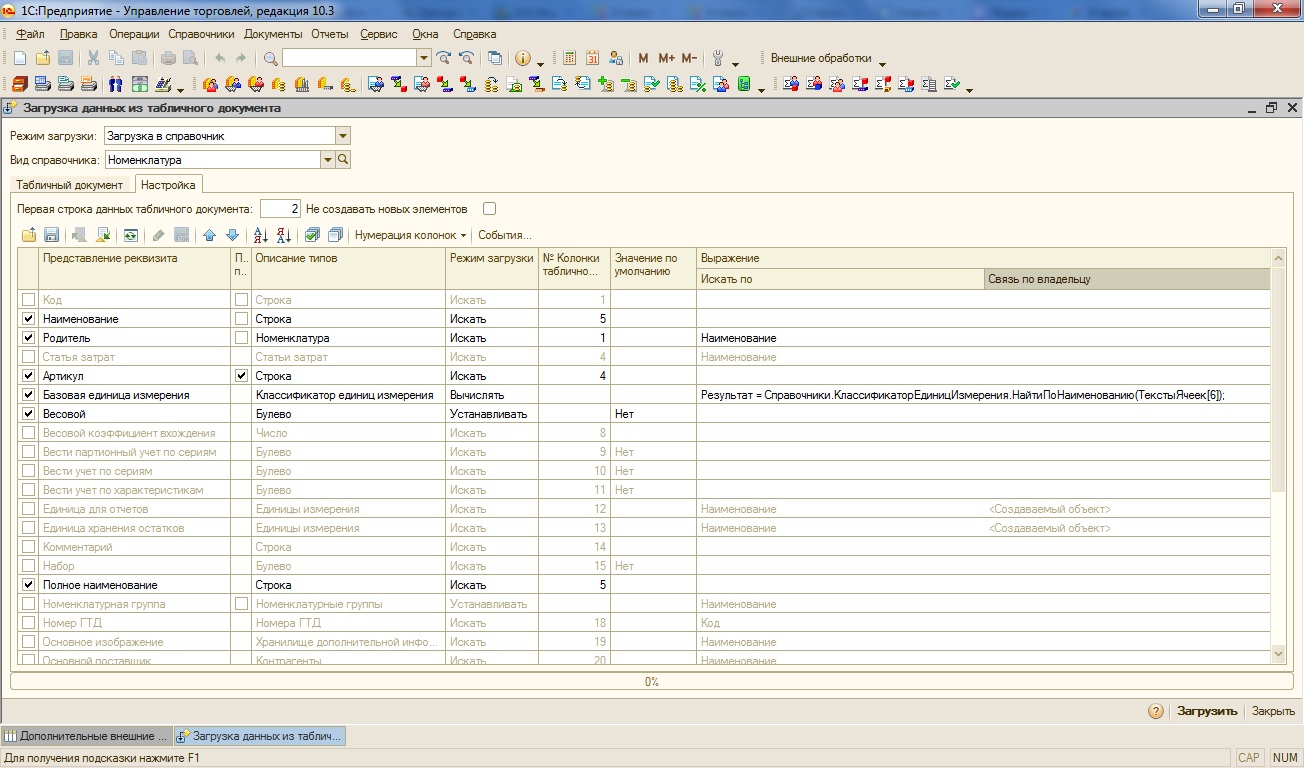
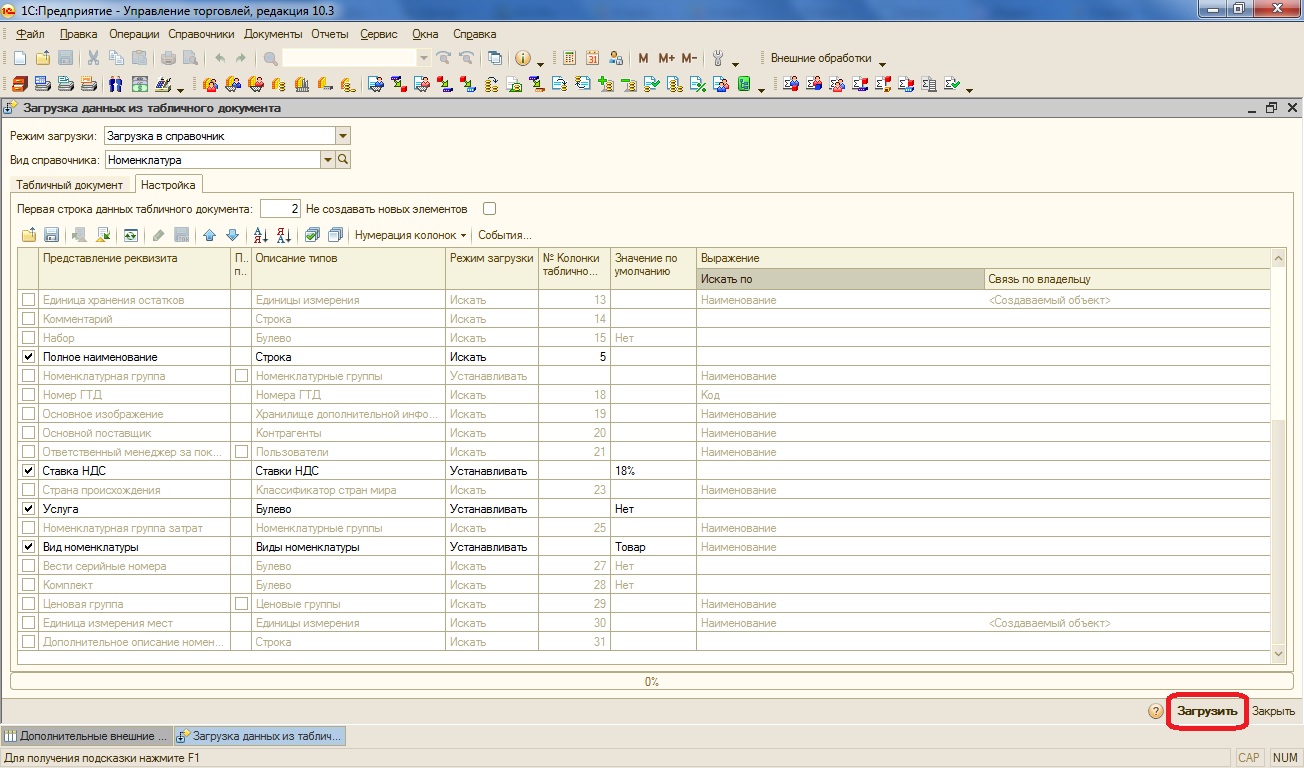
После заполнения всех настроек необходимо произвести контроль заполнения. И если ошибок нет, нажимаем Загрузить.
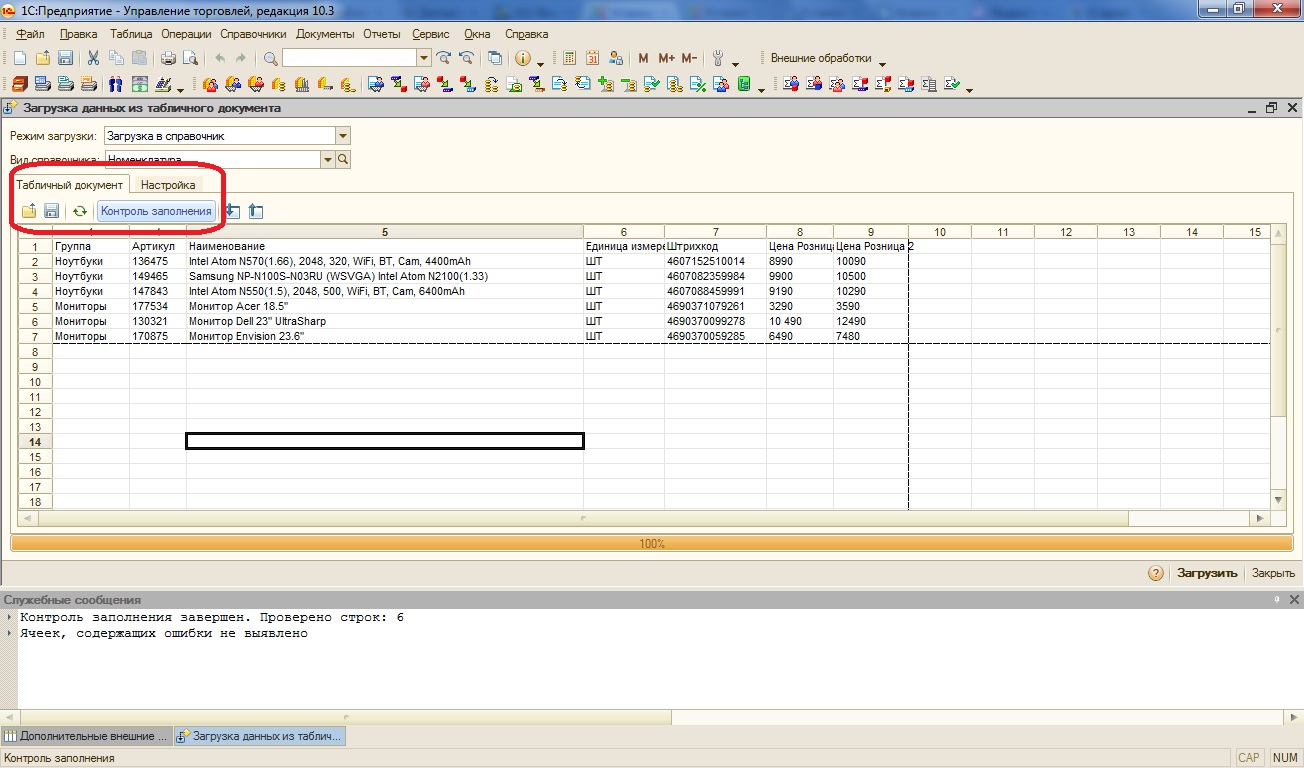
Ждем окончания загрузки и смотрим как загрузились элементы. Я открыл один из них:
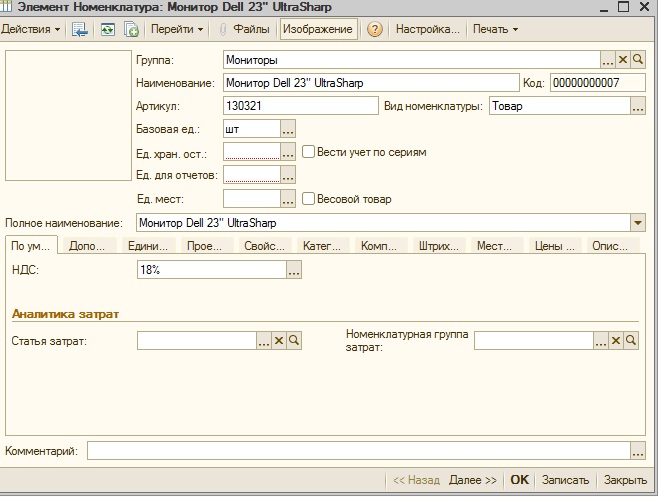
Здесь видим что не хватает обязательных для заполнения полей: единицы хранения остатков и единицы для отчетов. Мы загрузим их следующим этапом.
Если все загрузилось в соответствии с настройками то мы можем сохранить настройки в файл, чтобы в следующий раз не производить настройку заново.Нажимаем значок сохранить во вкладке Настройка:
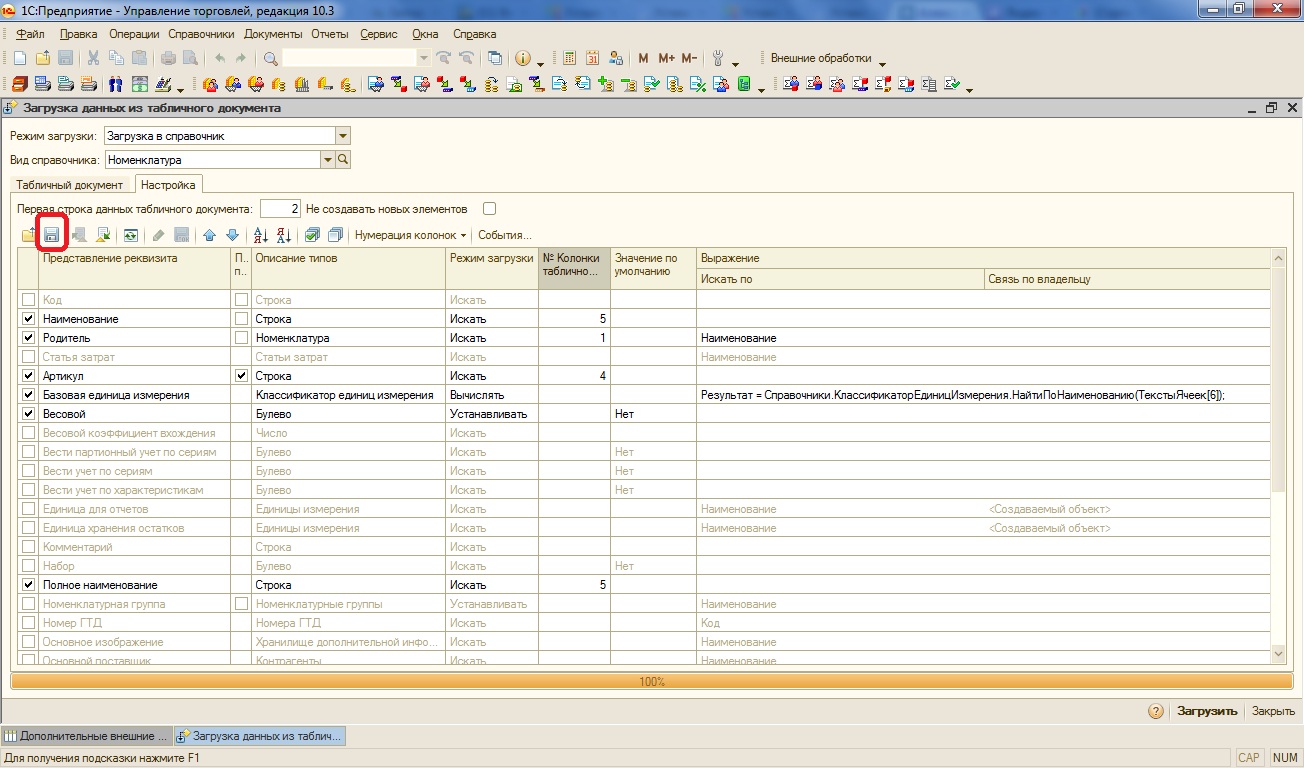
Пишем название файла и сохраняем. Формат файла будет *.mxlz:

Если в какой либо строке настройки стоит Режим загрузки “вычислять” или “устанавливать” то обработка не будет учитывать значение в колонке настроек “№ Колонки табличного документа” этой же строки настройки.
Если вы загрузили настройку из ранее сохраненной то вам придется заново вводить значения в колонку настроек “№ Колонки табличного документа”.
Чтобы загрузить эту настройку нажмите сюда
- Приступим к загрузке единиц хранения остатков и единиц для отчетов. Убираем все галочки с реквизитов кроме Артикул, Единица хранения остатков и Единица для отчетов. Ставим галочку не создавать новых элементов.
Артикул:
Ставим галочку поле поиска.
Единица хранения остатков:
В поле выражение вставляем код на встроенном языке программирования 1С:
Далее Единица для отчетов аналогично Единице хранения остатков.

После заполнения настроек, нажимаем контроль заполнения и если нет ошибок нажимаем Загрузить:
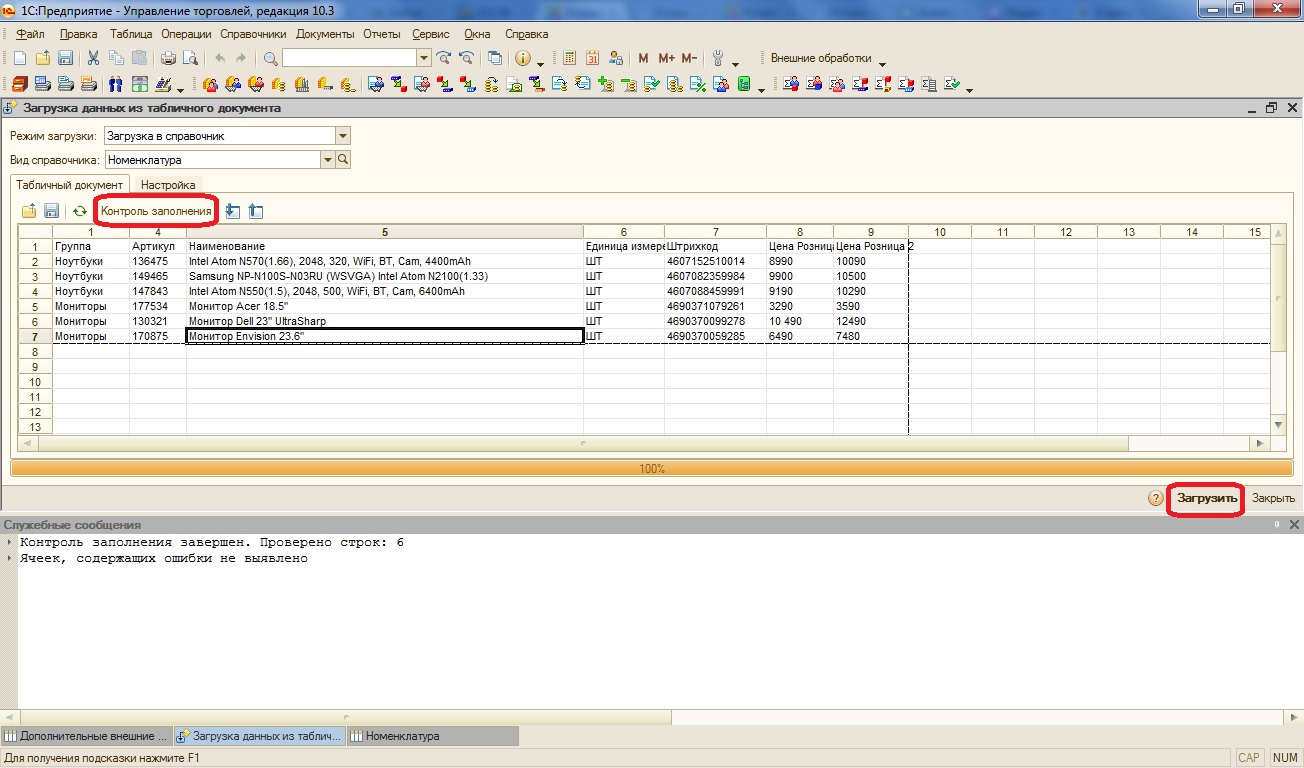
Открываем любой из загруженных элементов номенклатуры и проверяем загрузились ли единицы измерений:
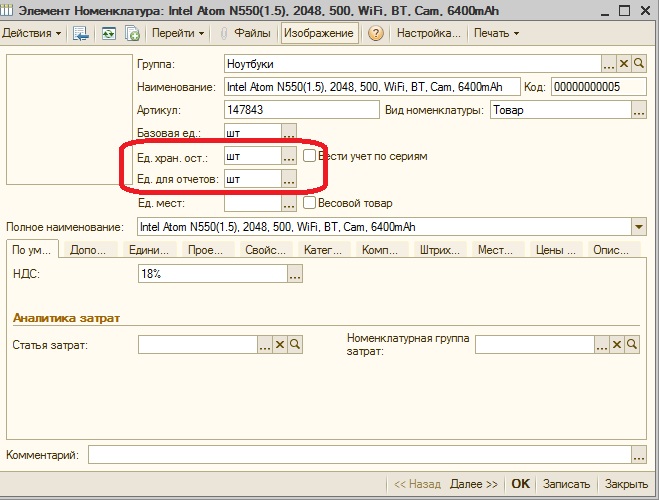
Сохраним настройки в файл и приступим к следующему этапу.
Чтобы загрузить эту настройку нажмите сюда
- Загрузим 2-типа цен: Цена Розница 1 и Цена Розница 2. Заходим Справочники => Номенклатура => Типы цен номенклатуры:
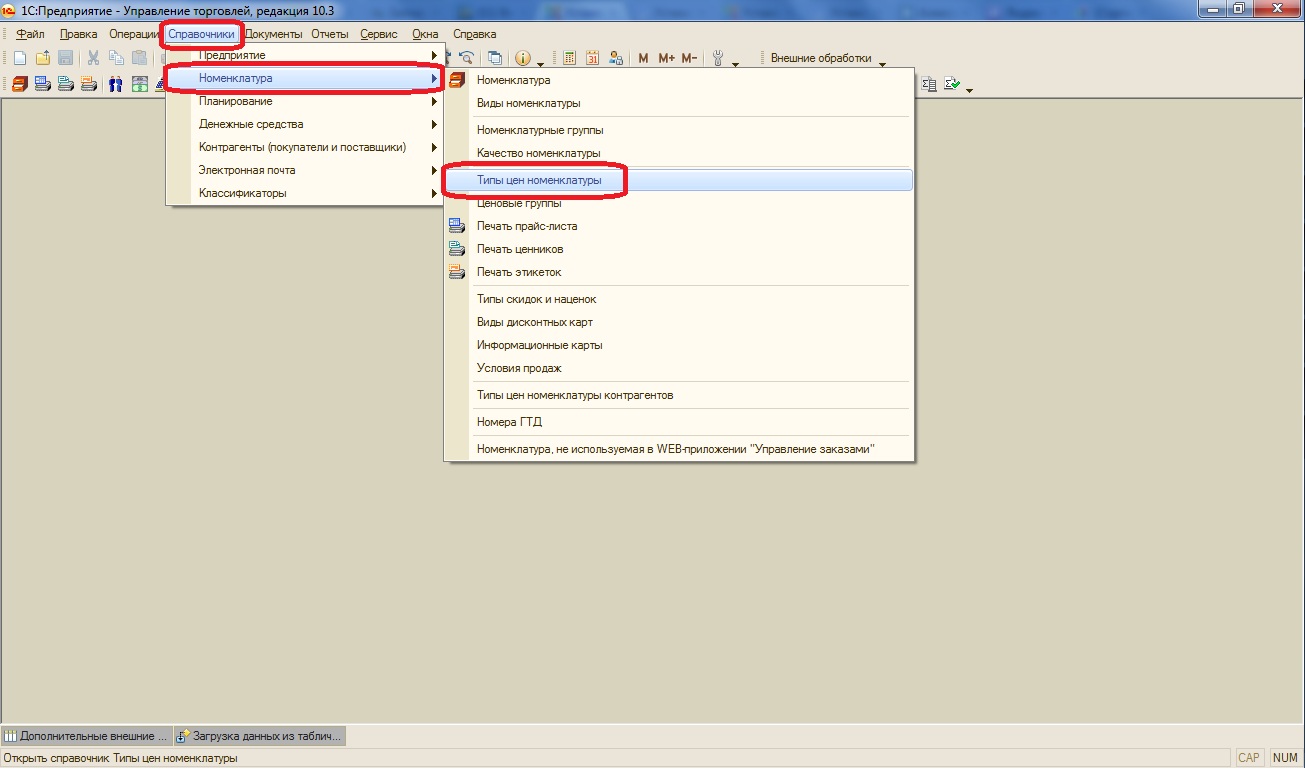
Добавляем новый тип цен:

Заполняем необходимые реквизиты и сохраняем:

Аналогично добавляем еще один тип цен.
После сохранения типов цен, создадим два пустых документа Установка цен номенклатуры, так как загрузка производится с помощью заполнения обработкой табличной части документа “Установка цен номенклатуры”.
Заходим Документы => Ценообразование => Установка цен номенклатуры:

Добавляем новый документ:

В документе выбираем один из двух созданных типов цен и сохраняем его пустым:
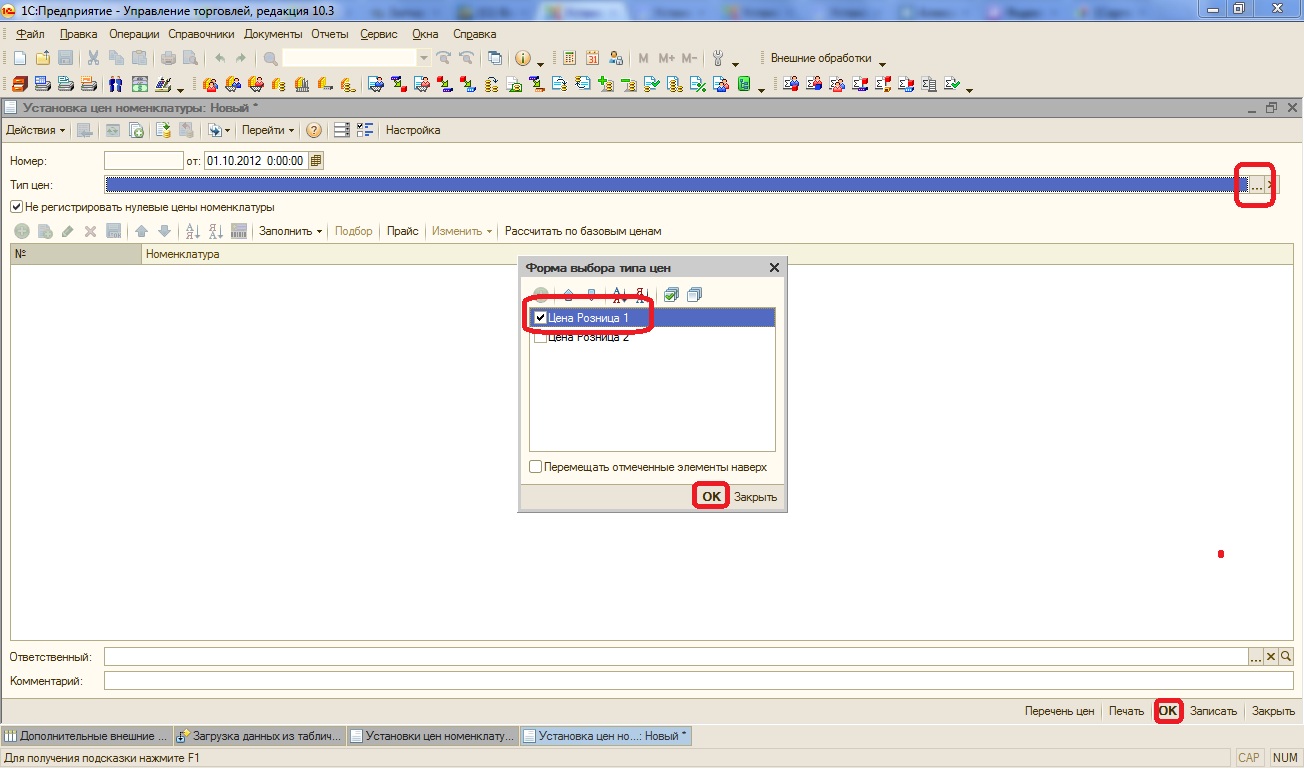
Аналогично создаем второй документ.
В итоге должно получиться следующим образом:
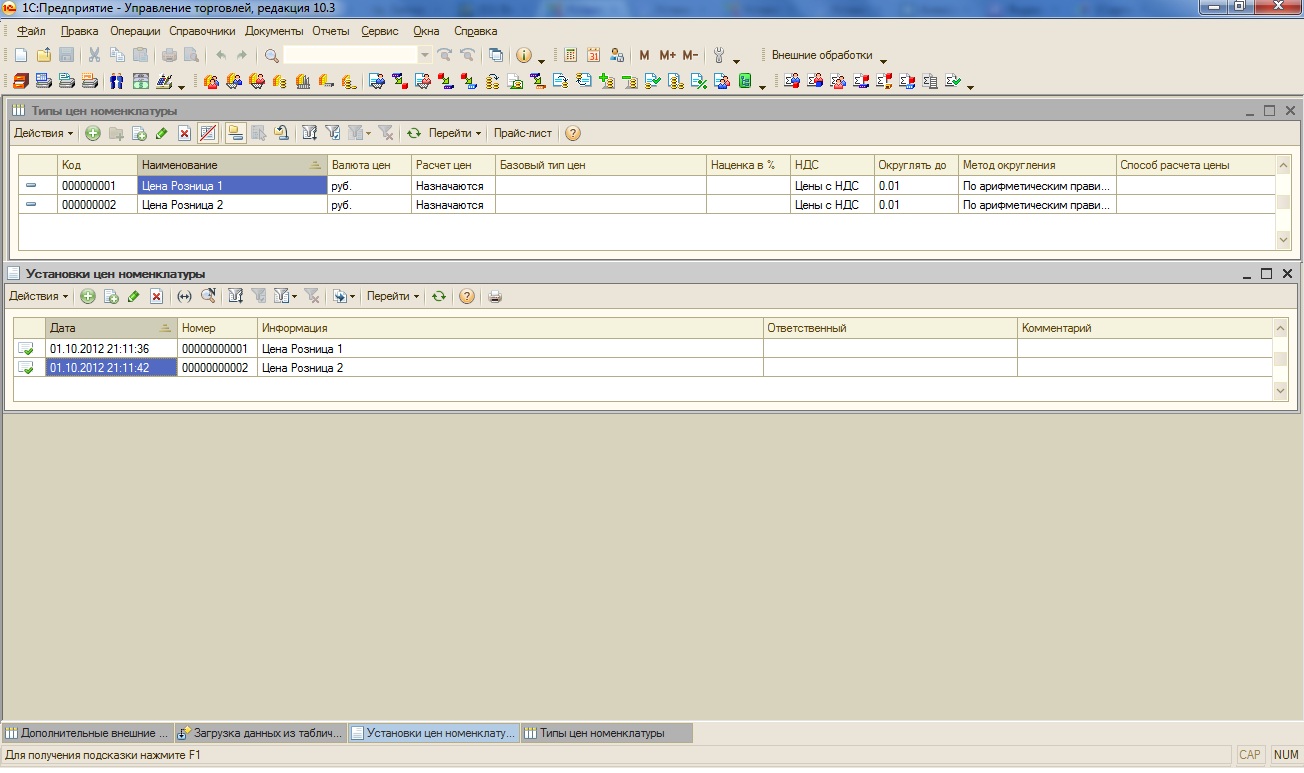
Переходим во вкладку табличный документ и загружаем ваш прайс. Снова перейдем во вкладку настройки для ввода настроек:
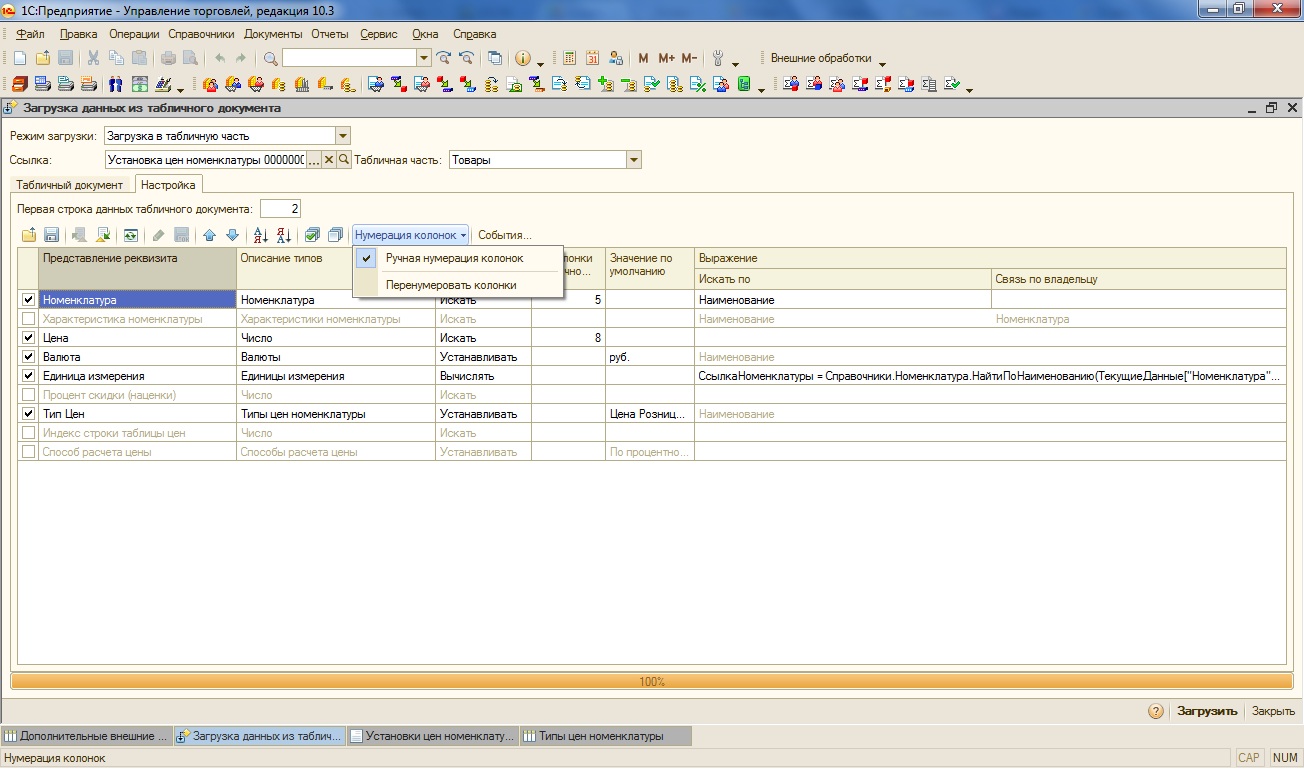
Номенклатура:
Цена:
Валюта:
Единица измерения:
В поле выражение вводим код на встроенном языке программирования 1С:
Тип цен:
После того как ввели все настройки, нажимаем контроль заполнения во вкладке табличный документ. Если все правильно нажимаем Загрузить:
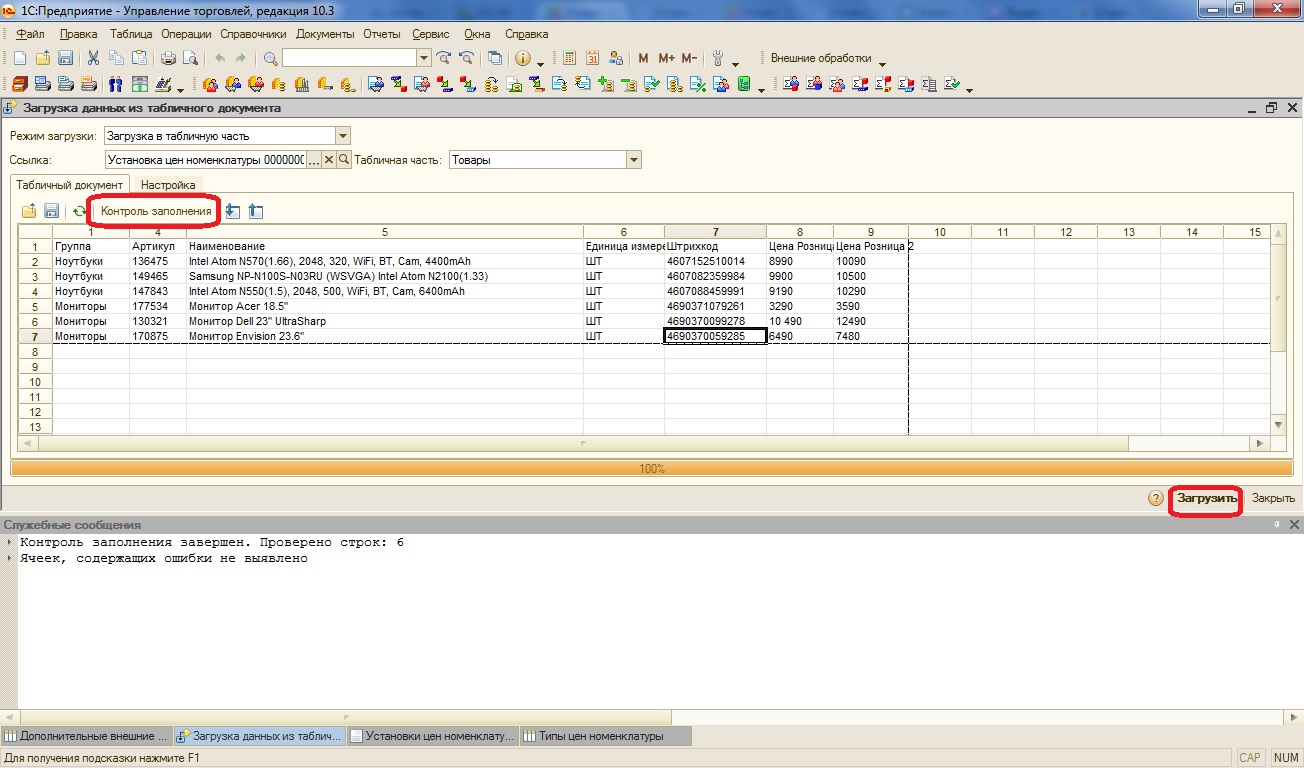
После окончания загрузки заходим в заранее созданный документ Установка цен номенклатуры, проверяем все ли правильно загрузилось и нажимаем ОК:

Для второго типа цен выбираем по Ссылке второй документ Установка цен номенклатуры, меняем номер колонки реквизита цена,меняем тип цен на Цена Розница 2 и нажимаем Загрузить:
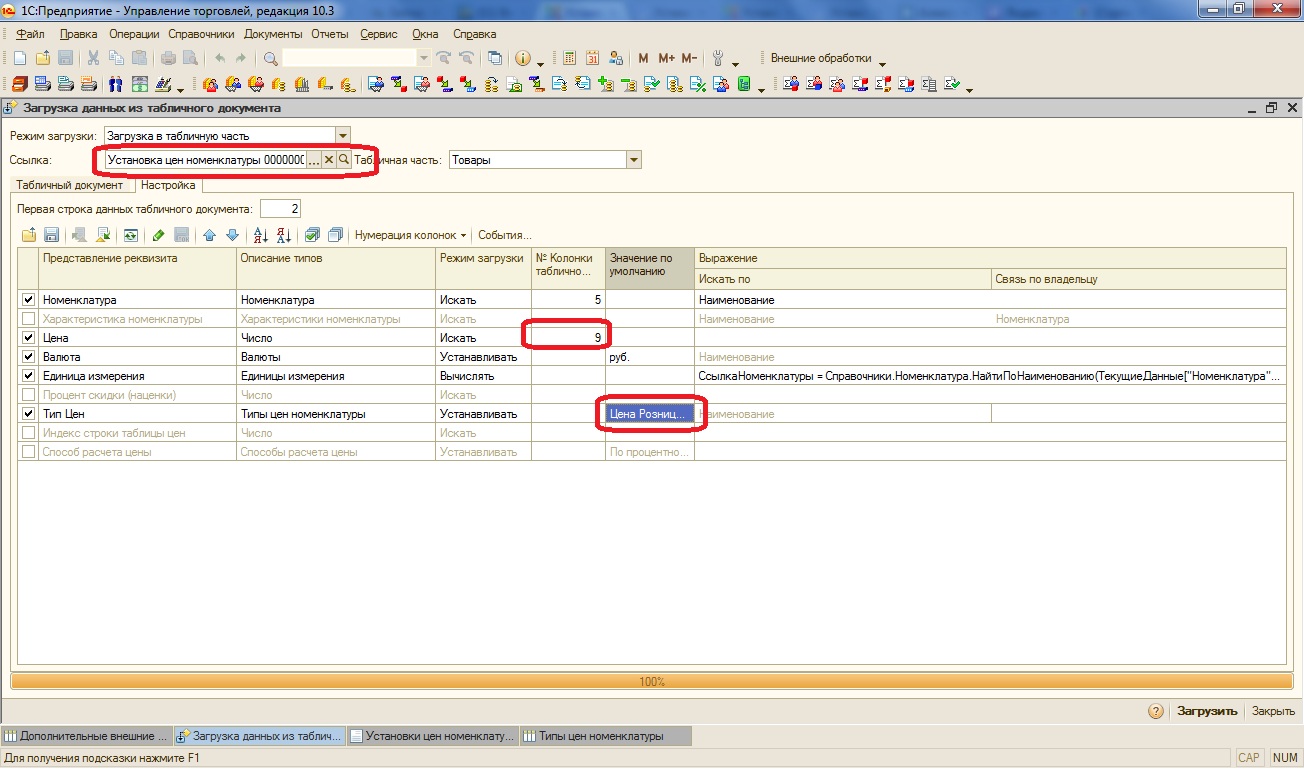
Аналогичным образом открываем второй документ Установка цен номенклатуры и нажимаем ОК для перепроведения.
Результат загрузки можно увидеть если зайти в элемент номенклатуры и во вкладку Цены номенклатуры.Там видим два созданных типа цен и по нажатию кнопки Перечитать текущие цены мы увидим загруженные нами цены:

Примечание: в один документ Установка цен номенклатуры с помощью данной обработки можно загрузить только один тип цен, т.е. для каждого типа цен создается отдельный документ.
Сохраняем наши настройки в файл и переходим к следующему этапу.
Чтобы загрузить эту настройку нажмите сюда
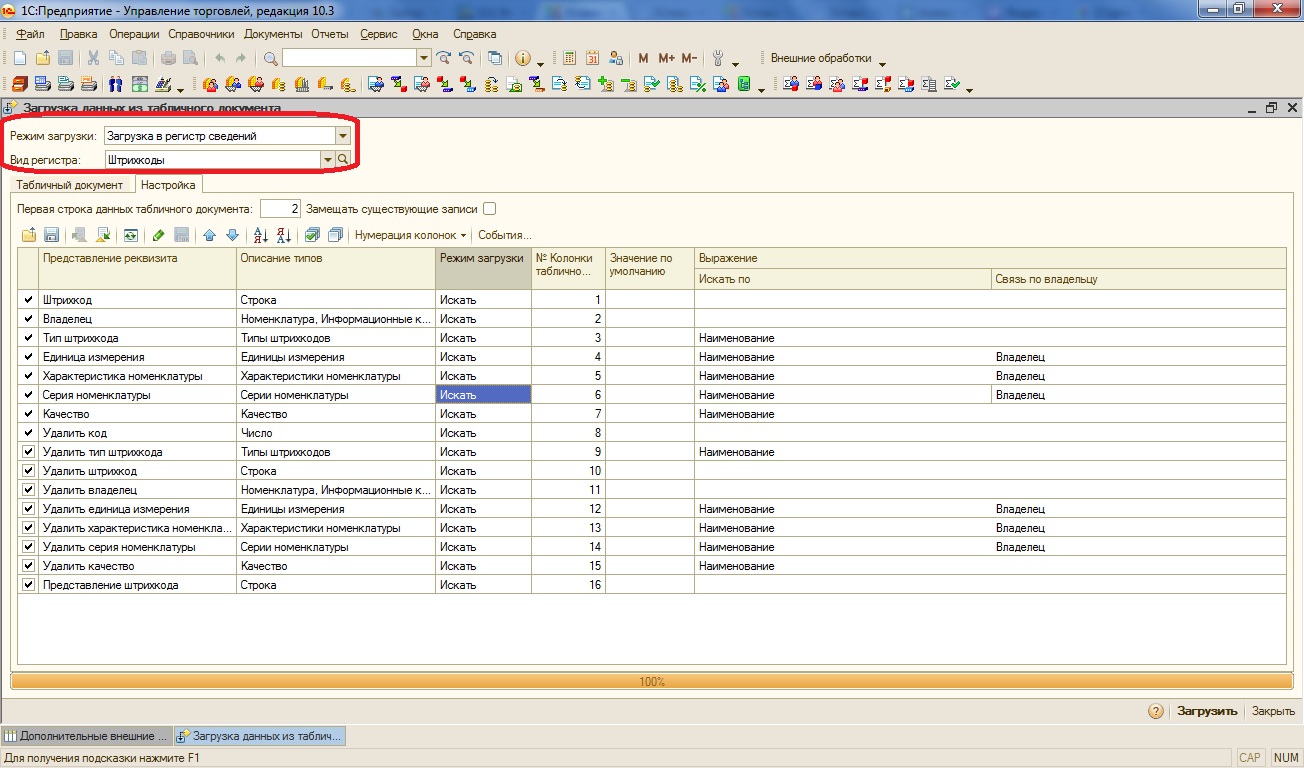
Для реквизита Владелец заходим в описание типов и оставляем галочку только напротив номенклатура:
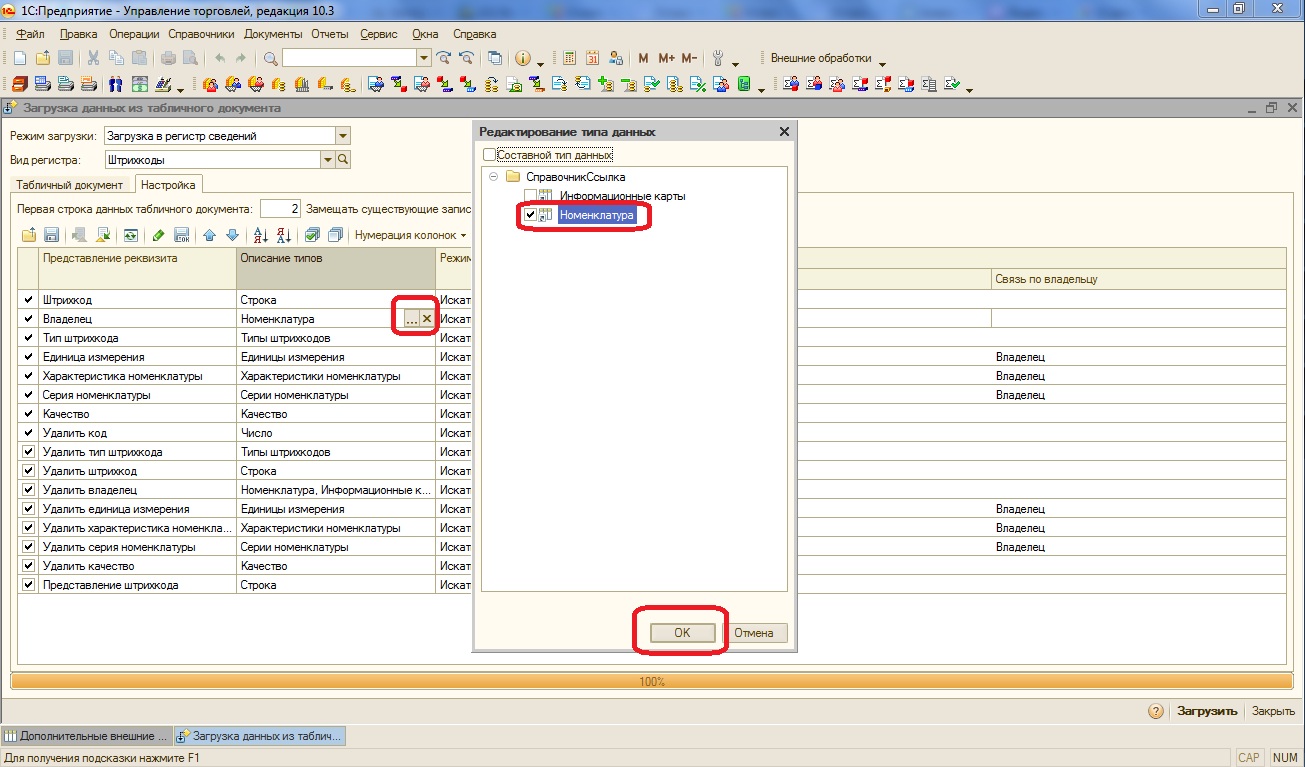
Для реквизита Владелец в поле Искать по выбираем Артикул:
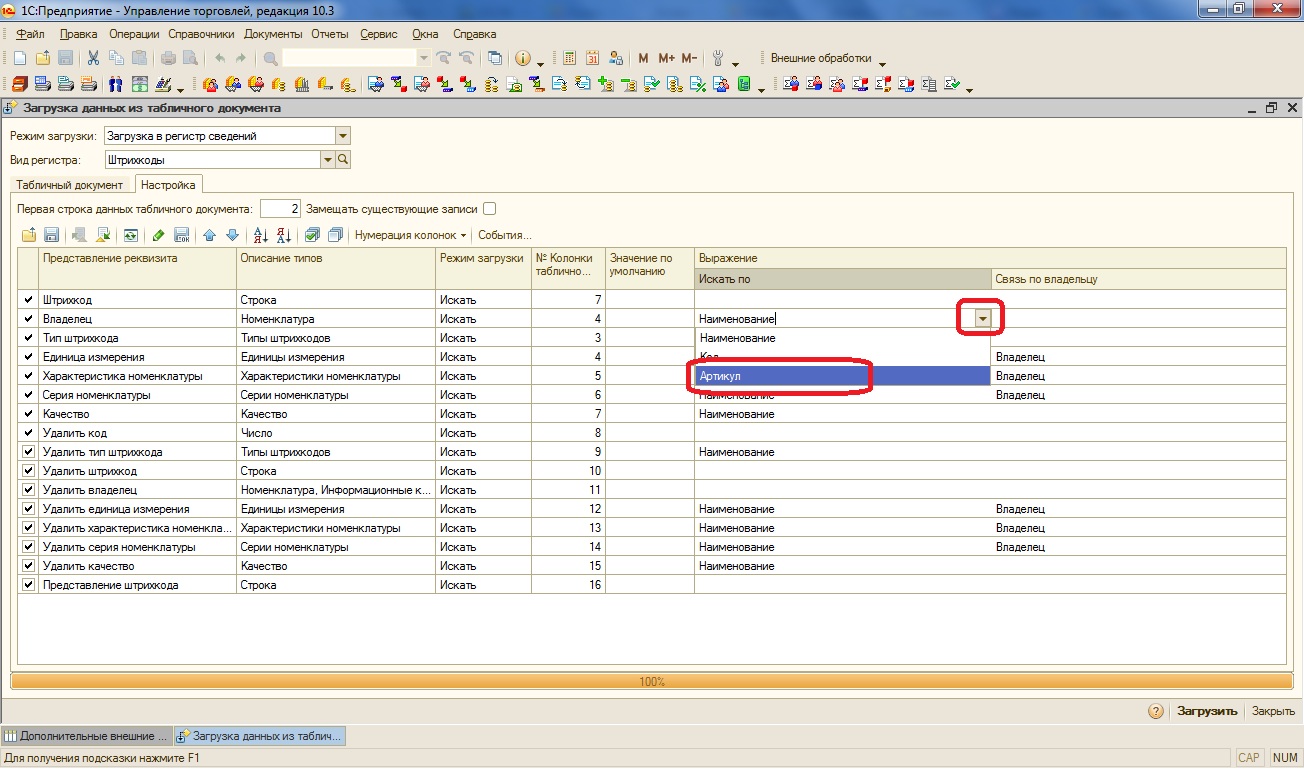
Далее убираем галочки с тех реквизитов с которых возможно. Выбираем ручную нумерацию колонок.
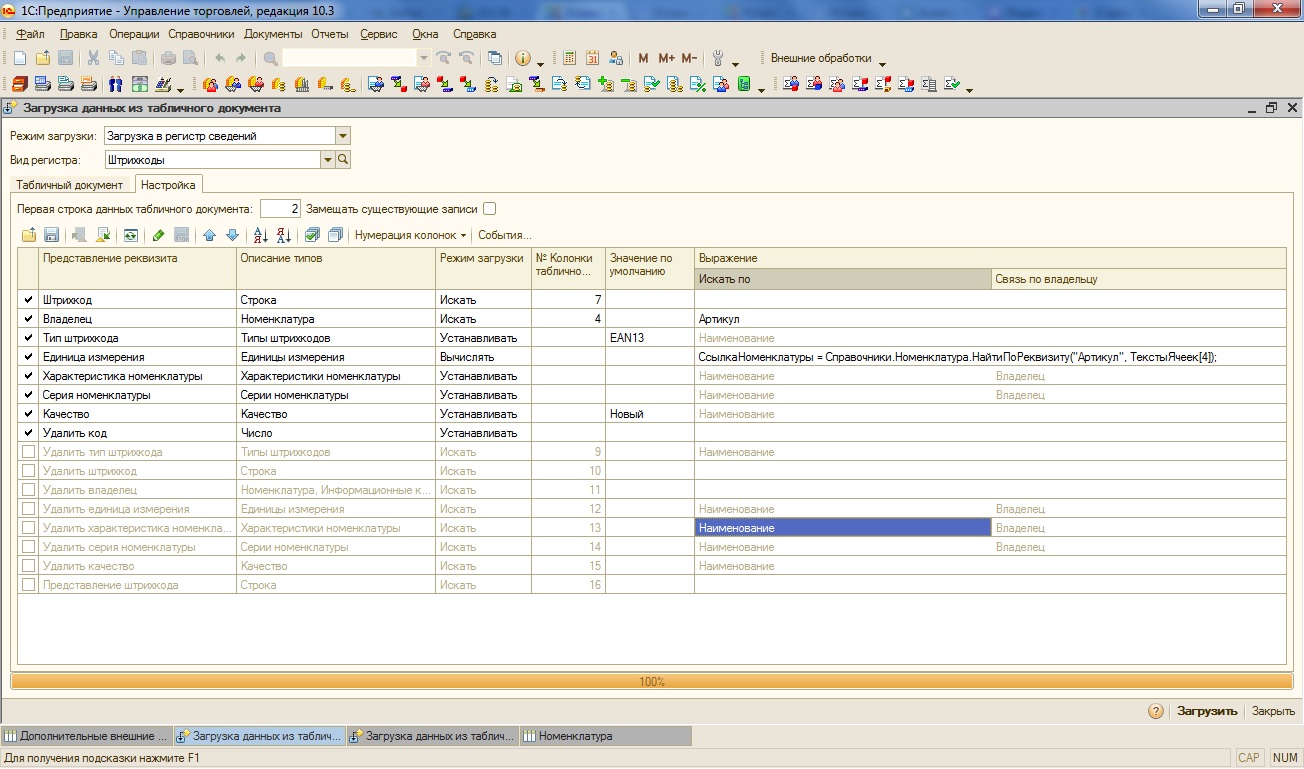
Штрих-код:
Владелец:
Тип штрих-кода:
Единица измерения:
В поле выражение вводим код на встроенном языке программирования 1С:
Качество:
После заполнения выполняем контроль заполнения во вкладке табличный документ и нажимаем Загрузить.
Читайте также:


