1с университет что это
Развитие модуля "Портала вуза" для выполнения Приказа Минобрнауки России от 03.04.2020 № 547 (Об особенностях приема на обучение по образовательным программам высшего образования - программам бакалавриата, программам специалитета, программам магистратуры, программам подготовки научно-педагогических кадров в аспирантуре на 2020/21 учебный год)
- добавлена возможность подачи заявлений о приеме на обучение для всех категорий поступающих
- добавлена возможность предоставления сканера заявления о приеме на обучение и согласия зачисление
- добавлена возможность предоставления скан-копий всех документов поступающих (документов, подтверждающих индивидуальные достижения, право без вступительных испытаний, право на прием в пределах квоты, право на прием на целевое обучение, преимущественное право зачисления)
- добавлена возможность указывать СНИЛС для вузов, осуществляющих прием с Суперсервиса "Поступление в вуз онлайн"
- добавлен механизм просмотра скан-копий документов поступающих для проверки соответствия действительности поданных электронных образовательных документов.
В "1С:Предприятии 8" реализован механизм управления распределенными информационными базами, который обеспечивает работу единого прикладного решения (конфигурации) с территориально разнесенными базами данных, объединенными в многоуровневую иерархическую структуру.
Это дает возможность работать на основе "1С: Университет ПРОФ" для управления многофилиальными вузами с территориально распределенной структурой, позволяющей эффективно управлять и видеть "в целом" необходимыми решениями для принятия решений оперативностью.
Интеграция с другими системами
Обеспечивает интеграцию с внешними программами отечественных и зарубежных разработчиков (например, система "клиент-банк") и оборудование (например, сканеры штрих-кода, оборудование для работы эквайринговых систем, считыватели RFID меток) на основе общепризнанных открытых стандартов и протоколов передачи данных, поддерживаемых платформой "1С: Предприятие 8.3".
Конфигурация, расширяющая возможность продукта:
Продукт предназначен для автоматизации процессов разработки основных профессиональных образовательных программ (ОПОП) высшего образования по требованиям ФГОС3+ и ФГОС3++. Обеспечивается проектирование компетентностно-ориентированных рабочих программ дисциплин, программ практик, программ ГИА, учет требований профессиональных стандартов.
Подробнее о редакции 2.2 "1С:Университет ПРОФ" в информационном письме от 15 декабря 2020 г.:
В соответствии с этапами жизненного цикла учащегося в ВУЗе в 1С:Университет введен контроль состояния физических лиц: от «абитуриента» до «выпускника».
ЭТАП 1 – АБИТУРИЕНТ
Абитуриентом является некое физическое лицо, поступающее в ВУЗ. Для регистрации абитуриента в 1С:Университет перейдите в подсистему «Управление студенческим составом», раздел «Приказы»; «Физические лица».

По кнопке «Создать» откроется форма создания физического лица (в нашем примере мы создаем некого Петрова Сергея Ивановича, кстати, весь процесс показываем на демонстрационной базе). Процесс создания физического лица не должен вызвать у Вас трудностей, последовательно переходя по закладкам, заполните всю известную Вам информацию о будущем абитуриенте. Результат работы:

Физическое лицо создано, теперь нужно присвоить ему статус «абитуриент»: перейдите в подсистему «Приемная комиссия» (в разделе «Организация работы приемной кампании» Вы сможете настроить все особенности приема абитуриентов), раздел «Работа с заявлениями абитуриентов»; «Заявление поступаещого», теперь можно создать заявление нашего Петрова С. И.:

Теперь наш Петров Сергей официально абитуриент. Это можно просмотреть там же, где мы создавали физическое лицо, но уже на закладке «Абитуриенты»; будьте внимательны и ищите абитуриента в той приемной кампании, в которой он участвует

ЭТАП 2 – СТУДЕНТ
Переход между состояниями физическых лиц осуществялется с помощью приказов. Давайте примем Петрова на обучение и постепенно переведем его с курса на курс.
Перейдите в раздел «Управление студенческим составом», раздел «Приказы»; «Приказы» и создадим новый приказ с типом «Зачисление в вуз», тогда Петров станет студентом.

С помощью аналогичных приказов, но уже с типом «Перевод на следующий курс» последовательно переведем Петрова на 5-ый курс, напомним, что это будет 4 разных документа. Результат проделанной работы можно просмотреть в карточке физического лица, на закладке «История перемещений»:

ЭТАП 3 – ВЫПУСКНИК
Представим, что наконец-то Петров закончил обучение в нашем ВУЗе, и теперь он выпускник – осуществить это можно с помощью приказа с типом «Выпуск». Кстати, этот приказ в истории перемещений студента не отобразится.
Теперь с помощью отчета «Личная карточка студента» (подсистема «Управление студенческим составом») можно просмотреть проделанную нами работу:

В поле Студент выберем интересующее нас физическое лицо – в нашем примере Петров С. И. По кнопке Сформировать появится табличный документ, который мы можем сохранить или распечатать через команду «Главное меню; Файл;…».
Вся введенная в систему информация о физическом лице и его движениях будет отображаться в этом файле:

вторая страница документа

Как итог, видим что в разрезе каждого цикла обучения можно собирать, хранить и анализировать информацию, характерную для соответствующего этапа учебы.

Разработчики расширили функциональные возможности продукта, а также реализовали поддержку интеграции с суперсервисом «Поступление в вуз онлайн».
Интеграция с сервисом «Поступление в вуз онлайн» в новой редакции «1С:Университет ПРОФ 2.2»
Фирма «1С» сообщила об обновлении отраслевого продукта для комплексной автоматизации высших учебных заведений «1С:Университет ПРОФ 2.2». Одно из ключевых нововведений – поддержки интеграции с сервисом «Поступление в вуз онлайн».
Сервис подачи документов «Поступление в вуз онлайн» относительно новый, его запустили на портале Госуслуг в июне этого года. За время приемной кампании, которая проходила в этом году в условиях ограничений из-за коронавируса, сервисом воспользовались примерно 20 тысяч абитуриентов для подачи документов в 54 российских вуза. В следующем году Минцифры планирует расширить практику применения данного сервиса и увеличить количество вузов в сервисе минимум до 135. Для понимания масштаба скажем, что по данным Минобразования в 2019 году в России было примерно 4 миллиона студентов и более 700 высших учебных заведений.
В дальнейшем разработчики отраслевой конфигурации 1С:Университет ПРОФ обещают поддерживать изменения в сервисе «Поступление в вуз онлайн», и расширять механизм интеграции по мере выхода обновлений. На данный момент в 1С:Университет ПРОФ реализована следующая функциональность:
- загрузка справочников из сервиса классификаторов;
- установка соответствия справочников информационных систем;
- отправка данных в суперсервис «Поступление в вуз онлайн» (приемные кампании, индивидуальные достижения, объемы приема, конкурсные группы, льготы на конкурс, образовательные программы в конкурсах, вступительные испытания, льготы вступительных испытаний, рейтинговый список);
- проверка статуса пакетов.
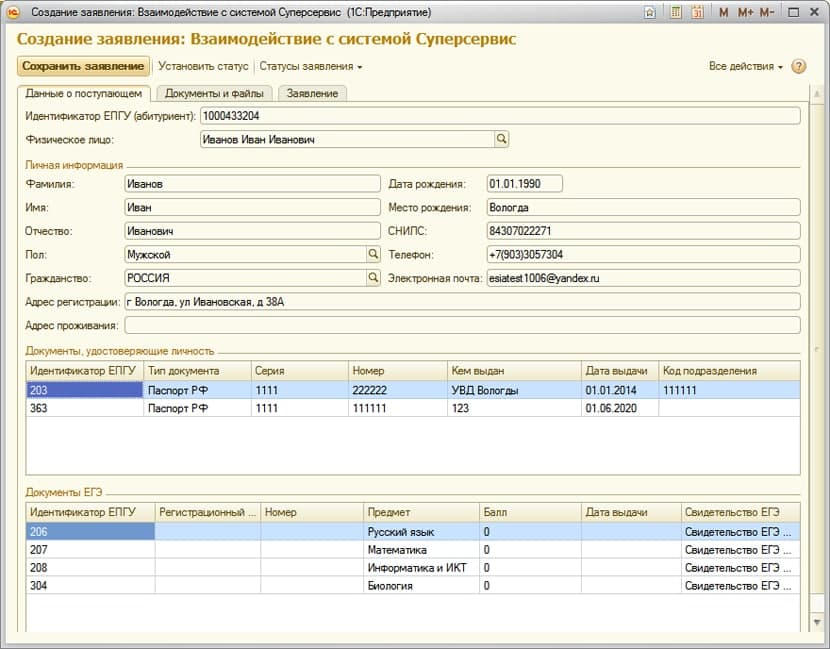
Кроме интеграции с Госуслугами, в конфигурации реализован новый «Редактор учебных планов» в табличном виде, а также обновление модуля «Портала вуза» для выполнения Приказа Минобрнауки России от 03.04.2020 № 547 (Об особенностях приема на обучение по образовательным программам высшего образования – программам бакалавриата, программам специалитета, программам магистратуры, программам подготовки научно-педагогических кадров в аспирантуре на 2020/21 учебный год).
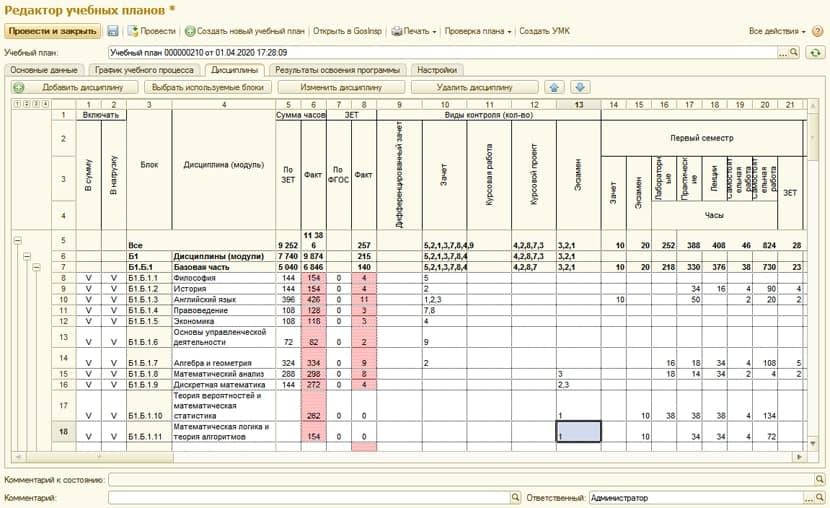
Изменение условий получения обновлений и сроки снятия с поддержки старых релизов
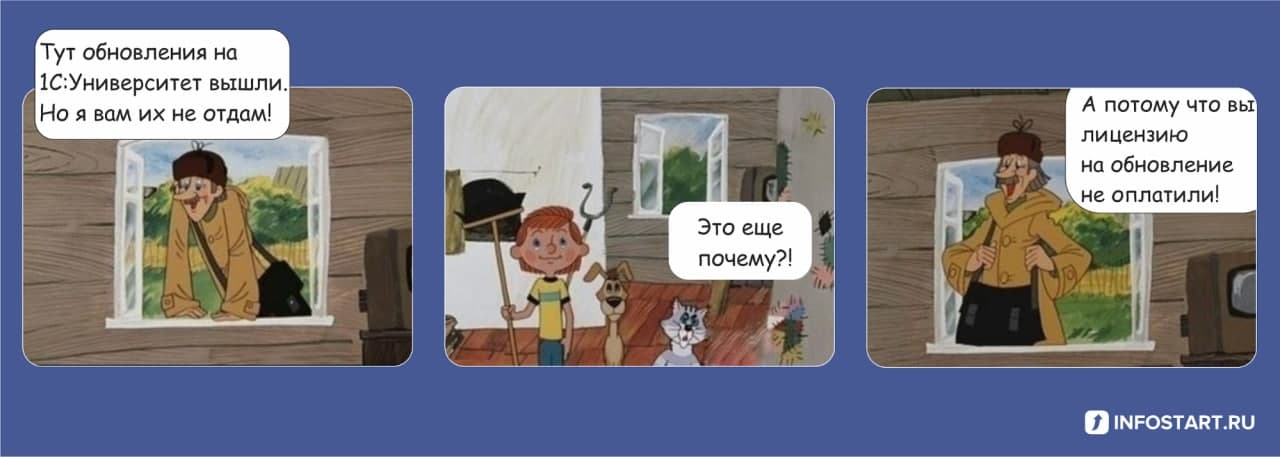
Для получения обновлений пользователям «1С:Университет ПРОФ» теперь необходимо приобретать отдельную лицензию – «1С:Университет ПРОФ». Активация возможности обновления конфигурации на 6 или на 12 месяцев.
Наименование
Розничная цена, руб.
1С:Университет ПРОФ. Активация возможности обновления конфигурации на 12 мес. Электронная поставка
1С:Университет ПРОФ. Активация возможности обновления конфигурации на 6 мес. Электронная поставка
Почему разработчики 1С:Университет отказались от стандартной модели распространения обновлений для отраслевых конфигураций, принятой во всей франчайзинговой сети «1С», объясняется, скорее всего, тем, что цена поддержки 1С:Университет ПРОФ существенно выше тарифов на «1С:ИТС Отраслевой».
Например, сопровождение продуктов по 5-ой, самой сложной категории отраслевого ИТС, обходится подписчикам примерно в 110 000 рублей в год, а активация возможности обновления 1С:Университета на аналогичный период будет стоить 165 000 рублей.
Полный текст информационного письма, посвященного выходу нового релиза «1С:Университет ПРОФ 2.2», доступен на сайте «1С».
1С: Университет - это решение для автоматизации управленческой деятельности вуза. Продукт охватывает все уровни деятельности основных подразделений учреждения высшего профессионального образования и интегрируется с типовыми решениями фирмы «1С» для бухгалтерии и отдела кадров [1] .
Содержание
Как добавить информационную базу?
информационная база "Университет"
Наименование информационной базы: Университет Кластер серверов 1С:Предприятия: 1c-srv.srv.rspu Имя информационной базы в кластере: University

1. На вопрос системы "Добавить в список информационную базу?" ответьте "Да"|

1a. Самостоятельно нажмите кнопку "Добавить", если список информационных баз пуст и система не предложила ее добавить|

2. Выберите "Добавление в список существующей информационной базы"]]|

3. Укажите наименование информационной базы "Университет", выберите тип расположения "На сервере 1С:Предприятия"|

4. Введите кластер серверов 1С:Предприятия "1c-srv.srv.rspu", имя информационной базы в кластере "University"|

5. Оставьте все параметры "Выбирать автоматически", нажмите "Готово"|

6. Перейдите в "Настройки"|

7. Снимите галочку "Использовать аппаратную лицензию (ключ защиты)"|
Работа с системой
Справочник Физические лица
Справочник "Физические лица" предназначен для хранения информации обо всех физических лицах, работающих и обучающихся в высшем учебном заведении, а также претендующих на поступление [2] .
Справочник "Физические лица" можно найти:

Вариант 1: на панели разделов (сверху), кликнув иконку "Управление студенческим составом", затем - на панели навигации (слева) в разделе "Приказы" выбрать пункт "Физические лица".

Вариант 2: на панели разделов (сверху), кликнув иконку "Приемная комиссия", затем - на панели навигации (слева) в разделе "Работа с заявлениями абитуриентов" выбрать пункт "Физические лица".
В справочнике "Физические лица" в конфигурации 1С: Университет для РГУ им. С. А. Есенина на 12 марта 2013 года доступны следующие разделы:
- студенты - содержит информацию о студентах, обучающихся в вузе;
- абитуриенты - содержит информацию об абитуриентах, поступающих в вуз;
- преподаватели - содержит информацию о преподавателях вуза;
- физические лица - объединяет предыдущие три раздела.
Физические лица
Обзор кнопок раздела Физические лица
Для управления контингентом учащихся и сотрудников предусмотрены иконки со стандартными функциями.

Рис. 1. Размещение иконок управления

Рис. 2. Обзор иконок управления на панели Физические лица

Рис. 3. Обзор иконок управления в меню "Все действия"
Каждая иконка имеет свою уникальную функцию:
- создать новый элемент списка (Ins)
- создать новую группу (Ctrl+F9)
- создать новый элемент копированием текущего (F9)
- изменить (или открыть) текущий элемент (F2)
- пометить текущий элемент на удаление / Снять пометку (Del)
- поиск данных в списке(Ctrl+F)
- отменить поиск в списке(Ctrl+Q)
Указанный список последовательно описывает функции иконок, представленных в Рис. 2 и Рис. 3.
Создание физического лица
В разделе Физические лица выбираем Создать. Открывается стандартная форма, состоящая из панели навигаций (слева) и информационных полей (справа). Панель навигаций содержит документы, касающиеся образовательной деятельности физического лица. Информационные поля - категории: «Личная информация», «Контактная информация», «Состав семьи», «Военная служба», «Разное» и другие.
Категория Личная информация (Рис. 4.)

Рис. 4. Создание физического лица: Личная информация. Форма редактирования паспорта.
Категория Контактная информация (Рис. 5.)

Рис. 5. Создание физического лица: Контактная информация. Адрес. Типы адресов.
- При выборе "Контактная информация" открывается поле, содержащее разделы "Телефоны" и "Контакты".
- Чтобы указать номер телефона, необходимо нажать "Добавить", выбрать в соответствующей графе Тип номера (сотовый, домашний, рабочий) и ввести номер.
- Чтобы добавить контакт, необходимо нажать "Создать". Откроется форма "Адрес: Контактная информация (создание)".
- Выбираем тип адреса.
- Вводим необходимые данные адреса. Для Рязанской области и некоторых других регионов доступен подбор по ключевым сочетания слова.
Категория Состав семьи (Рис. 6.)

Рис. 6. Создание физического лица: Состав семьи.
- Чтобы добавить информацию о составе семьи, необходимо в открывшемся поле выбрать "Добавить". Откроется таблица с тремя полями: № п/п, Члены семьи, ФИО (членов семьи).
- В колонке "Члены семьи" выбираем (. ), где появляется поле подбора "Состав семьи" (Рис. 6.). Выбираем нужное.
- В поле "ФИО" двойным щелчком (. ) открываем справочник Физические лица и осуществляем выбор необходимого ФЛ. Если такового нет, его необходимо создать.
Выбор физического лица
Чтобы найти физическое лицо, после открытия справочника "Физические лица" необходимо выбрать раздел "Физические лица", установить курсор в графу "ФИО" и с клавиатуры ввести фамилию, имя или отчество, нажать Enter. В этот момент начнет открываться окно поиска. Можно использовать кнопку Найти (см. рис. 2.)
Важно: если курсор находится, например, в графе "Код", то поиск будет осуществляться по коду. Но даже в этом случае существует возможность изменить параметр поиска в соответствующей графе окна поиска "Где искать".
Студенты
Абитуриенты
Преподаватели
Загрузка учебных планов

Открываем двойным щелчком в 1С Университет учебный план и выбираемВсе действия

В открывшемся меню нажимаем на Заполнить из XML

Нажав (. ) выбираем XML-файл плана, аналогично добавляем .dat файл кафедр и нажимаем кнопку Выполнить

Если появится окно Недостающие элементы создадим Недостающие дисциплины, выбрав соответствующий пункт

Выберем Тип записи, с таким же названием которое было в окне Уровень подготовки на первом скриншоте и нажимаемСоздать в выбранном

Сохраняем принятые изменения, нажимаем ОК
Подсистема "Приемная комиссия"
Настройка интерфейса
1. Настройка "Панели разделов" приемной комиссии Щелкаем правой клавишей мышки по Панеле разделов -> Выбираем пункт Настройка панели разделов -> Оставляем только раздел Приемная комиссия,остальные убираем кнопкой <Удалить

2. Настройка "Панели навигации" приемной комиссии Снова щелкаем правой клавишей мышки по Панели разделов -> Выбираем пункт Настройка панели навигации -> Оставляем только те команды,которые показаны на рисунке.

3. "Настройка справочника Физические лица" На панели навигации открываем справочник Физические лица->Вкладка Физические Лица->Создать->Все действия->Изменить форму и выбираем элементы формы,которые показаны на рисунке


4. Настройка "Панели навигации" физического лица Щелкаем правой клавишей мышки по правой части экрана выбираем пункт Настройка панели навигации -> Оставляем команды: Образование физических лиц, Паспортные данные, Свидетельства ЕГЭ, ФИО физ. лиц


Работа технического секретаря приемной комиссии
Выбираем конфигурацию "Приемная комиссия" -> Заявление поступающего-> Создать-> Нажимаем на три точки напротив поля Физическое лицо Если абитуриент поступает в магистратуру,то производим поиск физ. лица, если абитуриент не найден, то создаем физ.лицо.Указываем нуждается ли человек в общежитии. В поле "Учебный план.Представление" вводим код направления, на которое поступает абитуриент. Заполняем выделенные поля. Если основание поступления является полное возмещение затрат, то указывается Вид договора - Договор с физ.лицом.


На вкладке Принятые документы заполняем поля Доставка документов и Вид образования


На вкладке Отличительные признаки указываем, если человек является сиротой или победителем олимпиад и т.д. По завершению заполнения нажимаем Провести.


Нажимаем кнопку Создать и выбираем пункт Личное дело в появившемся окне нажимаем Заполнить и сравниваем электронный вариант с действительностью.Проводим и закрываем документ


Нажимаем кнопку Создать и выбираем пункт Экзаменационный лист в появившемся окне нажимаем Заполнить и проверяем пройденные дисциплины в сформированном списком, создаем недостающие если предусмотренны дополнительные вступительные испытания.
Читайте также:




