1с предприятие 8 2 настройка с нуля
В данной инструкции расскажу об поэтапной установке 1С.
Для установки необходимо иметь приобретенный дистрибутив или диск с программой.
1. Запуск установки
Запускаем установку программы. В результате вы увидите примерно следующую картину (рис. 1)
Рисунок 1. Установка
Нажимаем кнопку «Далее» для продолжения установки
2. Выбор компонентов
В данном окне вы можете выбрать какие компоненты вы хотите установить себе на компьютер.
Описание компонентов программы:
- 1С:Предприятие — основные компоненты, сама программа.
- 1С:Предприятие — Тонкий клиент — компоненты тонкого клиента только для работы в варианте клиент-сервер
- 1С:Предприятие — Тонкий клиент, файловый вариант — компоненты тонкого клиента, также установятся компоненты для работы с файловым вариантом информационной базы (ИБ).
- Сервер 1С:Предприятия v8.0 — устанавливается на сервер, если приобретена клиент-серверная версия программы.
- Модули расширения веб-сервера — необходим для работы WEB клиента и WEB сервисов
- Администрирование сервера 1С:Предприятия 8 — необходим для администрирования кластеров серверов 1С
- Интерфейсы на разный языках — пользовательские интерфейсы на выбранных языках
- Сервер хранилища конфигураций 1С: Предприятие 8
- Конвертор ИБ 1С:Предприятия v7.7 — предназначен для конвертирования информационных баз 1С версии 7.7.
Рисунок 2. Выбор компонентов
Выбираем необходимые компоненты и нажимаем кнопку «Далее» для продолжения. Я оставляю по умолчанию.
3. Выбор языка интерфейса
По умолчанию предлагается пункт «Системные установки», т.е. если у вас англоязычная версия Windows то у вас будет английский интерфейс.
Рисунок 3. Интерфейс
Я выбираю «Русский» и нажимаю кнопку «Далее» для продолжения
4. Установка
На данном этапе настройка и выбор компонентов завершается, если вы уверены что вы выбрали все необходимые компоненты и язык интерфейса то нажимаем кнопку «Установить».
Рисунок 4. Установка
5. Драйвер защиты
Если у вас аппаратный ключ (USB ключ), то необходимо установить галочку

Рисунок 5. Драйвер защиты
Если вы устанавливаете драйвер защиты, то если все прошло успешно он должен выдать следующее окно (рис.6).
Рисунок 6. Установка драйвера защиты
6. Завершение установки
Если все прошло успешно появится данное окно (рис.7). Если вы не хотите читать информацию о данной версии платформы то снимите галку и нажмите кнопку «Готово»
Рисунок 7. Завершение установки
В результате у вас в меню пуск и на рабочем столе должны появится ярлыки «1C Предприятие»
Примечания:
Данная инструкция создана на примере установки 1С версии 8.2.14.519, с аппаратным ключом защиты HASP.
На рабочем столе необходимо выбрать в меню кнопки Пуск → Все программы → 1С Предприятие 8.2, после чего появляется окно Запуск 1С:Предприятия.

В появившемся окне в поле Информационные базы находится список баз, доступных для работы.
С помощью кнопки Добавить нужно выбрать папку с названием соответствующей базы, после чего следует нажать кнопку «1С: Предприятие».
Далее настраиваем систему для выполнения задач в программной среде. Для этого нажимаем в меню Сервис -> Параметры.
В открывшемся окне, изображённом на рисунке, настраиваем параметры на закладке Общие.
Для этого необходимо на вкладке Рабочая дата отметить флажком функцию Использовать текущую дату компьютера.

Параметры бухгалтерского учета настраиваем через меню -> Предприятие -> Настройка параметров учета .

Проиллюстрируем работу с записями на вкладке Справочники на примере формирования справочника Организации. Данный справочник предназначен для ведения учета от имени одного или нескольких предприятий (фирм) и для хранения информации, используемой как для оформления первичных документов, так и для осуществления бухгалтерского учета и составления отчетности .
Откроем в меню → Операции → Справочники:

В открывшемся окне -> Выбор объекта: Справочники выделяем пункт -> Организации и нажимаем на кнопку ОК.

В результате получаем доступ к окну Организации.

Выделяем форму по умолчанию (Наша организация) и нажимаем кнопку на панели управления Изменить текущий элемент . Для создания новой фирмы вместо кнопки Изменить текущий элемент необходимо нажать кнопку Добавить. В результате этого откроется окно для ввода данных. Таким образом, процесс создания новой организации можно осуществить как с помощью Стартового помощника, так и через меню ПРЕДПРИЯТИЕ.
Заполняем закладку Коды организации данной формы в соответствии с рисунком.

Далее заполняем следующие вкладки: Номера регистрации и Контактная информация, как следует из следующих рисунков. Перед записью обязательно необходимо заполнить поле префикс (идентификатор предприятия) в виде набора двух символов.


После ввода всей информации нажимаем кнопку Ок.
Также настраиваем учетную политику предприятия: меню Предприятие → Учетная политика → Учетная политика организаций и добавляем новую учетную политику. Далее нажимаем кнопку Ок.
Сегодня мы будем с Вами подробно разбирать процесс установки конфигурации 1с . Устанавливать будем "Бухгалтерию предприятия". При этом процессе нет абсолютно никаких сложных моментов, и сейчас мы с Вами в этом убедимся.
Скачивание файлов установки конфигурации

Начало установки шаблона конфигурации 1с
На первой странице нажимаем "Далее".

В появившемся окне Вам необходимо указать ту папку куда установщик распакует все необходимые файлы для установки конфигурации (шаблона). У нас на рисунке путь отличается от стандартного. Рекомендуется оставлять стандартный путь. Нижимаем "Далее".

Установщик проинформирует нас об успешном завершении установки файлов в указанную директорию. Если Вы не хотите читать файл поставки тогда снимите галочку с этого пункта. Жмем "Готово".

Начальный этап установки 1с конфигурации
Теперь у нас в менеджере баз данных стала доступна та конфигурация которую мы установили. Чтобы начать работать с базой нам нужно для начала ее создать из того шаблона который мы установили. Мы говорили что устанавливали конфигурацию 1с , на самом деле мы установили шаблон из которого сейчас развернем нужную нам конфигурацию. Итак запустим ярлык 1с. Увидим менеджер баз 1с, нажмем кнопку "Добавить".

Выбираем пункт "Создать новую информационную базу". Жмем "Далее".

На этой странице показываются все шаблоны которые установлены в системе, у нас установлено несколько шаблонов, это видно на рисунке. По скольку мы устанавливали "Бухгалтерию предприятия" то выбираем ее соответственно двойным щелчком, или нажимаем сбоку на "+". После этого Вам станет доступно два шаблона для установки конфигурации 1с это "Бухгалтерия предприятия" и "Бухгалтерия предприятия демо". Первая конфигурация устанавливается пустая (без данных), во втором же случае в базе уже будут содержаться тестовые данные (они созданы для того чтобы Вы могли сразу оценить работоспособность всех необходимых функций программы). Ведь без данных Вы не сможете посмотреть как заполняется работает той или иной отчет, документ, справочник. Поэтому если Вы хотите посмотреть как работает данная конфигурация и как в ней заполнены некоторые данные то выбирайте вариант Демо, иначе другой вариант. Жмем "Далее".

Теперь Вам нужно задать имя вашей информационной базы, задаем его. Оставляем пункт "На данном компьютере или на локальной машине", жмем "Далее".

На этой странице нужно указать каталог в котором будет располагаться Ваша база данных. Выбираем и нажимаем "Далее".

Завершающий этап установки конфигурации
Здесь оставляем все без изменений и нажимаем кнопку "Готово".

Теперь в списке баз выбираем ту конфигурацию которую мы только что установили и нажмем кнопку "Предприятие". Все, конфигурация установлена и готова к работе.
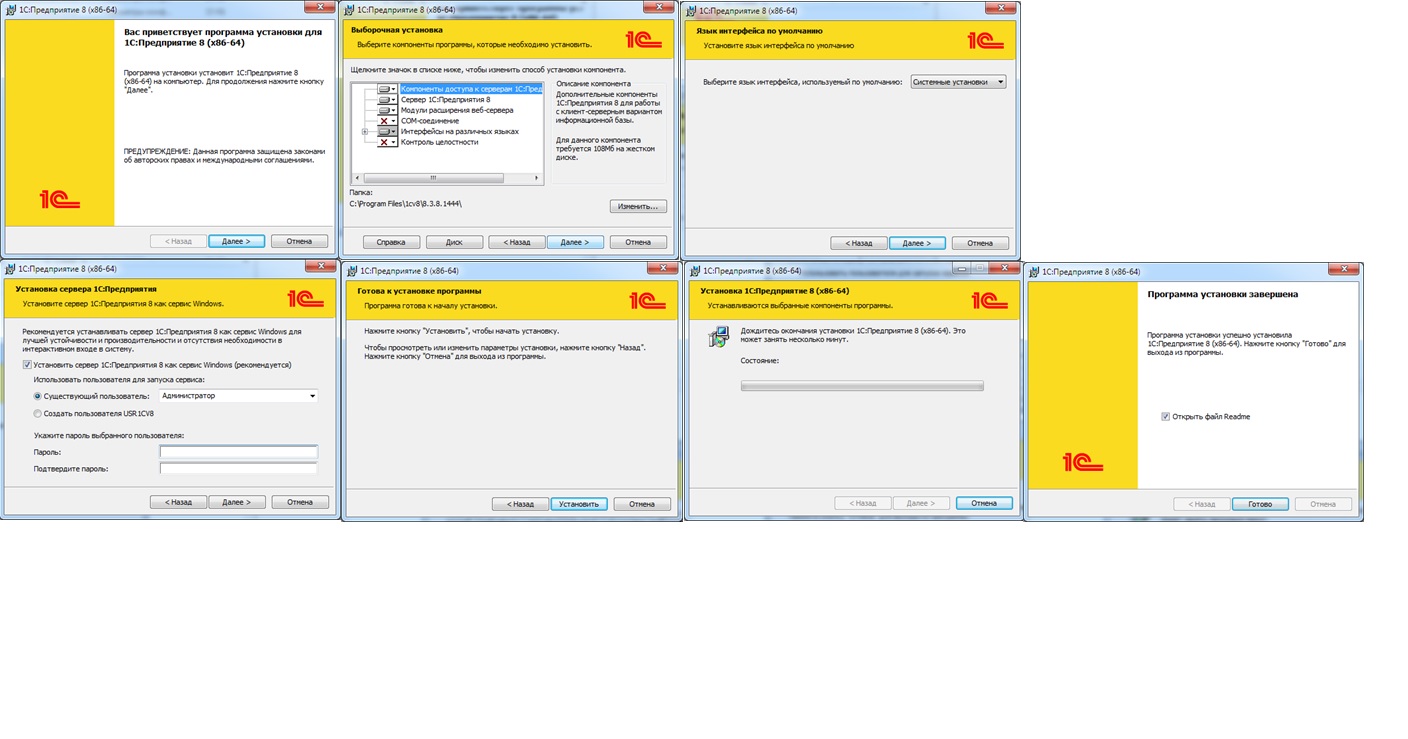
При установке второй версии для параллельной работы установка аналогичная за исключением пункта:

Снимаем флаг «Установить сервер 1С:Предприятия 8 как сервис Windows(рекомендуется)»
Далее готовим строку:
Мы используем: sc create
Строка выглядит как:
sc create "<Агент сервера 1С:Предприятия 8.Х.Х.ХХХХ>" binpath= "<место расположения ragent.exe>" -srvc -agent -regport 1641 -port 1640 -range 1660:1591 -d \"<место расположения папки сервера 1С>""

<Агент сервера 1С:Предприятия 8.Х.Х.ХХХХ> - указываем имя службы. Главное так, чтобы и вы, и те, кому предстоит поддерживать сервер 1С, могли в дальнейшем, легко ее идентифицировать.
<место расположения ragent.exe>" -srvc -agent -regport 1641 -port 1640 -range 1660:1691 -d \"<место расположения папки сервера 1С>
Строку службы все как обычно:
<место расположения ragent.exe>

Если порт 1540 уже занят (если один сервер в виде службы уже установлен), то ставим следующий или любой, какой понравится, например, вместо:
1541 -port 1540 -range 1560:1591
1641 -port 1640 -range 1660:1691
Вместо <место расположения папки сервера 1С> указываем строку, где планируем расположить папку с файлами сервера. Рекомендую не хранить эту папку на диске С:\, Разбивайте диск сервера на 2. Под систему и под сервер 1С. Тогда в случае, если файлы журнала регистрации займут все место на диске, Вы без проблем зайдете на сервер и почистите их. Чего нельзя сказать, если вы своими файлами журнала регистрации займете все место на системном диске.

Далее заходим в командную строку от админа:

И выполняем команду:
sc create "Агент сервера 1С:Предприятия 8.Х.Х.ХХХХ" binpath= "\"C:\Program Files\1cv8\8.Х.Х.ХХХХ\bin\ragent.exe\" -srvc -agent -regport 1741 -port 1740 -range 1760:1591 -d \"E:\1C_Bases\srvinfo_8_Х_Х_ХХХХ\""


В итоге получим службу:


Если службы не появилось, нажмите кнопку Обновить.))))

Если передумали, то можно удалить только что созданную службу:
sc delete "<Агент сервера 1С:Предприятия 8.Х.Х.ХХХХ>"
где <Агент сервера 1С:Предприятия 8.Х.Х.ХХХХ> - имя службы
Далее заходим в службу:
Ставим переключатель в положение «С системной учетной записью»








И в этом случае можно почистить кэш (это бывает полезно при разного рода непонятном поведении 1С)

Удалить эти файлы можно только при остановленной службе.
Если Вы остановили службу, а файлы не удаляются, значит, нужно зайти в Task manager и проверить его на наличие зависших:

В случае обнаружения выполнить end task.
- 3.Как перенести БД с платформы на платформу, без потери журнала регистрации?
После того как вы установите (смотри пункт 1.) новую версию сервера, у Вас появится желание перевести одну или все БД с текущей версии платформы (сервера) на ту, что вы только что установили.
Сделать это просто: открываем свойства БД на текущем сервере


Кроме того, открываем новый сервер:

Создаем новую БД и копируем в нее все параметры из текущей, единственное, пароль для пользователя у Вас должен быть

По окончании с текущего сервера БД удаляем

Далее заходим в папку, где ранее располагались файлы БД до переноса. Узнать это место просто:
Читайте также:


