1с документооборот создать протокол
Через некоторое время после введения дистанционного режима работы мы получили запрос от одного из наших тимлидов:
«В связи с переходом на удалёнку у меня начинают развиваться всякие нехорошие мысли, которые мне не нравятся. Всячески стараюсь от них избавляться. НО. Я все же хочу знать, кто чем занимается: не смотрит ли в сериалы вместо работы, не создает ли эффект присутствия, ничего при этом не делая, не имитирует ли бурную деятельность, просматривая весь день почту. Помогите».
Чтобы избавить членов команды от нехороших мыслей, вернуть им ощущение контроля над ситуацией и, более того, помочь сделать так, чтобы подчиненные работали с еще большей вовлеченностью, мы создали Протоколы работы сотрудников. Это набор отчетов, из которых вы узнаете все о работе ваших сотрудников в 1С:ДО.
В целом протоколы работы подчиненных направлены на решение главной задачи — найти «болевые» точки и точки роста вашей команды, чтобы вы могли использовать эти данные для развития.
Как это работает

Все протоколы работы сотрудников можно посмотреть в одном окне, которое открывается в меню раздела Совместная работа у пользователей с полномочием Руководители подразделений.
- Ваше подразделение уже выбрано, можно выделить одного или нескольких сотрудников,
- Укажите дату или диапазон дат,
- Используя закладки, переходите от одного протокола к другому,
- Прямо из протокола можно открыть ежедневный отчет любого сотрудника и написать ему в чат по «горячим следам». Так и делаем.
- как меняется характер работы на удалёнке: не меняется, активность растет или падает,
- кто сколько работает за день — именно работает, а не разницу во времени между входом в программу и выходом,
- содержание работ сотрудника,
- объем выполненной работы,
- у кого перегруз,
- есть ли у вас вялые сотрудники,
- часы работы команды — где есть несовпадения, которые следует учитывать при планировании видеосовещаний.
Реальные примеры
Вот примеры интересных фактов, которые можно выяснить про свою команду с помощью протоколов. Если правильно использовать эту информацию, можно развенчать миф о том, что на удалёнке никто ничего не делает, и даже повысить ответственность и заинтересованность сотрудников в работе.
1. Проанализируйте, как изменился характер работы на удалёнке
Для этого откройте протоколы Итог и Динамика активности по подразделению за месяц. В них видно время работы за выбранный период — общее время, количество внесенных изменений. Это именно время, когда сотрудники работали, а не просто держали программу запущенной. Под изменением подразумевается создание данных, редактирование, старт процессов, выполнение задач, регистрация документов.
Например, мы увидели, что все члены команды однозначно стали работать больше. Нам стало интересно, какие факторы на это повлияли — мы их нашли (по датам сравнили пики активности с принятыми мерами, задачами и другими активностями), проанализировали и будем использовать для дальнейшего роста.

2. Узнайте «часы работы» команды
Протокол Динамика активности за несколько дней позволит сравнить время активности всех членов команды и найти закономерности. Как правило, такие «часы» в работе команды видны очень хорошо.
Эти данные важны при планировании взаимодействий. Например, в часы наименьшей активности команды — назначить совещания, которые бодрят: кто что сделал и чего хочет добиться. В часы наибольшей активности — не отвлекать команду от работы, дать сосредоточиться.

3. Предупредите перегруз
На закладке Динамика активности если выбрать диапазон дат и конкретного сотрудника, вы увидите график его загрузки. Здесь можно увидеть, например, что несколько членов команды всерьез перегружены, а с некоторыми можно было бы легко поделиться задачами. И сейчас мы не будем повторять прописные истины о том, насколько важны эти данные для планирования работ.

4. Вычислите «вялых» сотрудников
На закладке По сотрудникам видна персональная активность и итоги работ. Сотрудник, который слишком сильно выбивается из средних показателей по соотношению чтения/изменения — скорее всего лишь вяло почитывает почту и форум, но ничего не делает. Возможно, ему не хватает новой интересной и динамичной задачи или работы в паре с активным перфекционистом, а может, не помешает разбудить дух конкуренции.

5. Посмотрите содержние работ сотрудника
На закладке По типам данных видна активность по отдельным участкам работ: внутренние документы, входящие документы, письма встроенной почты, мероприятия, задачи и пр.
Полезно сравнить должностные обязанности членов команды с данными, которые они меняют в программе. Можно найти интересные закономерности. Например, если сотрудник, отвечающий за написание статей, проявляет больше активности в мероприятиях и на форуме, стоит поинтересоваться причиной такого «перекоса».

6. Помните об «универсальном» протоколе
На закладке Все действия можно посмотреть протокол по любым действиям и данным.

Отзывы
Вот реальные отзывы наших тимлидов за две недели использования протоколов:
«Отловила кое-что любопытное — разницу в характере работы в зависимости от должностных обязанностей. Аномалии нашла у одного сотрудника. Оказалось, интернет не работал и т. д. Любопытный и очень полезный инструмент для удаленки. 5 баллов».
«Для меня ключевое — это сколько чего-либо создано в ДО сотрудником за период. По ним выявил в два раза более вялую работу ранее вялого сотрудника и продолжил обсуждение по нему с его руководителем, приведя уже более детальные факты о вялой работе».
Протоколы работы сотрудников доступны в 1С:Документообороте КОРП, 1С:Документообороте государственного учреждения, 1С:Документообороте КОРП (русский и английский интерфейс) начиная с версии 2.1.19. Подробная инструкция.
Этот документ является дополнением к документации по конфигурациям «Документооборот КОРП», «Документооборот ПРОФ», «Документооборот государственного учреждения» и содержит только описание отличий версии 2.0.6 от версии 2.0.5.
Документы и файлы
Повышение удобства работы с документами
Версии: ПРОФ, КОРП, ДГУ.
На основании проведенных юзабилити-тестов в новую версию программы внесен ряд изменений, повысивших удобство работы с документами. Перечислим эти изменения.
Выбор отправителя документа
Во входящих и исходящих документах поле Отправитель, в котором раньше через запятую выводились корреспондент и контактное лицо, разделено на два отдельных поля:
- Отправитель – для корреспондента,
- Подписал – для контактного лица.
Из каждого поля теперь можно открыть соответствующую карточку: корреспондента или контактного лица.
Оба поля содержат историю выбора со стандартными кнопками Показать все и Создать (для создания нового корреспондента / контактного лица).

Рис. 1. Реквизиты внутреннего документа
Если с помощью автоподбора или истории ввода не найден нужный корреспондент, то прямо из поля при помощи ссылки Показать все можно перейти к списку всех корреспондентов.
Если в поле Отправитель введен ИНН корреспондента, который не найден, его можно создать прямо из поля ввода. При нажатии кнопки Создать карточка корреспондента будет автоматически заполнена данными по уже введенному ИНН.
Для автоматического заполнения по ИНН должна быть подключена и настроена Интернет-поддержка пользователей.
Поле «Предмет переписки»
В новой версии программы незаполненное поле Предмет переписки не отображается в карточке документа.
Напомним, поле Предмет переписки автоматически заполняется в следующих случаях:
- при создании исходящего документа на основании внутреннего;
- при создании входящего документа на основании исходящего, если у исходящего заполнен предмет переписки;
- при создании исходящего документа на основании входящего, если у входящего заполнен предмет переписки;
- при добавлении связи с типом Содержит переписку по между документами вручную.
Добавление файлов
Теперь в карточке создания нового документа файлы можно прикрепить прямо на закладке Реквизиты. Для этого предусмотрена кнопка Добавить (Загрузить с диска, Сканировать – для входящих документов).

Рис. 2. Кнопка добавления файлов при создании нового внутреннего документа
Обратите внимание: кнопка добавления файла доступна только в карточке создания нового документа.
Отправка документа по почте
При выполнении новой команды, программа автоматически создаст письмо в том варианте почты, который настроен для текущего пользователя. Если настроены оба варианта, будет выбрана встроенная почта.
Возврат документа в «Журнале передачи»
Упрощена процедура передачи документов через Журнал передачи.
Теперь при передаче документ автоматически помечается как возвращенный от предыдущего держателя. Раньше данное действие выполнялось вручную.

Рис. 3. Признак возврата документа в записи журнала передачи
Закладка «Переадресация»
Закладка Переадресация во входящем документе переименована в Переадресован.
Если на предприятии не используется переадресация, теперь отображение закладки можно отключить. Для этого предусмотрена новая настройка Переадресация во входящих документах (Настройка и администрирование – Настройка программы – Делопроизводство).
Если переадресации не используется ни в одном входящем документе, при первом старте программы отображение закладки Переадресован будет отключено автоматически.
В новой версии программы по кнопке Зарегистрировать в карточке задачи проводится автоматическая регистрация всех приложенных к задаче документов, а задача отмечается как выполненная.
Раньше регистрация документов, прикрепленных к задаче, выполнялась вручную.
Права на регистрацию внутренних документов
В новой версии программы право на регистрацию внутренних документов по умолчанию дано только пользователям, входящим в группу доступа Делопроизводители.
Чтобы разрешить пользователям, не являющимся делопроизводителями, регистрировать внутренние документы, необходимо:
- Создать новую группу доступа с профилем Делопроизводители.
- Включить в нее всех пользователей.
- Прописать следующие ограничения:
- Виды внутренние документов – все разрешены, либо список разрешенных видов.
- Виды входящих документов – все запрещены.
- Виды исходящих документов – все запрещены.
Совместная работа
Раздельное исполнение пунктов протокола мероприятий
Версии: КОРП, ДГУ.
В новой версии программы появилась возможность отправлять на исполнение отдельные пункты протокола мероприятия.

Рис. 4. Состояние исполнения по отдельным пунктам протокола мероприятия
Возможность упростит контроль и исполнение поставленных на мероприятии задач следующим образом:
- избавит от создания отдельных процессов для каждого пункта протокола вручную;
- позволит отследить исполнение каждого пункта протокола;
- предоставит возможность указать нескольких исполнителей для одного пункта протокола;
- позволит указать различных проверяющих и контролеров по отдельным пунктам протокола;
- в целях информационной безопасности ограничит для рядовых исполнителей видимость результатов исполнения всех пунктов протокола.
Как настроить
Возможность настройки исполнения отдельно по каждому пункту протокола включается флажком Использовать раздельное исполнение пунктов протокола мероприятия (Настройка и администрирование – Настройка программы – Делопроизводство).

Рис. 5. Настройка раздельного исполнения пунктов протокола мероприятия
Если флажок установлен, в карточке каждого пункта протокола мероприятия появляется закладка Исполнение. На закладке можно:
- настроить исполнение конкретного пункта протокола: указать срок, исполнителей, контролера, проверяющего, вариант маршрутизации процесса;
- ознакомиться с состоянием исполнения.

Рис. 6. Закладка «Исполнение» в карточке пункта протокола мероприятия
Как использовать
Запустить исполнение по каждому пункту протокола можно с помощью операции Исполнить протокол на закладке Протокол карточки мероприятия.
При отправке пункта протокола на исполнение автоматически создается процесс, к которому применяются настройки, указанные в карточке пункта протокола.
В зависимости от состояния исполнения пунктов протокола, программа предложит запустить процессы по всем или только некоторым пунктам.

Рис. 7. Операция «Исполнить протокол» в карточке мероприятия
Состояние исполнения всех пунктов протокола отображаются в колонке Состояние протокола. Эта информация доступна для всех, но открыть процесс по гиперссылке сможет только автор и исполнители процесса.
При необходимости созданные процессы можно остановить, продолжить или прервать с помощью соответствующих команд группы Исполнение протокола в меню Еще закладки Протокол.

Рис. 8. Группа команд «Исполнение протокола»
Прочие изменения
Прочие изменения
После обновления с версий ниже 2.0.3
После обновления на 2.0 для начального заполнения списка Мои документы необходимо запустить обработку ЗаполнениеСпискаМоиДокументы.
Обратите внимание: при большом количестве документов обновление информационной базы на версию 2.0.6 может занять продолжительное время.
После обновления с версии 2.0.3 и выше описанных в данном разделе действий предпринимать не нужно.
Порядок работы и начальные настройки в программе 1С Документооборот 8 КОРП.
1)Добавить информационную базу
2)Зайти в режиме конфигуратор и добавить пользователя с полными правами (Администратор)
Администрирование --> Пользователи --> Действия --> Добавить:
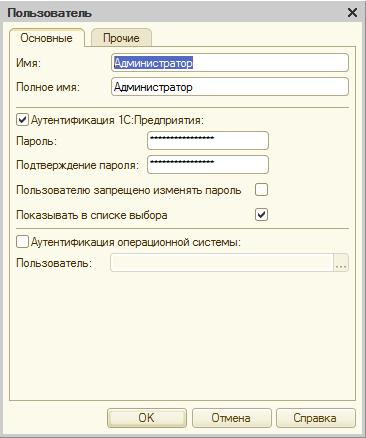
Дать полные права на закладке "прочие".

После этого переходим в режим 1С Предприятие, после заполнения настроек, система предложит перезапуститься. Необходимо будет заполнить основные настройки в разделе «Настройка и администрирование» -->»Настройка программы».
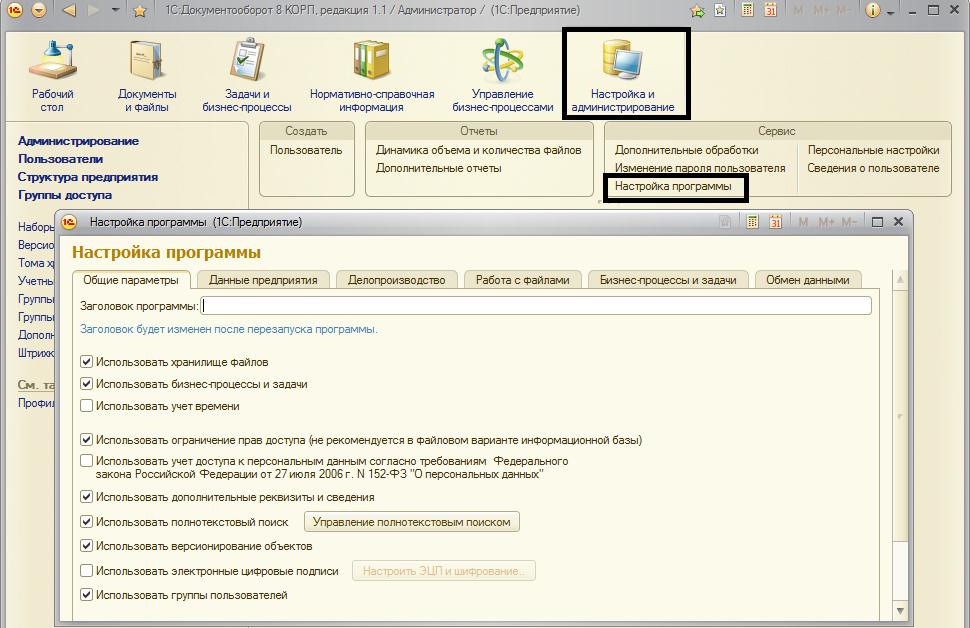
Перед созданием пользователей и папок документов желательно заполнить данные об организационной структуре, должностях сотрудников и физических лицах.
Создаем физических лиц:
Раздел «Нормативно-справочная информация» -->»Физические лица» --> «Добавить».
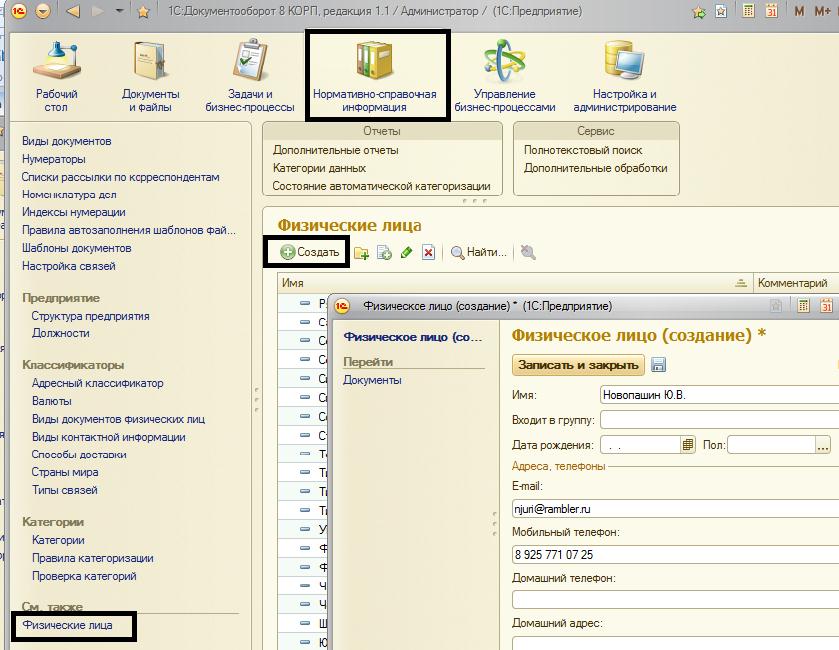
В этом же разделе заполняем справочник должности .
После этого можно заполнить справочник «Пользователи»:
раздел «Настройка и администрирование» -->»Пользователи».
1) Создаем структуру предприятия – создание элементов – групп.
2) В группы добавляем пользователей (элементы списка справочника).
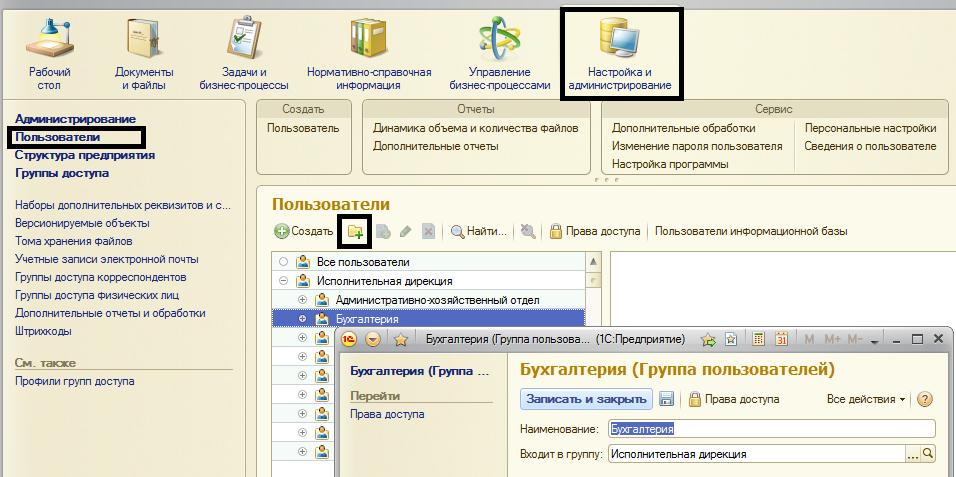
При выборе подразделения в форме элемента справочника пользователи, мы попутно заполняем справочник «Структура предприятия». При выборе руководителя подразделения возникает коллизия, если он еще не создан (или мы его создаем). Выбираем пустой элемент.
После заполнения структуры и создания всех пользователей желательно еще раз пройти структуру предприятия и заполнить поле руководитель для каждого подразделения. Это важно для раздела бизнес-процессы, если направление задач пользователям зависит от подразделения.
После создания пользователей можно перейти к настройке прав доступа папок, в которых будут храниться документы. Рассмотрим для примера настройку прав внутренних документов.
Существуют по крайнем мере две стратегии создания папок для документов: в соответствии с организационной структурой и другая. Во втором случае обычно за основу берется структура бизнес-процессов предприятия. Возможна также смешанная модель.
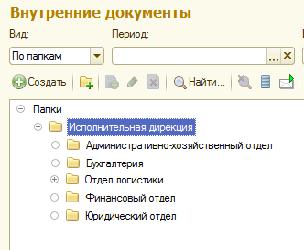
После создания организационной структуры создаем виды документов. Путь по меню:
Нормативно-справочная информация --> Виды документов -->Создать:
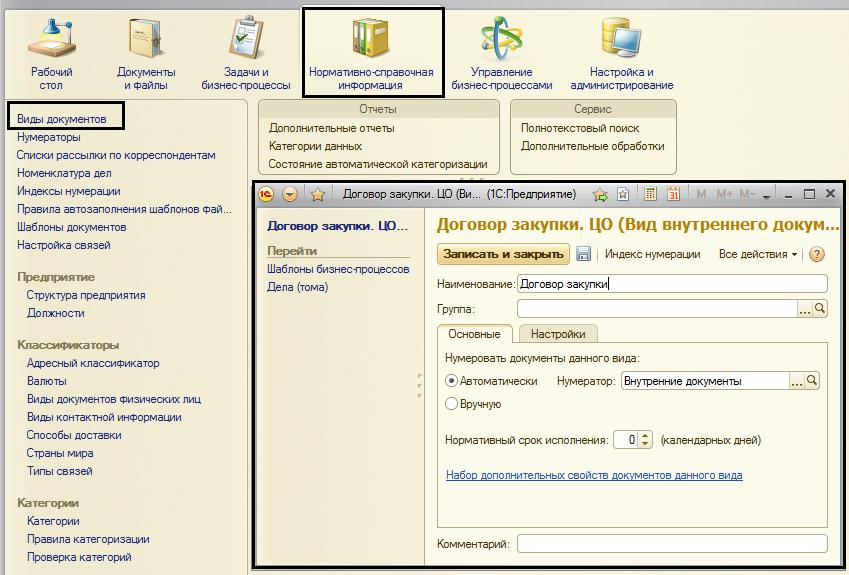
Удобнее будет создать весь перечень видов документов и потом уже производить настройки связанные с бизнес-процессами, нумерацией и т.д.
Если нумерация документов зависит от вида документа, можно указать индекс нумерации нажав на кн. «Индекс нумерации».
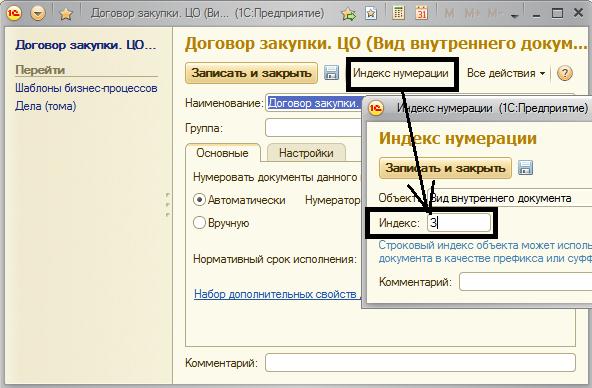
После создания видов документов можно создать новые свойства и категории документов.
Создадим дополнительное свойство. По команде:
«Набор дополнительных свойств документов данного вида» --> «Подбор» -->»Создать».
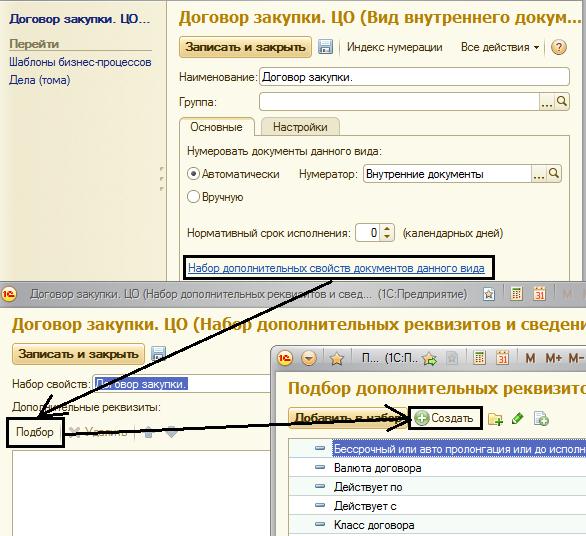
При создании нового свойства нужно указать тип и, если это справочник или перечисление, «указать значение свойств объекта». Значения задаются при нажатии соответствующей гиперссылки:
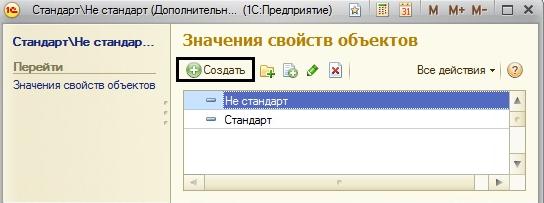
Для того, чтобы данный реквизит был доступен для данного вида документов, необходимо по кн. «Добавить в набор» добавить его в список доступных реквизитов.
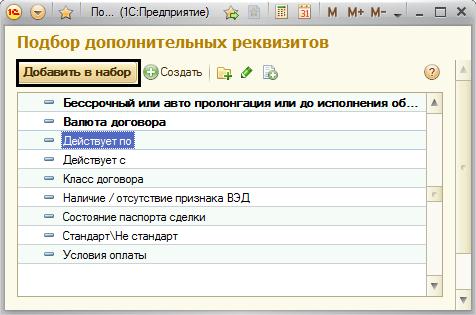
Если видов документов много, а для разных документов свойства различаются, надо проводить работу по добавлению дополнительных реквизитов в список их дополнительных свойств. Для общих свойств можно установить признак принадлежности ко всем видам документов.
Путь по которому проходит общий бизнес-процесс внутреннего документа состоит из базовых бизнес процессов: согласование, утверждение, регистрация, рассмотрение и т.д.
В процессе участвует один или несколько исполнителей, либо ролей исполнителей. Например, роль Юрист могут выполнять три сотрудника, и всем им будет адресована задача. Адресация задачи может ограничиваться подразделением или задаваться служебной иерархией, например, руководитель это непосредственный руководитель сотрудника. Участие исполнителей в выполнении бизнес-процесса может быть как последовательным , так и параллельным.
Чтобы запустить простейшие бизнес-процессы необходимо:
Запуск б.п шаг 1)Задать список ролей.
Управление бизнес-процессами --> Роли исполнителей -->Создать:
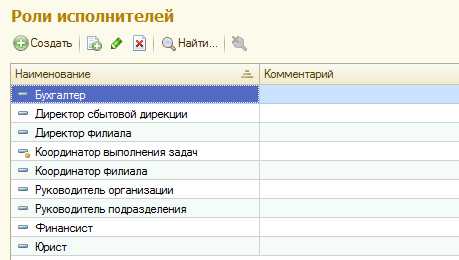
В списке исполнителей можно задавать конкретных пользователей, но этот способ имеет единственный плюс – сэкономить время сейчас. Т.к. не все руководители отделов даже из трех человек хотят /могут подключаться к процессу во время своего отсутствия. При этом, при добавлении заместителя в список исполнителей данной роли, руководители во всех случаях будут также получать информацию о поступающих задачах.
Запуск б.п шаг 2) Задать исполнителей ролей.

Если, допустим, какая то роль действует только в пределах какого то подразделение, указываем адресацию:
В свойствах элемента Роль исполнителя должна быть задана возможность использовать адресацию:
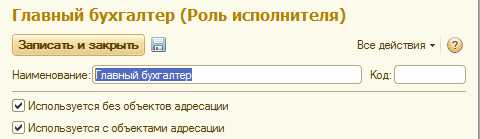
Запуск б.п шаг 3) Создать шаблоны бизнес-процессов.
Управление бизнес-процессами --> Шаблоны бизнес-процессов --> выбрать тип бизнес-процесса -->Создать:
Можно выделить два типа шаблонов: с одним исполнителем и несколькими.
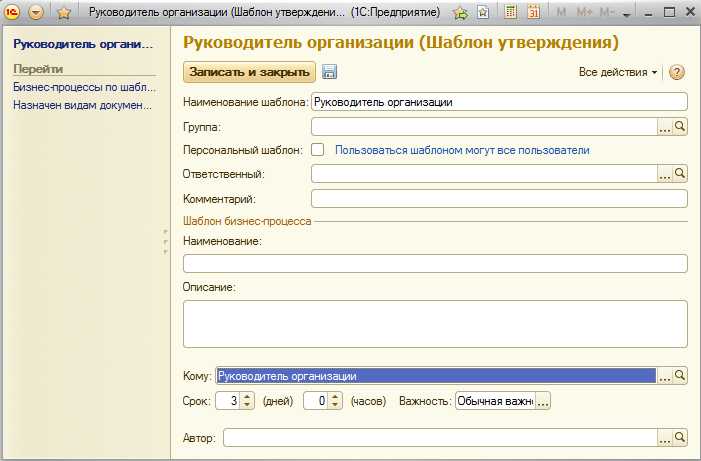
В случае с несколькими исполнителями, необходимо задать порядок согласования:
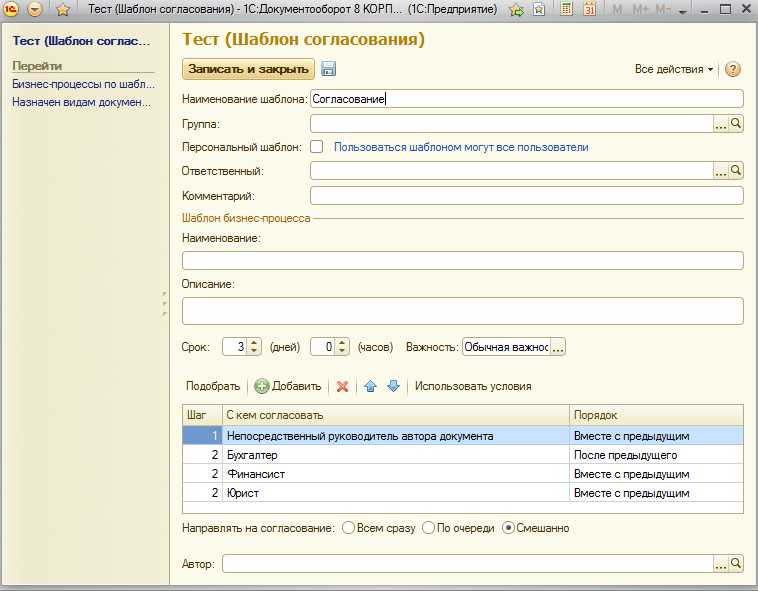
Кроме ролей и собственно, пользователей, можно указывать исполнителей, которые вычисляются согласно предоставленным в списке выбора функциям автоподстановкой. Например, непосредственный руководитель автора документа.
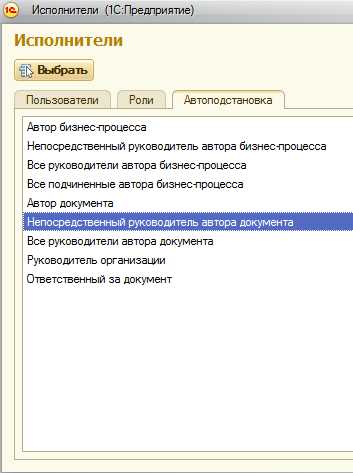
Для всех типов документов (внутренних, входящих, исходящих) предусмотрены предопределенные простые шаблоны и сложный шаблон, который является последовательностью этих простых шаблонов. Связь представлена на таблице:
Система управления мероприятиями в 1С:Документооборот 8 используется для подготовки, проведения, фиксации результатов различных коллективных собраний, заседаний, рабочих встреч компании, что сокращает время на организацию подготовительных действий, упрощает подбор и оповещение участников, контроль реализации принятых решений и т.п.
В системе 1С:Документооборот 8 учет мероприятий по умолчанию отключен. Включение выполняет администратор в общих настройках программы.

После включения настройки текущим пользователям, которые принимают участие в мероприятиях, становится доступным окно Мои мероприятия 1С.

1. Цикл мероприятия
Жизненный цикл мероприятия включает в себя этапы:
1. Подготовка: составление программы, определение участников, времени проведения, места, согласование, подготовка материалов, их рассылка участникам в виде уведомлений.
2. Проведение: фиксация явки/неявки участников, принятых решений.
3. Оформление протокола: подготовка, согласование, утверждение.
4. Выполнение принятых решений.
5. Анализ мероприятий.

Права на внесение изменений в карточке мероприятия выдаются организатору, председателю и секретарю (если используется протокольное). Остальные же участники имеют права на корректировку вложенных файлов события.
2. Непротокольные и протокольные мероприятия
В программе 1С:Документооборот 8 применяются два типа мероприятий: протокольное мероприятие и непротокольное. Данный признак определяется наличием соответствующего флажка в карточках каждого вида мероприятия.

Протокольное мероприятие используется для принятия и последующей фиксации результатов события. Для него назначаются председатель (проводит совещание, подписывает протокол), секретарь (ведет протокол). Сама фиксация решений происходит в протоколе, где отмечаются рассмотренные вопросы и принятые решения.
Помимо этого признака в карточке вида мероприятия настраивается автоматическое заполнение рабочей группы (проставляется автоматически для новых карточек), определяются обязательность ее заполнения, необходимость ведения куратором (ответственный от лица компании), продолжительность, устанавливаются дополнительные свойства.
Что касается непосредственного плана создания мероприятия – есть несколько способов (из списка, виджета, раздела совместной работы по соответствующим кнопкам), но самый оптимальный – создание на основании документа, проекта, файла, письма, что обеспечит автоматическое добавление данных объектов в предмет мероприятия.
При создании мероприятия в его карточке можно указать все необходимые элементы каждого этапа жизненного цикла события.

В обязательном порядке заполняются Вид и Наименование. При использовании механизма бронирования помещений, помещение, выбранное для проведения мероприятия бронируется автоматически. Перед этим выполняется проверка на наличие других броней на это же время, если выявится пересечение, то нужно будет изменить время или место.
Участники – лица, принимающие участие в мероприятии (сотрудники компании, контрагенты). Фиксируются на соответствующей закладке.

На закладке Участники определяется обязательность явки, состояние приглашения, дана возможность для отправки приглашения.
В программе предусмотрен функционал проверки доступности участников при рассылке приглашений, путем сопоставления времени мероприятия и других записей в календаре.
При подборе времени мероприятия анализируется занятость всех участников. Этот функционал отбирает время, в которое все участники доступны, в противном случае - предлагает вариант с учетом доступности участников с обязательной явкой. Если эти варианты не устраивают, то определить время можно самостоятельно через механизм планировщика.
Необходимой составляющей мероприятия является программа, которая представляет собой план действий и сроки их выполнения во время мероприятия. Есть несколько путей ее ввода: в виде таблицы, из файла, в отдельном внутреннем документе. А для протокольного мероприятия важная составляющая еще и сам протокол – документ для фиксации принятых решений. Оформить протокол можно теми же способами, что и программу.
3. Карточка мероприятия
Если программа содержит пункты, по которым нужно обязательно принять решения, но протоколы по ним отсутствуют, то система сообщит об этом в карточке мероприятия.
Созданное мероприятие автоматически генерирует запись в календаре, но изменить вручную ее невозможно из-за автоматической поддержки записей в актуальном состоянии. Если нужно внести корректировки, то они выполняются на стороне карточки мероприятия.

Для реализации каждого из этапов мероприятия запускаются процессы, которые включают:
- отправку письма с кратким описанием мероприятия по почте;
- отправку мероприятия на утверждение председателю;
- отправку приглашений участникам;
- отправку запроса с просьбой предоставления материалов;
- отправку запроса на ознакомление с этими материалами;
- отправку запроса на проведение мероприятия председателю;
- отправку запроса секретарю на подготовку протокола;
- отправку протокола на согласование участниками;
- отправку протокола на утверждение председателем;
- отправку протокола на исполнение его пунктов.

Программой предусмотрена возможность вести учет мероприятий 1С, организованных контрагентами, с автоматическим заполнением реквизитов и связей. Для таких мероприятий организатором будет указываться контрагент или его контактное лицо, а права будут распространены на организатора, сотрудника, ответственного за подготовку мероприятия, и куратора.

Отчеты по мероприятиям позволяют получить информацию о проведенных мероприятиях, проведенным за конкретный период, динамику увеличения или уменьшения количества мероприятий, отслеживать явку сотрудников, нарушение сроков, длительность.

Таким образом, программный продукт 1С:Документооборот 8 дает возможность обеспечить полный жизненный цикл мероприятий компании от момента намерения его провести до реализации результатов, облегчая работу сотрудников в их организации, контроле проведения и выполнения принятых решений.
Читайте также:


