Как установить fl studio 12

Установить FL Studio 12 не составит труда даже новичку. В этой статье мы пошагово расскажем вам как установить FL Studio 12 на ваш компьютер. Для начала напишем минимальные требования программы: процессор Intel Pentium 4 / AMD Athlon 64 с частотой от 2 ГЦ с поддержкой SSE2 - чем мощнее процессор, чем больше у него ядер, тем больше вы можете использовать инструментов и эффектов одновременно. Поддерживаемые операционные системы - 32 или 64 битная версия Windows 10/8.0/8.1/7, Vista, XP (service pack 3). Нужен как минимум 1 ГБ оперативной памяти и 2 ГБ свободного дискового пространства. Также нелишним будет наличие звуковой карты с поддержкой SSE2 ASIO/ASIO2, но даже если таковой нет FL Studio установит стандартный драйвер ASIO4ALL. Итак, теперь можно приступить к установке FL Studio 12.
Шаг 1 - Запустите установщик (инсталлятор) под названием flstudio_12.4.2.exe у вас появится следующее диалоговое окно:
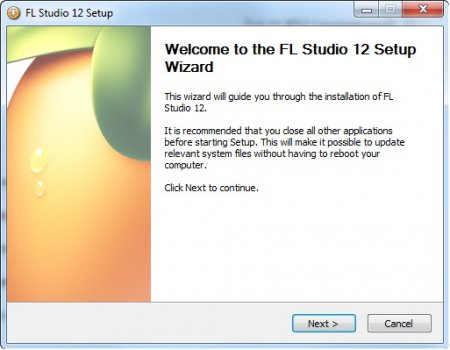
Далее нажмите Next для продолжения установки
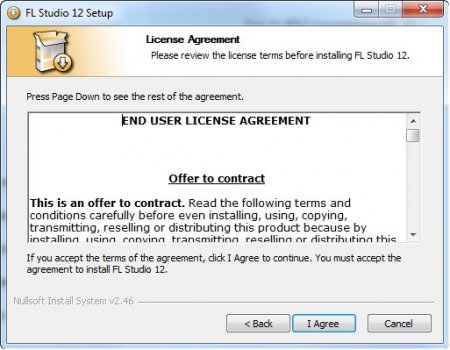
После прочтения лицензионного соглашения нажмите Next

Выберите для кого установить: только для текущего пользователя или для всех пользователей компьютера (All users)
Шаг 2 - Выберите компоненты которые стоит установить: сама программа FL Studio устанавливается по умолчанию (галочка не активна), далее вы можете выбрать устанавливать ли иконку на рабочий стол, выбрать как устанавливать базу плагинов (галочка plugin database) (по алфавиту, простой список, или не устанавливать вовсе).
Далее вы можете выбрать какой формат плагина FL Studio будет установлен (FL Studio будет работать как отдельный плагин) - на выбор два формата VST или Rewire. Галочка Asio4All установит стандартный ASIO драйвер (рекомендуется установить тем, у кого нет звуковой карты с поддержкой ASIO), галочка FL Studio ASIO установит стандартный ASIO драйвер FL Studio.
Далее идет компонент Settings (настройки) в котором вы можете сбросить все настройки предыдущих версий (галочка Clear) или перенести настройки из предыдущей версии в новую (Migrate Previous). Последний компонент Troubleshooting (Устранение неполадок) позволяет отключить запуск настроек FL Studio, а также не показывать рекламу FL Studio Mobile в конце установки.

Шаг 3 - Укажите путь установки FL Studio 12 - рекомендуется оставить путь по умолчанию, но если вы желаете установить программу в другой раздел, можете указать путь через кнопку Browse. Обратите внимание есть ли свободное место на диске.

Шаг 4 - Укажите папку с 32-битными VST плагинами на вашем компьютере. Если у вас нет папки с VST плагинами, то оставьте путь по умолчанию (C:\Program Files (x86)\Vstplugins).
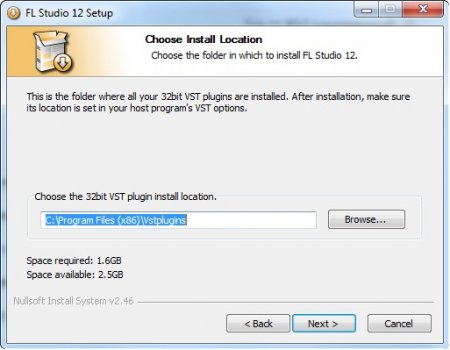
Шаг 5 - Укажите папку с 64-битными VST плагинами на вашем компьютере. Если у вас нет папки с 64-битными VST плагинами, то оставьте путь по умолчанию (C:\Program Files\Vstplugins)
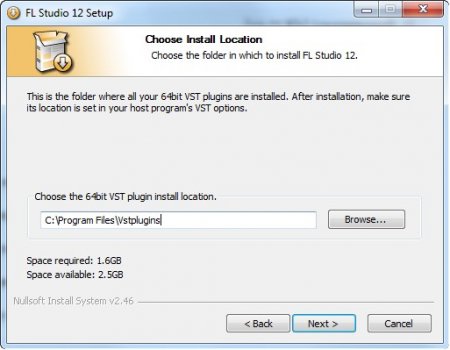
Установщик готов к установке FL Studio 12 - проверьте правильность всех указанных вами путей, и нажмите Install
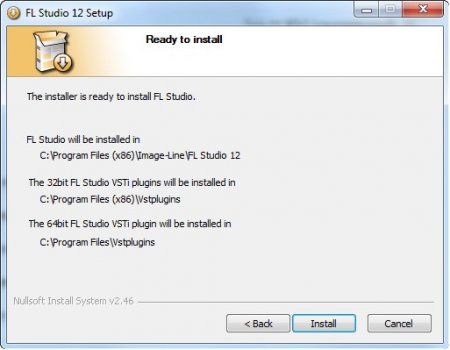
Запустится процесс установки программы

Шаг 6 - Установка ASIO4ALL - Если вы указали установку ASIO4ALL, то после того, как установка FL Studio завершится, запустится окно установки ASIO4ALL

Нажимаете Next для начала установки
Соглашаетесь с лицензионным соглашением и нажимаете Next

Появится окно выбора компонентов, можете все оставить по умолчанию и нажать Next.
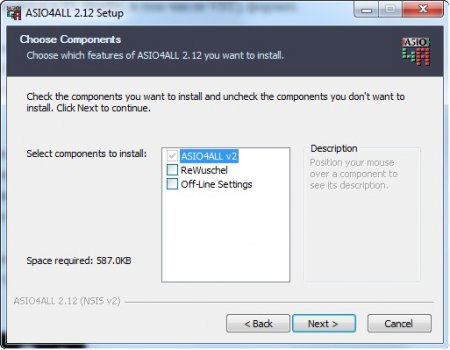
Укажите путь установки для ASIO4ALL, здесь также можно все оставить по умолчанию. Нажмите Install
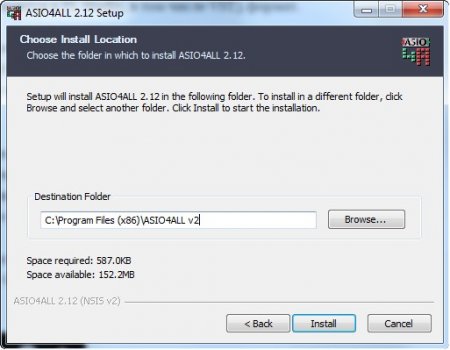
Установка ASIO4ALL завершена!

Шаг 7 - Далее возвращаемся к заключительной стадии установки FL Studio 12 - нажимаем Next
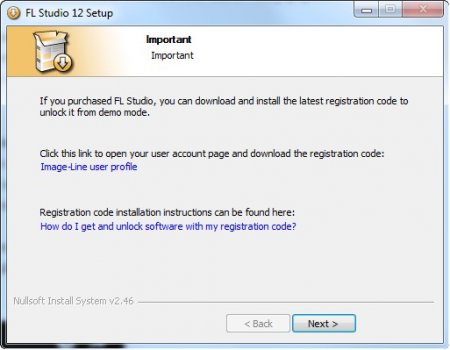
Пропускаем рекламу FL Studio Mobile нажатием кнопки Next
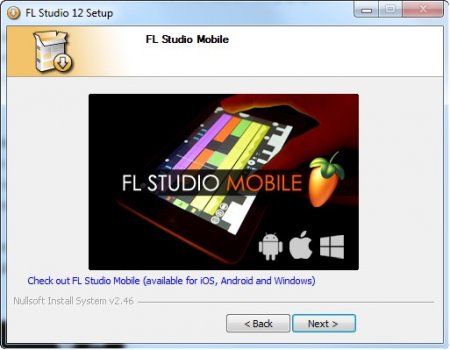

Если вы хотите в кратчайшие сроки изучить программу FL Studio 12, то советуем вам посмотреть видео уроки, которые помогут вам более детально изучить возможности этого мощного инструмента для создания музыки.
Что из себя представляют наборы сэмплов?
Чтобы у вас было больше понимания что представляют собой наборы сэмплов, мы подготовили для вас небольшую вводную информацию.
Как правило каждый набор включает как одиночные (one-shot) сэмплы, так и готовые к использованию лупы, которые вы можете моментально загружать в ваши аудио программы и редакторы. В зависимости от жанра, набор содержит основные ингредиенты для создания / сборки полного музыкального трека, это как правило лупы / сэмплы ударных, басов, синтезаторов, акустических инструментов, вокала эффектов и многое другое.
Современные наборы сэмплов также включают в себя готовые, конструкционные комплекты, представляющие собой разделенные на составные части треки, которые вы можете использовать для создания уже собственного трека. Таким образом, конструкционный комплект предлагает вам готовую идею трека, которую вам остается только доработать. Это неплохой вариант для начинающих музыкантов, так как можно узнать из чего состоит трек, как звучат отдельные его компоненты. Иногда комплекты включают MIDI файлы, что также облегчает процесс создания своих треков; MIDI файлы можно редактировать в секвенсоре и использовать с собственными виртуальными инструментами.
Нередко в наборах сэмплов можно найти пресеты для различных программных синтезаторов и инструментов, что также помогает сэкономить время на настройку собственных звуков.
Пожалуй в самых редких случаях в наборах сэмплов можно встретить готовые проекты / шаблоны для различных программ, таких как FL Studio и Ableton Live, а также видео уроки с полезными советами. В последнее время таких наборов "все в одном" появляется все больше, что не может не радовать музыкальных продюсеров.
Как правило каждый набор включает несколько форматов сэмплов, здесь мы выделим несколько самых распространенных. Самые популярные форматы считаются WAV и AIFF, они довольно универсальны, их поддерживают практически все музыкальные программы и звуковые редакторы, они не имеют сжатия, поэтому продолжительные лупы или звуковые записи могут достигать внушительных размеров. Нередко можно встретить формат лупов REX2, который интересен не только тем, что без потери качества сжимает файл до 60%, но и то, что содержит уже разрезанные на кусочки (слайсы) такты лупа, что позволяет программам, поддерживающим этот формат, без потери качества изменять его темп.

Плагины в FL Studio (их формат для FL Studio это VST) – это главные инструменты твоего творчества и считай их незаменимыми орудиями, с помощью которых ты будешь создавать (генерировать) звук, обрабатывать его огромным множеством различных эффектов, пропускать через интересные процессы обработки, или же анализировать звук в своем секвенсоре (или как его еще называют DAW) FL Studio. VST плагины в большинстве случаев используют уже поставленные с ними пред-установленные настройки (пресеты \ presets), которые в своих вариациях будут помогать тебе понять все возможности плагина и прямые функции всех его составляющих (составляющие, в большинстве случаев, это фейдеры, ручки, ползунки и различные меню). И пресеты можно так же дополнять к VST плагину, но об этом чуть позже в этой же статье.
Процесс установки любого рода VST плагинов, будь то синтезаторы, сэмплеры, различные эффекты обработки, в секвенсор FL Studio любой версии 12, 11 или 10, не вызовет особых сложностей, так как установка VST плагинов ни чем не отличается от процесса установки любого другого программного обеспечения.
Единственный затруднительный момент для начинающих пользователей FL Studio, это КУДА устанавливать эти vstплагины в FLStudioи где потом их искать. В этой статье я подробно опишу, как устанавливать vstплагины для FL Studio, на примере ReFX Nexus 2 и LennarDigital Sylenth1 параллельно.
Итак, как же установить любой vstплагин в FL Studio… Конечно же нужно начать с запуска исполняемого файла exe, имеющегося плагина, с первым и вторым окном, не МОЖЕТ быть ни каких проблем, так как это начало установки и лицензионное соглашение, я же буду показывать параллельную установку двух VST плагинов Nexus и Sylenth1:


Nexus 2 Sylenth1


Для Nexus выбираем VST версию плагина, так как, ты помнишь, что FL Studio поддерживает именно такой формат плагинов.

Теперь самая важная часть установки и вообще весь смысл данной статьи!) Директория, куда будет установлена VST версия определенного плагина для FL Studio. По умолчанию плагины различных компаний определяют для себя сами свою наиболее подходящую директорию, и не всегда это будет совпадать с нашими предпочтениями для использования их в FL Studio. Поэтому стоит знать, что, по умолчанию, FL Studio анализирует сторонние плагины из директории C:\ProgramFiles\VSTPlugins.


Nexus 2 Sylenth1
Если эта директория тебе не нравиться из-за личных взглядов (место в дефиците, например)), то конечно же можно выбрать другую, но настоятельно рекомендую выбрать одну постоянную директорию для плагинов, которые будут использоваться в FL Studio. И ВНИМАНИЕ, если директория используется не та, что по умолчанию, то позже, в настройках FL Studio нужно будет так же внести некоторые небольшие изменения, но об этом в следующем этапе, который называется «Как добавить VST плагины в FL Studio 12, 11 или 10».
Итак, после назначения директории для 32-х битной перси плагинов, с недавних пор может последовать назначение директории для 64-х битной версии плагинов (бывает, что это распутье решается автоматически в такую директорию диск:\назначенная директория\shared) Для 64-х битных плагинов можно назначить ту же директорию, либо же организовать отдельную, это уже как тебе будет угодно, теперь ТЫ «директор» СВОЕЙ FL Studio!).
В большинстве случаев бывает еще и такой шаг:


Nexus 2 Sylenth1
все мы не дети и понимаем, о чем там речь, и для VST плагинов это не всегда и нужно…
И последний этап перед установкой долгожданного VST плагина на твою FL Studio, проверка всех директорий:


Nexus 2 Sylenth1
ГОТОВО! Мои поздравления, ты установил свой желаемый vstплагин, надеюсь туда, куда нужно и это место теперь будет использоваться для всех остальных VST плагинов. И процесс, как ты можешь заметить, не отнял много времени.

Следующий шаг – нужно добавить VST плагин и сделать так что бы он был доступен внутри секвенсора FL Studio, об этом я создал отдельную статью для начинающих, так как этот процесс для большинства новичков еще более сложный чем процесс установки VST плагинов. Итак, прошу проследовать к статье «Как добавить VST плагин в FL Studio 12, 11 или 10»
Если же проблем с добавлением плагинов ни каких нет, то вот не маловажный момент в подготовке плагина к его естественной работе.
Что касается ПРЕСЕТОВ для некоторых плагинов или банков пресетов для них. Их внедрение в vst плагин, конечно же, будет отличаться в зависимости от самого плагина. Зачастую секвенсор FL Studio так же вместе с установленным плагином анализирует и его пресеты, и следовательно они доступны простыми переключениями по стрелкам в шапке окна, или в главном меню канала – Presets:

Но случается и такое, конечно же, со сторонними плагинами в FL Studio, что меню пресетов пустое, и не стоит обижаться: либо с плагином нет ни каких пред-настроек \ пресетов (что случается исключительно редко) либо они просто не анализируются FL studio и доступ к ним можно получить внутри интерфейса самого плагина. И зачастую этот доступ реализован одинаково у всех интерфейсов VST плагинов: Load Preset– загрузиться единичный пресет, Save Preset– сохранить единичный пресет, Load Bank– загрузить банк пресетов, Save Bank– сохранить банк пресетов.
Естественно, будут исключения, и одно из них это VST Nexus, так как это даже не считается синтезатором, то есть генератором звука, это РОМплер (ROMpler) – он использует готовые звуки, которые поставляются с ним в громадных звуковых банках. Его скрипт оснащен алгоритмами дополнительной обработки этих готовых звуков, загружаемых в него – все можно увидеть в его интерфейсе. Так вот, в Nexus банки добавляются так же легко, правда процесс немного отличен от остальных – и такое то же будет встречаться у некоторых VST плагинов. Как я уже и сказал, вместе с Nexus 2 поставляются его библиотеки звуков:

Для того что бы пользоваться ими непосредственно в самом Nexus нужно либо просто перетащить содержимое вышеуказанной папки в саму директорию с VST плагинами, где обитает Nexus (у меня это – H:/ProgramFiles/VSTPlugins/Nexus 2), либо если жалко место на диске с выбранной директорией для VST и хочется все же использовать эти банки – то нужно указать путь к этим банкам через меню самого VST плагина Nexus 2 в разделе sys, import data:

Все готово к использованию! Теперь может начаться творение шедевров и генерация хитов!)

Как установить FL Studio версии 12, 11, 10 и ранее.
Самый, наверное, НЕ сложный процесс работы с FL Studio, это ее установка, но все же по какой-то СТРАННОЙ причине, больше всего вопросов у новичков возникает именно в этой области). Данный процесс (установка FL Studio) совершенно ни чем не отличается от установки любого другого софта, все же по причине нескольких шагов и не всем понятных моментов в процессе установки FL Studio, я решил организовать тебя, такую мега-подробную, пошаговую инструкцию по установке FL Studio 12. После приобретения программы FL Studio 10, 11 или 12 или скачки ее демо-версии, при запуске файла flstudio_(версия).exe

произойдет совсем ни страшное извлечение файлов установки, которое должно пройти очень скоротечно:

после, тебя встретит вот такое окно, в котором нет совершенно ни чего пугающего и с ума сводящего, стоит лишь нажать кнопочку "Next" для продолжения установки:

и теперь самое ответственная часть лицензионное соглашение с правами пользователя программы FL Studio, я думаю вряд ли ты станешь читать это соглашение, в силу того что это обычно последняя вещь что делают пользователи) поэтому можешь просто согласиться с правилами, нажав кнопку "Agree" и проследовать к следующему шагу установки FL Studio:

Этот шаг установки так же ни чем не отличается от установки любого другого софта на систему Windows, это выбор пользовательского доступа к устанавливаемой программе, и вариантов здесь не много: либо текущий пользователь, либо все пользователи - определиться здесь стоит уже тебе, нажав кнопку Next:

Теперь компоненты, которые ты пожелаешь установить вместе в программой FL Studio 12. Лично я бы посоветовал оставить галочки там, где они стоят, так как это действительно все полезные или необходимые вещи в FL Studio, и они не сильно повлияют на твое свободное место на диске, так что здесь не жадничаем! Компоненты по порядку: 1) Иконки на рабочий стол и в панель "Пуск", 2) База данных для плагинов FL Studio - самый удобный способ в FL Studio 12 упорядочить свои плагины, 3) 32-х и 64-х битные версии плагинов стандартные для FL Studio, 4) Драйвера Asio4all - драйверы Asio и необходимая вещица в FL Studio, для оптимизации ее работы с твоей системой и аудио интерфейсом, 5) FL Studio ASIO - специальная версия драйверов ASIO для FL Studio, оптимизирующие работу специально для секвенсора FL Studio 12, 6) Settings - все необходимые настройки данного секвенсора. Если все устраивает, жмем "Next" и идем далее:

На этом этапе нашей программы "Как установить фл студио 12" перед тобой стоит выбор куда, а именно, в какую директорию установить все файлы программы FL Studio, обрати внимание на свое свободное место на том диске, куда ты намерен установить секвенсор, так же заметь сколько все таки занимает FL Studio и все выбранные компоненты - вся информация отображается в левом нижнем углу:

Теперь пришла очередь назначить директорию для 32-х битных VST плагинов - это все инструменты для генерации, обработки и анализа звука в FL Studio для 32-х битной системы, без которых это не была бы FL Studio). Поэтому стоит отнестись к этому ответственно и запомнить адрес директории, если ты не согласен с директорией по-умолчанию, которая обычно устраивает большинство пользователей, но помни, что папка с плагинами обычно, у достаточно опытных пользователей, начинает весить больше чем сама FL Studio и если ты намерен пойти далеко, а места на диске C, например, очень мало - то возможно ты захочешь назначить другую директорию для таких вещей. Если это так, то запомни этот адрес, в будущем уже внутри FL Studio этот адрес директории нужно будет запечатлеть в опциях FL Studio, в разделе File для поиска устанавливаемых VST плагинов. Если директория остается по-умолчанию - проблем не будет и вносить ни чего не нужно. По принятию решения жмем кнопку "Next":

И переходим к точно такой же ситуации, но для плагинов 64-х битной системы, нужные для оптимальной работы, в системе начиная с Windows 7. Точно такая же ситуация - либо оставляем по-умолчанию и не лезем в будущем в опции файлов FL Studio, либо же за недостатком места выбираем другую, в будущем занеся эти изменения для того что бы FL Studio смогла обнаружить ново-установленные плагины. Ждем "Next" когда все готово:

Процесс пошел, и здесь стоит быть терпеливее, либо просто пойти и выпить чаю, так как, как и любая установка - эта занимает время.

Установка практически завершена, и данное окно символизирует успешный результат, поздравляю, счастливый обладатель FL Studio 12 либо 11 либо 10! Но так же это важный момент. Если ты приобрел FL Studio по первой ссылке, ты можешь перейти на свой аккаунт на сайте Image-Line и получить регистрационный код, по второй ссылке ты получишь инструкцию для того, как воспользоваться этим ключом, совершенно ни чего сложного, все элементарно просто! Жмем "Next":

Если у тебя есть желание ты также можешь поставить себе для полного комплекта недавнее нововведение FL Studio Mobile, для портативных устройств, что бы FL Studio была с тобой всегда и везде и ты не отвлекался ни на что, кроме написания музыки!) Если этого не требуется, то жмем "Next":

Теперь точно все! Вот это окно сигнализирует что абсолютно ВСЕ прошло успешно и FL Studio и все ее составляющие уже ожидают тебя на твоей компьютере!

Вот эта кнопка "Finish" эта последняя кнопка которую ты нажмешь в этой установке и теперь можно начать работу в секвенсоре FL Studio. Для этого тебя уже ожидают (если ты конечно же отметил галочкой в процессе установки, ячейку, которая создаст ярлыки) два ярлыка FL Studio и FL Studio 64,

ты наверное знаешь лучше меня какую тебе использовать ( если у тебя Windows 7 или выше - просто настоятельно рекомендую. нет ТРЕБУЮ что бы ты использовал версию 64!). Да начнется написание отличной музыки! Но для этого стоит настроить и оптимизировать FL Studio 12 под твои запросы и для корректной работы на твоем компьютере. Специально для этого я подготовил полнейшую и познавательную инструкцию - статью по настройке FL Studio и твоей оптимизированной и практичной работы в ней для самого продуктивного удобного написания музыки.
Так же если ты первый раз открываешь FL Studio (что скорее всего так и есть, в противном случае ты бы не читал весь этот материал)) у тебя возникнет много вопросов, по типу ЧТО ЖЕ ДЕЛАТЬ и С ЧЕГО НАЧАТЬ ТВОРИТЬ? В итоге все это выливается в вопрос КАК ПОЛЬЗОВАТЬСЯ FL Studio. Этот вопрос достаточно подробно разобран в увесистой и еще более познавательной статье о том, как работать и пользоваться секвенсором FL Studio.

После установки VST плагинов в выбранную директорию, пришло время добавить их в секвенсор FL Studio, для постоянного использования и быстрого доступа к плагину. Как ты уже понимаешь, VST плагины в FL Studio делятся на две глобальные категории: это инструменты (синтезаторы, сэмплеры, ромплеры, различные станции и т.д.) и эффекты (которые включают в себя эффекты и процессы обработки, и различные анализаторы аудио). Так же с выходом FL Studio 12, многое изменилось в процессе добавления плагинов в доступ в секвенсоре, со времен FL Studio 11 или 10. Кому-то добавление плагинов, да и в целом работа в FL Studio 12, кажется очень неудобной, но все же, это человеческая природа – все непривычное нам чуждо и не комфортно, даже если все теперь работает быстрее, находиться в более близком доступе и функционирует проще.
Эта статья послужит руководством к двум случаям и решением к двум проблемам: как добавить vst плагин в FL Studio 12 и как добавлять плагины в FL Studio 11 или 10. И теперь подробнее о каждом…
Как добавить vst плагин в FL Studio 11 или 10
В 11-й версии, перед тем как добавить какой-то плагин, будь то синтезатор или эффект, нужно указать, какую ты все-таки назначил директорию для установки VST плагинов (о которой я детально рассказывал ТУТ). И указывать нужно вот в этой вкладке настроек File Settings FL Studio 11 или 10:

И здесь нужно указать ту самую папку, куда и были установлены VST плагины для FL Studio:

Почти все, теперь для того что бы получить доступ к ново-установленным плагинам-инструментам, нужно раскрыть меню добавления или замены канала на панели каналов, и нажать строчку «more», находящеюся в шапке списка инструментов, следующим образом:


Появиться меню менеджера плагинов и в самом низу есть кнопочка refresh, жмем ее появятся два способа обносить список ново-установленных плагинов:

Fast Scan– быстрое сканирование плагинов без их проверки на дееспособность и определения характеристик vst плагина.
Scan & Verify – сканирование с проведением всех вышеперечисленных операций – занимает очень много времени, при нерабочих плагинах выдает ошибки и ДА, случается страшное – закрывает FL Studio cкритической ошибкой, но это в очень редких случаях, поэтому сильно бояться не стоит.
Рекомендую провести Fast Scan– режим быстрого сканирования для выявления в доступ FL Studio новых плагинов из указанной директории.
Итак, останется тот же менеджер плагинов, но уже с новыми (отмеченными красным шрифтом) плагинами в этом списке, и вот, к примеру, среди них наш старый знакомый Nexus, так же отмеченный красным:

Пустые квадратные поля слева от названия – это окна для отметки «Favorite» (Избранное) этих плагинов. При отметке буквой F, плагин будет в будущем доступен вот в этом меню добавления или замены каналов (инструментов).
ВНИМАНИЕ! Здесь отмечай только то, что нужно для тебя именно в ИНСТРУМЕНТАХ, то есть именно vst плагины-инструменты (синтезаторы, сэмплеры, ромплеры, станции и т.д. - что генерирует звук).
И теперь все плагины-инструменты будут всегда находиться под рукой во вкладке Replace и Insert.
С эффектами проделывается то же самое, я думаю ты знаешь уже как добраться до такого же меню в VST эффектах, так как там же мы и достаем новые плагины обработки (Микшер- выбираем слот и жмем на меню выбора плагина):

Остальной процесс аналогичный, выбираем и помечаем буквами «F» только те ЭФФЕКТЫ, которые нужны тебе в меню выбора плагинов обработки на микшере.
Конечно, в 11 версии FL Studio как и в 12 есть Plugin Picker и Plugin Database (база данных плагинов) и доступ к плагинам можно иметь более быстрый.
Для начала стоит, все-таки, достать ново-установленный плагин на панели каналов через Replace или Insert и в свертке главного меню канала, и пока только найти строчку «Add to plugin database», не нажимая ее… Перед тем как кликнуть данную строку нужно слева, в браузере FL Studio (если его нет то быстрый доступ к нему здесь:

И если все еще не появился, то он просто скрыт, и его нужно оттянуть от крайней левой части ползунком:

Итак, в браузере нужно найти папку Plugin Database, затем Generators (так как Nexus все таки какой-никакой генератор звука), и теперь назначить ту конечную директорию, в которой и будет сидеть назначаемый в базу данных плагин, я выберу папку Misc., хотя в случае с Nexus можно вообще создать там отдельную папку Romplers (сделать это конечно нужно будет через браузер Windows). И вот с такой картиной в браузере FL Studio 11, жму ту самую строчку «Add to plugin database»:

И вот он есть у меня еще в более быстром доступе и в Plugin Database и в Plugin Picker, который открывается щелчком колесика мыши по пустому рабочему пространству (заставке рабочего стола) FL Studio 11:

И в Plugin Picker и в Plugin Database все аккуратно разделено на генераторы и эффекты, поэтому заблудиться там не возможно.
Как добавить vst плагин в FL Studio 12 (рекомендую обновить до 12.1.3)
В последнем обновлении, по крайней мере, на сентябрь 2015 года, 12 версия FL Studio вернула менеджер плагинов и его меню, что по первому релизу FL Studio 12 полностью отсутствовало.
Поэтому первая часть процесса добавления плагинов в FL Studio 12 будет немного отличаться, но и это стало куда удобнее, а вторая часть процесса схожая и аналогичная с предыдущей версией, и ты этот процесс уже знаешь.
Первым делом то же самое меню Options – File Settings.

И вот где мы видим теперь обитает plugin manager (менеджер плагинов). От нам как раз и нужен сейчас, жмем негодяя!)…

И знакомимся с новым менеджером, все здесь просто, очевидно и немного знакомо:

1 – То самое сканирование плагинов из указанных ниже директорий
2 – Эта функция активирует проверку работоспособности и характеристик плагинов.
3 – Здесь ты можешь прописать директорию, где потенциально находятся VST плагины, или же проследовать функцией Browse к этой директории.
4 – Выделить ново-добавленную директорию
5 – Добавить директорию вписанную или выбранную выше.
Сканировать с проверкой или без проверки, выбирать тебе – результаты дадут о себе знать в списке, без проверки, возможно нужно будет назначать тип плагина (инструмент или эффект) во вкладке менеджера Plugin Info. Но добавлять плагины в доступ из списка нужно таким же способом – помечаем буквами “F”. На этот раз и эффекты и инструменты сразу, если они определены по своему типу. И оставшаяся часть процесса точно схожа с добавлением плагинов в FL Studio 11 или 10, которая была описана выше! Работа с базой данных и Plugin Picker точно такая же и так же отмеченные плагины эффекты будут помещены в категорию эффектов, инструменты в генераторы. Вот и весь процесс добавления этих плагинов, я думаю, вряд ли здесь есть что-то слишком сложное!
Кроме данной статьи на нашем сайте и YouTube канале есть видео-перевод SeamlessR, где он подробнее рассказывает о работе Plugin Database (базы данных VST плагинов FL Studio 12 и о Plugin Picker, смотреть подробности и видео ЗДЕСЬ

Итак давайте приступим к установке этой программы.
Установка Fl Studio 12.
Запускаем установочный файл. В моем случае это fl studio 12. В остальных версиях fl studio 11, 10 или 9 все точно также.
Далее выходит окно установки Fl Studio.


Далее выходит окно с выбором установки для пользователей.
Или только для определенного пользователя (Current user only)

Дальше выходит окно выбора компонентов установки программы.
Я советую вам оставить все по умолчанию.
Но если вы хотите что-то убрать, то я опишу, что означает каждая галочка:

Далее выходит окно выбора пути установки программы Fl Studio.

Дальше выходит окно выбора пути установки 32 и 64 (bit) VST плагинов.


На заметку:
Этот путь меняют в случае если на этом локальном диске С:\Program Files\VstPlugins мало места, так как некоторые сторонние VST плагины занимают довольно много места и его меняют на другой локальный диск.
- C:\Program Files\VstPlugins
- D:\Program Files\VstPlugins
- E:\Program Files\VstPlugins
- F:\Program Files\VstPlugins
Последний этап перед установкой программы, где написано, что все готово к установке. Нажимаем установить (Install) и после этого пойдет процесс установки.

После установки нажимаем готово (Finish).
И на этом установка Fl Studio завершена. Далее вам нужно будет установить драйвер Asio4all. О том как это сделать читайте в следующей статье установка драйвера Asio4all.
Думаю вам также будет полезно узнать как установить VST плагины в Fl Studio.
Конечно же если у вас появились вопросы, то задавайте их в комментария. И мы их обсудим.
Привет, меня зовут Сергей. Музыка для меня как хобби. Занимаюсь созданием Hip-Hop минусов в Fl Studio уже продолжительное время.
Если вам понравился этот материал, то поделись с ним с другими. Так вы поможете в развитии этого сайта и у меня будет стимул в дальнейшем развивать этот проект.
Читайте также:


