1с опубликовать дистрибутив тонкого клиента
Настройка веб-сервера IIS
Большинство пользователей при работе в тонком или веб-клиенте используют в основном публикацию информационных баз на основании протокола HTTP. С одной стороны — это простой и быстрый способ дать доступ к информационной базе пользователю, у которого нет дистрибутива тонкого клиента, и он может работать только в веб-клиенте или у пользователя нет прямого доступа к серверу "1С:Предприятие". С другой стороны – информационные базы, опубликованным таким образом, категорически не рекомендуются публиковать в глобальной сети Интернет, так как в таком случае используется незащищенный канал, данные по которому могут быть перехвачены злоумышленниками. Например, распространенные виды атак это:
Внимание! В статье не рассматривается выпуск и получение сертификата проверенных поставщиков. Этот пункт должен быть выполнен самостоятельно на основании предпочтений выбора провайдера услуг. В статье предполагается что, пропуская шаг выпуска самоподписанных сертификатов, у пользователя или администратора он имеется в наличие и будет подставлен в настроечные файлы, вместо указанных в статье самоподписанных сертификатов.
План работ:
Включение компонент веб-сервера.
Windows Server 2012 R2, 2016 и 2019.
Выпуск самоподписанного сертификата (Необязательно).
1. Включение компонент веб-сервера
По умолчанию в операционной среде Windows компоненты веб-сервера не установлены. В зависимости от версии установка может несущественно различаться. Мы будем рассматривать два варианта – это распространенный дистрибутив Windows 10, если планируются использовать для пробного включения шифрования протокола и Windows Server 2016/2018, если уже планируется непосредственное разворачивание публикации в продуктивной зоне.
1.1. Windows 10
Включение компонентов веб-сервера IIS в операционной системе Windows 10 выполняется достаточно просто. Для начала нужно открыть раздел "Программы и компоненты" ("Programs and Features") в панели управления (Control panel). Сделать можно это несколькими способами:
Нажать сочетание клавиш Win + R и в открывшемся окне ввести "appwiz.cpl" и нажать ОК.
Открыть панель управления (Control panel) и выбрать пункт меню Программы – Программы и компоненты (Programs – Programs and features).
В окне "Программы и компоненты" ("Programs and Features") нажмите на кнопку "Включение и отключение компонентов Windows" ("Turn Windows features on or off").

Когда откроется окно "Компоненты Windows" ("Windows features") в нем необходимо будет проставить флажки для следующих элементов:
Компоненты разработки приложений
Средства управления веб-сайтом
Консоль управления IIS

После этого нажимайте на кнопку "OK" и дождитесь завершения выполнения операции. После того как включение компонент будет выполнено, можно переходить к пункту "2. Публикация информационной базы".
1.2 Windows Server 2012 R2, 2016 и 2019
Настройка компонент для Windows Server 2012 R2, Windows Server 2016 и Windows Server 2019 одинаковая и все настройки производятся в диспетчере серверов (Server Manager).
Откройте диспетчер серверов (Server Manager) и нажмите Управление – Добавить роли и компоненты (Manage – Add Roles and Features).

В ответ на нажатие откроется окно мастера добавления ролей и компонентов (Add Roles and Features).

В этом окне нажмите два раза "Далее" ("Next") пока мастер не переключится на страницу ролей сервера (Server Roles).

Во вкладке роли сервера (Server Roles) установите флажок "Web Server IIS". Так как эта роль зависит от другой роли ([Tools] IIS Management Console), то будет предложено установить ее дополнительно. Это можно сделать с помощью нажатия кнопки "Добавить компоненты" (Add Features) в открывшемся окне. После чего нажимаем кнопку "Далее" ("Next") пока мастер не дойдет до вкладки "Роль веб-сервера IIS" ("Web Server Role IIS"). На этой вкладке нажимайте кнопку "Далее" ("Next") и попадете на вкладку "Службу ролей" ("Role Services"). Во вкладке нужно найти пункт "Application Development" и выбрать в нем с помощью флажков пункты "ISAPI Extensions" и "ISAPI Filters". Как только закончите с установкой флажков нажимайте "Далее" ("Next") и "Установить" ("Install").
На этом установка веб-сервера завершена. Можно переходить к настройкам сертификатов.
2. Выпуск самоподписанного сертификата
Выпуск самоподписанного сертификата для веб-сервера IIS максимально простой.
Для реальных систем не рекомендуем использовать самоподписанный сертификат.
Для начала процедуры выпуска откройте окно Диспетчера служб IIS (Internet Information Services (IIS) Manager) и выделите сервер в списке Подключений (Connections) . После этого нажмите на ссылку "Сертификаты сервера" ("Server Certificates") .

Откроется окно доступных сертификатов сервера (Server Certificates) в котором нужно нажать "Создать самозаверенный сертификат…" ("Create Self-Signed Certificate…").

В окне мастера создания самоподписанного сертификата остается указать только произвольное название сертификата. В большинстве случаев, во избежание путаницы лучше явно указывать в качестве значения "Полное имя сертификата" ("Specify a friendly name for the certificate") адрес сервера, на котором расположен сервер IIS. Как только имя сертификата будет задано нажимайте на кнопку OK и переходите к пункту привязки сертификата.

3. Привязка сертификата
Предполагается, что сертификат получен и добавлен в список сертификатов сервера. Если сертификат получен с помощью распространенного сертифицирующего центра, то его нужно предварительно импортировать в окне "Сертификаты сервера" ("Server Certificates").


Как только сертификат появится в списке, переходим непосредственно к его привязки к публикации сайта. Для этого выделяем "Default Web Site" и в окне "Действия" ("Actions") нажимаем на пункт "Привязки…" ("Binding…").

В этом окне можно увидеть, что публикация работает только на порту 80, который относится к незащищенному протоколу HTTP. Чтобы его расширить, нажмите кнопку Добавить… (Add…) слева от списка привязок сайта и в открывшемся окне выберите Тип (Type) в качестве значения "https". Завершением настройки будет выбор ранее импортированного сертификата в списке "SSL-сертификат" ("SSL certificate"). Нажимаем кнопку OK и закрываем мастер привязок сайта.
Можно переходить к публикации информационной и проверки его работоспособности.

4. Проверка публикации
Для публикации информационной базы нужно открыть конфигуратор конкретной базы от имени администратора и перейти в пункт меню "Администрирование". После этого выбрать "Публикация информационной базы".
В окне публикации указать имя публикации и по желанию определить каталог, где будут находиться настройки публикации. Его также можно оставить по умолчанию.
После этого требуется нажать кнопку "Опубликовать" и дождаться окончания операции.

Для проверки корректной работы нужно открыть страницу в браузере и перейти по ссылке, которая состоит из двух частей:
В этом варианте работы пользователь, в общем случае, взаимодействует с информационной базой по следующей схеме:

На одном из компьютеров локальной сети расположен кластер серверов «1С:Предприятия 8». На другом компьютере расположена система управления базами данных, в которой хранится клиент-серверная информационная база. В сети Интернет существует веб-сервер, на котором опубликован тонкий клиент этой базы.
Пользователь запускает тонкого клиента. На компьютере пользователя исполняется код на встроенном языке в контексте клиента. На компьютере кластера серверов исполняется код в контексте сервера.
Развертывание, запуск и отладка
-
, содержащую кластер серверов; , поддерживаемую платформой; — по желанию, вы можете использовать один из встроенных веб-серверов 1C:EDT или установить собственный.

-
новую клиент-серверную базу; ее конфигурацию в новый проект; базу на веб-сервере; конфигурацию запуска с указанием URL опубликованной базы; в проект нужные вам объекты конфигурации и алгоритмы; конфигурацию запуска, имитируя работу пользователя.
Для отладки в этом варианте работы требуется дополнительная настройка.
Когда конфигурация готова, вы можете создать CF-файл конфигурации, DT-файл информационной базы, собрать их в комплект поставки и создать дистрибутив (подробнее).
Установка платформы «1С:Предприятие 8»
Для разных операционных систем минимальный набор компонентов следующий:
- 1С:Предприятие (содержит конфигуратор и тонкого клиента);
- Сервер 1С:Предприятия 8 ;
- Модули расширения веб-сервера .
- common ;
- client ;
- server (т. к. client зависит от server );
- ws .

При запуске 1C:EDT самостоятельно находит и добавляет в свои настройки все версии платформы, которые установлены на компьютере. Если этого не произошло или если вы устанавливали платформу в то время, когда 1C:EDT была запущена, вы можете самостоятельно добавить новую версию платформы в параметрах 1C:EDT .
Для администрирования кластера (в любой операционной системе) начиная с версии платформы 8.3.15 вы можете использовать стандартную функцию Управление серверами . Она доступна в любом прикладном решении в режиме 1С:Предприятие — Главное меню > Все функции > Стандартные > Управление серверами . Возможная проблема: Если команда Все функции отсутствует, включите ее видимость — Главное меню > Настройки > Параметры. > Отображать команду «Все функции» .В платформе 8.3.14 такая стандартная функция отсутствует, но вы можете использовать аналогичную универсальную обработку Управление серверами . Эту обработку можно запустить в любом прикладном решении.
Про администрирование кластера в более ранних версиях платформы вы можете прочитать в документации 1С:Предприятие 8.3. Клиент-серверный вариант. Руководство администратора.
Установка системы управления базами данных
Вам нужно будет установить одну из СУБД, работу с которыми поддерживает платформа «1С:Предприятие 8». Подробнее вы можете прочитать в документации «1С:Предприятие 8.3. Клиент-серверный вариант. Руководство администратора».
Установка веб-сервера
- Встроенный Apache 2.4 — веб-сервер, входящий в состав 1C:EDT ,
- 1С:Линк — веб-сервер, расположенный в сервисе 1С:Линк. 1C:EDT интегрирована с сервисом 1С:Линк и позволяет вам публиковать свои информационные базы на этом сервисе.
Если вы используете ОС macOS или если по каким-то причинам встроенные веб-серверы вас не устраивают, вам нужно будет установить один из веб-серверов, работу с которыми поддерживает платформа «1С:Предприятие 8». Подробнее вы можете прочитать в документации «1С:Предприятие 8.3. Руководство администратора».
При запуске 1C:EDT самостоятельно находит и добавляет все веб-серверы, которые установлены на компьютере.

Если вы устанавливали веб-сервер в то время, когда 1C:EDT была запущена, перейдите в панель Веб-серверы и нажмите в ее командной панели.
Если 1C:EDT не смогла добавить веб-сервер автоматически, вы можете добавить его вручную.
Другие варианты развертывания
Если в вашей локальной сети установлена подходящая СУБД, вы можете не устанавливать СУБД на своем компьютере. Информационную базу вы создадите в

В этом случае предметы отладки ( Тонкий клиент , Сервер ) будут исполняться на вашем компьютере.
Если в вашей локальной сети установлен кластер серверов «1С:Предприятия 8», вы можете не устанавливать на своем компьютере кластер и СУБД. Информационную базу вы создадите в имеющемся кластере.

В этом случае Тонкий клиент будет исполняться на вашем компьютере, а Сервер будет исполняться на том компьютере, на котором работает кластер серверов.
Речь идёт об операции из меню конфигуратора "Администрирование"-"Публикация на веб-сервере" (ИТС):

Поддержка этой операции в обновляторе стала возможной благодаря консольной утилите 'webinst.exe' (ИТС), которая идёт в комплекте с платформой 1С при установке компоненты 'Модули расширения веб-сервера'.
Настройка параметров публикации базы
Заходим в свойства базы и нажимаем ссылку "<настроить. >" справа от пункта "Публикация" (доступна также групповая настройка):

В открывшемся диалоге заполняем необходимые параметры:

Веб-сервер
Поддерживается публикация для веб-серверов IIS и Apache, при этом они должны быть настроены специальным образом:
- инструкция для IIS (ИТС)
- инструкция для Apache (ИТС)
Веб-сервер и платформа 1С, которую мы используем для публикации, должны работать на одном компьютере.
Создаём новый или выбираем уже созданный веб-сервер:

Адрес, включая порт

Здесь нужно указать адрес по которому будет доступно содержимое веб-сервера. Эту информацию можно узнать из настроек веб-сервера.
Для веб-серверов IIS эта информация указана в оснастке "Диспетчер служб IIS".
Эта настройка никак не влияет на операцию публикации в обновляторе. Он носит информативный характер и позволяет:
- отличать один веб-сервер от другого (если их несколько)
- формировать ссылку на опубликованную базу, чтобы вы сразу могли перейти по ней и проверить корректность публикации
Версия платформы

Здесь необходимо указать версию и битность платформы, которая будет использована обновлятором для публикации базы на веб-сервере.
Обратите внимание, что с одним веб-сервером можно использовать только одну версию платформы 1С.
Если требуется использовать параллельно несколько версий платформы 1С для публикации, то обычно:
- заводят по отдельному веб-серверу Apache на каждую версию платформы (обновлятор полностью поддерживает этот сценарий работы)
- делают специальную настройку веб-сервера IIS (обновлятор не поддерживает этот вариант)
Разрядность веб-сервера и платформы 1С должны:
- либо совпадать (32 и 32, 64 и 64)
- либо это должен быть 64-разрядный IIS и 32-разрядная платформа 1С; при этом требуется специальная настройка IIS (ИТС)
Не забудьте дать полные права на папку, куда установлена платформа 1С, для группы пользователей IIS_IUSRS (если используется IIS), либо для учётной записи от имени которой запускается служба Apache.
Путь к конфигурационному файлу

Эта настройка указывает обновлятору на конфигурационный файл установленного веб-сервера Apache.
Корневая папка по умолчанию для новых публикаций

Эта папка используется для автоматического формирования каталога для публикации конкретной базы, если нажать кнопку 'звёздочка' справа поля "Каталог публикации".
Вы можете расположить эту папку в любом удобном для вас месте на компьютере.
Не забудьте дать полные права на эту папку для группы пользователей IIS_IUSRS (если используется IIS), либо для учётной записи от имени которой запускается служба Apache.
Скрипт для перезапуска веб-сервера

Формат скрипта - последовательность команд, предназначенных для исполнения командным интерпретатором (подробнее).
Я сам подсматриваю синтаксис таких скриптов здесь и здесь.
Обновлятор будет будет запускать этот скрипт после публикации или отключения публикации на веб-сервере, если для операции будет включён соответствующий параметр.
Для генерации этого скрипта обновлятором нажмите ссылку "Сгенерировать скрипт".
Имя публикации

Придумайте имя, по которому база будет доступна на веб-сервере. Используйте кнопку 'звёздочка', чтобы обновлятор сам сгенерировал подходящее имя.
Каталог публикации

Укажите отдельную папку для публикации этой базы на веб-сервере. Она может быть расположена в любом месте на компьютере.
Не забудьте дать полные права на эту папку для группы пользователей IIS_IUSRS (если используется IIS), либо для учётной записи от имени которой запускается служба Apache.
Используйте кнопку 'звёздочка', чтобы обновлятор сам сгенерировал подходящую папку для публикации.
Публиковать доступ для клиентских приложений

Эта опция отвечает за возможность работы с опубликованной информационной базой с помощью тонкого, мобильного и веб-клиента.
Публиковать стандартный интерфейс OData

Отвечает за возможность получения доступа к стандартному интерфейсу OData (ИТС) прикладного решения.
Публиковать дистрибутив тонкого клиента

Определяет возможность получения и установки клиентского приложения (тонкого клиента) в том случае, если не совпадают версии клиентского приложения и сервера. В качестве дистрибутива используется zip-архив:
- Windows x86 - дистрибутив 32-разрядного клиентского приложения для ОС Windows.
- Windows x86_64 - дистрибутив 64-разрядного клиентского приложения для ОС Windows.
- MacOS x86_64 - дистрибутив 64-разрядного клиентского приложения для ОС MacOS.
Не забудьте дать полные права на папку с дистрибутивами для группы пользователей IIS_IUSRS (если используется IIS), либо для учётной записи от имени которой запускается служба Apache.
Переходить при окончании работы веб-клиента
Позволяет указать URL, на который будет выполняться переход после окончания работы веб-клиента.
Публиковать Web-сервисы по умолчанию

Отвечает за возможность использования в данной информационной базе Web-сервисов, которые опубликованы без явного указания разрешения использования.
Публиковать Web-сервисы расширений по умолчанию

Отвечает за возможность использования Web-сервисов, которые поставляются в расширениях конфигурации.
Публиковать Web-сервисы из списка

Содержит перечень публикуемых Web-сервисов (ИТС) и позволяет управлять публикацией каждого Web-сервиса.
Первая колонка управляет публикацией конкретного Web-сервиса. Если флажок сброшен, то данный Web-сервис будет запрещен к использованию (его нельзя будет вызвать).
Вторая колонка (с именем Имя) содержит имя Web-сервиса, как оно задано при создании.
Последняя колонка таблицы (с именем Адрес) содержит псевдоним имени публикуемого Web-сервиса. Обращение к Web-сервису возможно как по имени, так и по псевдониму.


Использовать OpenID-аутентификацию
Этот флаг включает для данной информационной базы возможность использования OpenID-аутентификации.
Использовать в качестве OpenID-провайдера

В этом случае публикуемая информационная база будет выступать в роли OpenID-провайдера.
Опция "Время жизни аутентификации" указывает время жизни признака аутентификационных данных в секундах. Максимальное время жизни аутентификационных данных составляет 604 800 секунд (7 суток).
Содержимое списка адресов представляет собой регулярное выражение, которое определяет маску разрешенных имен сайтов, на которые могут выполняться переадресации пользовательского веб-браузера после исполнения команды OpenID-провайдера.
Каталог временных файлов

Позволяет указать каталог временных файлов для работы расширения веб-сервера или файлового варианта информационной базы.
Фоновые задания в файловом варианте

Этот параметр описывает возможность использования фоновых заданий в файловом варианте информационной базы.
Размер пула соединений

Размер пула ‑ максимальное количество соединений в пуле.
Время жизни соединения в пуле

Время жизни соединения в пуле ‑ максимальное время жизни соединения в пуле, в секундах. Если в течение указанного времени соединение не было востребовано, оно будет удалено из пула.
Число попыток соединения с сервером 1С

Максимальное количество попыток установки соединения с сервером «1С:Предприятия».
Время ожидания соединения с сервером 1С

Время ожидания установления соединения с сервером «1С:Предприятия», миллисекунды.
Время ожидания между попытками соединения с сервером 1С
Время ожидания между попытками установления соединения с сервером «1С:Предприятия», миллисекунды.
Таймаут проверки соединения с сервером 1С

Период проверки соединения с сервером 1С

Период проверки системы отслеживания разрыва соединений, миллисекунды.
Отладка

Указывает необходимость запуска в отладочном режиме.
Адрес отладчика

Указывает адрес отладчика, к которому нужно автоматически подключиться для отладки, где localhost указывает на поиск на локальном компьютере, «1560» ‑ номер сетевого порта. Если порт не указан, то будут проверяться все порты в диапазоне портов 1560–1591. Указание tcp:// эквивалентно tcp://localhost. Если адрес отладчика не указан, в процессе исполнения кода на встроенном языке отладка производиться не будет.
Если протокол отладки, указанный с помощью атрибута protocol, не совпадает со схемой, указанной в атрибуте url, соединение с отладчиком не будет установлено и работа продолжится без возможности отладки.
Управление публикацией на веб-сервере
Где находится
В контекстном меню базы:



Вывод информации


Публикация

Не забудьте дать полные права на папку с публикуемой базой для группы пользователей IIS_IUSRS (если используется IIS), либо для учётной записи от имени которой запускается служба Apache.

Отключить публикацию

Расписание
При необходимости вы можете вставить операцию "Управление публикацией на веб-сервере" в скрипт, вот так:


Далее сохранить (кнопка "Сохранить") файл со скриптом на диск.
И далее в расписании выбрать операцию "запуск скрипта" и указать этот файл:

Внимание. Если скрипт включает в себя перезагрузку веб-сервера, не забудьте включить в задаче опцию "Запускать с наив. правами":

Действия при обновлении платформы
Примерный порядок действий для обновления платформы 1С при уже имеющихся публикациях на веб-сервере.
- Выгнать пользователей из баз (в обновляторе это меню "Опасные операции", пункт "7. Запретить работу в базе").
- Удалить старую платформу 1С.
- Установить новую платформу 1С.
- Изменить версию платформы (если она была там прописана) на новую в свойствах веб-сервера в обновляторе.
- Запустить повторную публикацию из обновлятора с перезагрузкой веб-сервера. Для этой операции обновлятор должен быть запущен правой кнопкой мыши, пункт "Запуск от имени администратора". Закрыть обновлятор (чтобы следующие операции мы выполняли без повышенных привилегий).
- Разблокировать базы (в обновляторе это меню "Опасные операции", пункт "8. Разрешить работу в базе. ").
Как помочь сайту: расскажите (кнопки поделиться ниже) о нём своим друзьям и коллегам. Сделайте это один раз и вы внесете существенный вклад в развитие сайта. На сайте нет рекламы, но чем больше людей им пользуются, тем больше сил у меня для его поддержки.
При работе удаленных пользователей через тонкий клиент возникает необходимость обновления версий тонкого клиента при обновлении версии сервера приложений 1С. С этой целью платформой предусмотрено два варианта получения дистрибутива обновления:
- обновление дистрибутива с помощью настроек публикации информационной базы;
- обновление дистрибутива публикацией web-сервиса обновления.
Сразу стоит оговориться что обе эти возможность доступна для лицензии КОРП
Настройка публикации дистрибутива
Необходимо скачать дистрибутив тонкого клиента, переупаковать его из rar в zip архив, при этом файлы дистрибутива должны находиться в корне архива, без папок (требования к zip-архиву), имя архива любое.
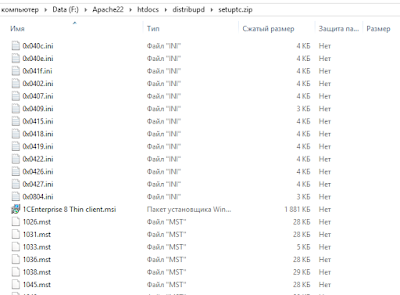
Опубликовать на web-сервере каталог с дистрибутивом
- Создаем виртуальный каталог, включаем просмотр каталога

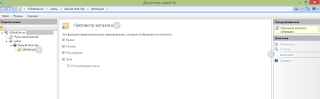

- Не забываем при публикации из конфигуратора запускать его под администратором.
- При работе х32 сервера 1с на х64 версии ОС и IIS установить в дополнительных параметрах пула приложений DefaultAppPool "Разрешены 32-разрядные приложения"

Apache
Apache 2.2
<Directory "F:/Apache22/htdocs/distribupd">
Options Indexes Includes
AllowOverride All
Order allow,deny
Allow from All
</Directory>
Apache 2.4
<Directory "F:/Apache24/htdocs/distribupd">
Options Indexes Includes
AllowOverride All
Require all granted
</Directory>
Проверяем доступен ли дистрибутив по внешней ссылке. В моем случе web-сервер (как IIS так и Apache) работает в пределах ЛВС.
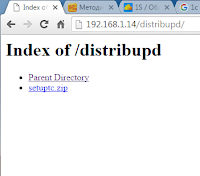
Настроить публикацию информационной базы
Настройку можно провести из конфигуратора или непосредственно отредактировать файл default.vrd из каталога публикации.
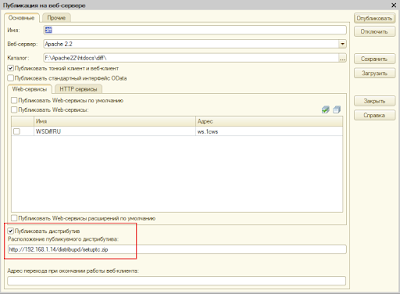

Проверка
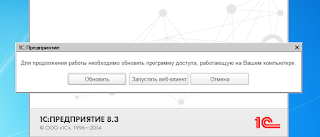
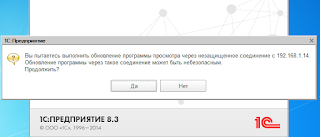
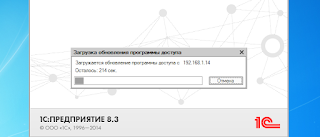
После загрузке архива дистрибутива с сервера будет произведена установка без лишних вопросов к пользователю, все параметры установки будут взяты из 1cestart.cfg.
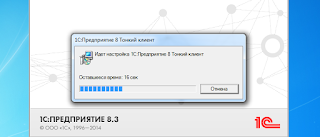
Пользуясь данным функционалом надо помнить о необходимости наличия прав на установку приложений на ОС клиента (как вариант, установка прав). А так же предусматривать возможные проблемы при установке дистрибутива и проводить установку нового дистрибутива заранее, чтобы исключить проблемы на критичных участках. Как вариант, для этого необходимо наличие развернутой базы для обновления на сервере (простая файловая база, опубликованная на веб сервере с публикацией дистрибутива). При необходимости обновления дистрибутива у файловой базы для обновления меняется версия. В основной ИБ запускаются уведомления о необходимости выполнения обновления с кнопкой "Обновить". По нажатию на эту кнопку выполняется запуск базы для обновления, далее отрабатывает механизм платформы по обновлению дистрибутива. Результат обновления можно собирать автоматически с помощью скриптов, и отправлять для анализа. При не успешном выполнении проблемные дистрибутивы доставляются. По выполнении обновления всех дистрибутивов выполняется перевод рабочей ИБ на новую версию.
Читайте также:


