1с не печатает накладные

В большинстве случаев это значит, что неправильно определяется параметр СсылкаНаОбъект в модуле объекта внешней печатной формы. Разберем ситуацию на конкретном примере.

В Организации была доработана печать Счета-фактуры выданного . Для этого программист написал внешнюю обработку СчетФактура_1.07.2017 и подключил ее в 1С: раздел Администрирование — Настройки программы — Печатные формы, отчеты и обработки — Дополнительные отчеты и обработки .
При формировании новой печатной формы PDF появляется ошибка Печатная форма недоступна.
Пошаговая инструкция исправления ошибки.
Шаг 1. Открыть Конфигуратор 1С.
Запустите базу в режиме Конфигуратор . PDF По кнопке Файл — Открыть откройте внешнюю обработку.

Шаг 2. Перейти в модуль объекта обработки.
По кнопке Действия — Открыть модуль объекта перейдите в программный код.
Шаг 3. Поиск ошибки.
Найдите и исправьте ссылки типа СсылкаНаОбъект в параметрах функций и процедур на МассивОбъектов .


Шаг 4. Исправление ошибки.
Замените в модуле объекта внешней обработки параметр СсылкаНаОбъект на МассивОбъектов .

Сохраните измененную внешнюю обработку по кнопке Файл — Сохранить .
Шаг 5. Обновление внешней обработки в программе.
Войдите в раздел Администрирование — Настройки программы — Печатные формы, отчеты и обработки — Дополнительные отчеты и обработки . По кнопке Обновить из файла загрузите обновленную печатную форму.

Сформируйте новую печатную форму из документа Счет-фактура выданный .

Ошибка Печатная форма недоступна в 1С 8.3 больше появляться не будет.
Помогла статья?
Получите еще секретный бонус и полный доступ к справочной системе БухЭксперт8 на 14 дней бесплатно
Похожие публикации
-
Рассмотрим как подключить внешнюю форму отчета в ЗУП 3, если.Напоминаем, что срок сдачи П-4 за январь 2021 г. до..В ЗУП 3.1.14.525 / 3.1.18.46 реализована новая печатная форма СЗВ-М.
Карточка публикации
(2 оценок, среднее: 5,00 из 5)
Данную публикацию можно обсудить в комментариях ниже.Обратите внимание! В комментариях наши кураторы не отвечают на вопросы по программам 1С и законодательству.
Задать вопрос нашим специалистам можно по ссылке >>
Все комментарии (1)
Спасибо. Все понятно и доступно!
Вы можете задать еще вопросов
Доступ к форме "Задать вопрос" возможен только при оформлении полной подписки на БухЭксперт8
Вы можете оформить заявку от имени Юр. или Физ. лица Оформить заявкуНажимая кнопку "Задать вопрос", я соглашаюсь с
регламентом БухЭксперт8.ру >>

От простой для отдельных компаний до комплексной автоматизации крупных холдингов.

Сдача регламентированной отчетности в соответствии с законодательством РФ.
Печать документов в программах «1С:Предприятие» осуществляется аналогично другим программам, но у пользователей могут возникать вопросы, связанные со спецификой настроек, например, печатной формы или параметров страницы, а также о выводе на печать необходимых реквизитов и т.п. Рассмотрим настройку и печать документов на примере программы «1С:Бухгалтерия предприятия 3.0».
Настройка печатного документа
Собравшись распечатать документы, первое, что необходимо сделать – сформировать печатную форму со всеми заполненными реквизитами. Большинство документов имеют обязательные реквизиты, например, подписи ответственных лиц. Для того чтобы они проставлялись в печатной форме по умолчанию, их необходимо заполнить в сведениях об организации через «Главное» - «Реквизиты организации».
Открыв раздел «Подписи», необходимо указать данные руководителя, главного бухгалтера и кассира. Если ответственные лица меняются, историю их изменения можно посмотреть, нажав гиперссылку «История». Это актуально, если нужно распечатать документы до определенного числа за подписью одного ответственного лица, а после определенной даты должна проставляться подпись другого ответственного лица.

Также необходимо заполнить данные ответственных лиц за подготовку отчетов через гиперссылку «Ответственные лица за подготовку отчетов». Эти данные будут автоматически попадать в сформированную печатную форму отчета.
Например, в печатной форме документа «Расходный кассовый ордер» отразились заполненные ранее данные ответственных лиц.
При заполнении документов важно обратить внимание на то, что для формирования печатной формы могут быть предусмотрены отдельные закладки, где вносят дополнительные данные. Например, в инвентаризационной описи или в актах на списание членов комиссии необходимо указать на отдельной закладке.
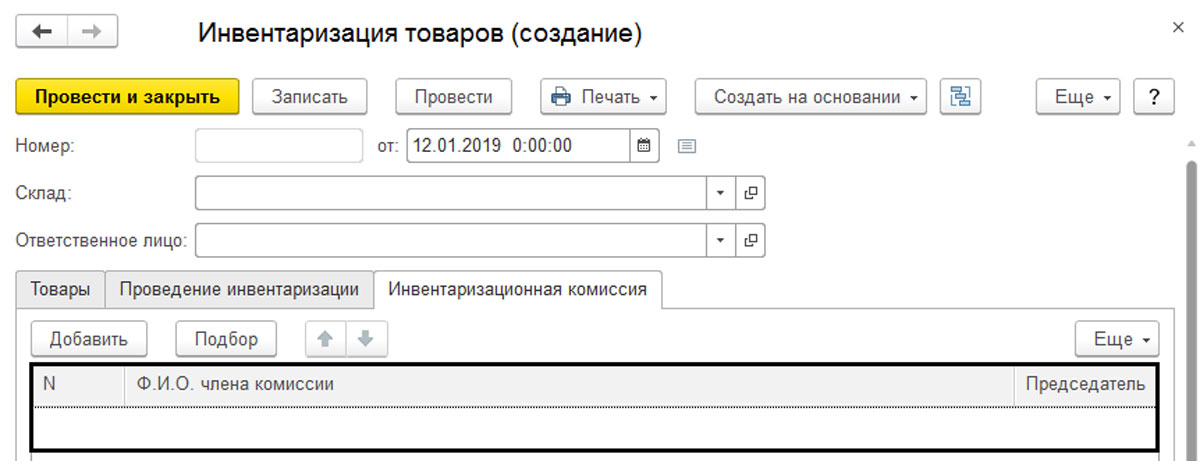
Если данные не будут заполнены, поля в печатной форме останутся пустыми.
Печать табличного документа 1С. Параметры печати
Все печатные формы документов или отчетов в 1С представлены в виде таблиц, и зачастую пользователь сталкивается с тем, что документ не помещается на лист, выходит за границы печати, разделяет отчет на два листа. В таких случаях перед печатью рекомендуется воспользоваться кнопкой «Предварительный просмотр документа». Она есть в любой печатной форме документа или отчета. Нажав ее, можно увидеть, как документ будет располагаться на листе бумаги и, допустим, сменить ориентацию документа.
В нижней части листа при этом можно увидеть, на скольких страницах помещается отчет или документ. Бывает, что за пределы листа выходит одна колонка, и пользователю было бы удобнее, если бы документ влезал полностью на один лист. Для настройки параметров в любой печатной форме имеется кнопка «Параметры страницы». Нажав ее, мы сможем настроить параметры для вывода на печать формы документа или отчета.
- Масштаб. Первая настройка, на которую следует обратить внимание. Автоматически программа устанавливает масштаб 100%, но при необходимости мы можем установить переключатель в положение «По ширине листа». В этом случае наша печатная форма автоматически разместится по ширине листа.
- Ориентация. При необходимости пользователь может задать ориентацию «Портрет» – вертикальное размещение, или «Альбомная» – горизонтальное размещение, для оптимального размещения документа на печатном листе.
- Поля. Бывает, что документ выходит за пределы полей немного, и чтобы не изменять масштаб документа, можно попробовать уменьшить отступы полей или увеличить отступ поля слева. Это поле необходимо для подшивки документов. Если оно будет сильно уменьшено, часть документа в подшивке окажется нечитаемой. Рекомендуется левое поле устанавливать примерно 3 сантиметра (поля в настройке указаны в миллиметрах).
- Экземпляров на странице. В этой настройке можно задать, сколько экземпляров разместить на одной странице. Установка переключателя в положение «Авто» приведет к автоматическому подбору, иначе – на лист будет выводиться по одному экземпляру. Этой настройкой удобно пользоваться при выводе на печать небольших документов, например расчетные листки сотрудников.
- Колонтитулы. Определяют размер печатной области листа. При необходимости мы можем уменьшить их размер.
- Чередование страниц и двусторонняя печать. Данные параметры позволяют распечатать документы с двух сторон листа. Актуально при больших объемах информации.
«Предварительный просмотр. » и «Параметры страницы. » доступны в главном меню программы в пункте «Файл». Для доступа к ним надо находиться в печатной форме документа. Но способ открыть их непосредственно из формы более простой.
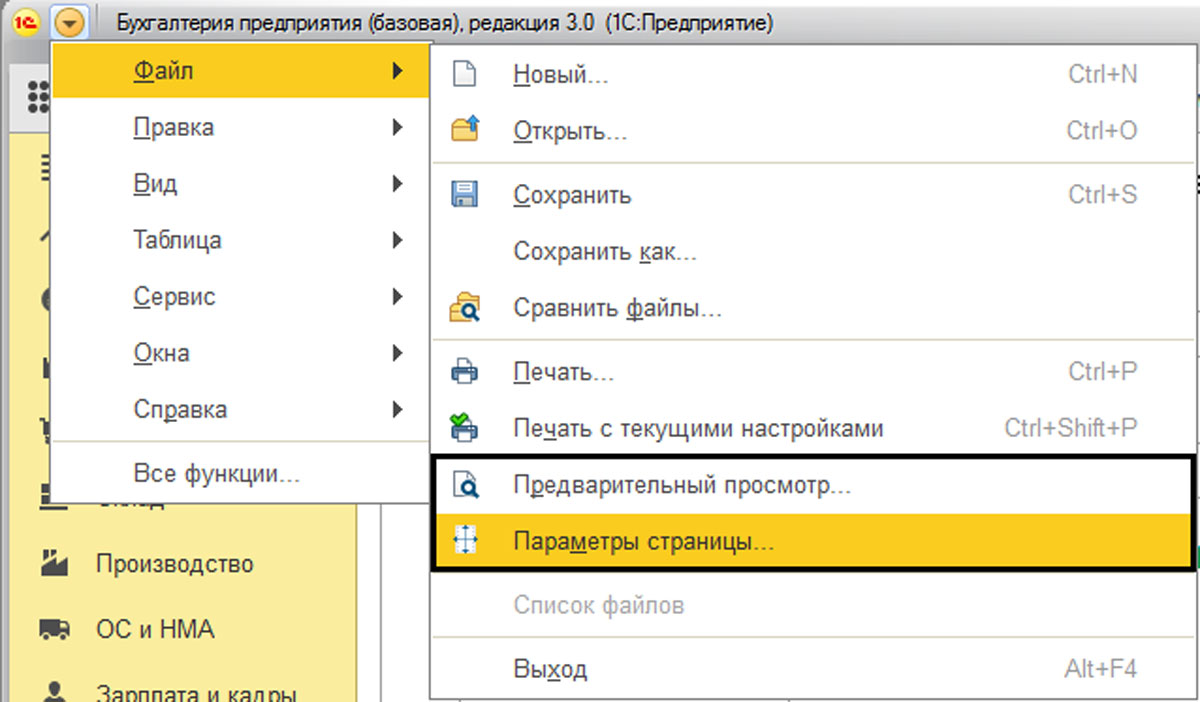
Настроив параметры страницы и нажав «Печать», мы выбираем принтер, задаем количество экземпляров и, если надо, диапазон печати.

В данном примере на печать выводятся страницы с 3 по 5 и 10 страница.
Ошибки печати
Бывает, пользователь отправляет на печать документ, а программа или выдает ошибку, или вообще ничего не происходит. Причиной этому может быть то, что у пользователя изменился принтер, например, его переустановили. Программа по умолчанию обращается к тому принтеру, на который ранее отправляли печатать документы. Изменение принтера в параметрах печати может не дать результата и выдавать ошибку печати. В этом случае необходимо сбросить настройки печати. Для этого зайдем в пункт меню «Администрирование» - «Настройки пользователей и прав».
Переходим по гиперссылке «Настройки пользователей».
На закладке «Прочие настройки» для выбранного пользователя выделить строку «Настройки печати табличных документов» и нажать кнопку «Очистить».
После сброса настроек следует еще раз изменить принтер в меню «Параметры страницы».
При работе с программой 1С через браузер может возникнуть ситуация, когда вместо печати документ сохраняется в формат PDF. В некоторых браузерах такое бывает, когда принтер не подключен. В этом случае необходимо проверить установлен ли принтер. При нажатии на «Печать» или «Предварительный просмотр» появится окно печати документа, где, нажав кнопку «Изменить», указываем нужный принтер. Окно выглядит иначе, чем в программе 1С, так как браузер имеет свои настройки печати.
Зачастую ошибки, возникающие при печати документов из 1С, непосредственно с работой программы не связаны. Их самой частой причиной становятся сбои в работе сети, неверные настройки принтера или сетевого доступа к принтерам. Реже проблемы печати возникают из-за ошибок в коде программы, но разработчики сразу их ликвидируют.
Читайте также:


