Phoenix uefi winflash ошибка при прошивке
Используя Phoenix WinPhlash по своему усмотрению, принимайте результаты его работы такими, как они есть: без гарантии любого рода!
Утилита WinPhlash предоставляет пользователю традиционно высококачественные услуги по программированию BIOS в среде операционных систем Microsoft © Windows.
Текущая версия WinPhlash содержит ряд улучшений в сравнении с предшествующим релизом. В частности, комплект поставки содержит также 64-х битную версию для использования в операционных системах Microsoft Windows 64-bit.
Комплектность поставки Phoenix WinPhlash 32-bit
Полный перечень файлов комплектации Phoenix WinPhlash выглядит следующим образом:
Исполняемый модуль, v1.7.0.24
Driver for NT v1.7.0.23
WinPhlash Resource Library v1.7.0.24
Microsoft © C Runtime Library
Microsoft © C++ Runtime Library
MFCDLL Shared Library – Retail Version
Все загружаемые библитеки и модули не содержат код для показа рекламы, шпионские и другие нежелательные программы. Информация предоставлена по результатам автоматического тестирования с помощью McAfee SiteAdvisor
Контрольные точки Phoenix WinPhlash
Управление интерфейсом
В момент запуска утилита WinPhlash пытается обнаружить конфигурационный файл PHLASH.INI, а в случае отсутствия создает его заново. Установки параметров данного файла задают порядок работы некоторых процедур. Так, для обслуживания пользовательського интерфейса используется секция [UI] , в составе которой можно задавать порядок ведения диалога с пользователем. Для этого следует установить параметр StartScreen=1 , что в конечном итоге приведет к выводу на экран заставки WinPhlash:
По умолчанию утилита WinPhlash дает возможность пользователю либо сохранить в файл текущую версию BIOS, либо после сохранения записать в чип новую версию, указанную в поле Specify new BIOS file. Для того чтобы иметь возможность программировать BIOS без резервного копирования, необходимо использовать ключ FlashOnlyEnable=1 . В этом случае поле WinPhlash operation будет дополнено кнопкой Flash BIOS only.
Для доступа к Advanced Settings в секции секция [UI] нобходимо указать параметр Advanced=1 , что открывает доступ к следующему окну Options с тремя закладками, одна из которых – Flags , имеет принципиальное значение для управления утилитой и оказывает кардинальное воздействие на ее алгоритм:
Закладка Flags состоит из десяти параметров, три з которых: Write ESCD from BIOS image file, Verify BIOS part number, Clear CMOS Checksum – управляются из секции [UI] ключами SaveEscdMode, CheckPartNum, ClearCMOS соответственно.
Количеством попыток Number of attempts if flash operation fails управляет параметр, значение которого также можно указать непосредственно в секции [UI] с помощью ключа RetryCount.

Периодически необходимо осуществлять обновление Phoenix BIOS. Это связывается с тем, что происходят улучшения, которые позволяют ускорить процесс загрузки операционной системы или добиться других преимуществ. В некоторых ситуациях процедура блокируется и это следует изменить в настройках. Опция называется «BIOS FLASH Protection». Она должна быть установлена в состояние «DISABLED».
Уточнение номера платы
Чтобы проводить обновление БИОС, надо сперва узнать, к какой именно модели относится материнская плата. Для этого можно использовать один из доступных способов.
- Требуется получить доступ к плате за счёт вскрытия системного блока. Номер имеет вид MS-XXXX и должен находиться между разъёмами PCI. Дополнительно, нужно узнать номер версии – он указывается здесь же.
- Уточнить информацию при загрузке системы. В процессе возникнет строка, где будет написано «W5252MS v2.1 133101» или другие сведения в аналогичном формате. Расшифровка является довольно простой и означает использование компьютером платы MS 5252 с версией 2.1.
- Можно установить специализированное ПО для определения подключенных устройств. Существует довольно большое количество доступных вариантов. Можно отметить программу Everest.

Как видно из скриншота, появляется возможность не только узнать модель и версию материнской платы, но и получить сведения о месте загрузки обновления БИОС (BIOS Phoenix). Что касается интерфейса, то он является максимально простым.
Где скачать обновление BIOS Phoenix
Когда имеются сведения о том, к какой модели относится материнская плата и какой версией она обладает, можно приступать к следующему этапу. Он предусматривает переход на сайт официального производителя и поиск там соответствующего файла. Следует отметить удобные формы и фильтры на большинстве ресурсов, позволявшие быстро найти интересующий документ.
Вовсе не обязательно выполнять подобную задачу самостоятельно. На просторах интернета можно найти специальные программы. Они позволяют найти обновления для БИОС или других подключённых устройств. Например, это BIOS Wizard, MSI Live Update и другие. Всегда учитывайте, кто является производителем материнской платы.
Как происходит обновление
Когда скачивание файла завершено, следует учитывать возможность выполнить поставленную задачу тремя способами:
- Обновление BIOS в среде DOS. Для этого следует использовать утилиту @BIOS. Она позволяет работать не только с продуктом Award, но и AMI.
- Обновление в среде Windows. Это наиболее простой и удобный вариант, который должен учитываться в процессе осуществления поставленных задач. Он предусматривает необходимость применения описанной ранее утилиты @BIOS.
- В Phoenix БИОС имеется встроенная программа Q-Flash. Она позволяет провести обновление непосредственно из данной среды. Никакими специальными навыками обладать не требуется, поскольку всё выполняется автоматически.
После завершения процедуры, произойдёт перезагрузка системы.
Общая информация
Прежде чем касаться вопросов по прошивке BIOS (Basic Input Output System), стоит напомнить что такое вообще BIOS и зачем он нужен.
Во время работы основной BIOS также возможно исполнение других подобных программ. Обычно это BIOS видеокарты, а также BIOSы других сложных устройств вроде некоторых RAID контроллеров. По окончанию исполнения управление передается обратно основной BIOS.
Сама программа (BIOS) хранится на микросхемке памяти на материнской плате. Эту микросхему можно перепрошивать, обновляя ту самую программу.
Как и любая уважающая себя программа у BIOS есть настройки. Именно их мы можем изменять при входе в меню настройки. На ноутбуках Acer, eMachines и Packard Bell это меню вызывается нажатием клавиши F2. Простому пользователю доступна лишь небольшая часть настроек. На самом деле их очень много. Эти все настройки хранятся в EEPROM-памяти. Именно они сбрасываются, когда вы вытаскиваете маленькую батарейку на материнке или переключаете соответствующую перемычку.
Итак, что такое BIOS мы вроде выяснили. Теперь определимся с вопросом зачем его вообще обновлять, т.е. зачем прошивать BIOS.
В последней версии BIOSа разработчики обычно устраняют выявленные баги предыдущей версии и добавляют новые фичи, которые порождают новые баги и так по кругу, пока разработчик не устанет, а поток возмущённых писем пользователей не иссякнет.
Обычно в новых версиях BIOS исправляют многие ошибки и добавляют поддержку новых устройств.
Добавляют обычно поддержку нового оборудования для ноутбука, как то новых типов процессоров, видеокарт, большего объёма памяти, а также устраняют проблемы типа самопроизвольного возникновения пароля, работу процессора только на пониженной частоте, неработоспособность дисплея после выхода из спящего режима, некорректную работу функциональных клавиш, пыльный, мутный экран, изменение скорости работы вентилятора в зависимости от нагрузки, это могут быть различные ошибки, которые связаны с работой видеокарты, Wi-Fi-адаптера, звука, Web-камеры и многих других устройств etc.
Это с другой стороны.
В общем решать, прошивать BIOS или нет, должен сам пользователь. И ответственность за это решение несёт он и только он.
Описание изменений обычно находится в файле с названием типа relеase в архиве с BIOSом или просто пара строк описания на странице с BIOSом.
Прошивать нужно ТОЛЬКО BIOS от СВОЕЙ модели ноутбука.
Инструкция по прошивке находится также в архиве с BIOSом в файле с названием типа reаdme . Обычно требуется запустить файл с расширением bat из этого же архива, ну или exe , если в нём разработчик упаковал BIOS, инструкции для флешера и сам флешер для удобства пользователей. Типа, один клик – и у Вас новая прошивка.
Флешер, он же прошивальщик – программа прошивающая BIOS.
Желательно запускать именно файл с расширением bat из архива с BIOSом. Архив с BIOSом предварительно можно разархивировать в отдельную папку. Дело в том, что для некоторых моделей, например Acer Aspire 5530, в нём прописываются нетривиальные действия при прошивке.
Думаю, что, если в некоторых версиях этой модели ноутбука просто прошить BIOS (без дополнительной прошивки контроллера клавиатуры k26a111a.rom ) произойдёт что-то страшное(для владельца;)) Кстати из этого bat -а ещё и видно, что при прошивке прошивается и bootblock(что не часто встречается), а значит, если возникнут проблемы при прошивке, то вероятность восстановления при помощи Crisis Disk снижается.
Впрочем, это встречается редко. Обычно достаточно просто прошить свой BIOS.
У BIOSов от Phoenix расширение файла .wph , .rom , у InsydeH2O .fd .
Нужно отметить, что если в архиве лежат одновременно файлы .wph и .rom , тогда последний – бэкап(образ) BIOSа и прошить его не получится – у него в конце файла отсутствует служебная информация для флешера, а вот для программатора он вполне подходит.
Прошивка BIOS
Если Вы не хотите запускать bat-файл из архива(возможно Вы умнее разработчиков, ну или они забыли его туда положить), то:
(Нижеизложенное относится к BIOSу от Phoenix, хотя с BIOSом от InsydeH2O схема действий примерно такая-же)
1) можно прошить BIOS из DOS
На всякий случай подготовьте Crisis Disk, о нём речь пойдёт ниже.
Создаёте загрузочную флешку, по статье Создание загрузочной флешки с DOS
Записываем на неё флешер и файл BIOSа
Запускаем флешер, примеры:
Если биос от Phoenix:
phlash16 /x /c /mfg /mode=3 my_bios.wph
Если биос от InsydeH2O:
flashit my_bios.fd /fe /b
Это почти стандартные опции, подробно о них ниже. Если нужно что-то специфическое, добавьте по своему вкусу опции для прошивки ещё. Но, вообще говоря, лучше заглянуть в bat-файл, который должен быть в архиве в прошивкой для DOS и скопировать опции для флешера оттуда.
2) можно прошить BIOS из Windows
Закрыть все работающие программы, отключить антивирус, отключиться от сети и Интернета
В одной папке с флешером должен лежать файл BIOSа к ВАШЕЙ модели ноутбука
Запускаете Winflash или Winflash64 от имени администратора
Сначала делаете бэкап BIOSа без прошивки
Если нужно что-то специфическое – жмём кнопку Advanced
Прошиваете BIOS
Восстановление BIOS при неудачной прошивке
Что делать, если всё пошло не так? При прошивке ноутбук завис и его пришлось выключить, прошили BIOS от другой модели ноутбука, кто-то случайно запустил антивирус, музыка во время прошивки играла хорошо, но недолго…
1) сделать Crisis Disk и воспользовавшись Crisis Recovery Mode попытаться восстановить BIOS.
Попытки почти всегда заканчиваются успешно(если при предыдущей прошивке не был повреждён BootBlock BIOSа)
2)прошить BIOS на программаторе, выпаяв его самостоятельно или отнеся в сервис-центр.
Программатор, в принципе тоже можно сделать самому, пример №0, пример №1, пример №2, пример №3, …
Немного объяснений смысла процесса.
Если Вы загрузились в режиме кризисного восстановления(CRM), то опроса устройств не происходит, сразу начинается прошивка BIOSа, если, конечно, к ноутбуку подсоединен USB FDD(флоппи-дисковод ) или USB Flash(флешка) с кризис-диском. В CRM работают только базовые системы ноутбука. Вы ничего не увидите на экране, клавиатура и жесткий диск не будут работать.
Итак, как прошить BIOS в Crisis Recovery Mode.
Можно создать Crisis Disk самому. Это делается с помощью программы WinCris.
Руководство по созданию Crisis Disk с картинками: скачать
Сначала нужно отключить от ноутбука все устройства(мышь, клавиатура, устройства USB, принтеры, внешний монитор и так далее), вынуть диски и дискеты, а так же снять батарею.
1-2 мин.) ноутбук должен автоматически перезагрузиться.
Прошивальщик у BIOSа от InsydeH2O встроенный, поэтому его копировать на флешку не нужно.
Что делать если в CRM войти не получается.
Бывает. Если Вы уверены, что с загрузочный блок у Вас цел и невредим можно попробовать разные «шаманские пляски с бубном»:
Всем поможет прошивка на программаторе))
Заключение
Надеюсь, что этот текст был Вам полезен.
Также надеюсь, что 3-я часть текста Вам никогда не пригодится)))
Хочу выразить признательность Fuzzyl, slovelissimo, Dimas
Если Вы заметили неточность или ошибку – не стесняемся говорить об этом автору))
Errare humanum est.
Прикрываясь полумифическими «безопасностью» и «защитой простого пользователя от буткитов» производители UEFI все сильнее закручивают гайки с каждым новым поколением своих продуктов. При этом поддержка предыдущих поколений быстро сходит на нет, и их пользователям ничего не остается, кроме как брать эту самую поддержку в свои руки. Конечно, при отсутствии исходного кода вносить какие-то изменения довольно сложно, но и без него можно сделать многое.
В своих предыдущих статьях об UEFI я планировал описать различные полезные модификации, которые помогают преодолеть некоторые заложенные производителями ограничения, но тогда до них руки не дошли, зато теперь — самое время.
В первой части этой статьи я опишу работу с написанным мной инструментом для модификации образов UEFI, а вторая будет посвящена самим модификациям.
Вступление, отказ от ответственности
Прошивка UEFI BIOS на современных платах, несмотря на наличие различных технологий вроде USB BIOS Flashback, Dual BIOS, Flash Recovery и т.п. — все равно лотерея. Прошивка же модифицированных образов — лотерея вдвойне.
Именно поэтому я прошу до начала любых экспериментов с прошивкой сделать при помощи аппаратного SPI-программатора полный дамп содержимого микросхемы, иначе восстановление после неудачной прошивки (а она рано или поздно случится) будет долгим, дорогим и болезненным.
SPI-программатор в данный момент может быть собран в домашних условиях из чего угодно, от пары резисторов и конденсаторов (SPIPGM) до Arduino или Raspberry Pi. Мой вариант дешевого и быстрого SPI-программатора описан здесь. Любителям вытравить пару-тройку плат советую обратить внимание на этот проект, а почитателям устройств «все-в-одном» — на этот.
Далее по тексту я полагаю, что у вас есть программатор, возможность восстановления после сбоя прошивки и готовность к экспериментам. Безумству храбрых, конечно, тоже можно петь песни, но не говорите потом, что я не предупреждал.
Традиционно, все, что вы тут сейчас прочитаете, написано в образовательных целях, автор не несет ответственности за возможную порчу вашего оборудования, недополученную прибыль, потерю времени и веры в человечество, вы пользуетесь предоставленным софтом на свой страх и риск и так далее.
UEFITool
- сохранить элемент в файл либо целиком (Extract as is), либо только данные, без заголовков (Extract body)
- пересобрать элемент (Rebuild), в этом случае при сохранении измененного образа для него (и всех его родительских элементов) будут пересчитаны размеры, контрольные суммы, исправлено выравнивание, т.е. структура образа будет приведена в соответствие со спецификацией UEFI PI
- вставить элемент из файла, либо перед выбранным (Insert before), либо после (Insert after), либо внутрь него (Insert into, в данном случае внутрь PE32-секции ничего вставить не получится)
- заменить элемент на другой элемент из файла, либо целиком (Replace as is), либо только его тело (Replace body)
Пример использования
Подробности, другие модификации, заключение
Если вам интересно, откуда взялся магический паттерн «75080FBAE80F» и на какие еще патчи стоит обратить внимание — читайте вторую часть этой статьи, которая будет опубликована немного позже. В ней я постараюсь подготовить побольше примеров в формате «что за модификация, зачем нужна, как сделать, кем и как была найдена», не углубляясь каждый раз в то, как именно вынуть подлежащий модификации элемент и как вставить его обратно.
Надеюсь, что статья не показалась слишком скучной и нудной. Если у вас есть вопросы и предложения — буду рад выслушать и ответить по мере сил. Баг-репортам буду рад еще больше. Спасибо заранее и удачных прошивок.

Бесплатный мгновенный доступ к советам!
Заполните свою биографию со своей стороны и получите нашу электронную книгу «Как вернуться к обновлению BIOS вашего компьютера за три простых шага (стоимость двенадцать аваров), 100% бесплатные советы по BIOS и обновления Wims BIOS!
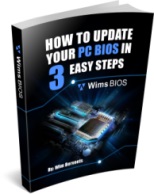
Быстрый, масштабируемый и безопасный веб-хостинг
У вас все проблемы с хостингом? Как вы думаете, ваша ценимая медлительность в сети влияет на продажи или автомобильный трафик?
Наш журнал о быстром, масштабируемом и безопасном веб-хостинге от мировых разработчиков предоставляет вам ряд важных знаний для запуска вашей сетевой страницы на быстром, масштабируемом и точном сервере!

Следующие пакеты для прошивки BIOS Phoenix работают под 32 и 64 версиями Windows.
Phoenix UEFI (на основе Windows 32/64 Bit Winflash)
Phoenix UEFI Winflash позволяет запускать UEFI в зависимости от обновлений BIOS для вашего ПК.
Вам нужна помощь? Пожалуйста, не сомневайтесь!
(Примеры: именно обновить BIOS, как понять материнскую плату)
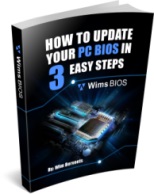
У нас есть три разных типа, в том числе Phoenix BIOS Flasher, доступный во всем Wim BIOS.
Как мне улучшить мой Phoenix BIOS?
Загрузить Phoenix BIOS Winphlash
Загрузить Phoenix UEFI BIOS Winphlash

Могу ли я загрузить обновление BIOS?
Чтобы обновить BIOS, сначала проверьте нашу последнюю установленную версию BIOS. Вы можете сразу же загрузить обновление BIOS материнской платы и, таким образом, обновить утилиту прямо с сайта производителя. Обновленный поставщик электроэнергии просто часто является частью гибкого пакета производителя. Если меньше, обратитесь к специалисту по компьютерному оборудованию.
Как мне обновить BIOS?
Обычно загружайте последнюю версию BIOS (или UEFI) с веб-сайта производителя.Распакуйте дом и скопируйте его на бесплатную флешку.Перезагрузите компьютер, и вы почувствуете себя переведенным в BIOS / UEFI.Используйте разновидности для обновления BIOS / UEFI.
Кнопочных путей обойти это ограничение я не нашёл, но кое-что разработчики, всё же, предусмотрели. Всё что нам нужно, это узнать один единственный ключ, так как в зависимости от производителя они немного отличаются, и запустить прошивальщик с этим ключом.
Чтобы узнать необходимую инфу делаем следующее:
- заходим в консоль(горячая клавиша win+R, написать CMD, жмякнуть Enter)
- переходим в папку, в которую распаковали флешер (в консоли вводим CD полный путь к папке, например: cd c:\bios)
- теперь нажимаете кнопку TAB - при каждом её нажатии консоль будет выводить имя файла, хранящегося в данной папке. Листаем пока не выдаст файл с расширением .exe
- и добавляем ключ /?. Должно получится примерно так:

- затем опять жмякаем Enter и получаем список ключей нашего флешера.
Нас интересует что-то типо /forceit или /force - если вы нашли похожий ключ, будьте уверены, он-то вам и нужен.
Далее, идём обратно в консоль и делаем всё то же самое, только на последнем этапе используем вместо /? наш /force или то, как он выглядит у вас. После этого программа запустится, ругнётся что батарея не заряжена должным образом и спросит уверены ли вы в том, что хотите сделать. Сообщаете ей что уверены и ждёте пока BIOS прошьётся и система перезагрузится. Вуаля!
P.S. Внимание! Если у вас имеется рабочая батарея, настоятельно рекомендуется должным образом её зарядить и перепрошивать только после этого. Или, на худой конец, вовсе её достаньте из ноута на время перепрошивки. Помните, производитель не стал бы писать предупреждения, если бы они не имели под собой оснований.
38 комментариев:
Сергей подскажи пожалуйста, а как эту папку bios найти?
Если кому интересно могу расказать как прошить ноутбук Alienware M17x r3 без или с убитой батареей.
Прошивку для биоса скачал с официального сайта Dell, последняя прошивка M17XR3_A12_W32_X64.exe.
После скачивания я попытался прошить, естественно прошивальщик ругнулся что батарея разряжена и не стал прошиваться.
Порывшись в интернете узнал что прошивальщик называется InsydeFlashx64, и его можно обдурить без танцев с бубном (командной строки):
просто берете программку 7zip (программа для работы с архивами) жмете правой кнопкой на прошивке -> распаковать.
Теперь находите файл "platform.ini" -> открываете блокнотом -> ищете (CTRL-F) строку "BatteryCheck=1" -> меняем на "BatteryCheck=0".
Все теперь прошивальщик не будет обращать внимания на батарею и можно спокойно прошить биос без батареи.
Думаю данный способ работает со всеми прошивками на InsydeFlashx64.
Надеюсь это кому то поможет.
не удается распаковать архив
А ты не подскажешь lenovo g50-45, как отключить тут проверку батареии?
(CTRL-F) как розшифровуется?
У МЕНЯ ДРЕВНИЙ ТОШИБА Л755Д НА ВИН.10 БИОС ТАКИМ СОВЕТОМ ОБНОВИЛСЯ.-РЕСПЕКТ!И ОГРОМНАЯ БЛАГОДАРНОСТЬ АВТОРУ. ПРОСТО 7-ZIP НОРМАЛЬНУЮ ПОИСКАТЬ НУЖНО КОТОРАЯ НЕ ДЕЛАЕТ ОШИБОК ПРИ РАСПАКОВКЕ ФАЙЛОВ.
Отличается от файлов для m14x r2
редактирую (platform.ini)
запускаю InsydeFlash.exe
он создает новый фаил (platforms.ini)
в этом файле создаются всегда стандартные значения и не обходит батарею.
уже столько всего перепробывал, не получается
спасибо бро помогло реално все прописалось
Супер! Спасибо все работает
у меня не распаковывает,пишет что не удаётся открыть фаил как (РЕ) архив
на ноутах samsung в строках :
movzx eax, bl
sub eax, 1
jz short loc_40****
sub eax, 1
jz short loc_40****
sub eax, 1
jnz short loc_40****
mov esi, 80000012h
mov eax, esi
pop esi
pop ebx
add esp, 0Ch
retn
Нужно вместо единиц поставить нули.Правда без дизассемблера и Hex редактора не обойтись.
Привет помоги прошить бук. и разобраться как это сделать..
Где искать этот текст? чего то я не нашел ничего подобного
Очень легко!Файл прошивки надо открыть в (дизасемблере) IDA.В левой колонке (функций) находится среди "циферок" строка GetSystemPowerStatus.Двойным щелчком на ней открывается её код в основном окне с выделенным цветом imp_GetSystemPowerStatus.Щелкаем мышкой свойства и выбираем "xrefs to".Открывается столбик функций прохода к проверке батареи.В левой колонке ищем по цифрам например "sub_408990".Открываем и в основном окне ищем то что писал выше "строки идентичные 2-6".Для понятного отображения выбрать текстовый формат.Они должны быть совсем рядом.Когда найдено нужен Hex Editor для правки кода,как им пользоваться куча статей.Главное после правки проверить в ida правильность.Нагнуть загрузчик плёвое дело,но когда касается Bios лучше быть осторожным.
Запускаться то он запускается, но вот при установке, когда комп выключился сам биос потом ругается на батарею
Этот комментарий был удален автором.
samsung - ключ /SKIP_CHECK_POWER
Пишет Error: Invalid WinFlash parameters
Этот комментарий был удален автором.
Легко, с первого раза прошил BIOS на Acer 5022 и после этого заработал WiFi
rem ACERACDC
phlash16 /x /s /c /mode=3 /Force %UMAROM%
goto end
В остальном никаких изменений делать не надо, берём и прошиваем под DOSом через файл DOSFLASH.bat, который находится в папке DOS.
Температура процессора после этого в простое стала 45-48 градусов.
Спасибо за внимание.
И как его "подкорректировать"? взять и потыкать пальцем в монитор? Что за дурацкие описания? В какой проге открыть, какие строки и на что менять?
Спасибо Андрей с ноутом жены помогло, модель такая же Aspire 7741G .
Сделал по подобию на 7551, всё получилось, спасибо
Этот комментарий был удален автором.
Этот комментарий был удален автором.
как запустить пустой cmd я когда запускаю там уже есть путь
Этот комментарий был удален автором.
Как на асус прошить без батареи, тут файл с расширением типа 1234.208, 1234,201
Помогите пожалуйста перепрошить биос на планшете Asus Transformer 3 Pro T303UA и Asus Transformer Pro T304UA с полностю разряжеными батареями (заряд на 0% и не могут поднятся)
Большое спасибо, автору публикации! У меня ACER TravelMate 5320 под управлением WIN 10. Выполнил все действия указанные в инструкции и обновил свой BIOS до последней версии без батареи! Всего наилучшего!
Спасибо. прошил аcer 5620z
Так пока что на своем ноуте Lenovo Y550 я и не смог БИОС программно обновить из под Винды или DOSа.
Перепробовал следующие :
1. Ключ /forceit в командной строке при запуске программы
2. Прописать в файле Phlash.ini команду ChekBattery=0, но WinPhlash.exe начинает ругаться :"неправильный код"(или типа того)
3. Пытался в WinPhlash.exe найти с помощью дизасемблера IDA код, который отвечает за контроль батареи - не получилось найти, там надо обладать наверно програмёрскими навыками
4. Пытался найти модифицированный WinPhlash.exe, чтоб там уже был отключенный ChekBattery, но безрезультатно.
Кароч остался программатор или батарею все таки включить. Поспрашиваю у друзей или купить б/у.
Психанул - поставил "новый" проц t9400 в ноут, ноут запустился сходу без проблем. НО.
Тут уже вопрос спортивного интереса: как же так, в инете масса инфы по ноутам Samsung, Asus, Acer, Dell, как в них замечательно можно прошить BIOS даже без подключенной батареи, а вот мой Lenovo Y550 я так и не смог "обдурить"?
Читайте также:


