1с календарь внешний отчет
Поговорим об особенностях формирования внешних отчетов в программе 1С Бухгалтерия 8 без применения схемы компоновки информации. За исходную информацию примем необходимость: «Составить отчет по сч. 62 бухучета , в котором в разрезе Контрагентов и их Договоров станут отражаться обороты за определенный период».
Создание внешнего отчета
Прежде всего, перейдем в режим Конфигуратора , выберем подраздел Файл, после кликнем на значок Новый документ или слово Новый, и создадим файл внешнего отчета.

Выберем строку Внешний отчет в перечне. После формирования файлы, укажем его Наименование (допустим, ПростейшийОтвет ) и выполним сохранение на диск. Кроме того, внесем несколько реквизитов вида Дата – КонецПериода и НачалоПериода . Они потребуются для выставления временных рамок при выборке информации в процессе создания отчета.

Создание макета внешнего отчета
Для создания отчета в 1С Бухгалтерия 2.0 понадобится шаблон для вывода информации, или, другими словами, макет, в котором будут составляться таблицы, задаваться необходимые параметры и т.д. Для добавки шаблона кликаем на раздел Макеты, находящийся в дереве мета-данных отчета, после – на Добавить. При формировании макета определяем вид Табличный документ.

В шаблоне – четыре основных части:
- Шапка – в которой станет располагаться название отчета, временной отрезок, за который он создан, шапка таблицы.
- ДанныеКонтрагент – здесь будет находиться информация по контрагентам в таблице.
- ДанныеДоговорКонтрагента – тут мы станем указывать информацию по соглашению с контрагентом, также в таблице.
- Подвал – часть предназначается для указания итоговых параметров по всему отчету для Расхода и Прихода.
Начнем формировать части шаблона. Для этого выделяем необходимое число строк, после чего:
- Нажимаем одновременно сочетание клавиш «N + Shift + Ctrl»;
- Или кликаем на Назначить имя, расположенное в меню Имена в разделе Меню Таблица.
В Шапке прописываем название документа: Обороты сч. 62. Используя инструмент Границы, рисуем шапку отчета, после – задаем параметры. Последние позволяют указывать в отчете необходимые сведения. Но об этом мы поговорим позднее.
Параметр в шаблоне создается путем выбора необходимой ячейки и указания в ней (без пробелов) названия параметра. После нужно будет нажать на ячейку, используя правую кнопку мышки, и в выпавшем списке кликнуть на строчку Свойства. Выберите заполнение Параметр в закладке Макета в свойствах ячейки.

В результате название параметра в ячейке окажется окруженным скобками (<>). Вид получившейся Шапки должен быть таким:

В части ДанныеКонтрагент задаем параметры для указания названия контрагента, и для Расхода и Прихода по сч. 62. С этой целью используем инструмент Границы, оформляя часть как строку таблицы.

В части ДанныеДоговорКонтагент определяем парамаметры для указания названия соглашения, Расхода и Прихода по сч. 62. С этой целью используем инструмент Границы, оформляя часть как строку таблицы. Выполняем незначительный отступ перед параметром ДоговорКонтрагент (разбейте и соедините ячейки, работая с правой кпонкой мышки). Отступ потребуется для того, чтобы в документе было заметно, что строчка по соглашению располагается ниже по иерархии, в сравнении со строчкой по контагенту .

В части Подвал указываем параметры для результатов Расхода и Прихода.

В результате должен появиться шаблон следующего вида:

Создание формы отчета
Форма необходима для появления кнопки Формировать, указания срока формирования и внесения информации. Получить ее можно, перейдя к дереву с мета-данными и выбрав в нем раздел Форма. Кликайте на Добавить. На 1-ой странице конструктора для создания форм никакие корректировки не нужны. Кликайте сразу на Далее.

На новой странице указывайте для размещения на форме два реквизита – КонецПериода и НачалоПериода .

В результате будет показана форма следующего вида:

Этот вид формы нам не подходит, изменим его:
- Перенесем в верхнюю часть панели кнопку Сформировать, пока что расположенную внизу;
- Вытянем форму горизонтально и вертикально;
- Разместим по горизонтили КонецПериода и НачалоПериода ;
- Добавим Поле табличного документа (элемент управления) в форму. Поле потребуется нам для вывода отчета. Укажем его название – ТабДок ;
- Создадим кнопку для определения периода (при клике на нее станет показываться окно выбора необходимого периода). Заниматься написанием программного кода для этой кнопки мы сейчас не станем. Размещаем ее около полей периода.
В результате указанных действий форма выглядит так:

Программирование
Переходить к программированию можно после формирования формы. Выводим окно выбора периода. Нажимаем на кнопку правой кнопкой мышки, переходим в раздел Свойства – здесь выбираем События (в этом меню, используя символ лупы, в модуле формы мы создадим процедуру Кнопка-1Нажатие).

Для переключения между модулем и самой формой можно использовать расположенные в нижней части закладки.

Вызвать окно выбора периода можно, используя стандартный модуль ОбработчикНастройкаПериодаНажатие , расположенный в меню РаботаСДиалогами . Здесь в качестве параметров необходимо передать отчетные реквизиты КонецПериода и НачалоПериода .
Приступаем к программированию – нам нужен код для формирования и вывода отчета. Используем уже имеющуюся процедуру КнопкаСформироватьНажатие . Она станет осуществляться при клике на Сформировать.
Прежде всего, нам нужна переменная для поля таблицы-документа, в котором будут указываться данные.
ТабДок = ЭлементыФормы . ТабДок
Создался шаблон. Используя ПолучитьМакет (< ИмяМакета >), в параметр ему присвоим имя шаблона. При существовании такого шаблона, система отыщет его.
Макет = ПолучитьМакет («Макет»)
Оформляем переменные для всех областей шаблона. Используем макет ПолучитьОбласть (< ИмяОбласти >).
ОбластьШапка = Макет. ПолучитьОбласть («Шапка»)
ОбластьПодвал = Макет. ПолучитьОбласть («Подвал»);
ОбластьДанныеДоговор =Макет. ПолучитьОбласть (« ДанныеДоговор »)
ОбластьДанныеКонтрагент = Макет. ПолучитьОбласть (« ДанныеКонтрагент »).
Проводим очистку поля таблицы-документа. После этого каждый новый сформированный отчет станет удалять прежнюю информацию.
По завершению инициализации переменных, начинаем по очереди заполнять и выводить части шаблона – с Шапки. У Шапки есть КонецПериода и НачалоПериода – зададим тут показатели периода формирования документа. С этой целью используем Параметры области макета.
КонецПериода = ОбластьШапка .Параметры. КонецПериода
НачалоПериода = ОбластьШапка .Параметры. НачалоПериода
Другие действия с частью не нужны: убираем Шапку в поле таблицы-документа.
ТабДок .Вывести( ОбластьШапка )
Пишем запрос для базы данных, который позволит получать обороты по сч. 62 из бух . регистра Хозрасчетный. Указываем переменную для расположения запроса.
Запрос = новый Запрос.
Перенесем необходимые параметры в запрос перед написанием текста. Мы создаем запрос по сч. 62 бухучета , значит, прежде всего, нам нужен параметр для него.
Запрос. УстановитьПараметр («Счет62», ПланыСчетов .Хозрасчетный. НайтиПоКоду («62»)).
Теперь в запрос нужно перенести период создания отчета. Помните, что для периода формирования существуют соответствующие реквизиты. Перенесем их как параметры.
Запрос. УстановитьПараметр (« КонецПериода », КонецПериода )
Запрос. УстановитьПараметр (« НачалоПериода », НачалоПериода )
Используя конструктор запросов, создаем текст запроса. Рекомендуем отказаться от попытки написания запросов вручную, и всегда использовать конструктор, который не может допустить ошибку и опечатку. Вы сэкономите силы и время даже при создании наиболее сложных запросов. В коде указываем:
Далее наводим курсор мышки между кавычками, кликаем правой клавишей мышки и определяем строку Конструктор запроса. Откроется нужное нам окошко.

Сейчас нужно указать необходимую таблицу базы данных утилиты. Наша таблица должна быть виртуальной - Обороты регистра бухгалтерии Хозрасчетный. В окошке конструктора она располагается слева.

Переносим таблицу в часть Таблица и приступим к вводу параметров. Для любой виртуальной таблицы запроса имеется особый комплект параметров, воспользовавшись которыми, можно находить необходимые сведения в главной таблице. В нашем примере главной таблицей будет Регистр бухгалтерии Хозрасчетный. Открываем окошко параметров виртуальной таблицы.

Указываем параметры и периоды , которые ранее переносились в запрос. Для того, чтобы в тексте запроса можно было применить параметр, необходимо перед его названием указывать & (знак амперсанда ).

Теперь нужно оформить условие по сч. 62 бухгалтерского учета. С этой целью ищем УсловиеСчета в параметрах виртуальной таблицы, и пишем условие в нем.
Счет В ИЕРАРХИИ (&Счет62)
Кроме того, можно использовать Конструктор для формирования условий. Кликните на кнопку с 3 точками.

После этого на виртуальную таблицу больше не нужно будет накладывать никаких условий. Дальше кликаем на кнопку ОК, расположенную в окошке с параметрами виртуальной таблицы. После – определяем необходимые нам поля из таблички Хозрасчетной.Обороты. в частности требуются Расход и Приход, Договор контрагента и Контрагент. Просмотреть перечень полей, возможных в выбранной сейчас таблице, можно, кликнув на значок «+» (он располагается около наименования таблицы). Переносим необходимые поля в правую часть конструктора запросов (название части аналогичное – ПОЛЯ). Если вы перейдете в план счетов бухучета , то обнаружите, что для сч. 62 аналитика по ДоговоруКонтрагента — Субконто2, а по Контрагенту — это Субконто1.

Соответственно, из полей виртуальной таблички нам нужны Субконто2 и Субконто1. В связи с необходимостью Расхода и Прихода по сумме, дополнительно треуются поля СуммаОборотКт и СуммаОборотДт .

Оформив наименования определенных сейчас полей. С этой целью необходимо открыть меню Объединения/Псевдонимы, и указать необходимые названия полей.

В связи с тем, что в формируемом нами отчете информация станет указываться в соответствии с иерархией (соглашения с контрагентами будут выходить на уровне, перед которым будет располагаться уровень самих контрагентов), нужно настроить демонстрацию информации в иерархии, используя Итоги. Открываем подраздел Итоги в конструкторе. Переносим в поля группировок один за другим Контрагент и ДоговорКонтрагента , далее - итоговые Приход и Расход.

Все необходимые процедуры в редакторе выполнены. Остается кликнуть на кнопку ОК и убедиться в том, что в программном коде отражается текст только что сформированного запроса. Вид текста должен быть следующим:
| ХозрасчетныйОбороты .Субконто1 КАК Контрагент,
| ХозрасчетныйОбороты .Субконто2 КАК ДоговорКонтрагента ,
| ХозрасчетныйОбороты . СуммаОборотДт КАК Приход,
| ХозрасчетныйОбороты . СуммаОборотКт КАК Расход
| РегистрБухгалтерии .Хозрасчетный.Обороты(& НачалоПериода , & КонецПериода , , Счет В ИЕРАРХИИ (&Счет62), , , , ) КАК ХозрасчетныйОбороты
По окончанию формирования запроса, необходимо оформить части Подвал, ДанныеДоговорКонтрагент и ДанныеКонтрагент . Все указанные части нужно оформлять, указывая информацию, полученную при проведении запроса. В связи с тем, что в запросе есть группирование (в частности, ДоговорКонтрагента и Контрагент), указываем для него информацию таким путем:
ВыборкаКонтрагент = Запрос.Выполнить().Выбрать( ОбходРезультатаЗапроса . ПоГруппировкам );
В результате у нас будут записи с результатом по каждому контрагенту.
Прежде, чем обходить информацию выборки, используя цикл, инициализируем переменные, которые предназначаются для расчета всех результатов отчета:
Для корректного вывода данных с учетом иерархии и разворотами по знаку «+», указываем начало автоматической группировки строчек документа-таблицы:
Все предварительные работы завершены. Следует начать обходить итоги запроса. Для обхода потребуется использовать цикл Пока:
Пока ВыборкаКонтрагент .Следующий() Цикл
Аннулируем параметры Расход и Приход области ДанныеКонтрагент в самом начале цикла. Что это нам даст? Предположим, что по поставщику, назовем его Х, расход составляет 10, а приход 20. У следующего за ним поставщика, назовем его Н, расход и приход отсутствуют полностью. При аннулировании параметров Расхода и Прихода в такой ситуации в строке по поставщику Н окажутся данные поставщика Х – расход 10 и приход 20.
ОбластьДанныеКонтрагент .Параметры.Приход = 0;
ОбластьДанныеКонтрагент .Параметры.Расход = 0;
Теперь оформляем данными элемента выборки часть ДанныеКонтрагент
ЗаполнитьЗначенияСвойств ( ОбластьДанныеКонтрагент .Параметры, ВыборкаКонтрагент );
Оформив данные, можно выводить часть в Табличный документ. Т.к. мы работаем с автоматическим группированием строчек, необходимо определить степень строки в группировке (в нашем случае у отчета окажется 2 степени, для договоров контрагентов – второго уровня, для самих контрагентов – первого уровня).
ТабДок .Вывести( ОбластьДанныеКонтрагент ,1);
После для указанного контрагента нужно выполнить выборку по его соглашениям:
ВыборкаДоговорКонтрагента = ВыборкаКонтрагент .Выбрать( ОбходРезультатаЗапроса . ПоГруппировкам );
Используем цикл Пока для выполнения обхода:
Пока ВыборкаДоговорКонтрагента .Следующий() Цикл
Обнуляем параметры Расход и Приход в цикле по соглашениям контрагентов. Оформляем часть ДанныеДоговора из выборки и выносим эту часть на 2-ой уровень записей в таблицу-документ:
ОбластьДанныеДоговор .Параметры.Приход = 0;
ОбластьДанныеДоговор .Параметры.Расход = 0;
ЗаполнитьЗначенияСвойств ( ОбластьДанныеДоговор .Параметры, ВыборкаДоговорКонтрагента );
ТабДок .Вывести( ОбластьДанныеДоговор ,2);
Кроме того, к переменным расчета итоговых показателей по Расходу и Приходу в данном цикле присоединим нынешние показатели.
ИтогоПриход = ИтогоПриход + ВыборкаДоговорКонтрагента .Приход;
ИтогоРасход = ИтогоРасход + ВыборкаДоговорКонтрагента .Расход;
После этого вынос данных в части ДанныеДоговорКонтрагент и ДанныеКонтрагент будет закончен. Потребуется только окончить автоматическую группировку строчек таблицы-документа:
Циклы, ответственные за демонстрацию информации в частях документа ДанныеДоговорКонтрагент и ДанныеКонтрагент , целиком станут иметь следующий вид:
Пока ВыборкаКонтрагент .Следующий() Цикл
ОбластьДанныеКонтрагент .Параметры.Приход = 0;
ОбластьДанныеКонтрагент .Параметры.Расход = 0;
ЗаполнитьЗначенияСвойств ( ОбластьДанныеКонтрагент .Параметры, ВыборкаКонтрагент );
ТабДок .Вывести( ОбластьДанныеКонтрагент ,1);
ВыборкаДоговорКонтрагента = ВыборкаКонтрагент .Выбрать( ОбходРезультатаЗапроса . ПоГруппировкам );
Пока ВыборкаДоговорКонтрагента .Следующий() Цикл
ОбластьДанныеДоговор .Параметры.Приход = 0;
ОбластьДанныеДоговор .Параметры.Расход = 0;
ЗаполнитьЗначенияСвойств ( ОбластьДанныеДоговор .Параметры, ВыборкаДоговорКонтрагента );
ТабДок .Вывести( ОбластьДанныеДоговор ,2);
ИтогоПриход = ИтогоПриход + ВыборкаДоговорКонтрагента .Приход;
ИтогоРасход = ИтогоРасход + ВыборкаДоговорКонтрагента .Расход;
На завершающем этапе необходимо перенести итоговые сведения в часть Подвал и перевести сам Подвал в таблицу-документ:
ОбластьПодвал .Параметры. ИтогоПриход = ИтогоПриход ;
ОбластьПодвал .Параметры. ИтогоРасход = ИтогоРасход ;
ТабДок .Вывести( ОбластьПодвал );
После этого процедура формирования внешнего отчета в программе 1С Бухгалтерия 2.0 версия 8 без применения схемы компоновки данных будет полностью окончена. С этой минуты отчет можно будет создавать, используя рабочий режим утилиты 1С версия 8, и добавлять в справочник ВнешниеОбработки .
Для контроля времени пользователей в программе «1С:Документооборот» имеется функция календаря.
Рассмотрим его работу на практике, изучив что и как в нем можно делать. Начать работу с календарем можно с открытия программы на рабочем столе:
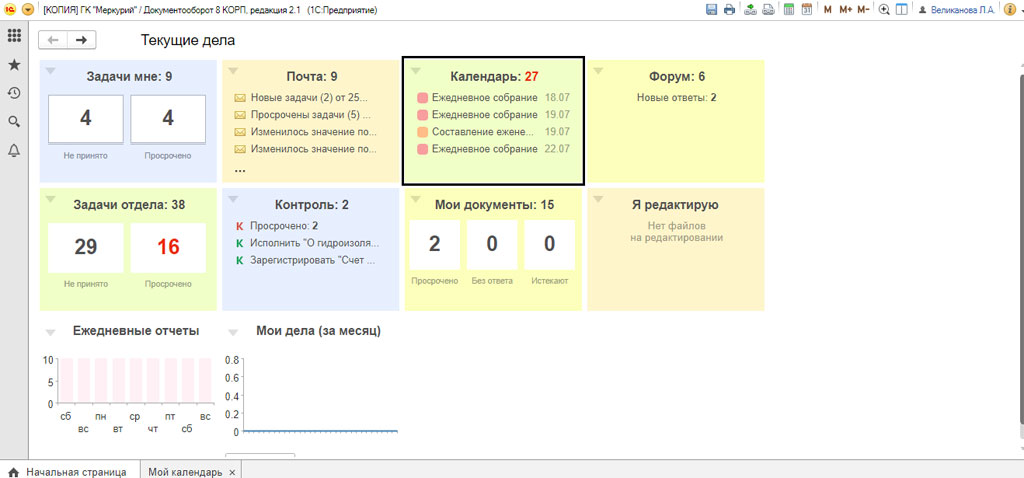
Календарь также можно открыть в разделах "Главное" или "Совместная работа".
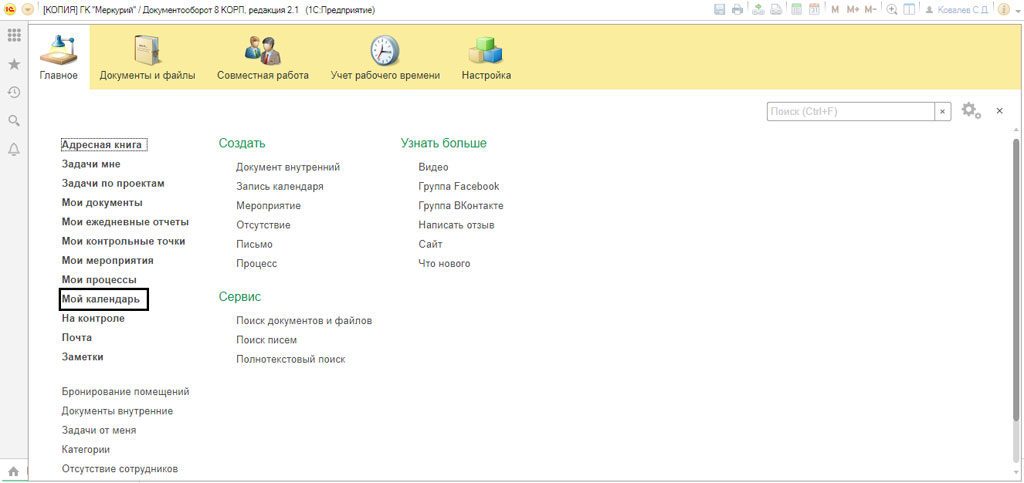
В разделе "Совместная работа" присутствует возможность просмотреть календари остальных сотрудников, для этого нужно нажать на пункт "Все календари".
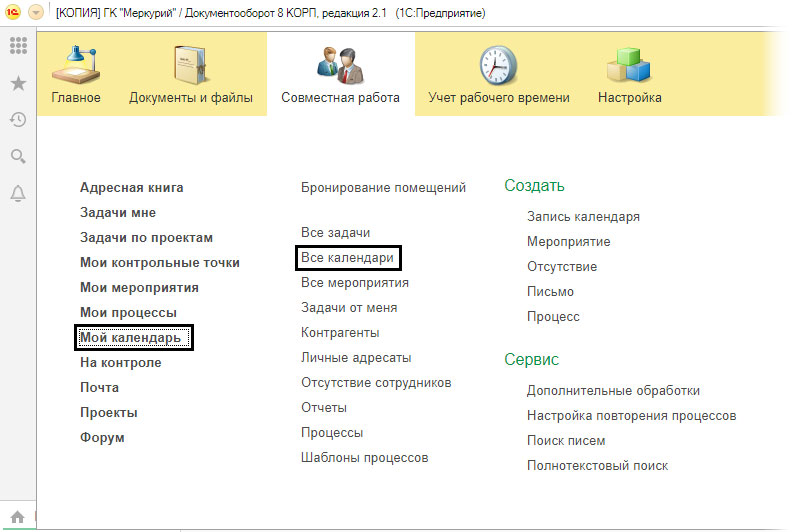
В появившемся окне при выборе пользователя можно увидеть его собственный календарь.
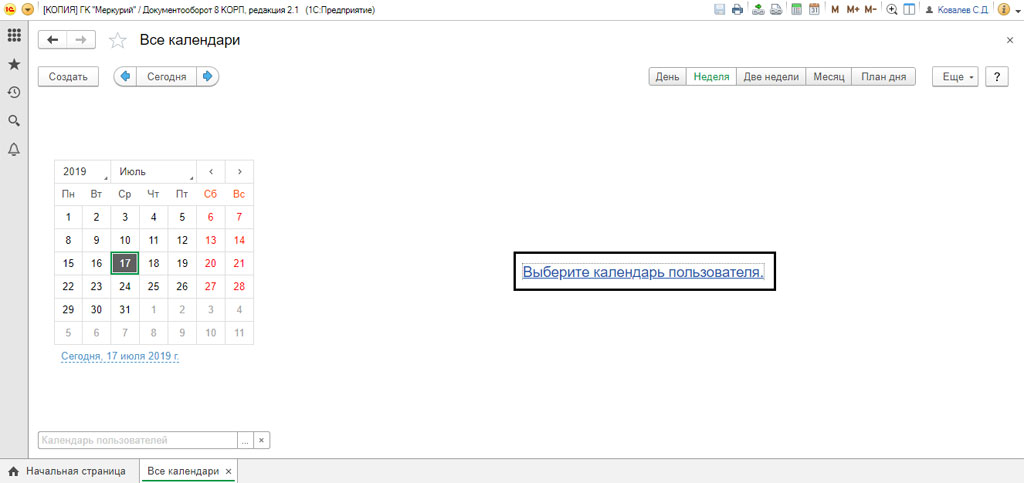
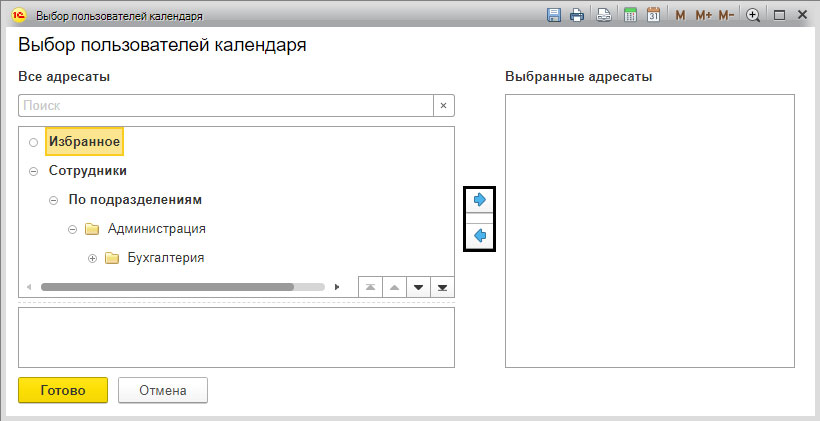
При открытии календаря можно узнать информацию о распределении времени, запланированных мероприятиях, прогулах и других записей. Кнопки сверху позволяют выбрать нужный режим отображения - день, неделя, месяц и собственно, план дня.
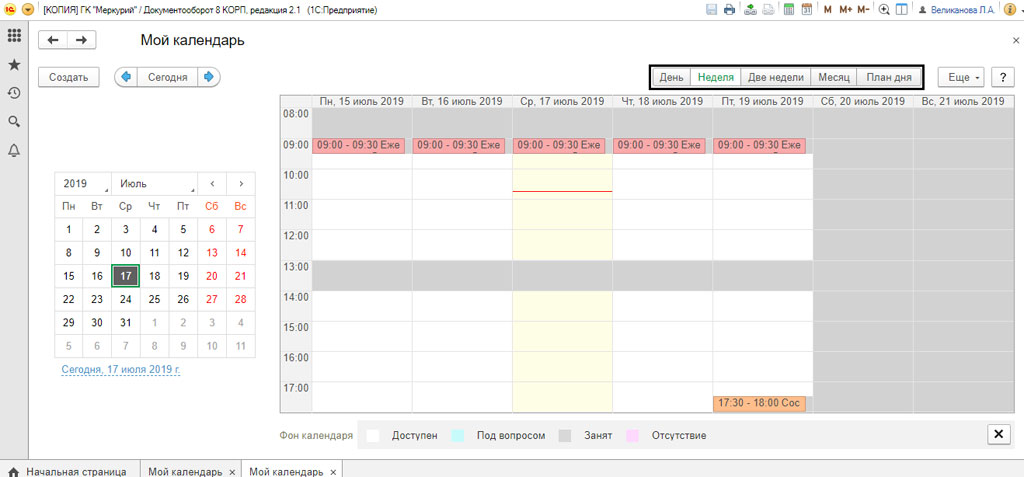
При нажатии на "План дня" все запланированные события будут отображаться в виде списка.
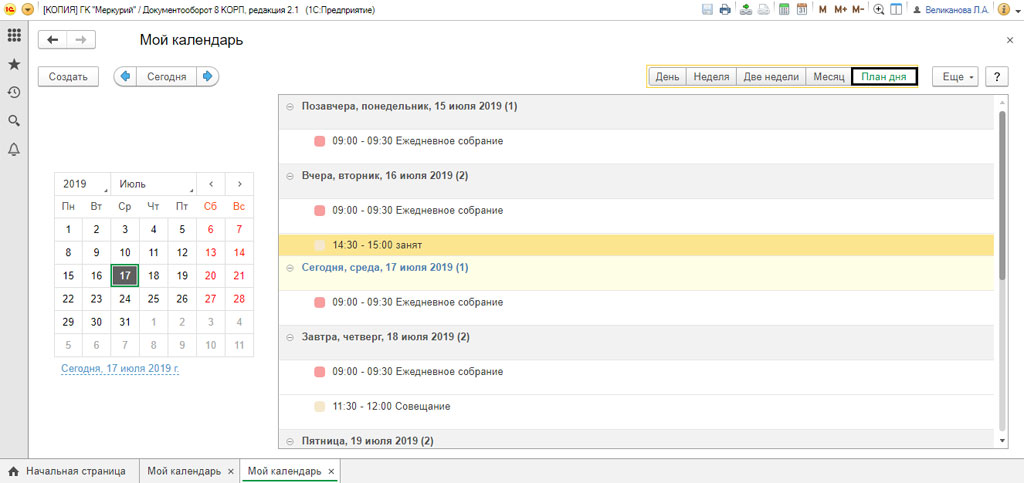
Пользователи могут найти свой календарь и вносить в него изменения, нажав кнопку "Создать". Также, календарь изменяется обычным щелчком по дате.
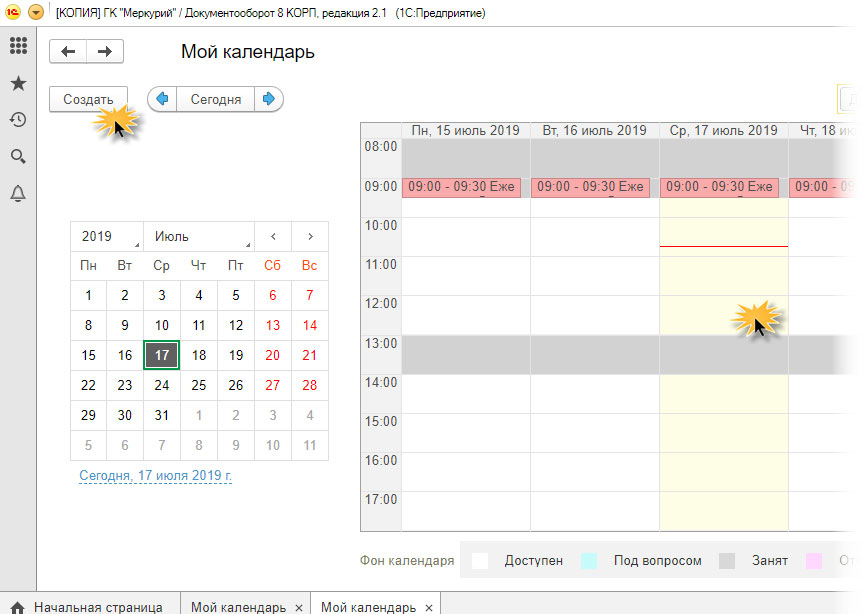
При нажатии на кнопку "Ещё" и при выборе команды "Настройки календаря", появятся дополнительные возможности его редактирования.
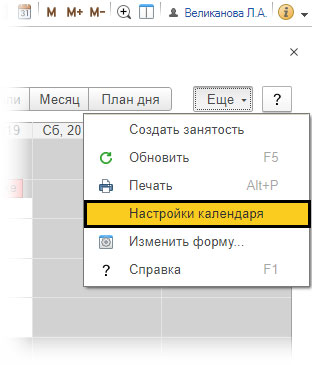
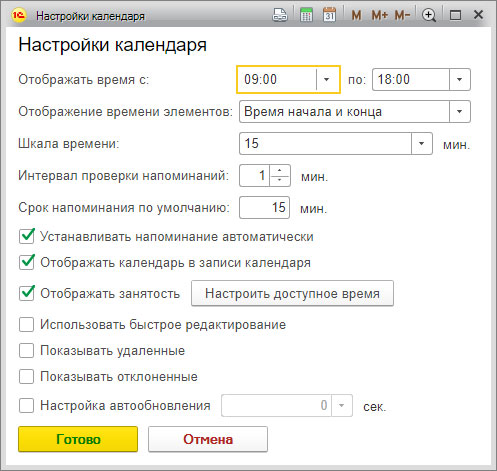
При установке галочки на параметре "Быстрое редактирование" пользователь сможет вносить изменения при клике на календарь. Нажав на ячейку, он увидит строку, в которую можно вносить информацию о мероприятиях.
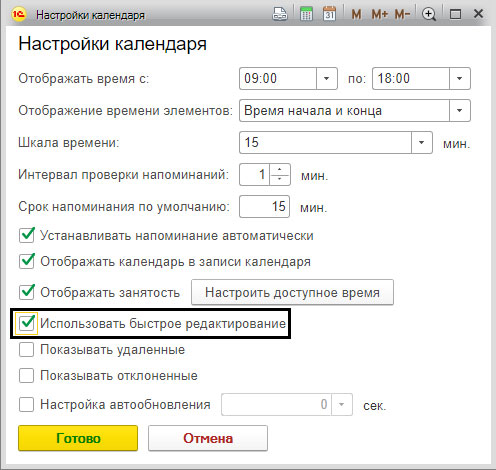
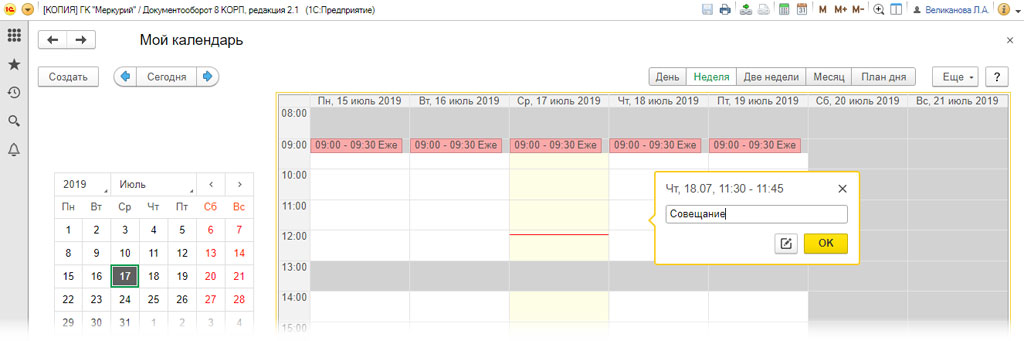
При щелчке по ячейке появляется возможность дополнить выбранную дату новыми данными.
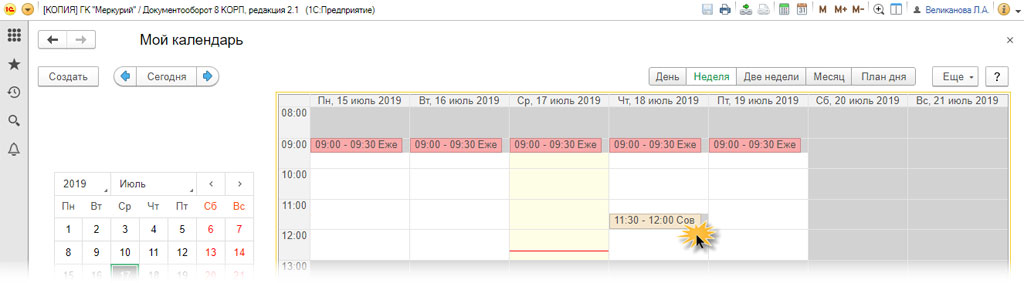
В настройке мероприятия можно создать напоминание, указать сколько оно будет длиться и установить повторение, указав как часто оно будет происходить.
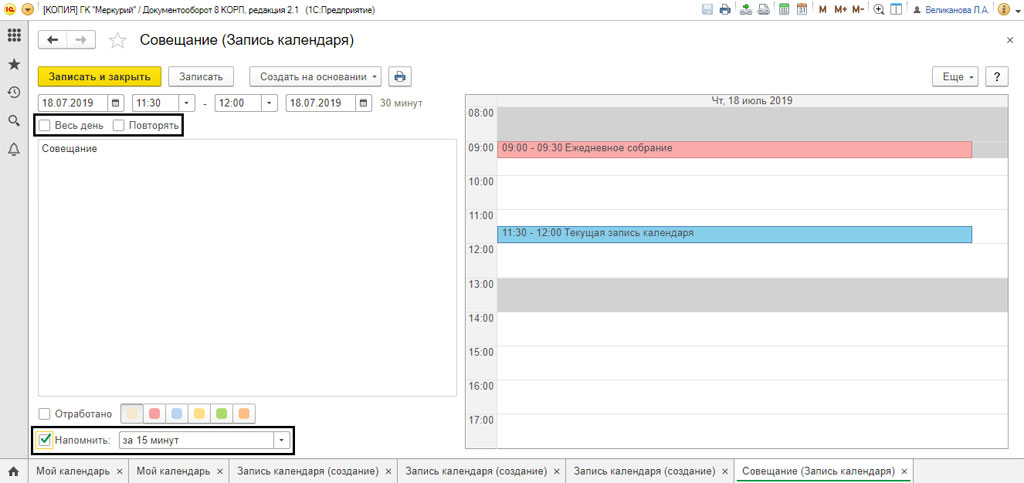
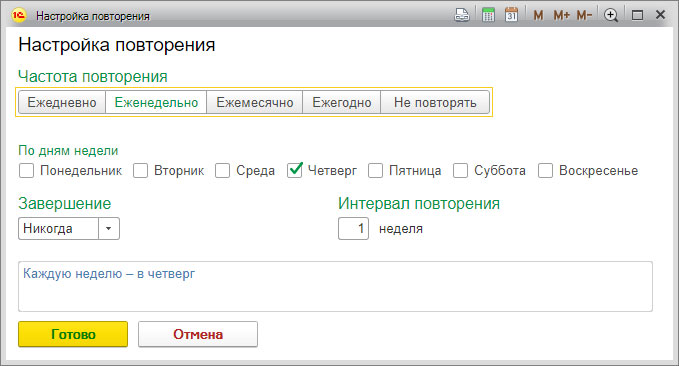
Также пользователь может указать временные отрезки, когда он занят или свободен. Для этого нужно сначала нажать на кнопку "Ещё", потом на "Создать занятость".
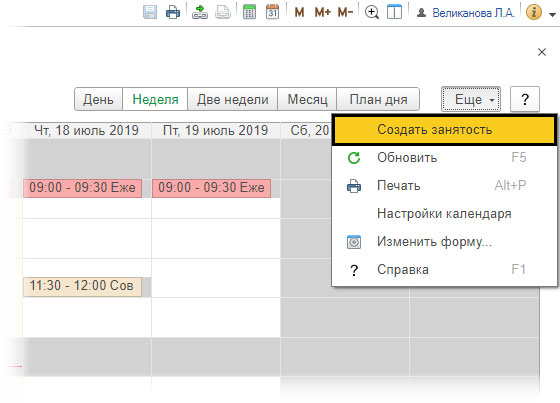
Для настройки доступности указываем дату, время и состояние пользователя - занят или свободен.
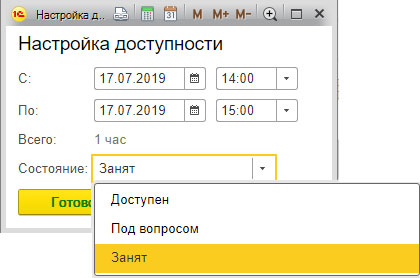
При создании мероприятия программа сможет подобрать наиболее удобное для всех сотрудников время.
Кроме изменений календаря можно еще и настраивать мероприятия в разделах "Совместная работа" и "Главное".
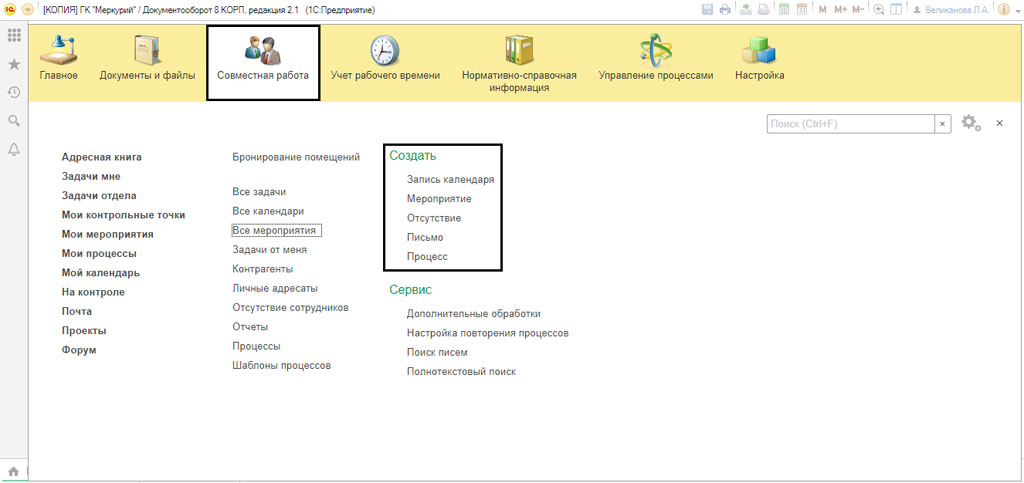
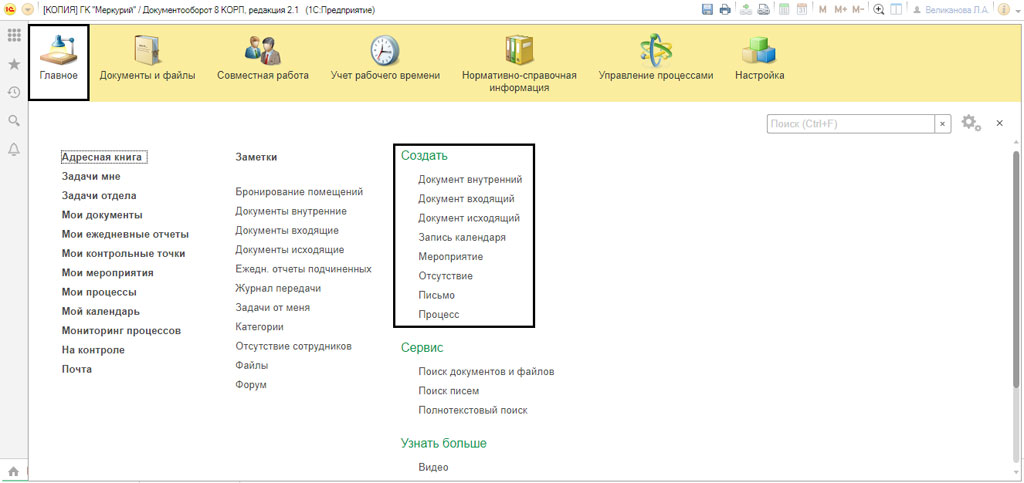
К примеру, при указании участников мероприятия, информация появится в их личных календарях.
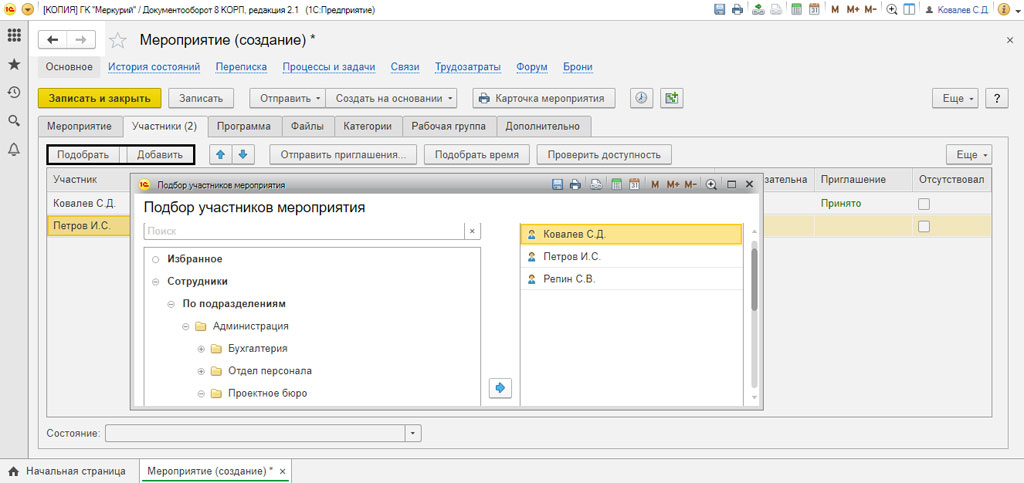
Также, указывается и свободное время сотрудников. При нажатии кнопки "Подобрать время", программа поможет выбрать наиболее подходящее.
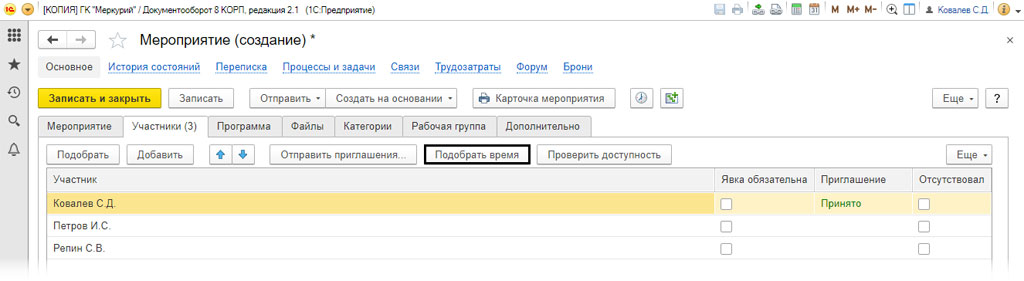
Появятся варианты, когда сотрудники свободны.
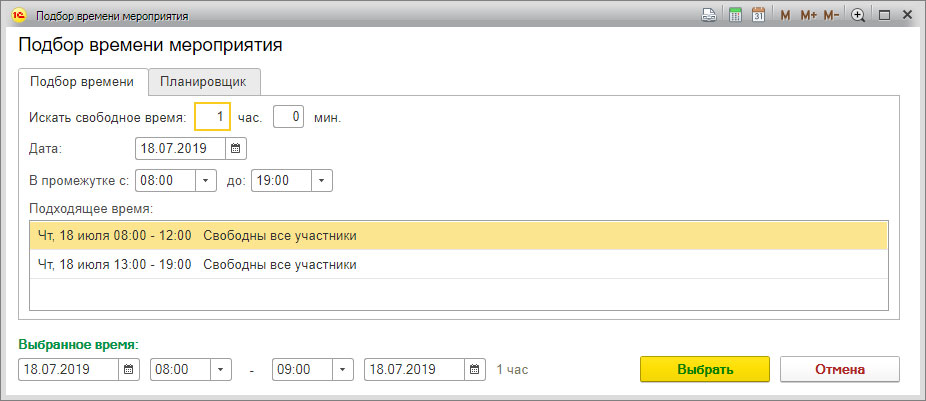
Другим вариантом будет просмотр закладки "Планировщик", где указана вся занятость сотрудников.
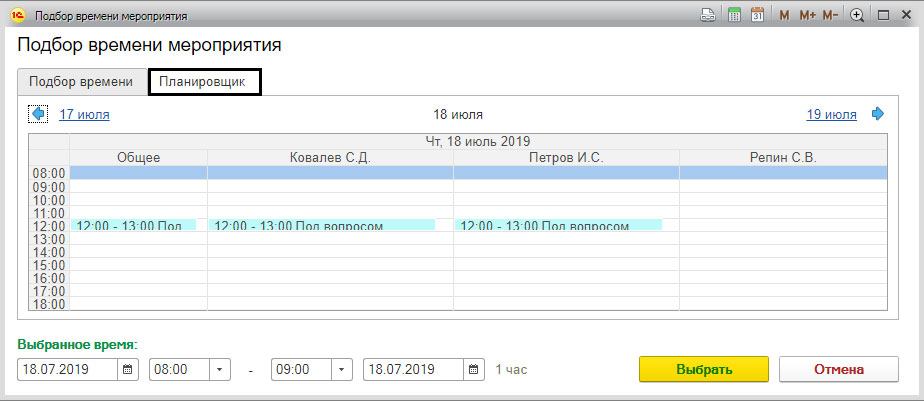
Проверим календарь, создав мероприятие. Событие отразилось в нужной дате.

Таким образом, можно легко убедиться, что работа в «1С:Документооборот» не является сложным делом. Пользователю довольно легко получается быстро приспособиться к данной программе.
Формируя отчеты в 1С, для удобства работы задается период для получения интересующих данных. При этом большинство отчетов любой сложности, создаваемые в программе «1С:Предприятие», строятся через «Систему компоновки данных» (СКД). Это мощный и гибкий инструмент, предназначенный не только для построения разных форм отчетности, но и для вывода информации со сложной структурой, содержащей произвольный набор диаграмм и таблиц.
Данный механизм позволяет устанавливать стандартный период в любых отчетах, благодаря чему оптимизируется и ускоряется работа пользователя с необходимой информацией. Рассмотрим на примере, как реализуется на практике данный механизм.
Для начала откроем конфигурацию базы и перейдем в «Макеты». Пользователю необходимо выбрать «Схемы компоновки данных» – раздел для установки параметров.

Теперь переходим к «Параметрам». В отчете мы имеем два основных параметра – Начало Периода и Конец Периода. Добавим третий – Стандартный период с установкой типа «СтандартныйПериод». В колонке «Выражение» пропишем следующее: &Период.ДатаНачала и &Период.ДатаОкончания. Обязательно устанавливаем флажок «Ограничение доступности».

Далее активируем вкладку «Настройки», устанавливаем галочку «Отображать недоступные параметры» и переходим в пользовательские настройки указанного параметра – «Период». На мониторе откроется окно, где необходимо установить флажок напротив «Включать в пользовательские настройки».

После обновления данных в конфигурации, переходим в пользовательский режим. Выбор периода включает в себя несколько стандартных вариантов: день, 6 или 9 месяцев, 1 год.

В обновленных версиях 1С большинство отчетов уже реализованы с представленным вариантом выбора периода. В этом можно убедиться, открыв любой отчет. Например, «Универсальный отчет», «Анализ взносов в фонды».


Из представленных примеров видно, что в отчетах уже установлен стандартный период. Использование механизма СКД «Стандартный период» существенно упрощает работу, экономит время при формировании отчетов и повышает эффективность рабочего процесса пользователя.
Календари бухгалтера - неотъемлемая часть бухгалтерских программ. Календарь, интегрированный в компьютерную программу, заранее напомнит бухгалтеру о скором наступлении события. Перечень событий настраивается бухгалтером для конкретной организации, под себя.
Перейти к выполнению указанной в календаре задачи можно непосредственно из формы календаря.
Календарь бухгалтера в «1С:Бухгалтерии 8» - Список задач
В «1С:Бухгалтерии 8» (ред. 3.0) календарь бухгалтера представляет собой простой конечный список задач конкретной организации – Список задач, которые требуется выполнить прямо сейчас или в ближайшее время (рис. 1).
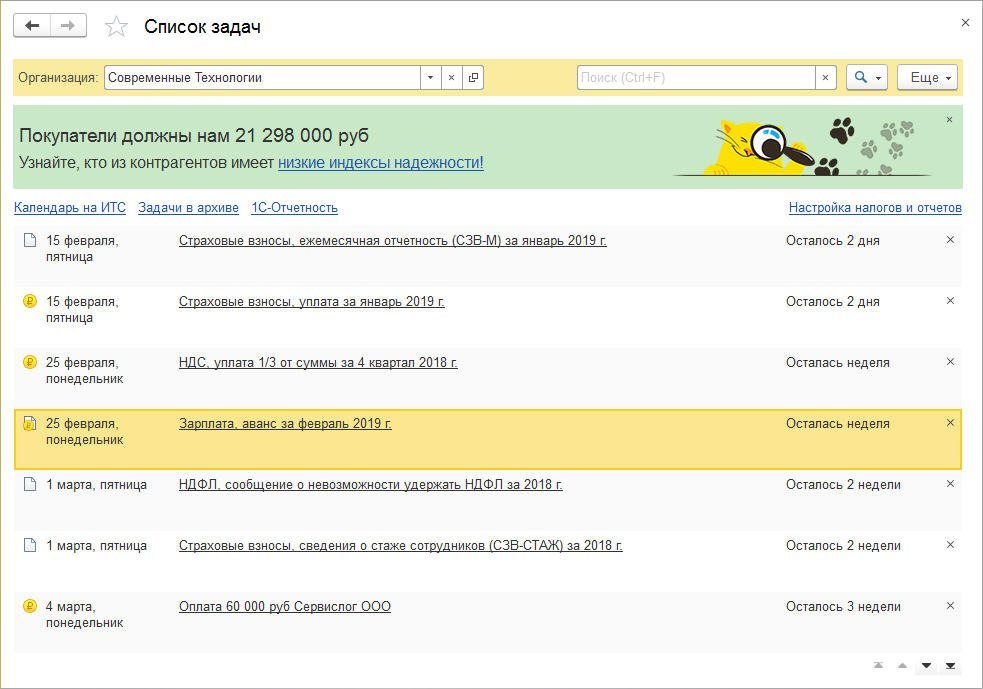
Рис. 1. Список задач
К Списку задач можно перейти из раздела Главное, а также из Информационной панели, которая по умолчанию установлена на начальной странице (рис. 2).
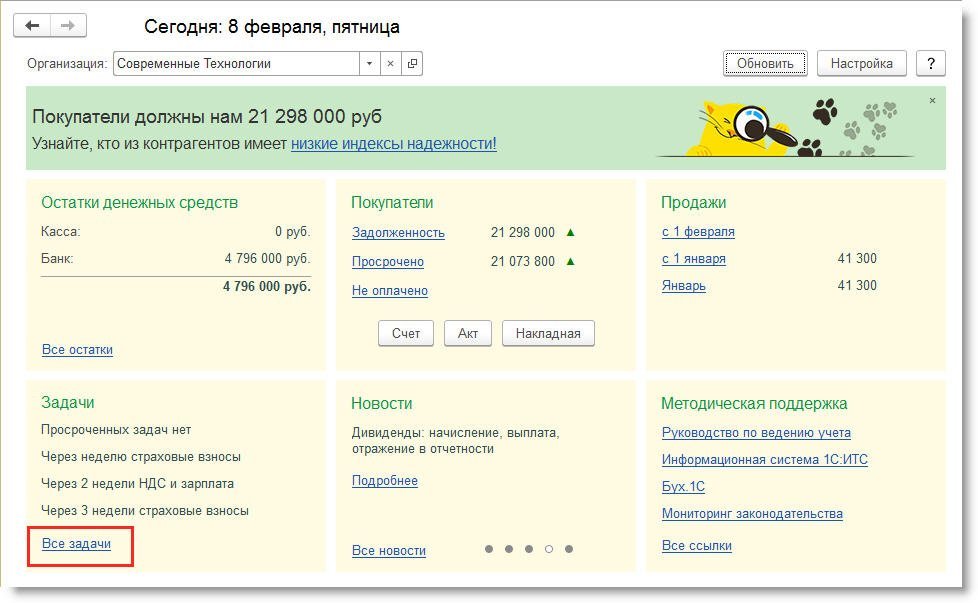
Рис. 2. Информационная панель
В качестве одного из блоков Информационной панели также по умолчанию присутствует блок Задачи, где содержится обобщенная информация о срочных задачах и гиперссылка для перехода в Список задач.
По желанию пользователя Список задач можно сразу установить в качестве начальной страницы. Для этого в главном меню следует выполнить команду Вид – Настройка начальной страницы.
Таким образом, с просмотра Списка задач начинается ежедневная работа в программе.
Сервис «Список задач»: какая польза для бухгалтера
В Список задач включены задачи, которые предстоит выполнить в ближайшее время, с указанием крайнего срока, установленного для данной задачи, и количества оставшихся дней.
Список задач отражает напоминания только о тех отчетах, которые организация обязана представлять, и только о тех налогах и взносах, которые организация обязана уплачивать. Например, для плательщиков налога, уплачиваемого при применении упрощенной системы налогообложения (УСН), информация о сроках представления отчетности и уплаты по НДС и по налогу на прибыль неактуальна. Поэтому для каждой организации Список задач индивидуален.
Список задач можно просматривать сразу по всем организациям, отключив отбор в поле Организация.
Графическое изображение (иконка или значок) задачи в списке соответствует типу задачи: подготовка отчетности, выплата зарплаты, уплата налога, взноса или исполнение другого регулярного платежа. Но Список задач – это не просто напоминания. Данный сервис позволяет совершать действия, связанные с выполнением указанной задачи. По соответствующей гиперссылке можно сразу же перейти в регламентированную отчетность, чтобы составить декларацию, в Помощник по выплате зарплаты или к формированию платежного поручения.
После того как задача выполнена, следует выбрать команду Поместить задачу в архив, и задача перемещается в список выполненных задач. Просмотреть задачи в архиве можно перейдя по одноименной ссылке. По команде Вернуть в список задач задача из архива перемещается назад в Список задач. Таким образом можно визуально отделить выполненные задачи от невыполненных.
По гиперссылке Календарь на ИТС можно получить более подробную информацию в ресурсе 1С:ИТС, где рассматриваются все особенности расчета и уплаты налога, а также пошаговые инструкции заполнения соответствующей декларации (расчета).
Напоминания в Списке задач появляются заранее и отображаются до тех пор, пока задача не будет отмечена в качестве выполненной. Напоминания упорядочены по срокам, которые остаются на исполнение каждой задачи (самые срочные задачи расположены наверху списка). Это позволяет не пропустить сроки. Если срок выполнения задачи истек и задача не была отмечена как выполненная, она останется в списке с пометкой Просрочено.
Первоначальный Список задач формируется автоматически на основании вида организации (ИП или юридическое лицо) и системы налогообложения, указанной при создании новой организации. Например, если организация применяет общую систему налогообложения (ОСНО), то в списке не будет задач по УСН. А задачи по уплате фиксированных страховых взносов будут отображаться только для индивидуальных предпринимателей.
Для отражения в Списке задач некоторых форм отчетности и определенных налогов потребуются дополнительные настройки. О том, что необходимо проверить список налогов и отчетов, Список задач напомнит в начале работы. Помимо этого, будет предложено подключиться к сервису «1С-Отчетность» и к обмену документами с контрагентами в электронном виде (рис. 3).

Рис. 3. Задачи начала работы
В Списке задач отражаются сведения о проверках на основе данных Единого реестра проверок и сайта Генеральной прокуратуры (рис. 4). Сведения о проверках ежедневно автоматически актуализируются.
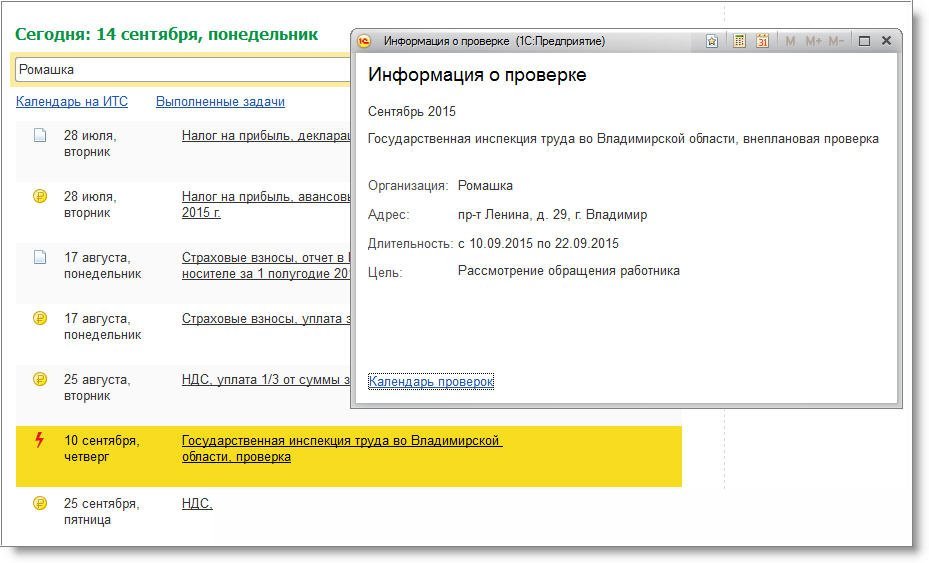
Рис. 4. Сведения о проверках
Настройка налогов и отчетов в бухгалтерском календаре
Все настройки налогов и отчетов выполняются в форме Настройки налогов и отчетов (рис. 5). Указанная форма также доступна из раздела Главное.
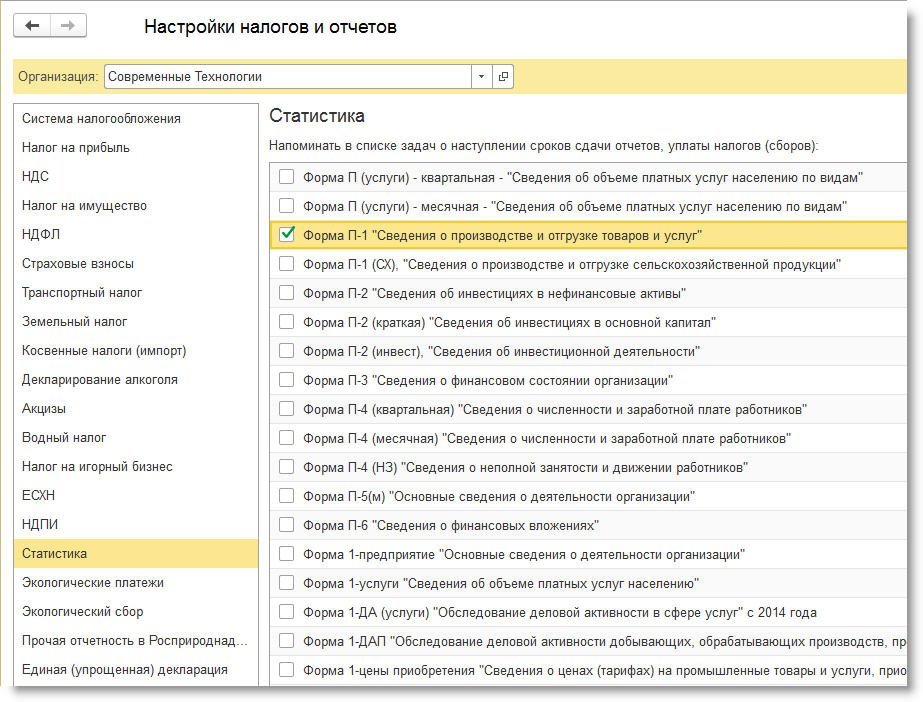
Рис. 5. Настройки налогов и отчетов
Если организация или ИП совмещает основную систему налогообложения со специальными режимами (например, с ЕНВД или с патентом), то в разделе Система налогообложения формы Налоги и отчеты необходимо указать применяемые спецрежимы, чтобы связанные с ними задачи автоматически добавились в Список задач.
Если организация является плательщиком налога на прибыль, то в разделе Налог на прибыль необходимо выбрать порядок уплаты авансовых платежей:
- ежеквартально (устанавливается по умолчанию);
- ежемесячно по расчетной прибыли;
- ежемесячно по фактической прибыли.
Напоминания о представлении декларации и об уплате налога (авансовых платежей по налогу) на прибыль в Списке задач будут формироваться ежемесячно или ежеквартально в зависимости от выполненных настроек.
При активации задачи по заполнению декларации по налогу на прибыль декларация автоматически формируется с правильно заполненным кодом периода.
К моменту создания платежных поручений требуется, чтобы декларация за соответствующий отчетный (налоговый) период была заполнена. Если декларация не сформирована и не сохранена, программа укажет на необходимость ее создания. Исходя из сумм налога к доплате, указанных в соответствующих строках налоговой декларации, программа создает автоматически заполненные платежные поручения на уплату налога в разные бюджеты. Если по одной декларации в один и тот же срок требуется выполнить несколько платежей по разным КБК и кодам ОКАТО, то программа предложит последовательно оформить несколько платежек. В каждой из них сумма и реквизиты будут заполнены по данным декларации автоматически.
Состав статистической отчетности, обязанность декларирования алкоголя, обязанность уплаты акцизов и других налогов можно настроить в соответствующих разделах формы Налоги и отчеты.
Настройка сроков выплаты зарплаты и аванса в календаре бухгалтера
В Списке задач отображаются задачи по выплате зарплаты и уплате НДФЛ в соответствии со сроками выплаты заработной платы. Сроки указываются в регистре Настройки учета зарплаты (раздел Зарплата и кадры – Настройки зарплаты – Порядок учета зарплаты), рис. 6.
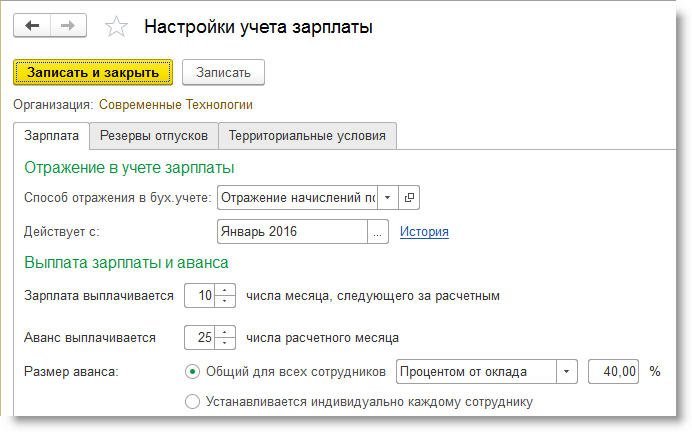
Рис. 6. Настройки учета зарплаты
При создании новой организации в регистре по умолчанию устанавливаются даты:
- для выплаты заработной платы – 10-го числа месяца, следующего за расчетным;
- для выплаты аванса – 25-го числа расчетного месяца.
Прямо из Списка задач по ссылке на задачу по зарплате осуществляется переход в Помощник по выплате зарплаты и уплате НДФЛ (рис. 7).
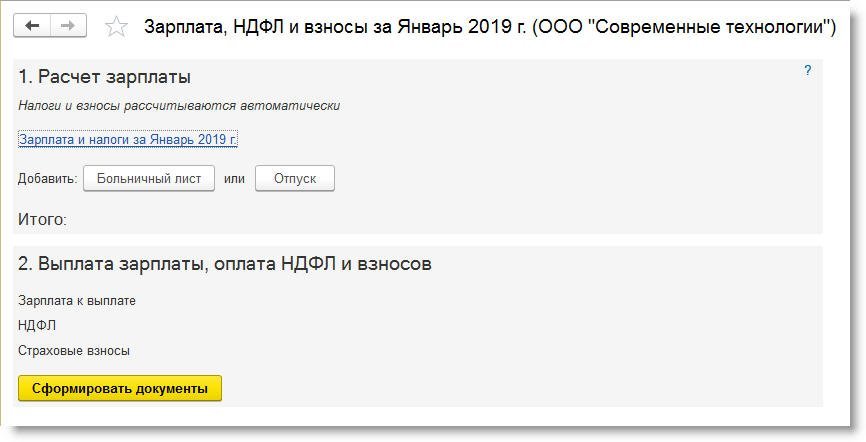
Рис. 7. Помощник по выплате зарплаты и уплате НДФЛ
Обработка позволяет поэтапно:
- рассчитать зарплату, в том числе ввести сведения о больничных листах и отпусках;
- выплатить зарплату, в том числе подготовить ведомости на выплату, платежные поручения или расходные кассовые ордера, отслеживать статус платежных документов;
- подготовить платежное поручение на уплату НДФЛ и отслеживать его статус.
Настройка регулярных платежей в календаре бухгалтера
В Список задач по желанию пользователя можно включить напоминания о платежах с определенной периодичностью (например, оплата за интернет, аренду, коммунальные услуги и т. п.).
Настройка напоминаний о регулярном платеже выполняется через документ Платежное поручение на перечисление оплаты поставщику. По ссылке Повторять платеж? открывается форма настроек, где следует установить флаг Следующий платеж, указать дату следующего платежа и его регулярность (рис. 8).
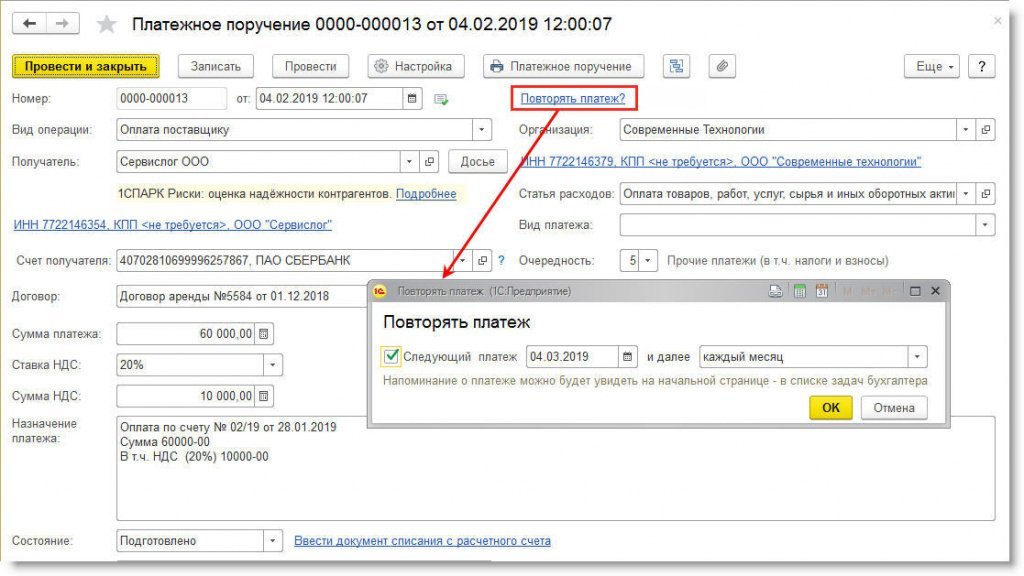
Рис. 8. Настройка регулярных платежей
После сохранения документа с выполненными настройками в Списке задач появится новая задача с указанным сроком ее выполнения (рис. 1).
Прямо из Списка задач можно быстро создать новое платежное поручение, перейдя по ссылке с названием задачи. Автоматически будет создан новый документ Платежное поручение уже с заполненными реквизитами. При необходимости поля документа можно отредактировать.
Чтобы отключить функцию напоминания о следующем платеже, в форме Повторять платеж документа Платежное поручение достаточно снять флаг Следующий платеж.
Синхронизация с календарем Google
Список задач из «1С:Бухгалтерии 8» (ред. 3.0) может отображаться на мобильном устройстве. Для этого необходимо настроить синхронизацию с календарем Google.
Настройка синхронизации с календарем Google выполняется в одноименной форме (раздел Главное – Персональные настройки – Настройка синхронизации с календарем Google) по кнопке Получить код. В открывшейся странице браузера необходимо разрешить доступ «1С:Бухгалтерии 8» к своему календарю Google. Полученный код разрешения следует скопировать в форму настройки и нажать на кнопку Включить (рис. 9). Также необходимо настроить календарь Google на мобильном устройстве в соответствии с рекомендациями операционной системы (iOS или Android).

Рис. 9. Синхронизация с календарем Google
Монитор налогов и отчетности в «1С:Бухгалтерии 8»
В некоторых случаях альтернативой сервису Список задач в «1С:Бухгалтерии 8» (ред. 3.0) может стать Монитор налогов и отчетности (раздел Руководителю – Анализ), который показывает общую картину уплаты всех налогов и представления всей отчетности на текущий день в виде цветных прямоугольных блоков (индикаторов), рис. 10.
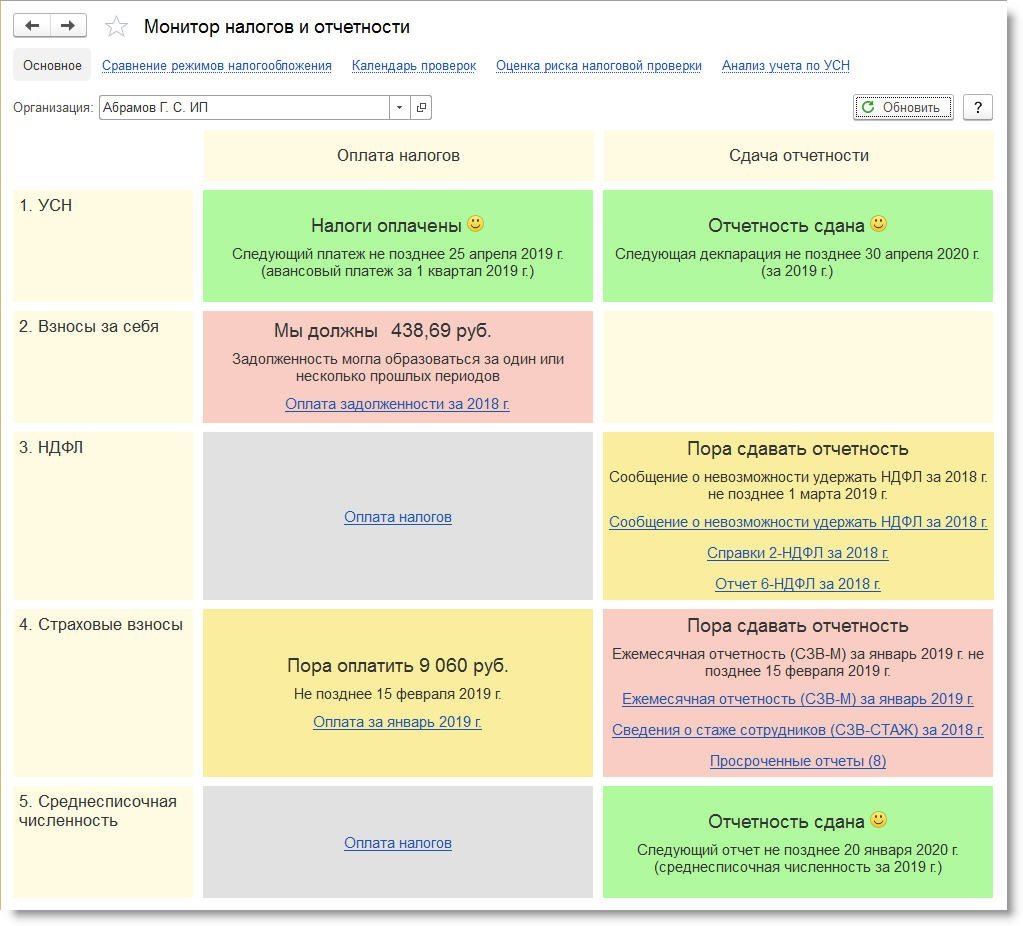
Рис. 10. Монитор налогов и отчетности
Монитор в первую очередь предназначен для организаций и индивидуальных предпринимателей, применяющих УСН и/или ЕНВД. По остальным организациям и ИП состояние уплаты по ряду налогов (НДС, НДФЛ, налог на прибыль и др.) монитором не контролируется. Такие налоги и отчеты отмечаются в мониторе серым цветом.
Всего в мониторе предусмотрено четыре цвета индикаторов:
- зеленый цвет означает, что за текущий налоговый (отчетный) период налоги уплачены, а отчетность сдана, и в ближайшее время не требуется совершения новых платежей или сдачи новой отчетности. Факты выполнения обязательств по налогам и отчетности анализируются с момента начала ведения учета в программе;
- желтый цвет сообщает о начале текущего отчетного (налогового) периода. В это время рекомендуется начинать подготовку отчетности и уплаты налогов. По отчетности желтый индикатор сохраняется до момента окончания отчетного периода, а для организаций, подключенных к сервису 1С-Отчетность, − до момента получения положительного подтверждения сдачи отчетности. По уплате налогов отображается текущая сумма к уплате с учетом переплаты прошлых периодов;
- красный цвет сигнализирует о том, что уплата какого-либо налога была пропущена, а какой-то отчет за прошедший налоговый (отчетный) период не сдан. Монитор отслеживает, за какой конкретно период не был сдан отчет. Для налогов по умолчанию считается, что оплата была пропущена за последний завершенный период. Если организация подключена к 1С-отчетности, то также анализируется статус представления отчетности;
- серым цветом помечаются налоги и отчеты, по которым выполнение задач в мониторе не отслеживается.
Если начинается очередной налоговый (отчетный) период и при этом по прошедшим периодам остались просроченные платежи (отчеты), то красный цвет индикатора одновременно сообщает и о необходимости уплаты налога (сдачи отчета) за текущий период, и о необходимости выполнить обязательства по просроченным платежам (отчетам).
Анализ данных по уплате налогов и сдаче отчетности выполняется на основе счетов бухгалтерского учета. Поэтому суммы налогов в мониторе могут не совпадать с суммами по данным налоговых органов в части пеней и штрафов. Штрафы и пени в мониторе не анализируются. Если представлялась уточненная отчетность, то она в мониторе не контролируется, при этом сдача «нулевой» первичной отчетности отслеживается.
Непосредственно из монитора по соответствующей ссылке можно перейти к выполнению задачи по подготовке отчета или к уплате налога.
Календарь налогов и отчетности в программе «1С:Управление нашей фирмой 8»
Календарь налогов и отчетности, интегрированный в программу «1С:Управление нашей фирмой 8», позволяет на одном экране увидеть полную картину по уплате налогов и сдаче отчетности. Календарь доступен по соответствующей гиперссылке в разделе Налоги.
Форма Календаря налогов и отчетности объединяет две части: Монитор налогов и отчетности и Список задач (рис. 11).
Монитор налогов и отчетности расположен в шапке Календаря, состоит из трех блоков (индикаторов), отмеченных разными цветами и содержащих обобщенную информацию о налогах и отчетах:
- за настоящий период (красный цвет) – начисленные налоги, подлежащие уплате, и отчеты, по которым необходимо отчитаться;
- будущее (желтый цвет) – ориентировочная сумма налогов и отчеты, по которым предстоит отчитываться;
- в архиве (серый цвет) – уплаченная сумма налогов и представленная отчетность по задачам, которые были завершены.
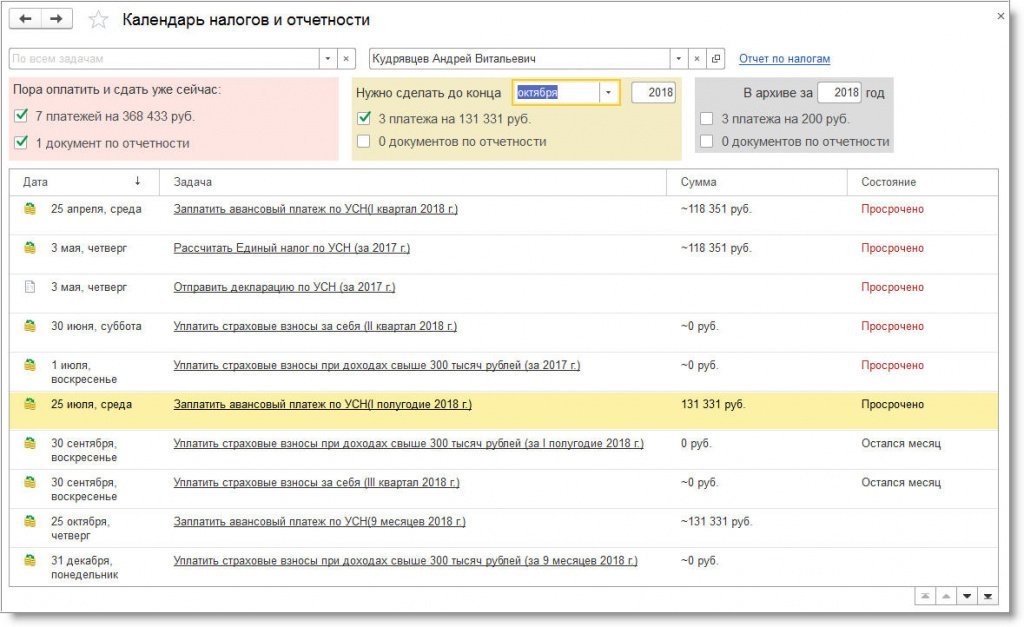
Рис. 11. Календарь налогов и отчетности
В Списке задач можно найти информацию как по текущим задачам, так и по выполненным. Для отображения выполненных задач необходимо установить флаг Архив. При необходимости можно выполнить задачу, срок которой еще не наступил. Для этого следует установить флаг Будущие.
Напоминания о необходимости сдачи отчетности или уплаты налогов и взносов отображаются также в мониторе Пульс бизнеса, доступном на начальной странице и в календаре сотрудника.
Календари бухгалтера, встроенные в программы 1С, являются популярными и востребованными сервисами, которые помогают пользователю как в сложный отчетный период, так и в ежедневной работе.
Читайте также:


