1с как редактировать шаблон в 1с
Особенности использования механизма шаблонов в 1С:Предприятии 8 и отличия от версии 7.7
Шаблоны хранятся в виде файлов с расширением st. Подключение шаблонов осуществляется в окне "Шаблоны текста", с помощью "Сервис" – "Шаблоны текста" – "Действия" – " Настройка шаблонов . ". В появившемся диалоге можно выбрать любое множество файлов шаблонов, которые будут подключены.

Если включить флажок "Использовать стандартные шаблоны", в список используемых файлов шаблонов при каждом запуске 1С:Предприятия будут автоматически добавляться файлы, находящиеся в каталоге с исполняемыми файлами 1С:Предприятия. В списке файлов шаблонов вновь добавленные файлы будут идти первыми. При этом удалить такие файлы из списка используемых файлов будет нельзя до тех пор, пока этот флажок включен. После отключения флажка "Использовать стандартные шаблоны", автоматически найденные файлы можно будет из списка удалить.
Каждый из файлов можно перемещать внутри списка файлов шаблонов, указывая, таким образом, его приоритет. Этот приоритет будет использоваться при формировании общего дерева шаблонов из всех подключенных файлов.
Файл шаблонов можно открыть в конфигураторе для просмотра и редактирования с помощью диалога открытия файла. Каждый файл шаблонов представляет собой информацию, организованную в виде дерева. Элемент дерева состоит из следующих полей:
- Название шаблона.
- Строка автозамены для шаблона.
- Признак включения шаблона в контекстное меню.
- Текст шаблона.
Рассмотрим подробно назначение каждого элемента шаблона.

Название – хранит название элемента файла шаблонов, которое будет отображаться в дереве шаблонов в окне "Шаблоны текста" и при выборе шаблона из контекстного меню.
Автоматически заменять строку – строка, по которой механизм автозамены будет подбирать подходящий шаблон. Эта строка также используется для подбора шаблона с помощью команды "Подобрать шаблон…" (Ctrl + Q). Например, если строка автозамены содержит текст "ABC", находясь в текстовом редакторе справа от этого слова и нажав Space или Enter , будет выполнена автозамена текста "ABC" (если механизм автозамены включен).
Включать в контекстное меню – определяет, нужно ли сделать шаблон доступным в контекстном меню текстового редактора.
Текст шаблона – текст, который будет вставлен в редактируемый документ при выполнении шаблона.
Если в системе подключены несколько файлов шаблонов, в окне "Шаблоны текста" будет отображаться единое дерево шаблонов, у которого корневой элемент отсутствует, а ветви дерева совпадают со структурой шаблонов в подключенных файлах. Порядок следования ветвей в корне дерева шаблонов определяется тем порядком, в котором расположены подключенные файлы шаблонов в списке используемых файлов шаблонов из диалога "Настройка шаблонов".
2. Использование шаблонов
В 1С:Предприятии 8 расширен набор вариантов выбора шаблона для вставки его содержимого в текст. Рассмотрим эти варианты:
1. Из окна "Шаблоны текста" с помощью мыши, перетаскивая выбранный шаблон в текст.
2. Из окна "Шаблоны текста" путем копирования в буфер обмена выбранного шаблона и вставки его в тексте.
3. С помощью контекстного меню текстового редактора. В него попадут те шаблоны, у которых отмечен флажок "Включать в контекстное меню".
4. С помощью механизма автозамены текстового редактора. Механизм автозамены должен быть активизирован с помощью настройки редактора текста (редактора модулей): нужно указать, что автозамена включена или включена с подсказкой. Это можно сделать так: "Сервис" – "Параметры" – Тексты" ("Тексты модулей") – "Автозамена": выбрать из списка "Включить" или "Включить с подсказкой". После нажатия клавиш Space или Enter система попытается подобрать шаблон по слову, стоящему слева от курсора.
5. С помощью команды "Подобрать шаблон…" (Ctrl + Q).
Если в процессе подбора шаблона их найдено несколько, появится список подобранных шаблонов. Из этого списка можно выбрать нужный шаблон.

3 . Файл шаблонов, поставляемый с 1С:Предприятием
В поставку 1С:Предприятия 8 входит файл шаблонов GenTempl.st . В него включены шаблоны для часто используемых конструкций. Это и шаблоны для написания управляющих конструкций, шаблоны, связанные с использованием прикладных объектов, а так же некоторые другие.
Поскольку в будущем файл шаблонов GenTempl.st , поставляемый вместе с 1С:Предприятием 8, может изменяться и дополняться, он будет перезаписываться заново при установке очередных релизов 1С:Предприятия 8. После установки 1С:Предприятия 8 файл GenTempl.st доступен только для чтения.
Если в процессе работы возникает необходимость расширения состава поставляемых шаблонов или их изменения, рекомендуется скопировать файл GenTempl.st под новым именем, сделать его доступным для редактирования и внести в него необходимые изменения. Можно также для создания новых шаблонов создать новый файл шаблонов и подключить его. Шаблоны начнут использоваться только после того, как файлы шаблонов будут подключены.
4. Правила формирования строки автозамены
Как уже говорилось ранее, строка автозамены – это строка, по которой механизм автозамены будет подбирать подходящий шаблон. Простейшим случаем является пример, когда на клавиатуре в процессе редактирования текста набрано "Слово1", которое есть и в строке автозамены некоторого шаблона. В такой ситуации после активизации механизма автозамены любым из способов, набранное "Слово1" заменится на текст шаблона.
Однако это не всегда удобно. Так, например, если пользователь хочет заменить слово "Проц" на "Процедура…", то набрав на клавиатуре слово "Проце" и активизировав механизм автозамены, ничего не произойдет, поскольку в строках автозамены в шаблонах слова "Проце" обнаружено не будет.
Механизм шаблонов в 1С:Предприятии 8 предоставляет возможность сделать один шаблон, который будет описывать несколько строк автозамены:
| Строка автозамены | Текст шаблона |
|---|---|
| Проц | Процедура. |
| Проце | Процедура. |
| Процед | Процедура. |
| Процеду | Процедура. |
| Процедур | Процедура. |
| Процедура | Процедура. |
Это обеспечивается использованием постоянной и вариантной части строки автозамены. Постоянная часть– это то, что мы обычно привыкли писать в строке автозамены и рассматривали на примерах ранее. Вариантная часть – часть строки автозамены, которая может участвовать в строке автозамены любым подходящим количеством своих символов слева направо.
Запись строки автозамены с использованием постоянной и вариантной частей выглядит следующим образом:
Рассмотрим пример со словом "Процедура". Очевидно, что во всех строках автозамены строка "Проц" является постоянной частью строки автозамены, а текст правее – некоторой переменной частью, имеющей в каждом случае разное число символов. Решением для рассматриваемого примера будет один шаблон со строкой автозамены "проц[едур a ]".
5. Основные отличия от 1С:Предприятия 7.7:
1. Можно использовать несколько файлов шаблонов.
2. Подключение шаблонов осуществляется с помощью выбора соответствующих файлов шаблонов и подключения их список файлов. Порядок следования файлов в списке можно менять.
3. Дерево шаблонов отображается в отдельном окне "Шаблоны текста".
4. Расширился набор вариантов для выбора нужного шаблона.
5. Строка автозамены может иметь постоянную и вариантную части.
6. При установке системы активизация механизма автозамены при вводе текста отключена , поскольку не всегда удобно в процессе набора текста делать автозамену одной строки на другую. Более удобным будет использовать команду "Подобрать шаблон…" (Ctrl + Q).
7. В шаблонах появилась возможность выбора из нескольких вариантов с помощью управляющей конструкции "Выбор варианта".


Настройка и доработка 1С:Документооборот для борьбы с ошибками. Гарантия на все результаты работ.

Оперативные консультации по 1С:Документооборот без предоплаты. Первая консультация бесплатно.

Типовой функционал, встроенный в прикладные решения 1С

Идеально подходит для средних, крупных компаний и холдингов со сложной организационной структурой и сложным документооборотом.
В офисной рутине сотрудники часто имеют дело с формированием каких-либо однотипных, повторяющихся документов, которые они зачастую просто копируют и чуть-чуть редактируют по своему усмотрению. Создание шаблона в 1С Документооборот позволяет существенно сократить время, регулярно затрачиваемое пользователем на создание и подготовку печатных форм типовых документов, при этом установив корпоративные форматы документов, не позволяя обычному пользователю вносить изменения в основной текст.
В формируемый пользователем файл документа данные подставляются автоматически из настроенной карточки документа. Помимо этого, работа с шаблонами позволяет ускорить согласование таких документов по сокращенной схеме обработки.
Чтобы программа имела возможность работать с автозаполняемыми шаблонами, нужна соответствующая настройка шаблонов. Перейдем по пути «Настройка и администрирование-Настройка программы-Работа с файлами».
Для возможности работы с автозаполнением шаблонов документов должна быть включена функция «Использовать автозаполнение шаблонов файлов».
Подготовить шаблон документов в 1С
Далее перейдем к созданию файла шаблона. Для этого нам нужен пустой файл документа MS Word, который в дальнейшем мы закрепим в настройках. Перейдем в раздел «Документы и файлы-Файлы».
В открывшемся окне, выделив папку «Шаблоны файлов», загрузим нашу новую заготовку для шаблона по кнопке «Создать файл». В диалоговом окне выберем команду «Загрузить с диска».
В открывшемся окне выберем заранее подготовленный пустой файл документа MS Word. Для примера назовем его «Пример шаблона договора». В дальнейшем в нем будет разработан шаблон документа для заполнения.
Сохраняем по нажатию «Записать и закрыть».
Мы видим наш шаблон файла в списке.
Чтобы открыть карточку нашего шаблона, нужно щелкнуть на нем правой кнопкой мышки и выбрать команду «Открыть карточку».
Создаем шаблоны в 1С Документооборот
Далее, для примера, создадим новый вид документа, который будет заполняться из шаблона. Откроем раздел «Нормативно-справочная информация» - «Виды документов».
С помощью кнопки «Создать» создадим новый вид документа.
Назовем его «Пример шаблона договора» и в настройках установим галочки «Использовать срок исполнения», «Является договором». При необходимости документ можно включить в какую-либо группу, задать индекс нумератора (префикс или суффикс документа) и установить другие настройки. Если каких-либо реквизитов не хватает, их можно задать, перейдя по гиперссылке «Набор дополнительных свойств документов данного вида».
В открывшемся окне мы можем задать дополнительные реквизиты по кнопке «Добавить».
При создании нового реквизита указывается его наименование и задается тип значения из предложенного списка. Если тип значения задан как «Дополнительное значение», то их список можно задать на закладке «Значения».
На закладке «Нумерация» задается порядок нумерации документа.
Перейдем на закладку «Шаблон документа», дополнительная закладка «Настройка». Здесь можно:
- Запретить редактировать реквизиты;
- Запретить редактировать файлы;
- Запретить удалять присоединенные файлы.
Здесь же можно ограничить круг пользователей, для которых будет доступен шаблон.
На закладке «Реквизиты документа» можно заполнить значения по умолчанию, которые будут заполнены при сохранении документа.
На закладке «Файл» мы добавляем файл шаблона. Нажав гиперссылку, можно выполнить настройку заполнения шаблона, выбрав реквизиты для заполнения текстовых полей в документе.
В открывшемся окне отметим галочками реквизиты и их количество. В шаблоне мы можем эти реквизиты вставлять в нужные места текста (используя команды «Копировать», «Вставить»).
Все указанные реквизиты будут перенесены в наш пустой документ. Далее подготовим текст документа и вставим их в текст в нужные места.
В этой статье мы разберем некоторые вопросы администрирования 1С, которые будут полезны начинающим пользователям и администраторам. Узнаем, где хранятся шаблоны конфигураций и обновлений 1С и как с ними работать, а именно: научимся создавать новые базы и обновлять имеющиеся.
Допустим, Вы уже успешно произвели установку платформы 1С (как это делать, можно посмотреть вот в этом ролике). Теперь Вам необходимо создать базу. Для того что бы создать базу, необходим комплект установки конфигурации, как правило он идет на диске, который входит в поставку, или его можно скачать с диска ИТС ПРОФ.
После того как Вы скачали и распаковали комплект установки на свой компьютер, у Вас должен быть примерно следующий набор файлов (у меня комплект установки для 1С: Бухгалтерия 3.0).
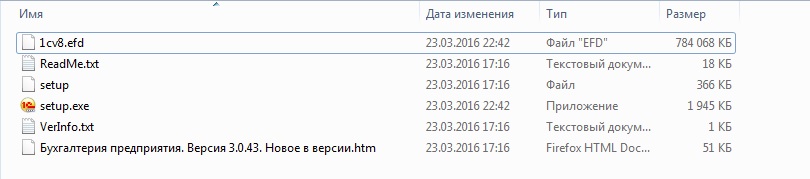
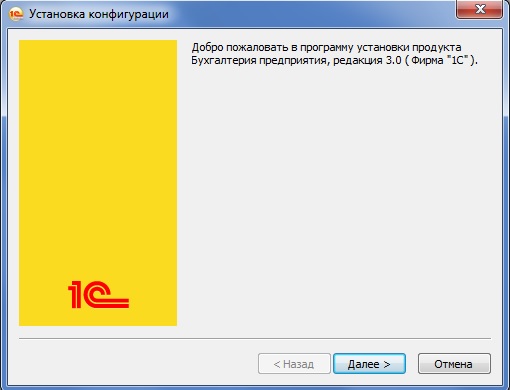
Нажмем кнопку «Далее» и мы увидим путь к каталогу установки шаблонов
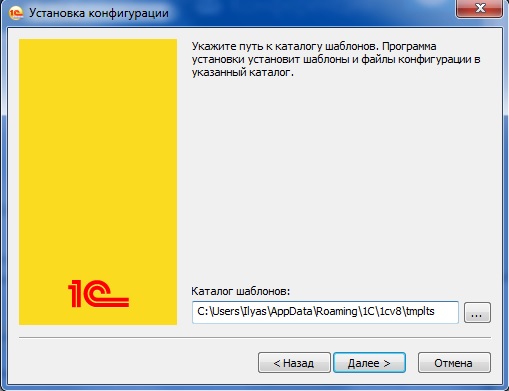
Откуда установщик конфигурации взял этот путь? Для того что бы ответить на этот вопрос, забудем пока про установщик и посмотрим на окно запуска 1С: Предприятия (более подробно о работе со стартером 1С рассказывается в этом видео). В этом окне нас интересует кнопка «Настройка». При нажатие на которую выйдет окно «Настройка диалогов запуска», где в таблице «Каталоги шаблонов конфигураций и обновлений» мы и наблюдаем путь, который отобразился в нашем установщике.
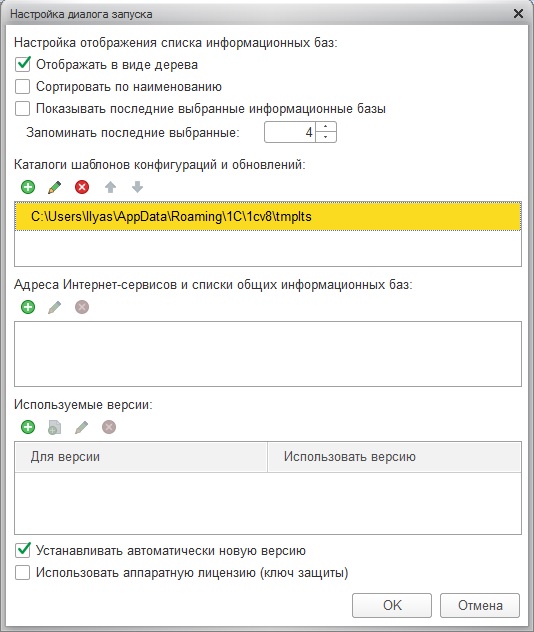
Эту таблицу мы можем изменять, например, я добавил новый каталог.

Пути к этим шаблонам хранятся в файле 1CEStart.cfg, который расположен в каталоге %APPDATA%\1C\1CEStart – для конкретного пользователя. Или в каталоге %ALLUSERSPROFILE%\Application Data\1C\1CEStart – для всех пользователей.

В моем случае, этот содержимое этого файла будет таким
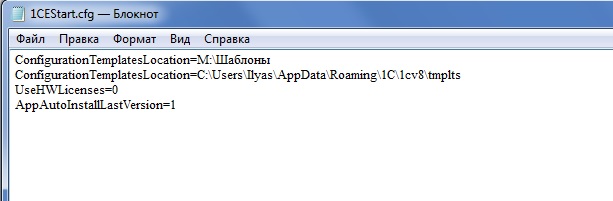
Путь к шаблонам хранится в параметре ConfigurationTemplatesLocation, которых может быть несколько, в установщике конфигурации берется самое верхнее значение этого параметра. Поэтому теперь, когда я запущу установщик, то путь к каталогу шаблонов будет другим.
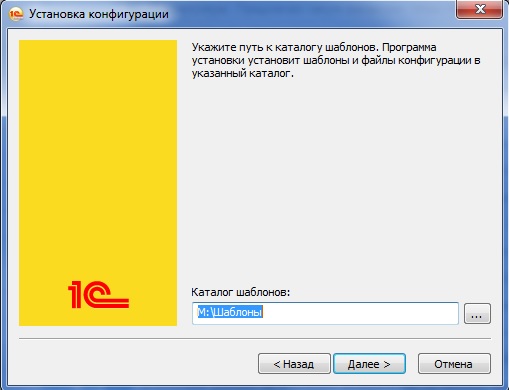
Установим шаблон конфигурации в этот каталог. После установки, в каталоге будет создана папка с названием 1С (если устанавливаем конфигурацию фирмы 1С), в ней подкаталог с названием релиза и уже в нем каталог с версией конфигурации.
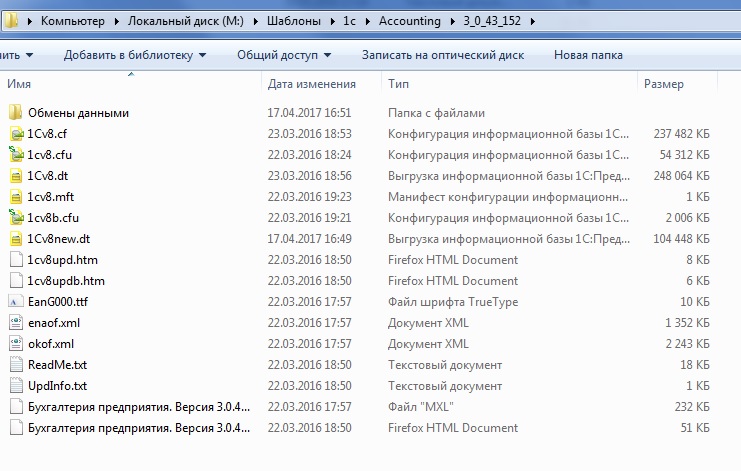
В файлах 1Cv8.dt и 1Cv8new.dt хранятся шаблоны баз данных.
После того как был создан шаблон, добавить новую базу данных с конфигурацией 1С: Бухгалтерия 3.0 не представляет особого труда: достаточно нажать на кнопку «Добавить» стартера 1С. Выйдет окно добавления информационных баз.

В этом окне оставить переключатель на пункте «Создание новой информационной базы из шаблона» и нажать кнопку «Далее». Если Вы все сделали правильно, то в следующем окне будет список шаблонов для установки. У меня их много, а у Вам может быть только один, под номером релиза, который Вы установили.
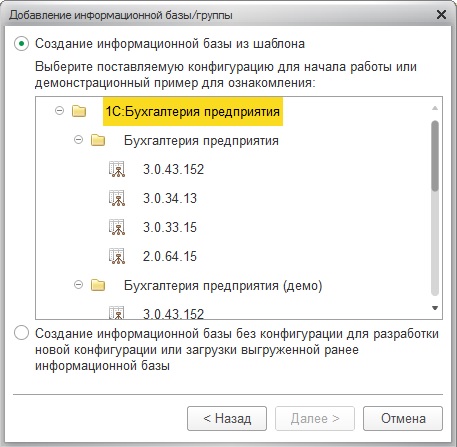
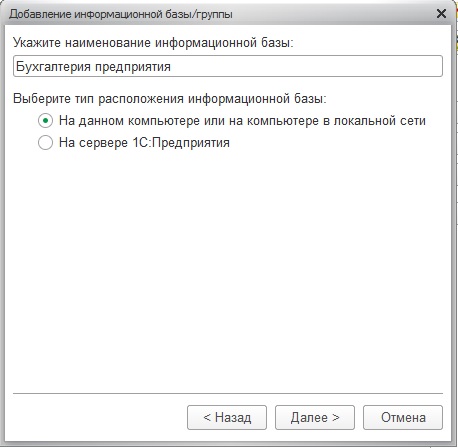
Если Вы выбрали файловый тип расположения базы, то потом нужно будет указать место на диске, где будет непосредственно расположена Ваша база.

Лучше располагать базу на дисках, где не установлена операционная система.
После нажимаете «Далее», в следующем окне ни чего не меняете и нажимаете кнопку «Готово». База будет создана и появится в окне запуска.
Шаблоны обновлений необходимо тоже устанавливаются в каталог шаблонов (желательно все время в какой-то один, что бы не запутаться).
Когда Вы начнете устанавливать обновление, то установщик предложит выбрать каталог шаблонов, который хранится в первом параметре ConfigurationTemplatesLocation файла 1CEStart.cfg.

Самое интересное, каталоги с обновлениями имеют точно такие же названия с номером релиза, как и каталог с установкой конфигурации.

На этом рисунке 3_0_43_152 – шаблон конфигурации, 3_0_49_20 – шаблон обновления
По внешнему виду отличить их нельзя, необходимо зайти внутрь подкаталога. Если каталог с шаблоном установки имеет и шаблоны баз данных определенного релиза и полную конфигурацию базы данных (файл 1Cv8.cf). То папка с шаблоном обновления имеет только файл обновления конфигурации (файл 1cv8.cfu).
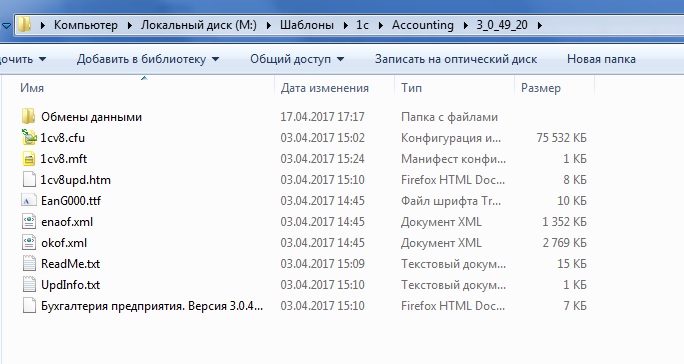
Когда Вы будите обновлять конфигурацию посредством конфигуратора 1С (Конфигурация – Поддержка – Обновить конфигурацию), то Вам будет предложено искать файлы обновлений, во всех каталогах, которые указанные в каталогах шаблонов конфигурации (Конфигурация – Поддержка – Шаблоны конфигураций и обновлений)
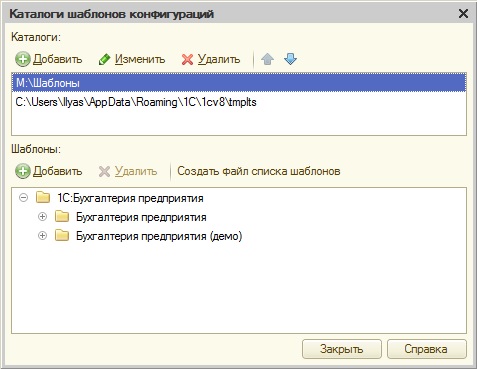
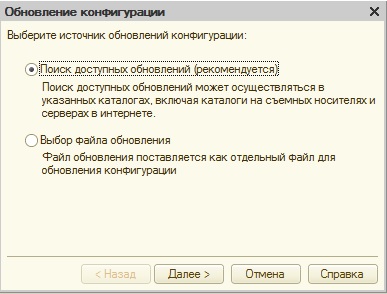
После того как Вы нажмете «Далее», платформа будет искать обновления во всех указанных каталогах. И если найдется обновление соответствующее Вашему релизу, то оно будет указано в следующем окне

Вы так же можете обновить конфигурацию вручную, перепрыгнув сразу через несколько релизов. Для этого Вам в окне «Обновление конфигурации» нужно указать пункт «Выбор файла обновления». И в следующей странице выбрать нужный cf-файл.

Рекомендую использовать обновление с помощью шаблона установки только в крайнем случае, поскольку такой вид обновления может привести к различным ошибкам в базе. И обязательно сделайте копию базы данных перед обновление базы данных.
Другие статьи по теме обновлений в 1С:

Отличное пособие по разработке в управляемом приложении 1С, как для начинающих разработчиков, так и для опытных программистов.
- Очень доступный и понятный язык изложения
- Книга посылается на электронную почту в формате PDF. Можно открыть на любом устройстве!
- Поймете идеологию управляемого приложения 1С
- Узнаете, как разрабатывать управляемое приложение;
- Научитесь разрабатывать управляемые формы 1С;
- Сможете работать с основными и нужными элементами управляемых форм
- Программирование под управляемым приложением станет понятным
Если Вам помог этот урок решить какую-нибудь проблему, понравился или оказался полезен, то Вы можете поддержать мой проект, перечислив любую сумму:
можно оплатить вручную:
В этой статье я поделюсь с Вами одним лайф-хаком с помощью которого можно сделать свое программирование более быстрым и эффективным . Достигается это за счет применения шаблонов.
Что такое шаблон в 1С? Шаблон это комбинация различных операторов, которая может часто встречаться в коде программы. Например, шаблоном можно сделать все условия Если..То, или все циклы Пока…Цикл.
Шаблоны хранятся в файлах (имеют расширение *.st), могут поставляться с платформой 1С, а могут быть созданы пользователем самостоятельно. Шаблоны, которые поставляются платформой 1С, называются «Стандартными» и хранятся в каталоге bin соответствующего релиза платформы.
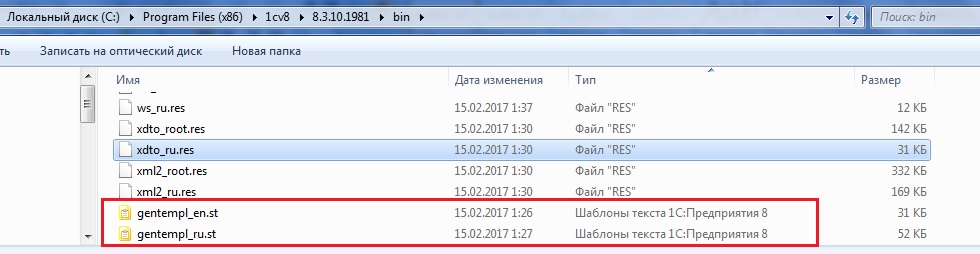
А шаблоны, которые создали пользователи, называются соответственно «Пользовательскими». В этой статье я научу Вас работать и со стандартными шаблонами, которые поставляет 1С: Предприятие.
Вызвать шаблон достаточно просто: нужно написать какое-нибудь строку, которая привязана к этому шаблону (после узнаем как) и нажать комбинацию клавиш Ctrl+Q. Курсор должен быть сразу после последнего символа строки! После этого, или сразу появится нужный шаблон в коде, или появится окно условия, как на рисунке ниже.
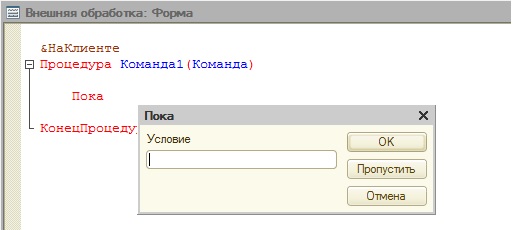
Если Вы введете это условие, и нажмете ОК, то оно появится в коде
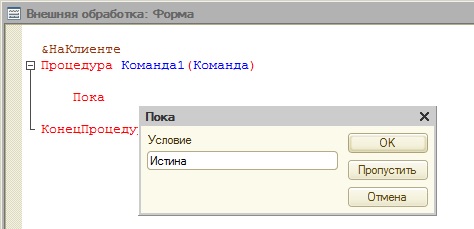

&НаКлиенте
Процедура Команда1 ( Команда )
Или следуете подсказкам на экране, а после этого получаете готовую комбинацию строк кода.
Естественно Вам стало интересно: как же посмотреть список всех стандартных шаблонов, что бы потом начать их использовать. Для этого в конфигураторе 1С Вам нужно зайти в «Шаблоны текста». Сделать это можно несколькими способами: или через главное меню
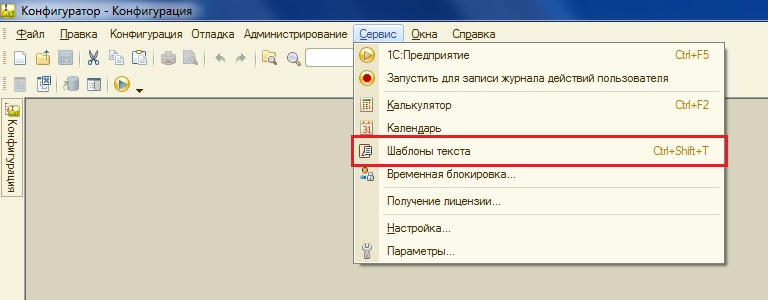
Или через панель «Стандартная»
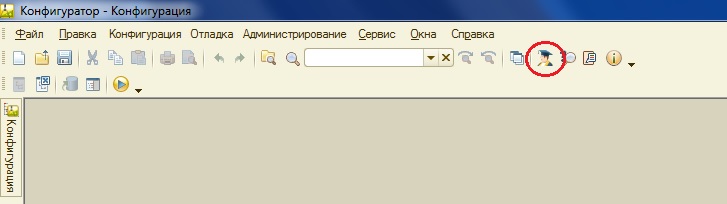
Или используя контекстное меню

После этого вам откроется список шаблонов, пока в нем только один головной каталог «Стандартные» (поскольку нет пользовательских), который состоит из трех подкаталогов «Управляющие», «Прикладные» и «Прочее»
Если Вам не нравятся стандартные шаблоны, то их можно отключить. Для этого нужно зайти в настройку шаблонов
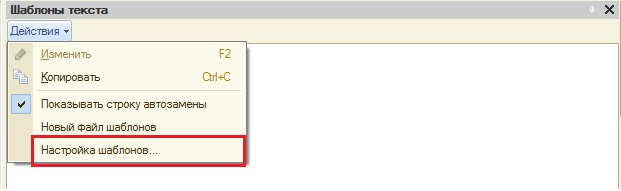
Где снять флаг «Использовать стандартные шаблоны»

После этого список шаблонов будет пуст.
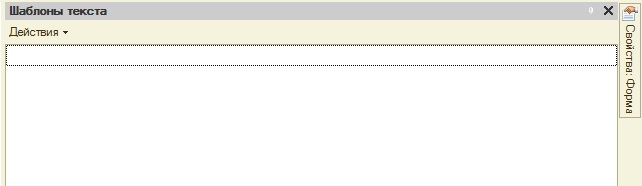
Посмотрим, что же собой представляет стандартный шаблон, для этого зайдем в какой-нибудь шаблон в подкаталоге «Управляющие», например, шаблон «Пока». Для этого нужно дважды кликнуть по нему мышкой. В открывшемся окне, по большому счету, нам интересно только название и строка, на которую шаблон будет заменяться, и сам текст шаблона

В случае стандартных шаблонов мы ни чего не сможет отредактировать, а только сможем ознакомиться.
Разберемся со строкой замены, она может быть двух видов:
Простая строка, как на предыдущем рисунке, и строка, где её часть в квадратных скобках

Это значит, что Вам не обязательно писать всю строку: «функция», а можно написать только часть: «функ»
Кстати, регистр для написания строки шаблона не важен!
Обратите внимание, что в списке шаблонов есть шаблоны, у которых не заполнен параметр «Автоматически заменять строку» (он в списке в скобках)
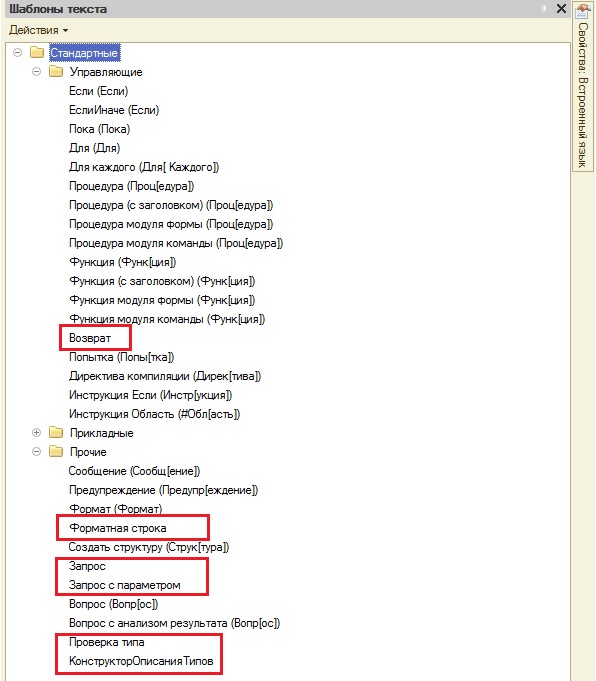
Это значит, что эти шаблоны нельзя подобрать комбинацией Ctrl+Q, но их можно перетащить из списка шаблонов в Ваш код. Например, перетащим шаблон «Запрос». Просто выделим шаблон и поведем его мышкой в модуль.
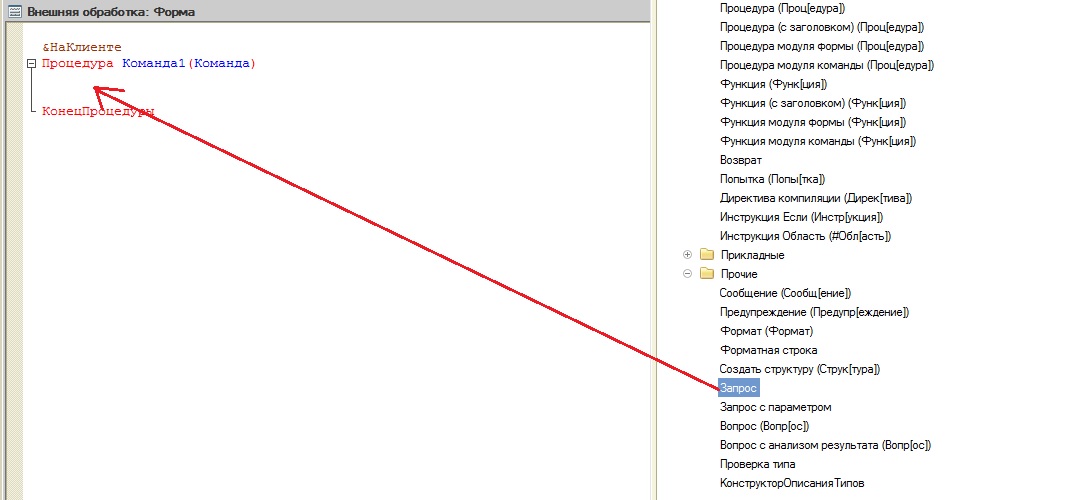
После этого откроется конструктор запроса

Сделаем в нем произвольный запрос, и нажмем кнопку Ок. И сгенерируется код, в котором будет некий наш запрос и его обработка.
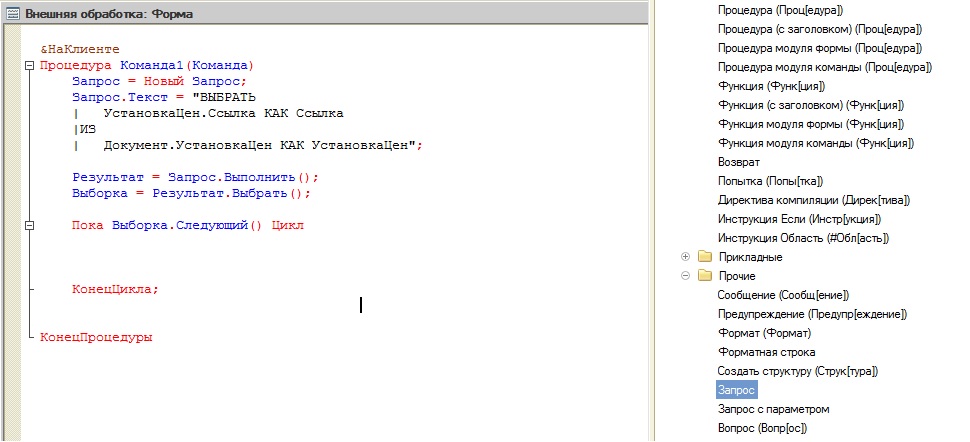
Так же шаблоны можно получать при помощи контекстного меню
В контекстное меню войдут шаблоны, у которых установлен флаг «Включать в контекстное меню»
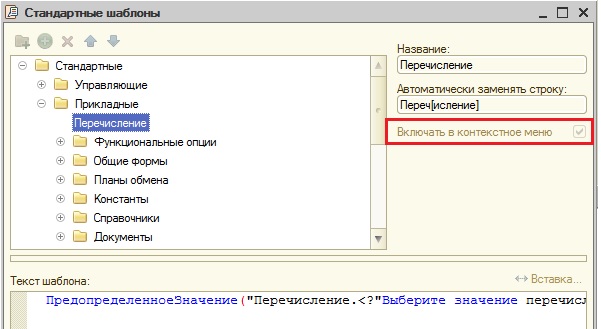
Шаблоны можно включить в список контекстных подсказок. Тогда подсказки будут появляться в таком виде
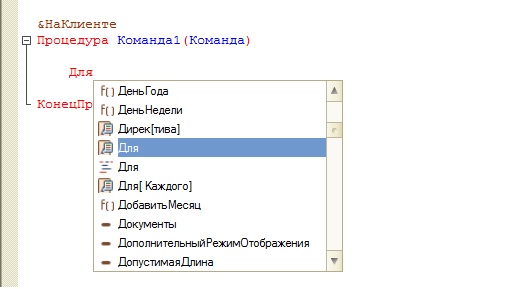
Что бы у нас появились такие замечательные подсказки, нужно зайти в параметры конфигурации.
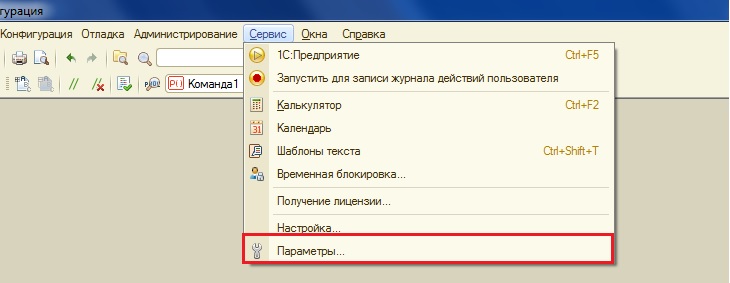
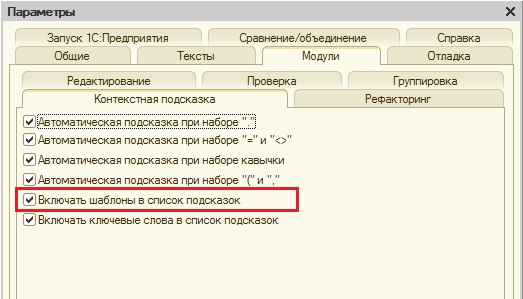
Иногда очень удобно использовать шаблоны в автозаменах. В этом случае, что бы выбрать шаблон, после написания текста нужно нажать клавишу «Пробел» или «Enter». Включаются автозамены в уже знакомых нам параметрах конфигурации.
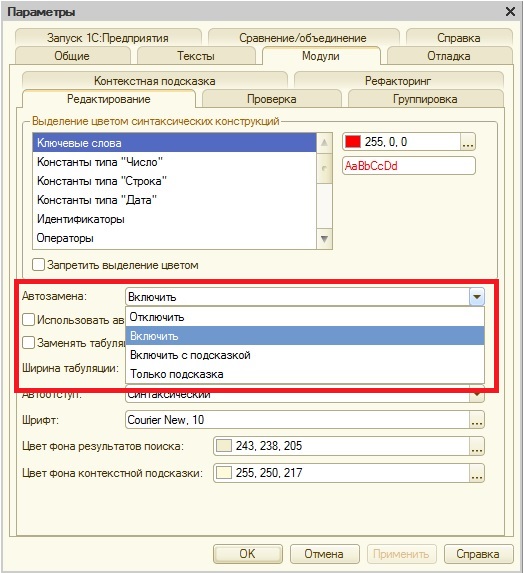
На этом мы закончим изучение стандартных шаблонов. Изучите шаблоны особенно, если Вы планируете сдавать на 1С: Специалиста по платформе, поскольку они очень существенно могут уменьшить время набора кода. А время это один из самых ценных ресурсов на этом экзамене!

Отличное пособие по разработке в управляемом приложении 1С, как для начинающих разработчиков, так и для опытных программистов.
- Очень доступный и понятный язык изложения
- Книга посылается на электронную почту в формате PDF. Можно открыть на любом устройстве!
- Поймете идеологию управляемого приложения 1С
- Узнаете, как разрабатывать управляемое приложение;
- Научитесь разрабатывать управляемые формы 1С;
- Сможете работать с основными и нужными элементами управляемых форм
- Программирование под управляемым приложением станет понятным
Если Вам помог этот урок решить какую-нибудь проблему, понравился или оказался полезен, то Вы можете поддержать мой проект, перечислив любую сумму:
можно оплатить вручную:
Читайте также:


