1с бухгалтерия как посмотреть остатки контрагента
Видеоролик выполнен в программе «1С:Бухгалтерия 8» версия 3.0.87.22.
Требуемый отчет можно получить, сформировав отчет Оборотно-сальдовая ведомость (ОСВ) с отбором по счетам учета денежных средств и детализацией по статьям движения денежных средств.
Отчет Оборотно-сальдовая ведомость (раздел Отчеты – Стандартные отчеты) в общем случае предназначен для формирования ОСВ по всем счетам (субсчетам) за определенный период времени. Каждая строка отчета соответствует определенному счету или субсчету. Счета упорядочены в порядке возрастания. Для каждого счета показаны суммы остатков на начало и на конец периода по дебету и кредиту и суммы оборотов за период.
Чтобы вывести ОСВ только по счетам учета денежных средств следует перейти в настройки отчета (кнопка Показать настройки) и установить отбор на одноименной закладке:
- в графе Поле - указать значение Счет, выбрав его из предлагаемого списка значений;
- в графе Вид сравнения - выбрать условие сравнения В списке;
- через графу Значение перейти в форму списка значений, где добавить в список счета учета денежных средств, используемые в конкретной организации, например, 50.01 «Касса организации», 51 «Расчетные счета» и 52 «Валютные счета» (кнопка Добавить).
Чтобы детализировать ОСВ по статьям движения денежных средств в настройках отчета на закладке Группировка следует добавить счета учета денежных средств, указанные при отборе (кнопка Добавить). В графе По субконто автоматически подставляются доступные виды субконто:
- Статьи движения денежных средств – для счета 50.01;
- Банковские счета и Статьи движения денежных средств – для счетов 51 и 52.
На закладке Показатели можно установить флаг Валютная сумма – в этом случае для валютных счетов показатели в ОСВ будут выводиться одновременно в рублевой и валютной оценке.
Выполненные настройки можно сохранить по команде Сохранить настройки.
Отчет "Оборотно-сальдовая ведомость по счету" (меню "Отчеты" - "Оборотно-сальдовая ведомость по счету") показывает начальные и конечные остатки, а так же обороты за период для выбранного счета. Для счетов, по которым ведется аналитический учет, можно получить остатки и обороты раздельно по объектам аналитического учета (субконто).
Для формирования "Оборотно-сальдовой ведомости по счету" достаточно в форме отчета указать организацию, период и выбрать счет бухгалтерского учета. После чего нажать кнопку "Сформировать" на командной панели формы отчета.
Для получения данных в любых необходимых разрезах выбранного счета в программе предусмотрено большое количество вариантов настройки отчета. С помощью кнопки "Настройка. " командной панели формы отчета в специальном диалоговом окне можно задавать различные условия детализации и отбора. Причем, настройка отбора и детализации возможна не только по субконто, но и по реквизитам субконто.
Рассмотрим несколько вариантов настройки отчета "Оборотно-сальдовая ведомость по счету". Для примера используем счет 60.01 "Расчеты с поставщиками и подрядчиками", организацию ООО "Белая акация", период 01.04.2006-30.04.2006.
Для того, чтобы получить данные только по контрагенту "МГТС" с детализацией по документам расчетов на закладке "Отбор" установим флажок в строке с элементом Контрагенты, выберем Тип сравнения - Равно, Значение - МГТС (выберем из справочника "Контрагенты"). На закладке "Детализация" из 3 субконто, по которым ведется аналитический учет на счете 60.01 - "Контрагенты", "Договоры" и "Документы расчетов с контрагентом" - оставим в списке только "Котрагенты" и "Документы расчетов с контрагентом". Субконто "Договоры" удалим из списка нажатием на кнопку в окне настройки. После выполнения всех настроек нажмем на кнопку ОК в правой нижней части окна настройки. В результате таких настроек сформируется оборотно-сальдовая ведомость (см. рис. 1).
Допустим необходимо получить данные по расчетам с контрагентами "МГТС" и "Инвентарь база ООО" с детализацией по договорам.
Для этого на закладке "Отбор" установим флажок в строке с элементом Контрагенты, выберем Тип сравнения - В списке, Значение - МГТС, Инвентарь база ООО (при нажатии на кнопку выбора откроется окно, в котором можно указать список контрагентов, выбрав их из справочника "Контрагенты") (см. рис. 2).
На закладке "Детализация" укажем субконто "Контрагенты" и "Договоры". После выполнения всех настроек нажмем на кнопку ОК в правой нижней части окна настройки. В результате получим оборотно-сальдовую ведомость в разрезе выбранных нами контрагентов (см. рис. 3).
Необходимо получить данные по расчетам со всеми поставщиками с детализацией только по контрагенту и виду контрагента (юридическое или физическое лицо).
Для этого на закладке "Отбор" снимем все флажки. На закладке "Детализация" в первой строке списка укажем субконто "Контрагенты", во второй строке выберем вид контрагента (реквизит субконто "Контрагенты") - "Юр./физ.лицо" (см. рис. 4). После выполнения всех настроек нажмем на кнопку ОК в правой нижней части окна настройки. В результате настройки сформируется соответствующая оборотно-сальдовая ведомость (см. рис. 5).
Если необходимо получить данные по расчетам с поставщиками, наименование которых начинается, например, с выражения "мос" с детализацией по всем субконто счета 60.01, то на закладке "Отбор" в верхней строке установим флажок, выберем Поле - Контрагенты. Наименование (реквизит субконто "Контрагенты"), Тип сравнения - Содержит, Значение - мос% (знак "%" означает, что после выражения "мос" может быть произвольное количество символов). На закладке "Детализация" укажем в списке все 3 субконто счета 60.01 - "Контрагенты", "Договоры" и "Документы расчетов с контрагентом". После выполнения всех настроек нажмем на кнопку ОК в правой нижней части окна настройки, после чего сформируется оборотно-сальдовая ведомость.
От редакции: О возможностях настройки отчетов в "1С:Бухгалтерии 7.7" читайте здесь.
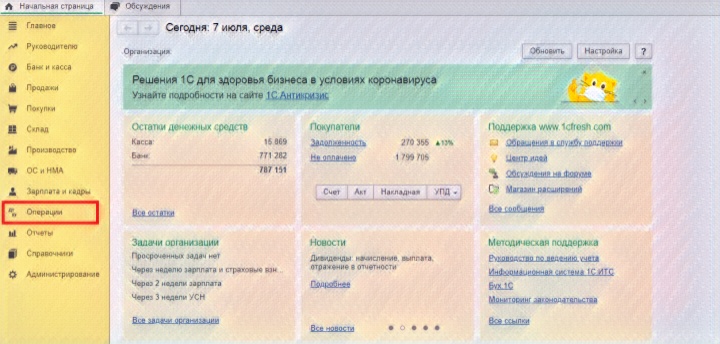
При начале работы в новой программе (например, при ее смене), при передаче дел другому бухгалтеру (например, на стороннее обслуживание) требуется перенести текущие данные в новую программу. Этот процесс называется вводом начальных остатков.
Рассмотрим, как можно осуществить ввод начальных остатков в 1С.
Теоретически можно это делать вручную по каждой позиции через операции. На желтом левом поле главного экрана выбираем Операции.

В открывшемся окне выбираем Операции, введенные вручную.

Далее по кнопке Создать создаем Операцию.

Далее в документе формирования операции вносим последовательно все счета в корреспонденции со счетом 000, формируя таким образом начальные остатки на конкретную дату.

Впрочем, такой способ применять не рекомендуем. Операциями, введенными вручную, стоит пользоваться только в крайнем случае, так как программа может некорректно работать с такими данными впоследствии.
Расскажем об автоматическом способе формирования начальных остатков в 1С. Делается это через Помощника ввода остатков.
На главной странице в левом желтом поле выбираем Главное.

В открывшемся поле в разделе Начало работы выбираем Помощник ввода остатков.

Для начала надо установить дату ввода начальных остатков.

Далее можно отработать остатки по каждому счету и субсчету бухгалтерского учета, в том числе забалансовому.
Выбираем в перечне нужный нам счет и нажимаем Ввести остатки по счету.

Приведем примеры ввода остатков в 1С по нескольким счетам. Начнем с основных средств, счета 01.
Допустим, у нас есть на балансе автомобиль с первоначальной стоимостью 1 000 000 рублей, сроком полезного использования – 4 года (48 мес), начисленной амортизацией 104 166,65 рублей. Внесем эти данные в качестве начальных остатков.
Попадаем в форму ввода остатков по основным средствам. Ставим дату ввода остатков, выбираем при необходимости подразделение и нажимаем Добавить.

Попадаем в форму ввода данных, где можно выбрать ОС из списка (как сделать так, чтобы ОС был в списке – это тема другой статьи), инвентаризационный номер объекта (1), его первоначальную стоимость (2), первоначальную стоимость на момент ввода остатков (3), накопленную амортизацию (4), счета учета и способ списания амортизации (5).

У нас получились следующие результаты.

На вкладке Бухгалтерский учет путем выбора из выпадающего перечня вносим способ поступления ОС, порядок учета, материально-ответственное лицо и сведения об амортизации.


Далее вкладка Налоговый учет будет разниться в зависимости от настроек программы: какая система налогообложения применяется в организации. В нашем примере это УСН.

Последняя вкладка – сведения о приеме к учету.

После заполнения всех полей нажимаем Записать и закрыть.

Введенное ОС появилось в перечне. Дальше аналогичным образом можно ввести кнопкой Добавить остальные ОС.

После ввода всех ОС нажимаем Провести и закрыть.

Наши остатки появились на счетах бухгалтерского учета.

Проверим созданные проводки. Дважды нажимаем на строку Основные средства и попадаем в операцию создания начальных остатков. Нажимаем на иконку Дт/Кт

Попадаем в документ с проводками и видим те проводки, которые мы сами вручную формировали через операцию: Д 01 К 000 и Д 000 К02

Для второго примера рассмотрим, как ввести остатки по расчетному счету. Для этого ищем счет 51, выделяем строку с ним и нажимаем Ввести остатки по счету.

Нажимаем кнопку Добавить.

Выбираем из выпадающих списков: номер счета учета денежных средств (в нашем случае – 51), субконто (банковский счет, по которому вводим остатки), и сумму остатков.

Нажимаем Провести и закрыть.

Попадаем в список введенных документов и проверяем проводки через кнопку Дт/Кт


Аналогичным образом формируем остатки по всем необходимым нам счетам. Все остатки попадут в общую исходную таблицу, откуда их формирование и было начато.
Если остатки введены верно, в конце таблицы в поле Итого (баланс) будет соблюдено равенство Сальдо (Дт) и Сальдо (Кт).
Реализована ли в программе возможность сформировать отчет по оборотам номенклатуры в разрезе контрагентов за конкретный период?
Отчет по движению номенклатуры в разрезе контрагентов можно получить с помощью:
-
; ;
- типового бухгалтерского отчета Обороты между субконто .
Пошаговая инструкция настройки отчета Обороты между субконто для вывода оборотов номенклатуры по контрагентам.
Все необходимые настройки выполнены — осталось нажать кнопку Сформировать .

Достоинство нашего отчета Обороты между субконто Контрагенты и Номенклатура в том, что в нем показаны обороты номенклатуры сразу и по поставщикам, и по покупателям, а сама настройка намного проще, чем в Универсальном отчете .
Помогла статья?
Получите еще секретный бонус и полный доступ к справочной системе БухЭксперт8 на 14 дней бесплатно
Похожие публикации
-
.У вас нет доступа на просмотр Чтобы получить доступ:Оформите коммерческую..В данной статье мы расскажем о том, как получить информацию.
Карточка публикации
(3 оценок, среднее: 5,00 из 5)
Данную публикацию можно обсудить в комментариях ниже.Обратите внимание! В комментариях наши кураторы не отвечают на вопросы по программам 1С и законодательству.
Задать вопрос нашим специалистам можно по ссылке >>
Все комментарии (1)
Спасибо за полезную информацию
Добавить комментарий Отменить ответ
Для отправки комментария вам необходимо авторизоваться.
Вы можете задать еще вопросов
Доступ к форме "Задать вопрос" возможен только при оформлении полной подписки на БухЭксперт8
Вы можете оформить заявку от имени Юр. или Физ. лица Оформить заявкуНажимая кнопку "Задать вопрос", я соглашаюсь с
регламентом БухЭксперт8.ру >>
Как не попасть в ловушку, работая с контрагентами из ЕАЭС
[17.11.2021 запись] Практический переход на ФСБУ 6 и ФСБУ 26 в 1С
Переход на ФСБУ 6/2020 «Основные средства» в 1С по альтернативному алгоритму
Изменения в 2021 году, о которых нужно знать бухгалтеру
[11.10.2021 запись] Учет ОС по-новому: ФСБУ 6/2020, ФСБУ 26/2020, ФСБУ 25/2018
[29.10.2021 запись] Пообъектный учет ОС и подходы к определению и пересмотру СПИ
Считаю, что этот вебинар надо просто выучить наизусть как стихотворение. Столько информации, самостоятельно не смогла бы все это осмыслить. Спасибо большое Марине Аркадьевне.
Читайте также:


