Договор не соответствует условиям выбора 1с
Дата публикации 04.06.2018
Использован релиз 3.0.61
Доступ к справочнику "Договоры" возможен непосредственно через раздел "Справочники" – "Договоры", через справочник "Контрагенты" (раздел "Справочники" – "Контрагенты"), через документы поступления, реализации, кассовые, банковские и другие.
Откройте справочник "Договоры":
- Кнопка "Создать".
- Выберите вид договора: "С покупателем" (рис. 1), "С поставщиком", "Прочее" и др. В зависимости от выбранного вида договора форма элемента справочника меняется.
- В поле "Контрагент" укажите (проверьте) контрагента из справочника "Контрагенты".
- Заполните реквизиты договора (поля "Номер договора" и "от"). Поле "Наименование" заполнится автоматически, при необходимости отредактируйте его.
- В блоке "Расчеты":
- можно изменить валюту расчетов (если такая валюта есть в справочнике "Валюты);
- можно установить тип цен номенклатуры (справочник "Типы цен номенклатуры");
- флажок "Установлен срок оплаты" (не для всех видов договоров) устанавливается для возможности выбора индивидуального срока оплаты по договору, отличного от срока оплаты, указанного в параметрах учета для признания задолженности сомнительной или просроченной (ссылки "Сроки оплаты покупателям" и "Сроки оплаты поставщикам" в разделе: "Администрирование" – "Параметры учета").
- В блоке "НДС" в зависимости от выбранного вида договора устанавливается индивидуальный порядок учета НДС по договору, обусловленный спецификой договора.
- При выборе одного из видов посреднических договоров в форме элемента справочника отображаются блоки "Комиссионное вознаграждение" и "Платежный агент".
- В блоке "Подписи" указываются должностные лица сторон, подписывающие этот договор. Есть возможность установить флажок в поле "Договор подписан", если договор завизирован сторонами.
- В блоке "Дополнительная информация" указывается срок действия договора и вид расчетов из соответствующего справочника для классификации однотипных договоров и анализа данных по ним в стандартных отчетах.
- Кнопка "Записать и закрыть".

Признак подписания договора устанавливается в карточке договора с контрагентом (в форме элемента справочника Договоры) в сворачиваемой группе Подписи. Если данный договор завизирован сторонами, то эту информацию можно отразить, установив флаг Договор подписан.
Список всех договоров доступен в справочнике Договоры (раздел Справочники).
В журнале договоров предусмотрен быстрый отбор - по контрагенту, по виду договора, по сроку действия и по организации, - а также полнотекстовый поиск.
Стандартные настройки списка договоров не предусматривают отображения реквизита Договор подписан. Чтобы изменить состав реквизитов и вид отображаемого списка следует выбрать команду Еще – Изменить форму.
При выборе этой команды открывается специальное окно Настройка формы.
С помощью настроек формы можно:
- скрыть ненужные поля, сняв флаги рядом с именами соответствующих элементов (исключение – командная панель формы);
- добавить новые поля с помощью кнопки Добавить поля;
- изменить взаиморасположение полей с помощью кнопок Переместить вверх и Переместить вниз;
- объединить поля в группы с помощью кнопки Добавить группу;
- изменить различные свойства элементов формы.
Для размещения в списке договоров дополнительного поля в окне Настройка формы следует выполнить следующие действия:
- подвести курсор к элементу формы Список;
- перемещать курсор до тех пор, пока кнопка Добавить поля не станет активной;
- нажать на кнопку Добавить поля и из предлагаемого списка полей выбрать реквизит Договор подписан;
- нажать на кнопку OK.
В списке договоров отобразится колонка Договор подписан, которая заполнена одним из двух вариантов значений: Да или Нет.
Используя отбор, можно выводить только подписанные или неподписанные договоры со всеми контрагентами или только с определенным контрагентом.
Выполненные настройки формы списка автоматически сохраняются при ее закрытии. Чтобы эти настройки можно было использовать в дальнейшем, их можно сохранить с помощью команды Еще – Сохранить настройки.
Вернуть стандартные настройки формы можно командой Еще – Изменить форму – Еще – Установить стандартные настройки.
Не отражается договор в документе Реализации (акты, накладные) . Не понимаем в чем дело: договор ввели в справочник Договоры , но выбрать не можем?
Прилагаем скрины ситуации:
Реализация (акты, накладные)



Помогла статья?
Получите еще секретный бонус и полный доступ к справочной системе БухЭксперт8 на 14 дней бесплатно
Похожие публикации
-
.При оформлении документов в 1С могут возникать ошибки во взаиморасчетах..Договоры ГПХ довольно распространены в деловой практике. Рассмотрим пошагово на.
Карточка публикации
Данную публикацию можно обсудить в комментариях ниже.Обратите внимание! В комментариях наши кураторы не отвечают на вопросы по программам 1С и законодательству.
Задать вопрос нашим специалистам можно по ссылке >>
Вы можете задать еще вопросов
Доступ к форме "Задать вопрос" возможен только при оформлении полной подписки на БухЭксперт8
Вы можете оформить заявку от имени Юр. или Физ. лица Оформить заявкуНажимая кнопку "Задать вопрос", я соглашаюсь с
регламентом БухЭксперт8.ру >>
Как не попасть в ловушку, работая с контрагентами из ЕАЭС
[17.11.2021 запись] Практический переход на ФСБУ 6 и ФСБУ 26 в 1С
Переход на ФСБУ 6/2020 «Основные средства» в 1С по альтернативному алгоритму
Изменения в 2021 году, о которых нужно знать бухгалтеру
[11.10.2021 запись] Учет ОС по-новому: ФСБУ 6/2020, ФСБУ 26/2020, ФСБУ 25/2018
[29.10.2021 запись] Пообъектный учет ОС и подходы к определению и пересмотру СПИ

Раньше многие бухгалтеры, особенно те, кто занимается договорами, могли лишь мечтать о том, чтобы в программе появилась галочка, которая показывала бы подписан ли договор с контрагентом или нет. И на какие только ухищрения тогда не шли сотрудники. Но теперь в 1С появилась та самая заветная галочка. Где она находится и как с ней работать, поделимся в этой статье.
Для контроля данного факта в справочнике «Договоры» есть галочка «Договор подписан». Установив ее, пользователь может контролировать, какие договоры уже подписаны, а какие — еще нет.
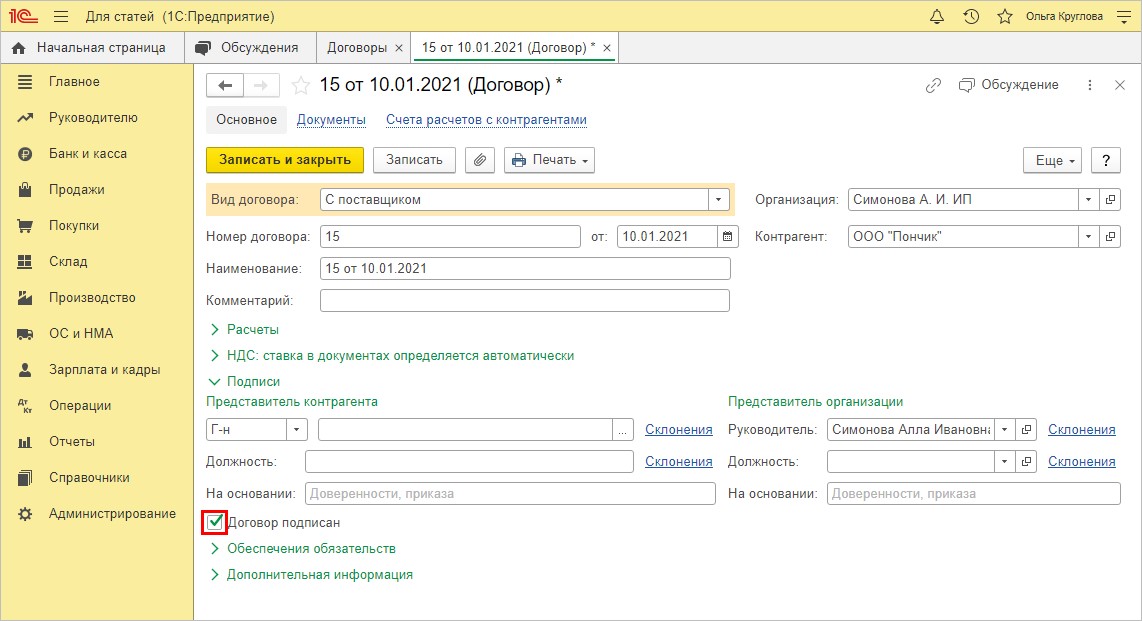
Как получить информацию об этом и как проверить наличие подписи, разберемся на примерах.
Первый вариант настройки справочника «Договоры»
Шаг 1. Откройте справочник «Договоры» и нажав кнопку «Еще» выберите команду «Настроить список»:
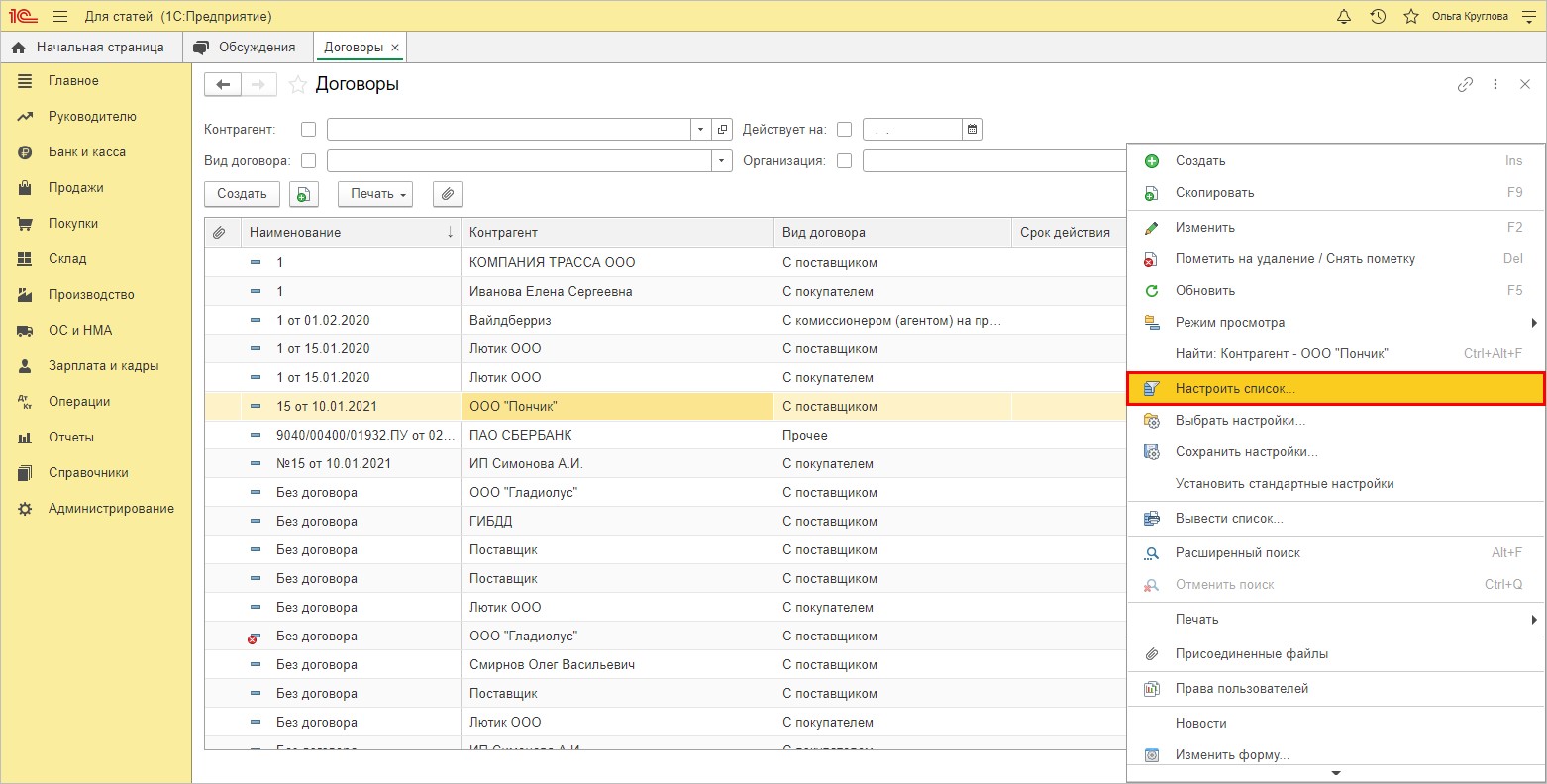
Шаг 2. В окне настройки списка на закладке «Отбор» нажмите кнопку «Добавить новый элемент».
Условие отбора определяет значение реквизита — «Договор подписан». Пользователь при формировании списка выбирает нужное ему значение: «Да» или «Нет».
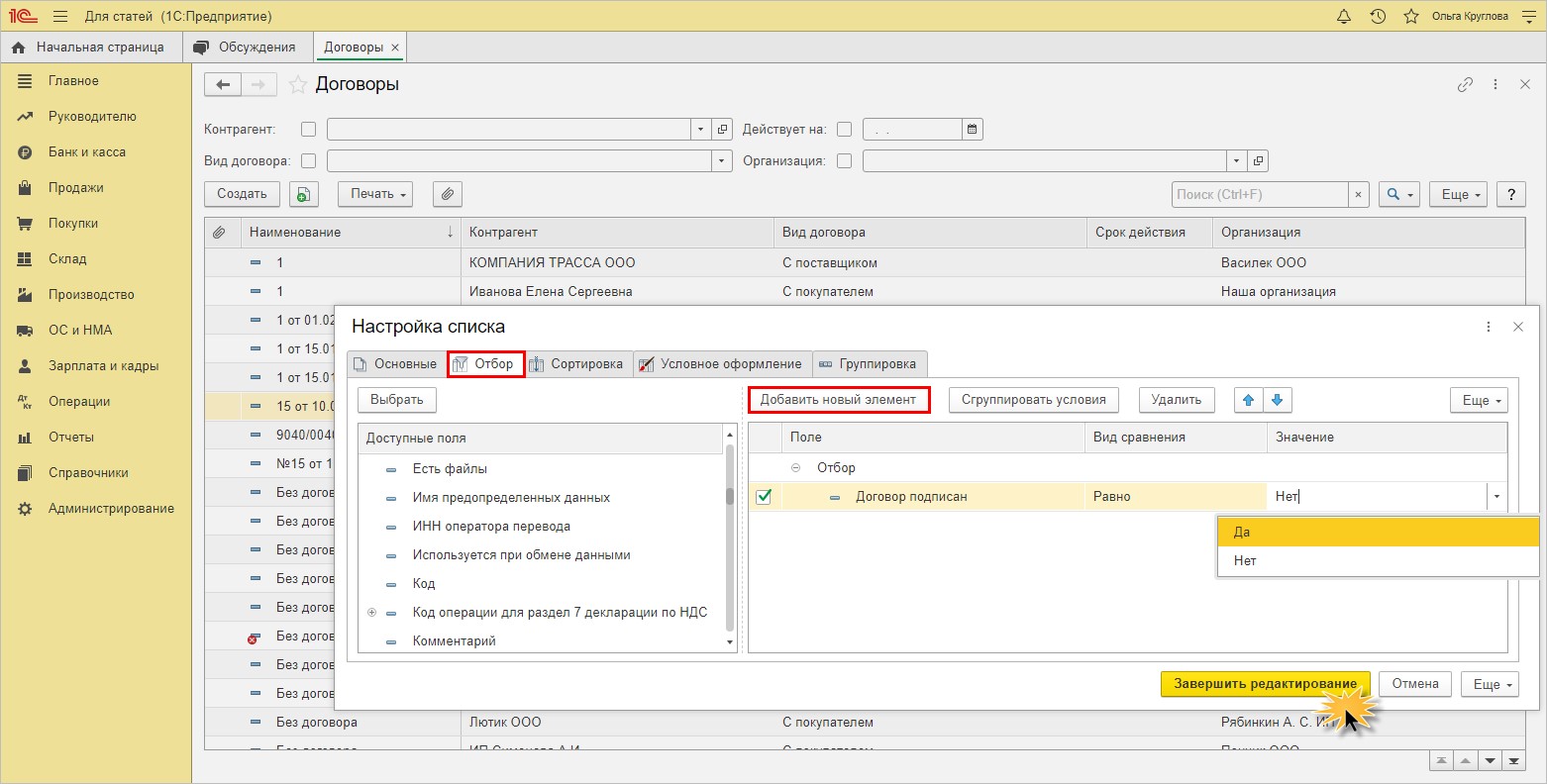
В результате такой настройки, в справочнике отобразятся элементы, согласно заданному пользователем условию. В верхней части справочника «Договоры» появится поле дополнительного отбора — «Договор подписан».
Так, в дополнение к имеющимся вариантам отбора, пользователь сможет устанавливать фильтр по наличию подписи.
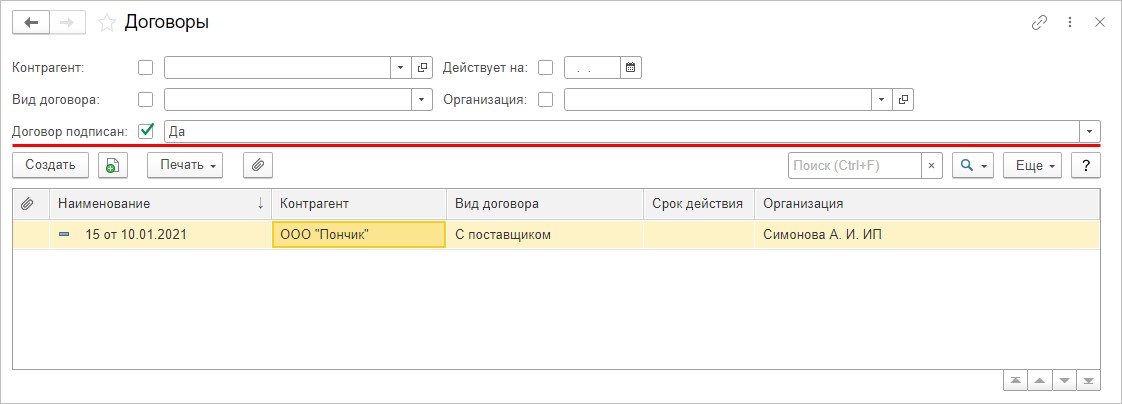
Убрать настройку можно в том же пункте, просто удалив установленный отбор.
Рассмотрим еще один вариант настройки справочника «Договоры».
Второй вариант настройки справочника «Договоры»
Шаг 1. Нажав кнопку «Еще», выберите команду «Изменить форму».
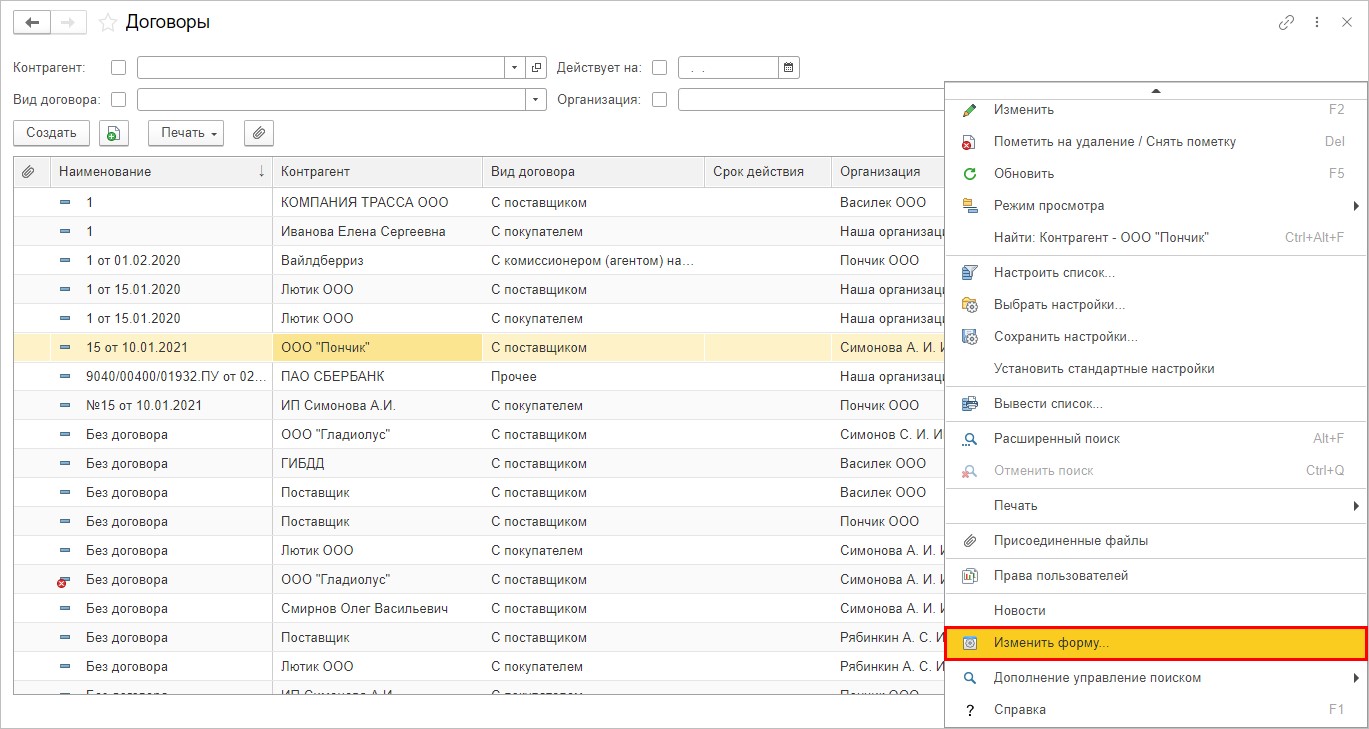
Шаг 2. Выделите пункт «Ссылка» в левой части окна «Элементы формы» и нажмите кнопку «Добавить поля».
В открывшемся окне выберите поле «Договор подписан».
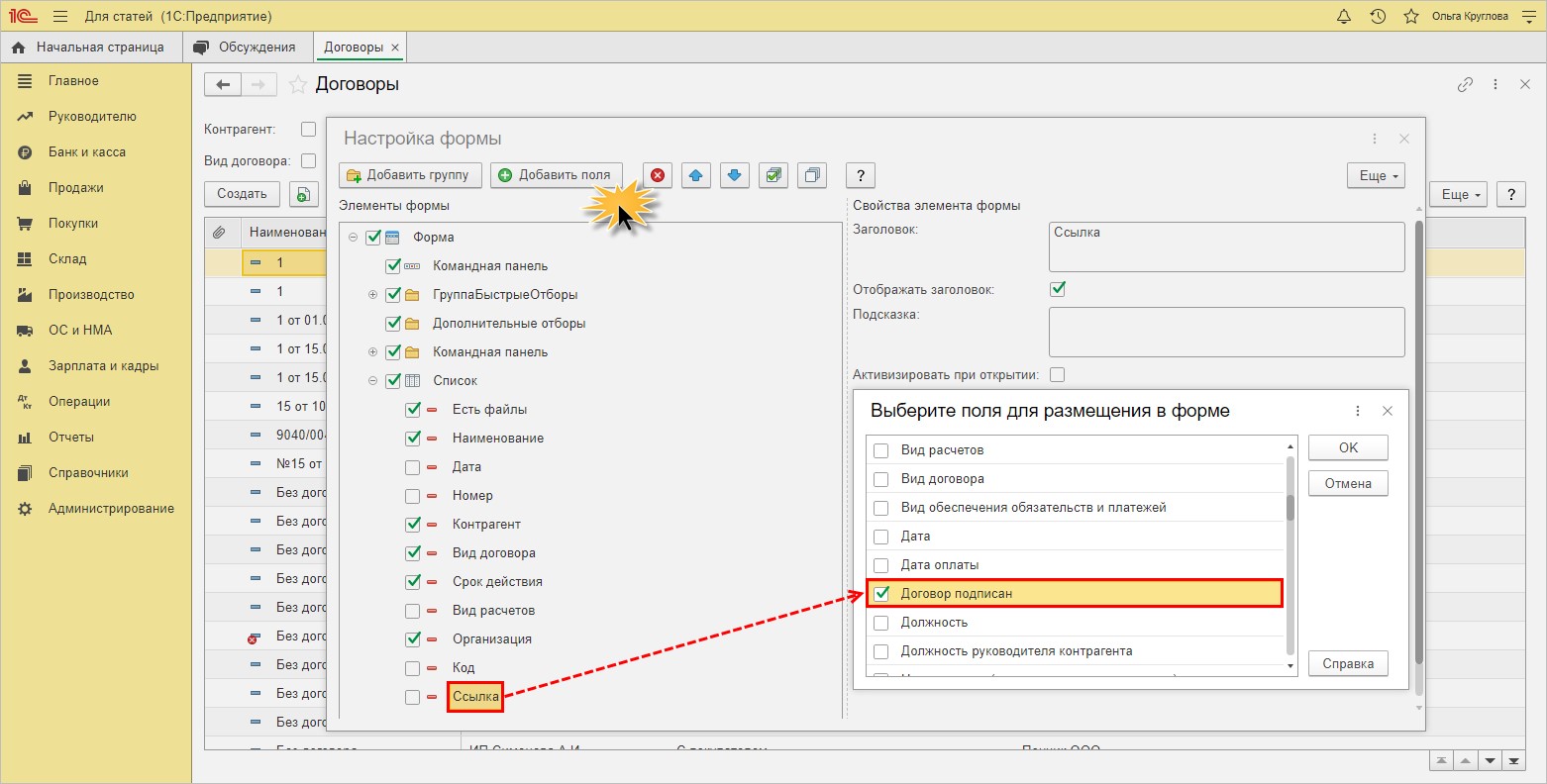
В результате в списке элементов формы появится строка «Договор подписан (Ссылка)».
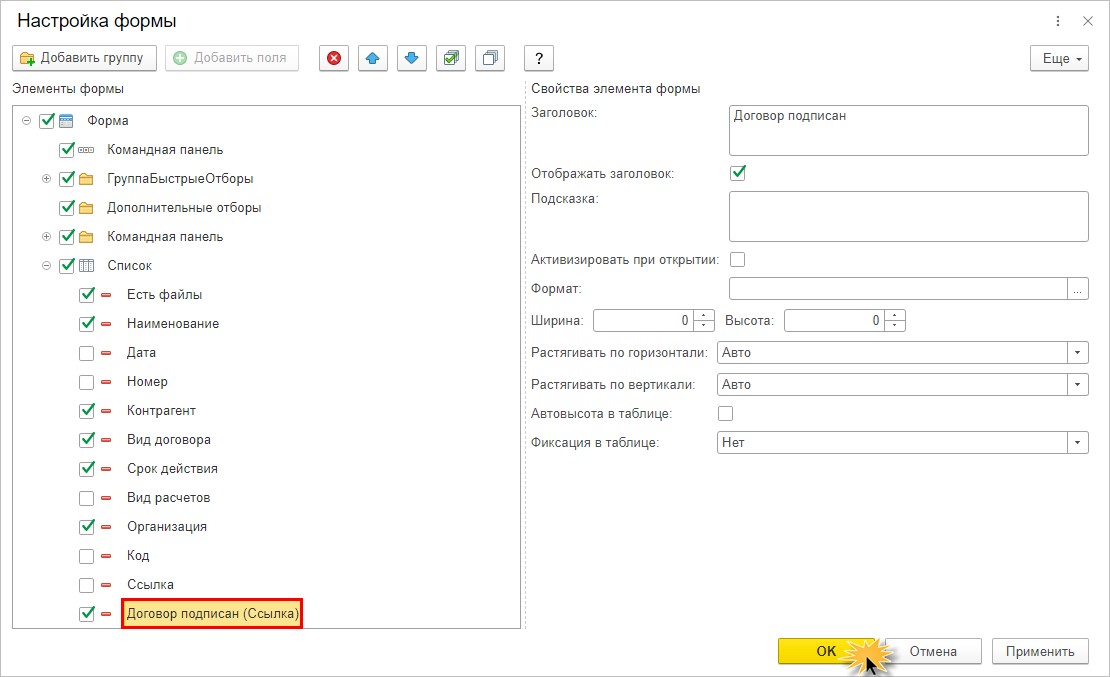
По нажатию кнопки «Ок» в справочнике «Договоры» появится новая колонка с отметкой о подписи договора.
Причем пользователь может в колонке «Договор подписан» устанавливать сортировку, нажав на маленькую стрелочку. В результате договоры сгруппируются по принципу: сначала подписанные, потом без подписи, или наоборот.
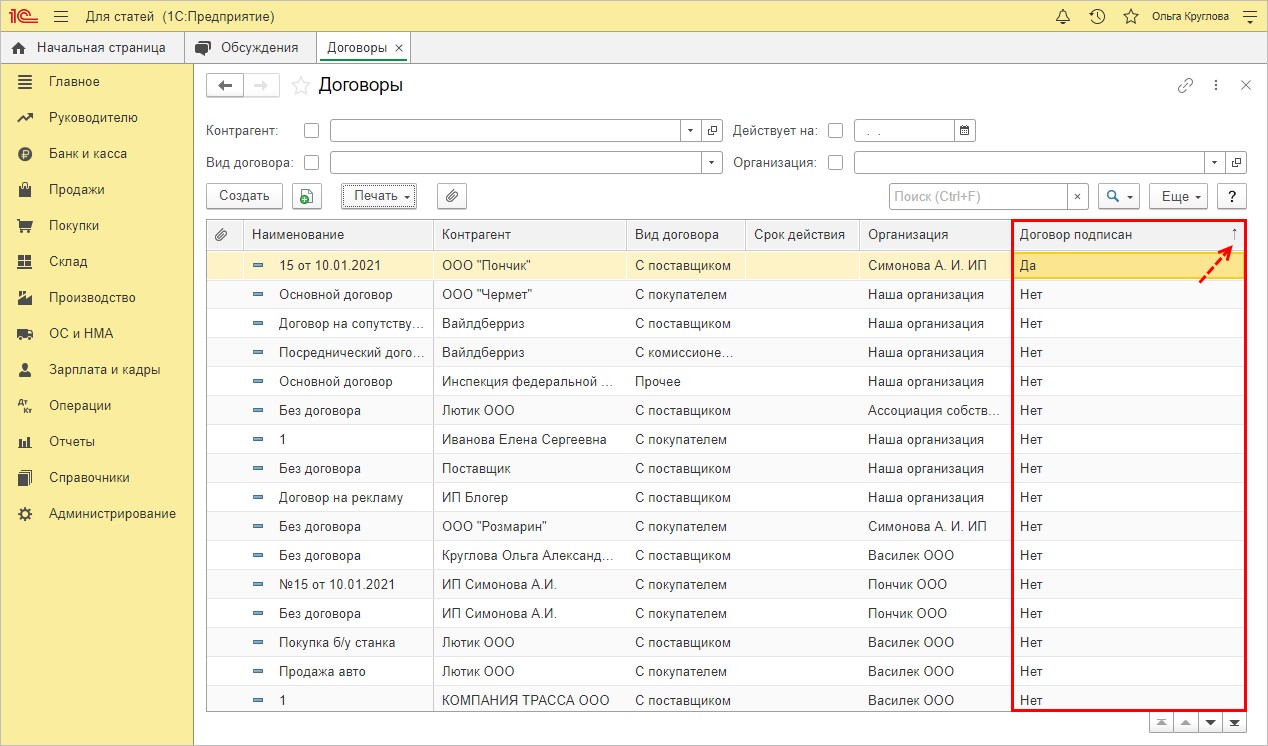
Рассмотрим, как можно распечатать в виде отчета список договоров и проверить наличие подписей.
Печатная форма справочника «Договоры» с отметкой о наличии подписи
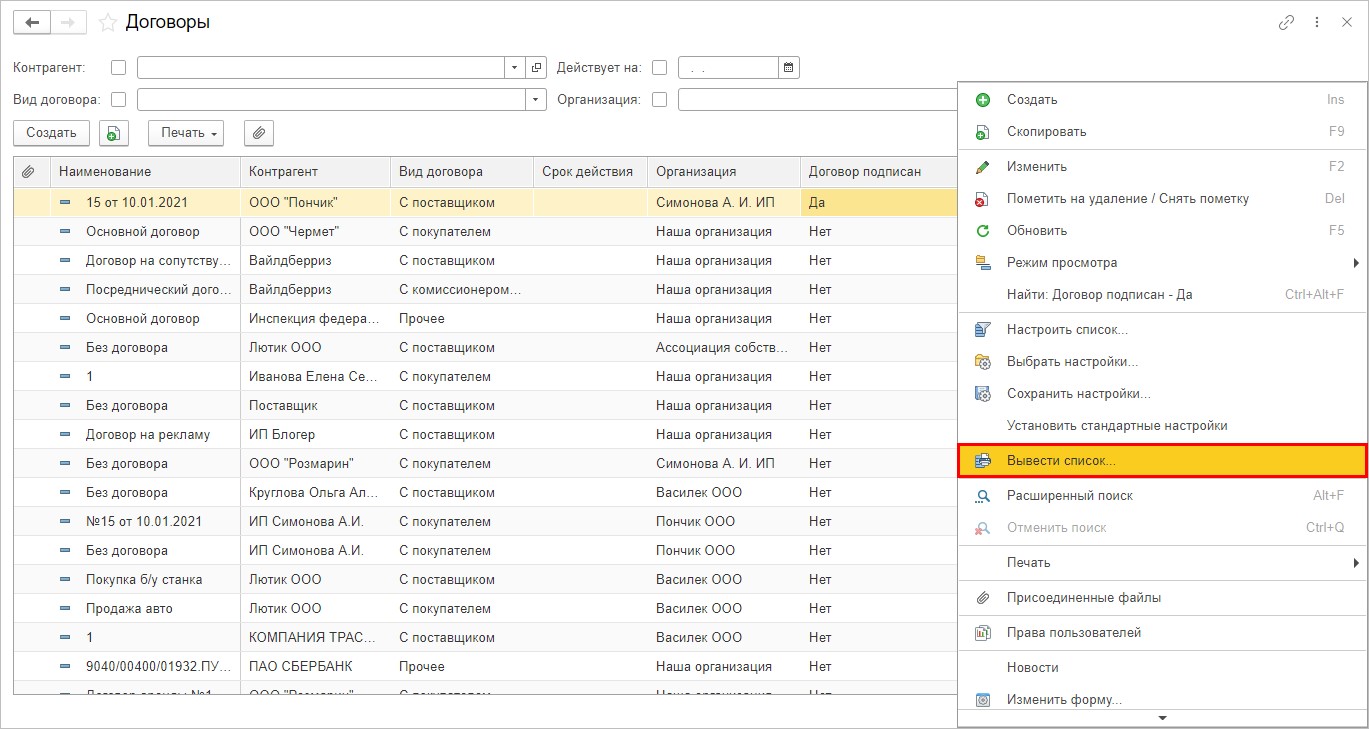
В результате предыдущей настройки при формировании списка элементов справочника становится доступен и элемент «Договор подписан».
Шаг 2. Выберите нужные поля, включая поле «Договор подписан», и нажмите «Ок».
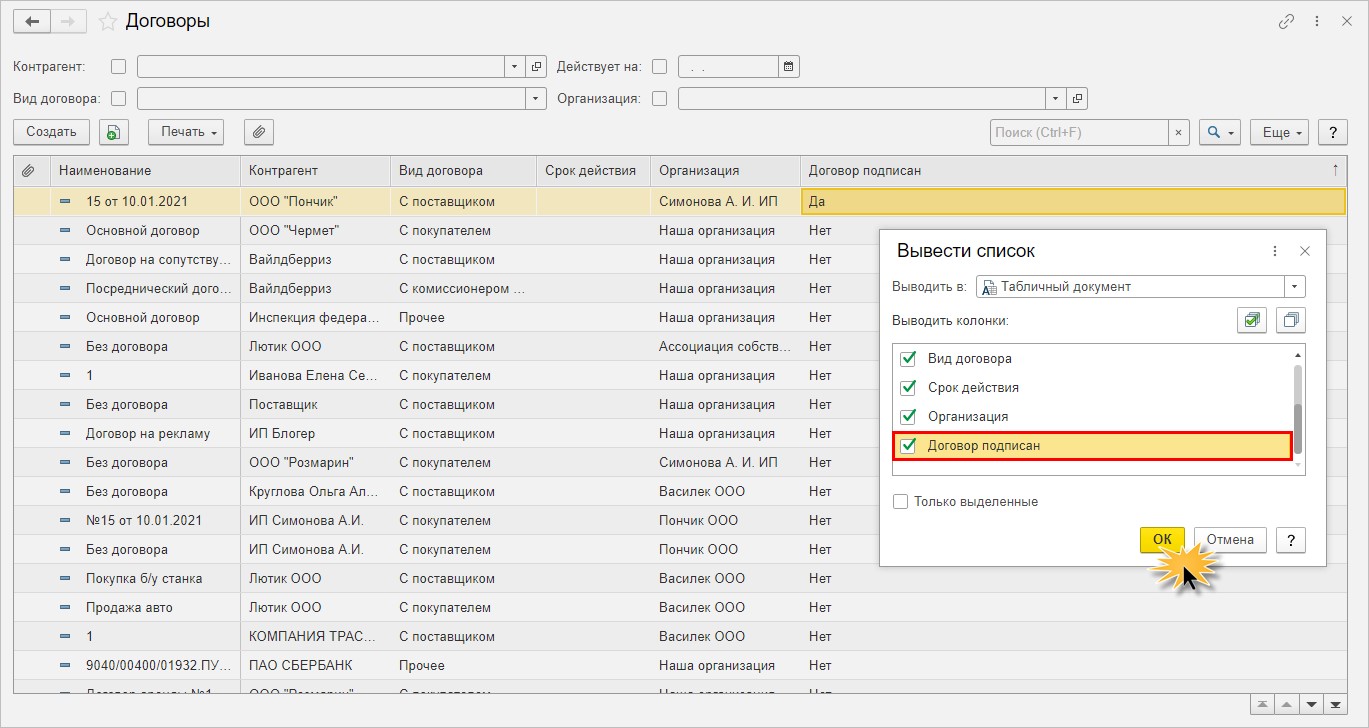
В форме списка отобразится информация о договорах с контрагентами с отметкой, имеется на них подпись или нет.
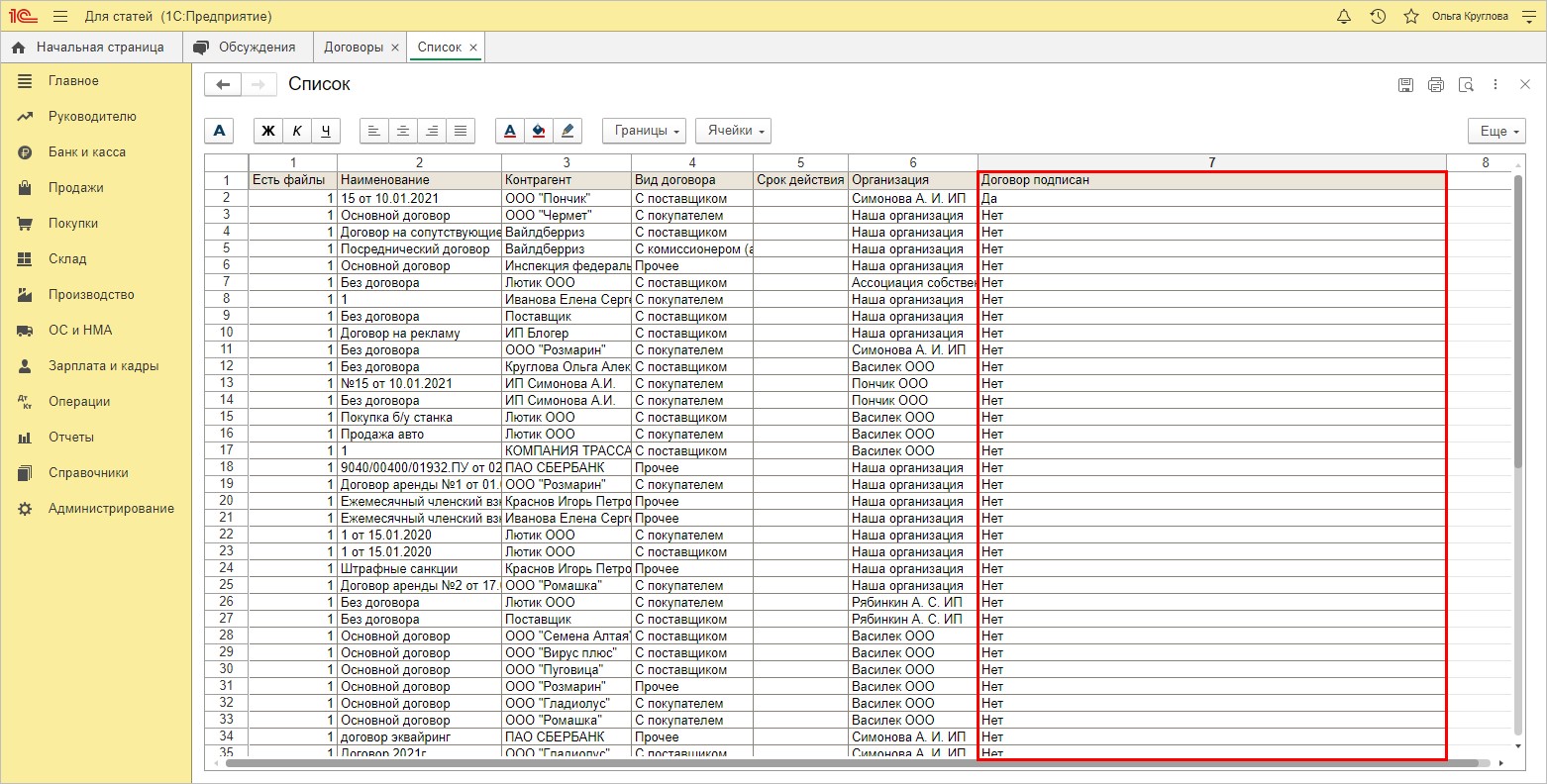
Это самый простой вариант получения информации из справочника «Договоры».
Но есть еще один способ, разберем его подробно.
Получение информации из справочника «Договоры» при помощи «Универсального отчета»
Шаг 1. Перейдите в раздел «Отчеты» и выберите «Универсальный отчет».
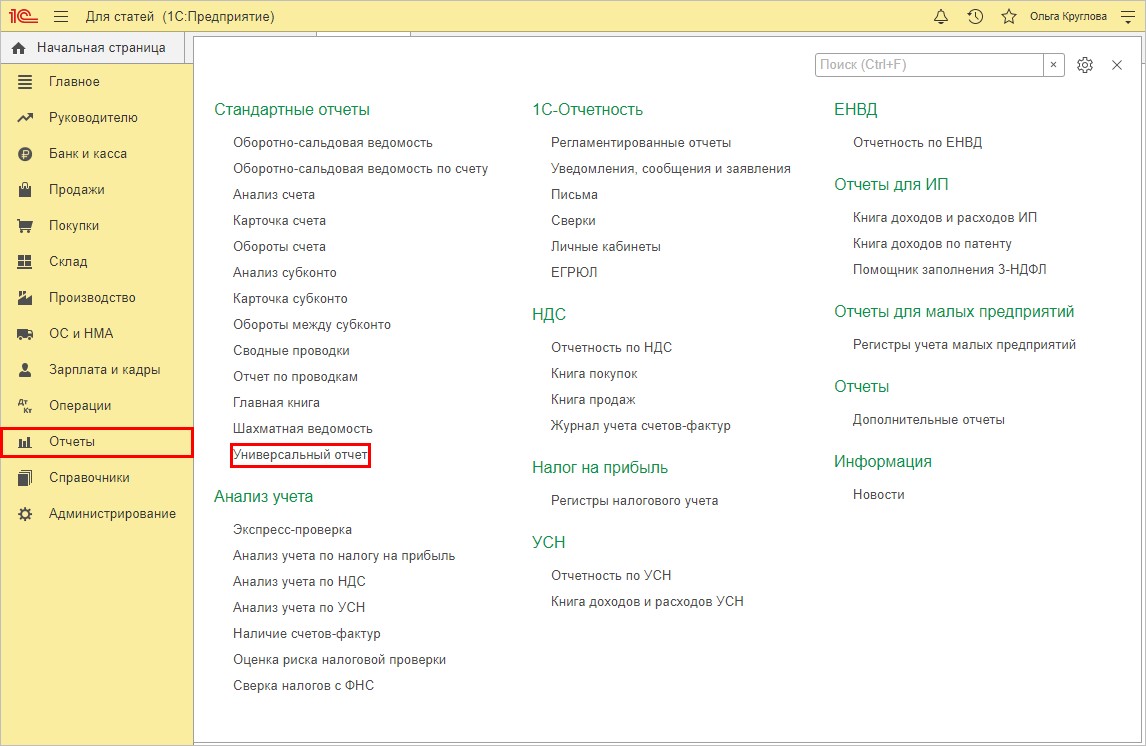
Шаг 2. В настройке отчета выберите «Справочники» — «Договоры» и нажмите «Сформировать». Вместе с информацией в графе «Договор пописан» отчет выведет много лишнего.
Чтобы исключить ненужную информацию из отчета, нажмите кнопку «Настройки» и на закладке «Поля и сортировки» уберите лишние галочки, оставив поле «Договор подписан».
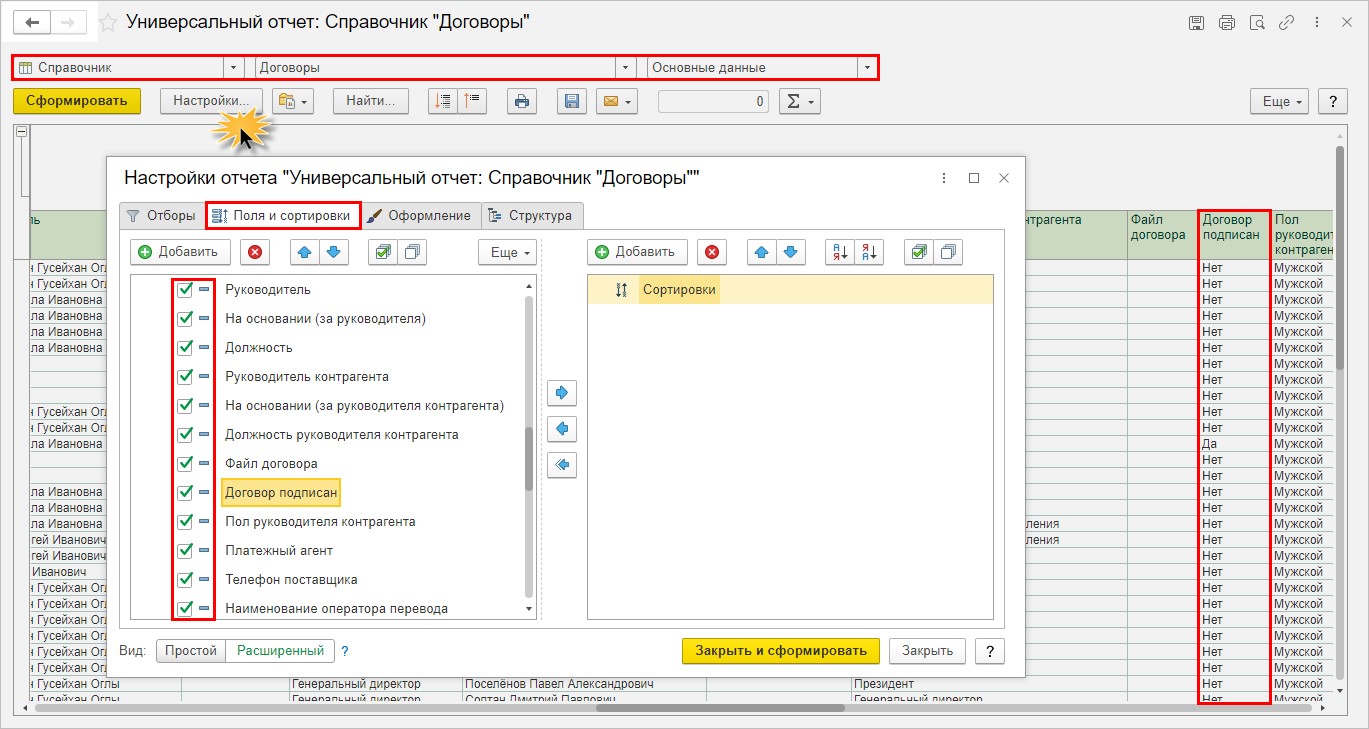
Важный нюанс! Установление отметки о том, подписан договор или нет, не зависит от того закрыт период или нет. Это справочник, а не документ, поэтому галочку в справочнике «Договоры» пользователь может устанавливать и снимать в любое время, даже если установлена дата запрета редактирования данных.
Читайте также:
- 1 какие виды работ позволяет выполнить текстовый редактор word
- В 1с 8 3 бухгалтерия после обновления слетают расчеты по зарплате
- Как запретить установку программ на диск с
- Ошибка 1603 при установке драйвера amd
- Профессиональный программист пишет компьютерную программу по заказу крупной фирмы пример по


