Reliable multicast protocol нет в списке
Мультикаст (multicast) – технология передачи данных, позволяющая доставить одни и те же данные большому числу пользователей, не перегружая при этом источник данных и сеть.
При использовании multicast в системе видеонаблюдения камера или видеосервер отправляет в сеть один единственный поток данных, который затем дублируется маршрутизатором или коммутатором с функцией маршрутизации мультикаст-трафика.
Поток может приниматься практически неограниченным количеством пользователей. Например, поток с видеосервера может приниматься на десятках рабочих мест операторов видеонаблюдения, не нагружая при этом ни видеосервер, ни сетевой порт видеосервера.
Для применения технологии multicast необходимо выполнение следующих условий:
- реализация передачи multicast-трафика в видеокамерах либо в ПО видеонаблюдения на серверах;
- использование управляемых коммутаторов либо маршрутизаторов, с функцией маршрутизации мультикаст-трафика (IGMP snooping);
- настройка источников (камер, серверов), приемников (УРМ) и коммутаторов/маршрутизаторов.
Преимуществами мультикаста являются:
- сравнительно небольшие требования к пропускной способности линии связи, идущей от источника трафика;
- возможность подключения большого количества получателей трафика (десятки, сотни и даже тысячи);
- стабильная работа источника трафика, т.к. подключение/отключение получателей никак не сказывается на работе источника.
Главным же недостатком мультикаста , применительно к видеонаблюдению, является отсутствие преимуществ перед традиционным юникаст. Вызвано это тем, что у IP-камеры один получатель данных – видеосервер, а у видеосервера, по понятным причинам, небольшое количество получателей видео даже если еть центральный пост, к тому же, как правило, на каждом мониторе отображается разный набор камер.
Но если вы все же хотите использовать в своей системе мультикаст, нужно его включить. Однако перед включением обязательно проверьте, что сСетевое оборудование не блокирует мультикаст трафик, а в настройках вашего VLC плеера нет флажка RTP поверх RTSP (TCP).
Для разного оборудования для видеонаблюдения мультикаст включается по разному. Приведем несколько примеров.
Методы исправления одного или нескольких сетевых протоколов отсутствуют
Это руководство совместимо со всеми версиями Windows.
Метод 1: восстановить файлы отсутствующих протоколов
Загрузите и запустите Restoro для сканирования поврежденных файлов, щелкнув здесь. Если он обнаружит, что файлы повреждены, восстановите их.
Метод 2: отключить IPv6
См. Шаги здесь, чтобы отключить IPv6
Метод 3: сбросить Winsock
Известно, что повреждение Winsock вызывает такие ошибки. В большинстве случаев проблема решается сбросом winsock. Чтобы сбросить Winsock, выполните следующие действия.
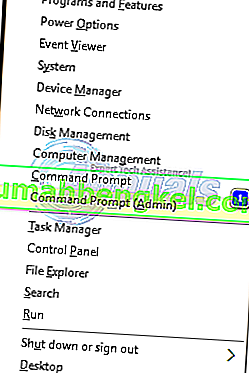
- Нажмите клавишу Windows . В поле поиска введите cmd . Из списка отображаемых результатов; щелкните правой кнопкой мыши на CMD и нажмите кнопку Запуск от имени администратора . Если вы используете Windows 8 или 10, удерживайте клавишу Windows и нажмите X. Выберите Командная строка (администратор) и щелкните по ней.
- В черном окне командной строки введите netsh winsockreset и нажмите Enter .
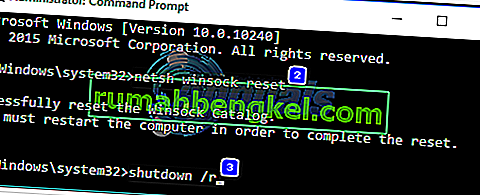
Перезагрузите систему, и проблема будет решена.
Метод 4: перезагрузите сетевые адаптеры
Временный сбой в сетевых адаптерах может помешать ему подключиться к протоколам. Простая перезагрузка также может решить проблему. Сделать это; Удерживая клавишу Windows , и нажмите R . В диалоговом окне запуска введите ncpa.cpl и нажмите OK.
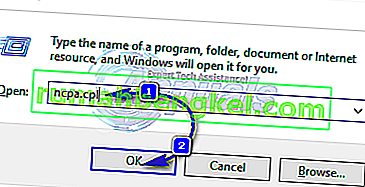
Вы увидите список сетевых адаптеров. Если вы не знаете, какой из них ваш, вы можете повторить описанные ниже шаги для всех перечисленных адаптеров, в противном случае выполните их на том, который вы используете для подключения.
Щелкните правой кнопкой мыши сетевой адаптер и выберите « Отключить» . Затем щелкните его правой кнопкой мыши еще раз и выберите Включить .
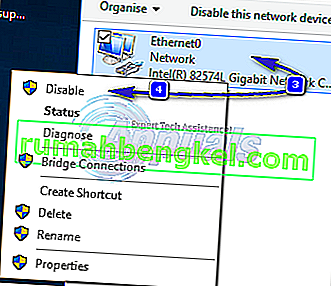
Метод 5: сбросить компоненты
В этом решении мы сбросим и обновим компоненты, участвующие в сетевом подключении.
Создайте текстовый файл и сохраните его как fixnetwork.bat со следующим кодом.
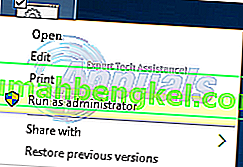
Это импорт для создания резервной копии реестра перед выполнением шагов реестра. Вы можете сделать это, щелкнув Файл -> Экспорт (с компьютером), выбранный в верхней левой панели, и экспортировав его (сохранив где-нибудь на своем компьютере). Это должно быть сделано для каждого метода, который вы применяете при изменении реестра.
Чтобы изменить разрешения, отредактируйте следующий раздел реестра:
Чтобы сделать это, держать Windows , ключ и нажмите R . Введите regedit в диалоговом окне запуска и нажмите Enter . Откроются окна редактора реестра.
Удерживая CTRL ключ и нажмите F . В поле «Найти» введите следующее значение и нажмите « Найти далее».
Подождите, пока он найдет ключ, после его поиска разверните этот ключ, чтобы найти папку с именем 26

Полный путь к ключу
Щелкните правой кнопкой мыши 26 и выберите Разрешения .
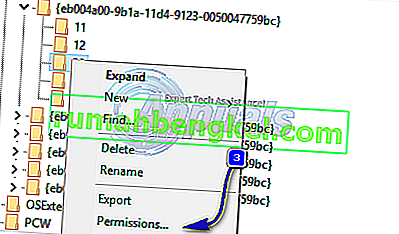
Щелкните кнопку Добавить . Введите всех в текстовое поле и нажмите ОК . Если все уже есть, предоставьте полный доступ. Щелкните ОК . Теперь запустите загруженный файл от имени администратора.
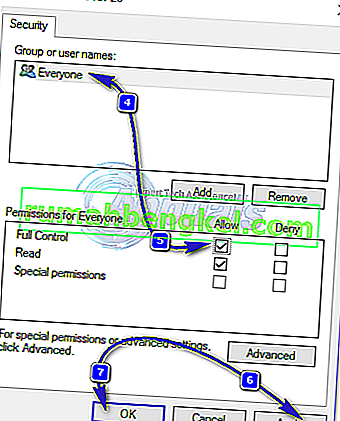
Метод 6: переустановите TCP / IP
TCP / IP - это набор протоколов, который определяет способ подключения к Интернету. Любое несоответствие в них может немедленно заблокировать ваш доступ в Интернет. Удерживая клавишу Windows , и нажмите R . Введите ncpa.cpl и нажмите ОК.
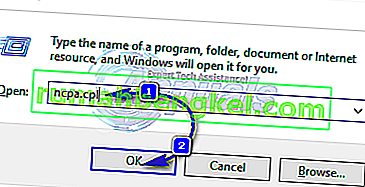
У вас будет проводное или беспроводное соединение, независимо от того, какое соединение активно, щелкните его правой кнопкой мыши и выберите « Свойства».
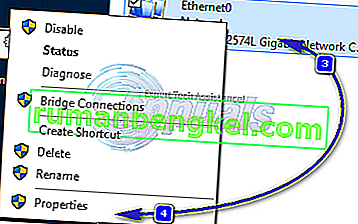
В разделе « Этот компонент использует следующие элементы» нажмите кнопку « Установить» . Щелкните Протокол , затем щелкните кнопку Добавить .
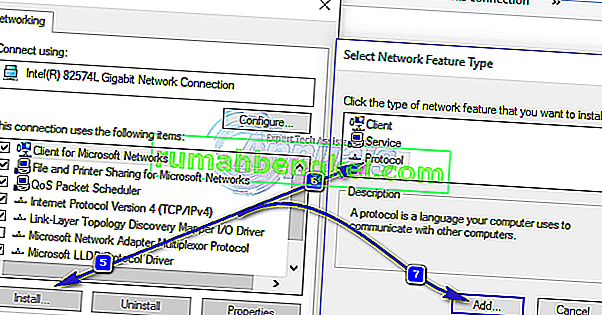
Нажмите Have Disk кнопку. В поле " Копировать файлы производителя из" введите C: \ windows \ inf и нажмите кнопку ОК.
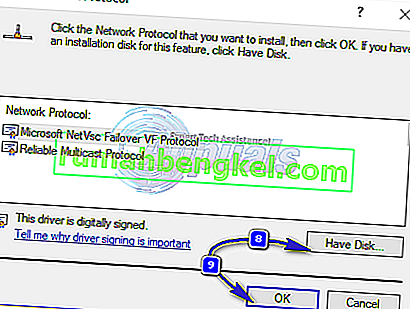
В списке « Сетевой протокол» щелкните « Протокол Интернета (TCP / IP)», а затем щелкните « ОК» .

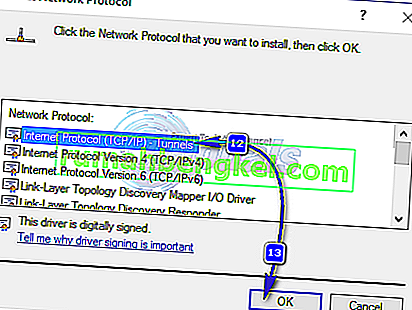
Введите regedit и нажмите Enter .
Щелкните правой кнопкой мыши по дорожкам в левой панели и нажмите кнопку Удалить . Теперь повторите описанный выше процесс, чтобы переустановить TCP / IP.
Close all windows, and restart your system. Your problem should be gone now. If not, move on to the next solution. This method does not apply to home based versions of windows.
Method 7: Uninstall and Reinstall Your Security/Antivirus Software
If you have recently installed any Internet Security Software, it may be blocking your access to the internet. Temporarily disable it to check if that’s what causing the problem. Quicket way is to just uninstall it, reboot the PC and then test – if system works without it, then re-install another AntiVirus. Hold the Windows key and press R. In the run dialog type appwiz.cpl and click OK. In the programs list, find your security software and right click on it. Click Uninstall. Follow the onscreen instructions to remove it and restart your system.
Method 8: Powerline Adapters
If you are using a Powerline Adapter, then it can interfere with your network. A reset can solve most of these problems. Refer to the instructions manual for the adapter to reset your Powerline Adapter.
Method 9: Disable Proxy
Go to Settings -> Network -> Proxy -> Manual Proxy Settings and turn it off.
Method 10: Change your internet router’s Wireless Mode to 802.11g
Many people have had luck with fixing this issue by changing their wireless router’s Wireless Mode to 802.11g instead of 802.11b+g+n. By default, almost all wireless routers are set to the 802.11b+g+nWireless Mode out of the box. In order to change your internet router’s Wireless Mode to 802.11g, you need to:
Login to your wireless router’s administration and settings panel through a browser of your choice. Instructions for accessing your wireless router’s administration and settings panel will be found on the user manual that came with your wireless router.
Scour everything under the Wireless category for a setting by the name of Wireless Mode or Mode.
Set your wireless router’s Mode/Wireless Mode to 11g or 11g – whichever applies in your case.
Save the changes and exit your wireless router’s administration and settings panel.
Restart both your wireless router and your computer.
Check to see whether or not the issue has been fixed once your computer boots up.
Method 11: Hard reset your wireless router
If none of the methods listed and described above have worked for you, there is still one more thing that you can try, and that is to hard reset your wireless router. Hard resetting your internet router will cause all of its settings and preferences to revert to their default values, and that, in many cases, has been able to fix this issue and restore internet access. In order to hard reset your wireless router, you need to:
Get your hands on a paperclip or a pin or any other pointy object.
Locate the recessed Reset button on your router. This button is basically a tiny hole normally located at the back of a router with the term Reset written above or below it.
Put the pointy end of the pointy object you acquired into the Reset button and push it all the way in. Press and hold the button for a good few seconds. This will successfully reset your router.
Once the router has been reset, restart it and then start reconfiguring it.
Method 12: Install Protocol
It is possible that the right protocol hasn’t been installed for internet settings. Therefore, in this step, we will be installing the correct protocol for the computer. For that:
Метод 13: используйте автоматические настройки
Возможно, ваш компьютер был настроен на использование определенного адреса DNS, но это не обеспечивает правильные сетевые конфигурации для вашего сетевого адаптера. Поэтому на этом этапе мы будем использовать автоматические настройки для решения этой проблемы. Для этого:
OMNY PRO
Включение мультикаст выполняется в WEB интерфейсе.
Заходим Configuration—Advance Set—Access Platform—PU SetRegister Server> вводим адреса между 224—239 сегментом, например, 224.168.1.100, указываем порт 10102.
Сохраняем, устройство перезагружается. Открываем VLC плеер для проверки (Media /открыть URL/сеть) и вводим строку запроса udp://@224.168.1.100:10102 (соответствующий адрес и порт).



Новые модели имеют другое расположение настроек мультикаст:
Configuration>>network management>>Network Service>>MUC

Dahua
Включение мультикаст выполняется командами CGI. Для включения мультикаст TS введите в браузере, чтобы включить многоадресную передачу RTP






OMNY Base

Открываем VLC плеер для проверки (Медиа/открыть URL/сеть) и вводим строку запроса как RTSP.


Убедитесь, что в настройках вашего VLC плеера нет флажка RTP поверх RTSP (TCP).
Мы работаем быстро, качественно и по доступным ценам. Перечень услуг и цены на их вы можете посмотреть здесь.
Published by Institute of Electrical and Electronics Engineers, Inc.
Pragmatic General Multicast (PGM) is a reliable multicast transport protocol that runs over a best effort datagram service, such as IP multicast. PGM obtains scalability via hierarchy, forward error correction, NAK (negative acknowledgement) elimination, and NAK suppression. It employs a novel polling scheme for NAK delay tuning to facilitate scaling up and down. This paper describes the architecture of PGM and discusses performance and security issues. We show that PGM supports asymmetric networks, achieves high network utilization, and is capable of high-speed (>100 Mbps) operation. PGM is currently an IETF experimental RFC that has been implemented in both commercial and academic settings.
© 2003 IEEE. Personal use of this material is permitted. However, permission to reprint/republish this material for advertising or promotional purposes or for creating new collective works for resale or redistribution to servers or lists, or to reuse any copyrighted component of this work in other works must be obtained from the IEEE.
На ПК установлено программное обеспечение для просмотра IPTV. Точнее DRM и CAS идут отдельной программой, просмотр ТВ происходт через браузер (IE9). Если брендмауэр включен - не получается просмотреть ни одного канала. Если запустить с выключенной защитой - всё работает корректно. Не подскажете, где в настройках брендмауэра можно разрешить мультикаст потоки
Эта цепочка заблокирована. Вы можете просмотреть вопрос или оставить свой голос, если сведения окажутся полезными, но вы не можете написать ответ в этой цепочке.Здравствуйте. Для этого Вам нужно сделать следующее :
Если это не поможет, попробуйте создать правило вручную в Дополнительных параметрах Брэндмауэра Windows - Правила для входящих подключений - новое правило - Настраиваимые - Путь прогрммы (укажите путь к IPTV плееру) - тип протокола IGMP - далее - Любые IP адреса - далее Разрешить подключение - далее Выберите профиль - дайте имя правилу - готово.
На этом компьютере отсутствует один или несколько сетевых протоколов - это ошибка, которая возникает из-за записей реестра Windows Sockets, необходимых для подключения к сети. Если эти записи отсутствуют », это вызывает эту ошибку, о которой сообщает Windows Network Diagnostics. Он появляется, когда вашей системе не удается подключиться к Интернету, и вы нажимаете кнопку «Диагностика». Вы можете проверить свой адрес назначения, но ваш браузер не сможет сделать то же самое. В большинстве случаев основной причиной этой проблемы является несогласованность в Windows Sockets API, также известном как Winsock.
Он отвечает за сетевые запросы программ, как входящие, так и исходящие. Эта проблема также может исходить от вашего интернет-провайдера, но если интернет работает на других ваших устройствах, подключенных к тому же интернет-провайдеру, то интернет-провайдер в порядке, и мы можем продолжить действия по устранению неполадок.
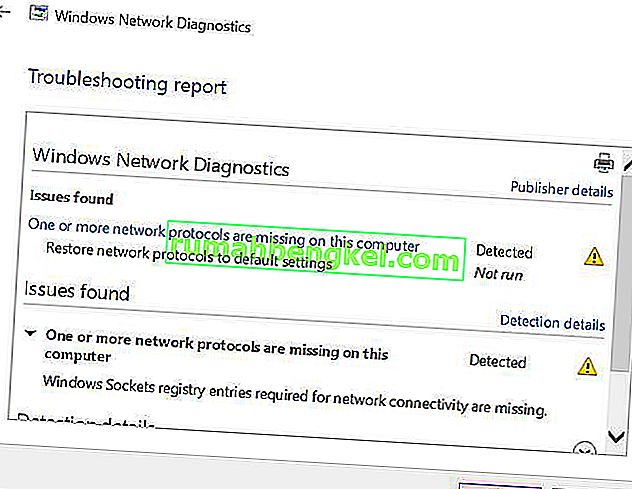
Читайте также:


