Работает ли airplay без интернета

Наши коллеги из the Telegraph сообщают, что Apple планирует в сентябре этого года расширить возможный функционал AirPlay. Обновленная версия AirPlay, которая называется AirPlay Direct, позволит своим пользователям, желающим осуществить потоковое воспроизведение своей музыки, забыть про подключение к Wi-Fi сети.
Вместо того, чтобы подключаться к Wi-Fi сети, ваши iOS-устройства смогут создавать свои собственные специальные сети для того, чтобы транслировать музыку на совместимые аксессуары и устройства. Благодаря этому использовать функцию AirPlay будет возможно где угодно, так как необходимость наличия Wi-Fi сети, ранее нужной как iOS-устройствам, так и совместимой периферии, моментально отпадает. Согласитесь, что это весьма удобно, не так ли?
На презентации macOS 12 Monterey Крейг Федериги рассказал про AirPlay на Mac. Почти через полтора часа после начала самого скучного открытия WWDC за всю историю конференций. К Крейгу никаких претензий. То, что должно было стать звездой шоу, к его началу не успело, и если бы не Крейг, этот ролик было бы вообще невозможно смотреть. AirPlay на Mac меня впечатлил. На экране iMac отображалась картинка, которую рисовали с помощью Apple Pencil на экране iPad, обычный AirPlay на это не способен. AirPlay to Mac это совсем другой AirPlay. И он безумно крут.

Что такое AirPlay
Обычный AirPlay – технология и протокол беспроводной передачи видео и аудио.
В роли небольшого телевизора 24-дюймовый iMac был бы великолепен. AirPlay на Mac скорее кандидат на замену Target Display Mode. В конце нулевых и в начале 2010-х благодаря Target Display Mode большие iMac’и можно было использовать в качестве монитора (помните? Давайте обсудим в нашем Телеграм-чате). В те годы большими были iMac’и с 24-дюймовыми (до 2009 года) и 27-дюймовыми (с 2009 и до наших дней) экранами. Последний 27-дюймовый iMac, поддерживавший этот режим, вышел в 2014 году. И с тех пор всякий раз, когда объявляли новый большой iMac, я ждал, что Target Display Mode вернется. Этой осенью, когда выйдет официальный релиз macOS 12 Monterey, все вернется. Не совсем Target Display Mode, не только на большие iMac’и и под другим именем.
Чем отличается AirPlay на Mac от обычного AirPlay
В отличие от классического AirPlay, AirPlay на Mac позволяет устройствам Apple использовать Mac в качестве внешнего монитора. С согласия этого Mac’а. Если устройств, способных воспользоваться им в качестве дисплея, в его поле зрения несколько, клиента выбирает пользователь Mac. На сайте Apple утверждают, что AirPlay to Mac работает со всеми устройствами Apple.

Mac может быть вторым монитором для любого устройства Apple
Вот не верю. Какие-то ограничения обязательно есть. Мой iPhone 5s с iOS 11 Mac с macOS 12 Monterey не увидел даже, когда он был прижат к его корпусу. Списка совместимых устройств (или операционных систем) пока нет, неизвестны даже критерии совместимости. Но скорее всего, они имели в виду кое-что другое. Что AirPlay работает со всеми устройствами Apple, но соединение между устройствами с тем же Apple ID достигается легче и быстрей. Монитор может подключаться в зеркальном режиме (повторять изображение на экране клиента, как SideCar) или в режиме расширения экранного пространства. Передача возможна по Wi-Fi и по проводу – через USB. Apple рекомендует именно проводное подключение: это гарантирует отсутствие задержек. В случае, если нет Wi-Fi, без USB не обойтись. Графика передаётся в сжатом виде, в отличие от Target Display Mode.
Какие Mac поддерживают AirPlay
В отличие от списка потенциальных клиентов, список Mac’ов, способных исполнять роль монитора, известен:
- MacBook Pro, c 2018 года и новее; , с 2018 года и новее;
- iMac, с 2019 года и новее;
- Mac Pro 2019 года;
- Mac mini 2020 года.
Работает ли AirPlay 2 на Mac

В этом списке не хватает дюжины Mac’ов
Встроенные динамики Mac’а с установленной macOS 12 Monterey могут исполнять роль внешних динамиков AirPlay 2. Воспроизводить музыку или подкасты, использоваться в качестве дополнительного динамика для воспроизведения звука в нескольких комнатах. Принцип такой же, как и в случае AirPlay to Mac. Подключаться к внешним источникам, и к каким именно, решает пользователь Mac’а. Все источники, из которых можно черпать аудио, отображаются в списке.
У Apple немало вредных привычек. Они все делают не так, как нормальные компании. Например, они легко и просто используют одни и те же или похожие названия для обозначения совершенно разных вещей. Примеры? MagSafe, iPod (iPod touch не iPod, это iOS-устройство), iBook, MacBook и другие. Возможно, AirPlay to Mac – еще один пример этой порочной практики. Он мало похож на классический AirPlay. Хотя утверждать это еще рано. Подробности пока неизвестны.

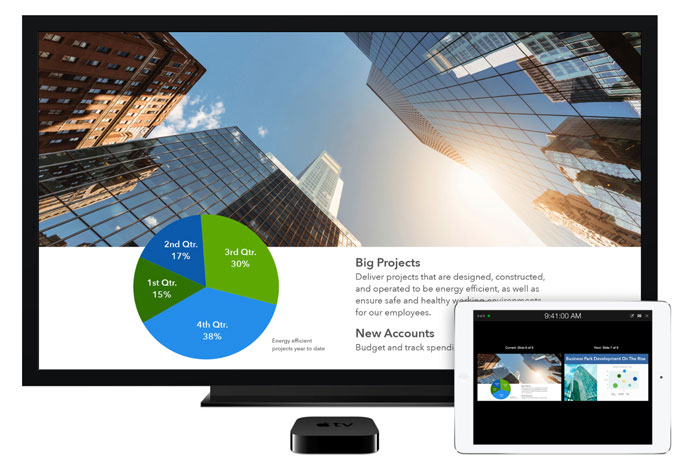
В частности, устройства на базе iOS 8 смогут подключаться к приставке Apple TV при помощи AirPlay без использования беспроводной сети. Мобильное устройство будет осуществлять прямое соединение с телевизионной приставкой по Wi-Fi для трансляции контента без модемов, роутеров и точек доступа. Достаточно будет напрямую соединить два устройства. По этой же схеме работает технология Apple для передачи файлов под названием AirDrop. Таким образом, вполне логичным будет шаг, при котором вести трансляцию AirPlay без использования беспроводной сети можно будет не только на Apple TV, но и на другие совместимые устройства.
В любом случае, пока данная возможность в основном ориентирована на использование в бизнесе и поэтому отмечена именно среди корпоративных возможностей iOS 8. При исключении беспроводной сети из соединения AirPlay подключаться к Apple TV для презентаций или любой другой демонстрации контента станет проще, а дополнительные вводы пароля к сети Wi-Fi и другие сопровождающие атрибуты уйдут в прошлое. [9to5]



Многие игнорируют Apple TV как часть экосистемы Apple. Это ошибка.
Приставка даёт возможность в полной мере использовать сервисы компании на большом экране своего телевизора. Это очень удобно дома и в офисе.
Эта статья поможет новичкам разобраться в использовании приставки, а бывалые узнают много нового про её интересные фишки. Да что там, сам только узнал, как активировать секретное меню Apple TV.
Про это и не только дальше.
1. Для управления Apple TV можно использовать Apple Watch

Привязка Apple TV к Apple Watch происходит автоматически и занимает всего пару секунд
Что сделать: откройте приложение «Пульт» на Apple Watch, подключите активную Apple TV, а после управляйте приставкой через часы, как комплектным пультом.
Экран Apple Watch действительно может стать настоящим пультом управления для вашей Apple TV. Управлять приставкой с часов не менее удобно, чем с комплектного пульта.
В игры, конечно, особенно не поиграешь, но такой сценарий и не предполагается.
2. Заряд аккумулятора пульта Apple TV показан в «Настройках»

На самом пульте от Apple TV нет встроенного отображения уровня заряда или визуализации необходимости подключения к блоку питания
Что сделать: откройте «Настройки», перейдите в раздел «Пульты и устройства», оцените уровень заряда через меню «Пульт».
Как показывает практика, комплектный пульт от Apple TV работает без подзарядки около месяца. Но заряжать его всё-таки придётся. Это меню подскажет, когда придёт время.
3. Чтобы открыть «Пункт управления», зажмите кнопку «Домой»

»Пункт управления» открывает доступ к быстрым действиям с Apple TV
Что сделать: нажмите и удерживайте кнопку «Домой» на протяжении нескольких секунд.
Интересно, что немногие владельцы приставки вообще знают, что такое меню в ней есть.
4. Если Apple TV зависла, её получится быстро перезагрузить

Да, пульт от Apple TV практически невозможно привести в порядок даже для фото — уж больно сильно он пачкается
Что сделать: одновременно зажмите кнопки «Меню» и «Домой», а потом удерживайте приблизительно 5–6 секунд, пока Apple TV не активирует перезагрузку.
Да, Apple TV иногда приходится перезагружать. Чаще всего дело в кривом стороннем софте. Но, случается, сбой происходит и в самой системе.
За полтора года владения приставкой у меня такое случалось пару раз.
Кажется, что чипсета Apple A10 приставке в 2021 году всё же уже недостаточно для корректной работы в любых условиях.
5. Приложения из памяти Apple TV выгружаются, как на iPhone

Выгружать приложения отсюда без видимой на то причины нет смысла
Что сделать: дважды нажмите на кнопку «Домой», чтобы перейти в меню многозадачности, а потом смахните вверх бесполезный или проблемный софт.
Выгружать софт из меню многозадачности нужно только лишь в том случае, если он завис. Иначе нет смысла.
6. Клавиатуру при наборе текста можно изменить одной кнопкой

Очень удобная находка для тех, кто для ввода текста использует пульт
Что сделать: используйте кнопку «Старт/Пауза», чтобы переключиться между заглавными и строчными буквами, а также вводом символов.
Если не знать про это, придётся долго и нудно смахивать до нужной иконки на экране. И не один раз.
7. У Apple TV есть специальное меню продвинутых параметров

Для некоторых оно будет очень даже кстати
Что сделать: откройте «Настройки», перейдите в раздел «Система», разверните меню «Обновления ПО», быстро нажмите на кнопку «Старт/Пауза» четыре раза, выберите пункт Internal Settings.
С помощью данного меню на Apple TV даже получится настроить VPN для доступа к контенту с ограничениями по территориальному признаку. Удобно.
8. Как максимально быстро включить экранную заставку Apple TV
Что сделать: для этого достаточно нажать на кнопку «Меню», находясь на домашнем экране интерфейса Apple TV.
Когда телевизор в моей гостиной не используется, на его экране обычно появляется одна из аэрозаставок. Они бесподобны, и их ассортимент регулярно пополняется.
Да, их можно включить вручную. Не нужно ждать, пока Apple TV запустит их из-за простоя.
9. Что делать, если пульт от Apple TV завис и не реагирует

Бывает разное — даже пульт может зависнуть, если особенно активно использовать приставку
Что сделать: нужно перезагрузить пульт от Apple TV, зажав кнопку «Меню» и повышения громкости на несколько секунд.
За полтора года использования у меня один раз завис пульт от Apple TV. Далеко не сразу понял, как вернуть его к жизни. Оказалось, достаточно было перезагрузить.
10. Apple TV, как и Mac, поддерживает несколько пользователей

Обязательно настройте несколько пользователей для приставки
Что сделать: откройте «Настройки», перейдите в раздел «Пользователи и учётные записи», добавьте необходимых пользователей — переключаться между ними получится через «Пункт управления».
У каждого из пользователей будет собственный контент, очередь воспроизведения, достижения в играх, музыка и так далее.
Чтобы в полной мере раскрыть потенциал приставки, рекомендую добавить всех членов семьи.
11. Включите автопереключение тем оформления меню Apple TV

На Apple TV можно использовать как светлую тему оформления интерфейса, так и тёмную
Что сделать: откройте «Настройки», перейдите в раздел «Основные», разверните меню «Оформление», выберите вариант «Авто».
Активировать тёмную тему оформления интерфейса в вечернее время вручную — не самая лучшая идея. Куда удобнее включить автоматическое переключение.
Кстати, днём тёмную тему не рекомендую. Экран может очень сильно отражать происходящее в помещении. По крайней мере, у меня так.
12. Ввод данных с помощью iPhone или iPad можно отключить

Да, не все используют ввод текста с iPhone или iPad
Что сделать: откройте «Настройки» на iPhone или iPad, перейдите в раздел «Уведомления», разверните меню «Клавиатура Apple TV», переведите в неактивное положение переключатель «Допуск уведомлений».
Данный параметр привязан к конкретному мобильному устройству.
К примеру, если дома есть iOS-гаджет, который используется в роли пульта управления умными девайсами в помещении, от основного iPhone или iPad Apple TV лучше всего отвязать.
13. На Apple TV можно автоматом ставить софт с iPhone и iPad

Эта фишка понравится особенно активным пользователям приставки
Что сделать: откройте «Настройки», перейдите в раздел «Приложения», переведите в активное положение переключатель «Автоустановка приложений».
К примеру, если вы активно проходите игры из Apple Arcade, будет логичным автоматом устанавливать новинки и на Apple TV.
Учтите, что многие игры из Apple Arcade требуют использования с приставкой отдельного геймпада. Подойдёт контроллер от пары последних поколений PlayStation или Xbox.
14. Лишние приложения на Apple TV можно очень быстро удалять

Копаться в глубине меню «Настройки» нет ровным счётом никакого смысла
Что сделать: зажмите приложение на домашнем экране Apple TV до перехода в режим редактирования, нажмите кнопку «Старт/Пауза» и выберите «Удалить».
Копаться в настройках Apple TV для удаления каждого приложения не нужно. Всё это можно сделать и с домашнего экрана приставки.
15. Отключите встроенные покупки на Apple TV для своих детей

Это особенно актуально, если вы забыли создать для них отдельные аккаунты
Что сделать: откройте «Настройки», перейдите в раздел «Основные», разверните меню «Ограничения», включите «Ограничения», установите код-пароль и запретите встроенные покупки и другие нежелательные действия.
Главное помнить, что вернуть деньги за внутренние покупки можно, но не больше одного или двух раз в год. Если пытаться делать это регулярно, модераторы App Store тут же дадут отказ.
16. Apple TV может автоматом отключаться через конкретное время

Отключение приставки тождественно её переведению в режим сна
Что сделать: откройте «Настройки», перейдите в раздел «Основные», разверните меню «Переход в режим сна спустя», выберите время неактивности для отключения приставки.
Если забыли отключить Apple TV на ночь, она может сделать это самостоятельно.
17. Для управления Apple TV можно использовать пульт телевизора

Управлять телевизором и приставкой можно с помощью одного и того же пульта ДУ
Что сделать: откройте «Настройки», перейдите в раздел «Пульты и устройства», воспользуйтесь возможностью «Обучение пульта» для настройки ДУ от телевизора.
Конечно, в полной мере все возможности Apple TV с помощью другого пульта использовать не выйдет. Но переключать ролики на YouTube или треки в Spotify — легко.
Сам использую эту возможность только в том случае, когда комплектного пульта от Apple TV нет под рукой.
18. С помощью пульта Apple TV можно быстро перематывать видео
Что сделать: используйте углы сенсорной панели пульта Apple TV во время просмотра роликов на YouTube и других видео.
Нашёл эту фишку абсолютно случайно. Проверил и убедился, что она работает в подавляющем числе приложений для работы с видео.
Ролики либо перематываются, либо переключаются. Но первое происходит чаще.
19. Вот куда делось приложение пульта для Apple TV на iPhone

Управлять Apple TV с iPhone так же удобно, как с помощью пульта
Что сделать: включите инструмент «Пульт Apple TV» в меню «Настройки», «Пункт управление» и используйте его через последний.
Ранее «Пульт Apple TV» представлял собой отдельное приложение.
Тем не менее, с недавнего времени весь его функционал переехал в «Пункт управления».
20. Как просматривать снимки из «Google Фото» на Apple TV

После отказа от iCloud просматриваю здесь снимки и ролики из домашнего архива, бережно собранного в «Google Фото»
Что сделать: понадобится приложение Explorer for Google Photos для Apple TV за 179 руб.
По личным наблюдениям, приложение работает не хуже, чем стандартное «Фото». Если собираете снимки и ролики в сервисе Google, рекомендую.
Читайте также:


