Проблема с управлением в доте 2
Отвык от настроек доты, но такой настройки как в лоле найти не могу, ищу альтернативу или ее название, конфиги, что угодно.
Сижу, значит, играю в лигу легенд. У меня настройки каста что в доте, что в лоле стоят на квиккасте, но каст происходит только после того, как я отпущу, а не нажму на хоткей. Также в доте и в лоле у меня стоит передвижении на зажатой мышке, уж так привык. Но вот одна проблема: из-за непривычки и игры то в ту, то в другую игру у меня возникают определенные конфликты с дотой, когда я зажимаю какой-то спелл, он у меня отображается, т.е. я бегу, стрейфуюсь, хочу прицелить спелл, уже зажал кнопку, но отображение спелла сразу же отменяется, потому что передвижение отменяет каст спелла. В лоле же я могу стрейфить и "прицеливаться" одновременно, т.е. кнопка мува НЕ отменяет каст спелла. Как сделать такое в доте? Как в доте сделать так, чтобы отображение ренжи спелла не отменялось передвижением?
у меня такая же фигня. стим клуд тут не причём. это у них блядь баги опять.
если кто найдет решение этой проблемы-отпишитесь тут.

Помогите, запустил сегодня доту но в ней все управление стоит по дефолту, ну думаю что то сбилось переназначил, перезашел и опять сбилось на дефолт. Кеш проверил сттим клоуд включен обычно он от туда конфиг качает.
это нада удалить папки
d:\Games\Steam\steamapps\common\dota 2 beta\dota\cfg\
и
d:\Games\Steam\steamapps\common\dota 2 beta\config\
2.после чего нажать: проверить кеш доты
3. докачаються правильные файлы
5.зайти в доту
4. при запросе об скачивание конфига с стим клауд, нажать да
Дело в том что стим даже не стравнивает файлы со стим клоуд, вот беда
это нада удалить папки
d:\Games\Steam\steamapps\common\dota 2 beta\dota\cfg\
и
d:\Games\Steam\steamapps\common\dota 2 beta\config\
2.после чего нажать: проверить кеш доты
3. докачаються правильные файлы
5.зайти в доту
4. при запросе об скачивание конфига с стим клауд, нажать да

При обработке вашего запроса произошла ошибка. Пожалуйста, повторите попытку через несколько минут.
Войдите в свой аккаунт Steam, чтобы просмотреть покупки и статус аккаунта, а также получить персональную помощь.

Мы сожалеем, что у вас возникли проблемы с данной игрой.
Надеемся, следующая информация из магазина и от сообщества поможет решить их.





Обсуждения сообщества позволяют поговорить с другими пользователями, у которых есть эта игра, а также найти решения различных проблем или поделиться ими. Разработчики игр часто следят за обсуждениями и ошибками, с которыми сталкиваются их посетители.
Руководства, созданные сообществом, могут содержать полезные рекомендации по устранению проблем с геймплеем и технических неполадок.
В первую очередь нужно сопоставить системные требования Dota 2 и реальные характеристики компьютера. Минимально требуется 4 Гб ОЗУ, 2-ядерный процессор с частотой от 2,8 ГГц и видеокарта GeForce 8600 или лучше. При желании запускать игру с лучшими настройками графики, нужны более производительные комплектующие.
Способ 1: проверить целостность файлов
Как просканировать файлы:
- Запускаем Steam и переходим в свою «Библиотеку».
- Нажимаем правой кнопкой мыши по Dota 2 и выбираем «Свойства».
- Переходим на вкладку «Локальные файлы» и выбираем «Проверить целостность игровых файлов».
- Ждем завершения процедуры.
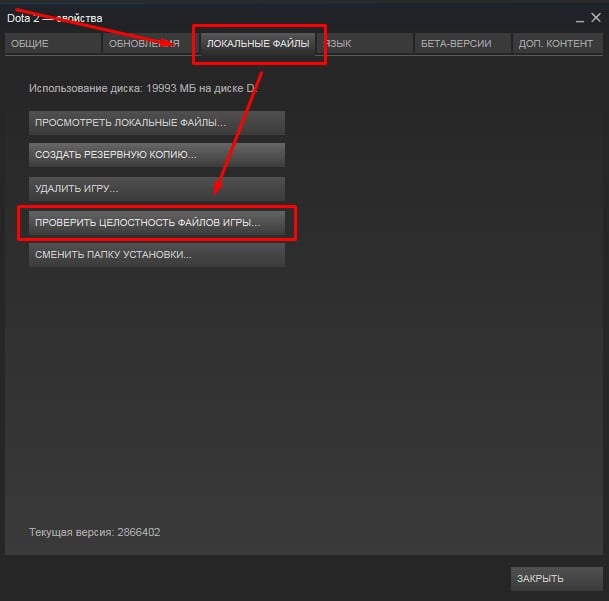
Способ 2: переустановить игровой клиент
Если проблемы с производительностью появились после очередного обновления, скорее всего оно как-то неправильно установилось или плохо работает вместе с другими файлами в системе. Переустановка игры должна сработать в большей части случаев. Процедура предельно простая и выполняется в рамках Steam-клиента.
Способ 3: откатить драйвера
Часть тех, кто столкнулся с зависаниями в Dota 2, сообщили о том, что им помог откат драйверов. Скорее всего дело в плохой оптимизации свежей версии. Благо, есть возможность провести процедуру быстро и безболезненно.
- С помощью Win + X открываем свойства Пуска и переходим в «Диспетчер устройств».
- Разворачиваем список «Видеоадаптеры» и двойным кликом раскрываем активную видеокарту (обычно речь идет о дискретной).
- Идем на вкладку «Драйвер» и жмем на кнопку «Откатить драйвер».
- Выбираем причину и запускаем процедуру.
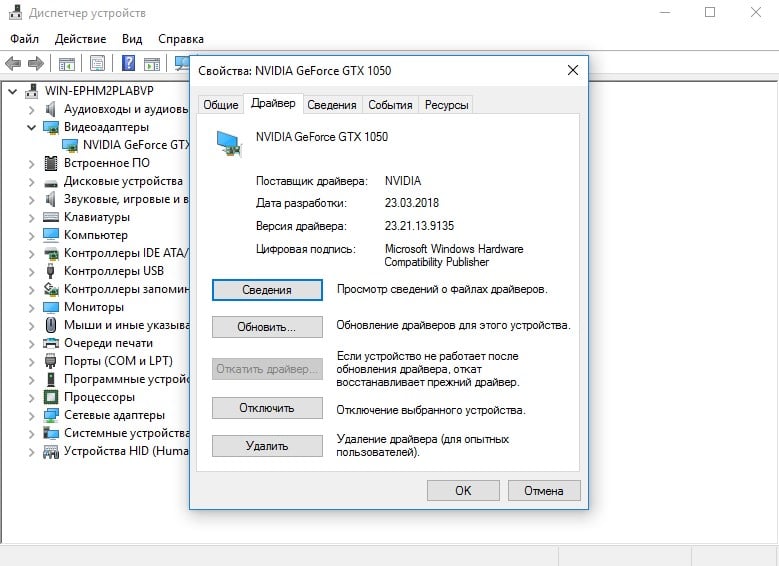
Если процесс не увенчался успехом (может зависнуть, не отвечать или завершаться без результата), удалите текущие драйвера и установите их заново с помощью файла с официального сайта разработчиков.
Способ 4: очистить кэш Steam
Не всегда кэш и куки Steam правильно работают в игре. Несмотря на то, что встроенный веб-браузер обычно не используется игроком, он участвует в некоторых внутренних процессах. Если он зависнет, столкнется с какой-то зацикленной функцией, производительность резко падает и появляются лаги.
Вот, что нужно сделать:
- В клиенте Steam нажимаем на кнопку Steam слева сверху и выбираем «Настройки».
- Идем на вкладку «Браузер» и кликаем по варианту «Очистить кэш браузера».
- Жмем по кнопке «Удалить все cookie браузера».
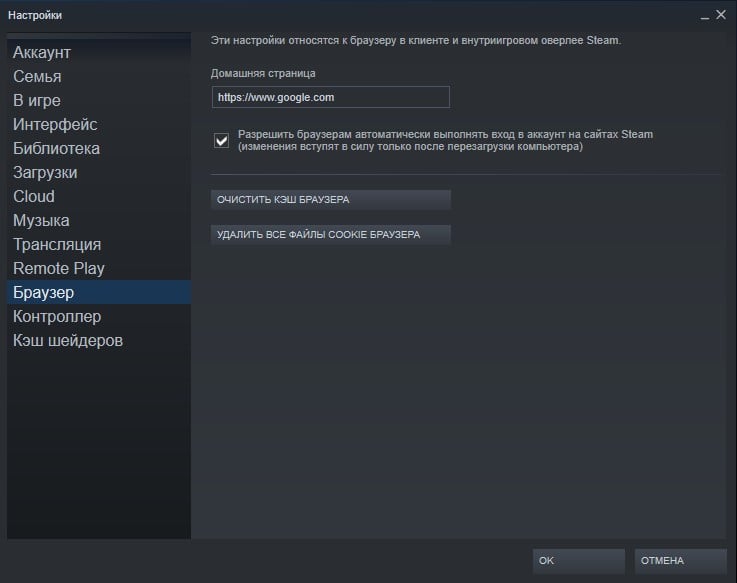
Способ 5: включить или выключить VPN
Если в игре зависает картинка, появляются фризы, большие задержки и при этом у вас активен VPN, скорее всего дело в нем. Как и прокси, они увеличивают пинг и далеко не всегда стабильно работают. Бывает и обратная ситуация, когда включение VPN улучшает стабильность игры. Видимо, это связано с слишком большой нагрузкой на сервера в вашем регионе.
Способ 6: удалить проблемные вступительные видео
В ситуациях, когда Steam зависает намертво в главном меню, стоит попробовать данный метод. О нем также положительно откликнулись пользователи с низким fps, по какой-то причине у них увеличилось количество файлов после удаления вступительных роликов.
Что нужно сделать:
- Переходим в папку, куда установлена игра. Если путь не меняли, то это C:\Program Files (x86)\Steam\steamapps\common\dota 2 beta.
- Следуем во внутренний раздел по пути game\dota\panorama\videos.
- Удалить внутри 2 файла intro_movie и ti10_background. Также можем просто перенести их в другую папку.
Способ 7: изменить схему электропитания
В режиме «Экономия энергии» или в «Сбалансированной» схеме электропитания система не задействует все ресурсы компьютера. Для игры на высоком fps нужна максимальная производительность и вот как ее можно добавиться:
- Жмем ПКМ по Пуску и переходим в «Панель управления».
- Открываем один из последних пунктов «Электропитание» и выставляем вариант «Высокая производительность».
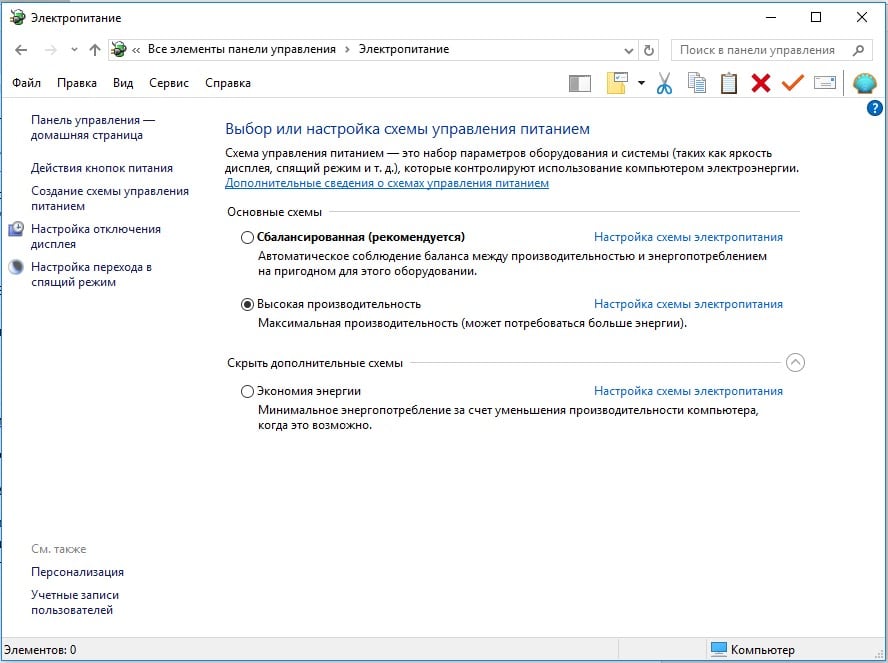
Способ 8: настроить fps
В настройках игры или «Панели управления Nvidia» может стоять запрет на превышение fps. Если установлен максимум 30 к/сек, Dota 2 не будет очень уж плавной, появится подергивание. В подобной ситуации имеет смысл убрать этот предел.
Инструкция по настройке графики:
- Запускаем Dota 2 и переходим в «Настройки».
- Переходим на вкладку «Видео» и ищем параметр «Максимальное количество кадров в секунду».
- Устанавливаем fps, соответствующий частоте обновления монитора. Больше ставить тоже бессмысленно.
Способ 9: изменить задействованную видеокарту
Для стабильной игры в Dota 2 нужна дискретная видеокарта, но по умолчанию многие ноутбуки могут на нее не переключаться. Нужно вручную выставить, чтобы игра использовала данный графический чип, а не интегрированную графику.
- На рабочем столе жмем правой кнопкой мыши и выбираем «Панель управления Nvidia».
- На вкладке «Управление параметрами 3D» переходим в «Программные настройки».
- Кликаем по варианту «CUDA – графические процессоры» в строке «Параметр».
- Выбираем параметр «Использовать эти ГП» и жмем на ту более производительную видеокарту.
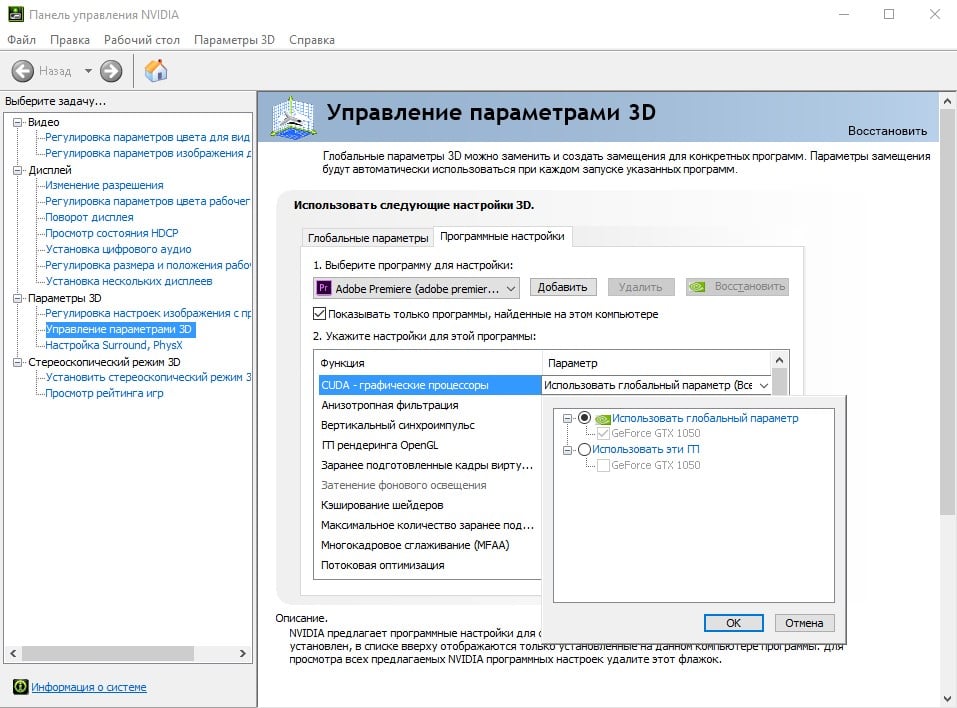
Способ 10: проследить за температурой компьютера и комплектующих
Лаги в Dota 2 часто являются следствием троттлинга – это процесс пропуска тактов при чрезмерном нагреве. Таким образом компьютер пытается не перегреться. Изменять настройки подобного инструмента защиты обычно не требуется, достаточно просто обеспечить снижение температуры чипа. Однако прежде нужно определить, действительно ли дело в перегреве. Есть 2 простые утилиты CPU-Z и GPU-Z, которые идеально справляются со своими задачами. Устанавливаем и, запускаем и просто играем. Когда Dota 2 начнет тормозить, переходим в программы и смотрим температуру. Более 80°С – уже плохо, а под 90°С – уже критическая температура для большинства процессоров и видеокарт.
Чтобы избавиться от перегрева, рекомендуем почистить внутреннее пространство ноутбука или системного блока, заменить термопасту и проверить результат. Если все еще наблюдается сильный нагрев, можем добавить кулер в системный блок или купить охлаждающую подставку для ноутбука.
Читайте также:


