Многокадровое сглаживание mfaa стоит ли включать cs go
FPS – самый важный параметр в CS:GO. Чем больше кадров в секунду – тем плавнее двигаются модельки противников. При низкой частоте кадров игра и вовсе превращается в слайд-шоу, в которое невозможно играть.
Стартовал топовый турнир с NAVI, VP и Gambit! Го смотреть
Для повышения FPS, как правило, понижают все настройки графики до минимальных. Но ютубер ALBU провел исследование и выявил оптимальные настройки графики для максимального FPS в CS:GO. Небольшой спойлер – там почти нет низких настроек.
Стриминг текстур. Если игра установлена на SSD, то данный параметр ничего не поменяет. Но если игра на жестком диске, то возможна небольшая потеря FPS при включенном стриминге, так как текстуры будут прогружаться медленно. Поэтому его рекомендуется выключить.
Детализация эффектов и детализация шейдеров – два взаимосвязанных параметра. На них нельзя экономить FPS, так как они отвечают за прорисовку эффектов от гранат. При установке высоких параметров вы потеряете до 10% FPS, но зато будете хорошо видеть противников через горящий Молотов. Обратная сторона медали – эффект смока и взрыва осколочной гранаты будет проходить на полсекунды дольше. Это незначительная потеря по сравнению с большим преимуществом, которое вы получаете, видя противников сквозь «молотов».

Повышенный контраст игроков – опция, благодаря которой вы будете лучше видеть противников в темных местах карты, теряя при этом до 3% FPS. При этом после добавления этой возможности многие игроки жаловались на серьезные просадки FPS при наводке на модель противника. Сейчас эта проблема частично устранена, поэтому выбор за вами.
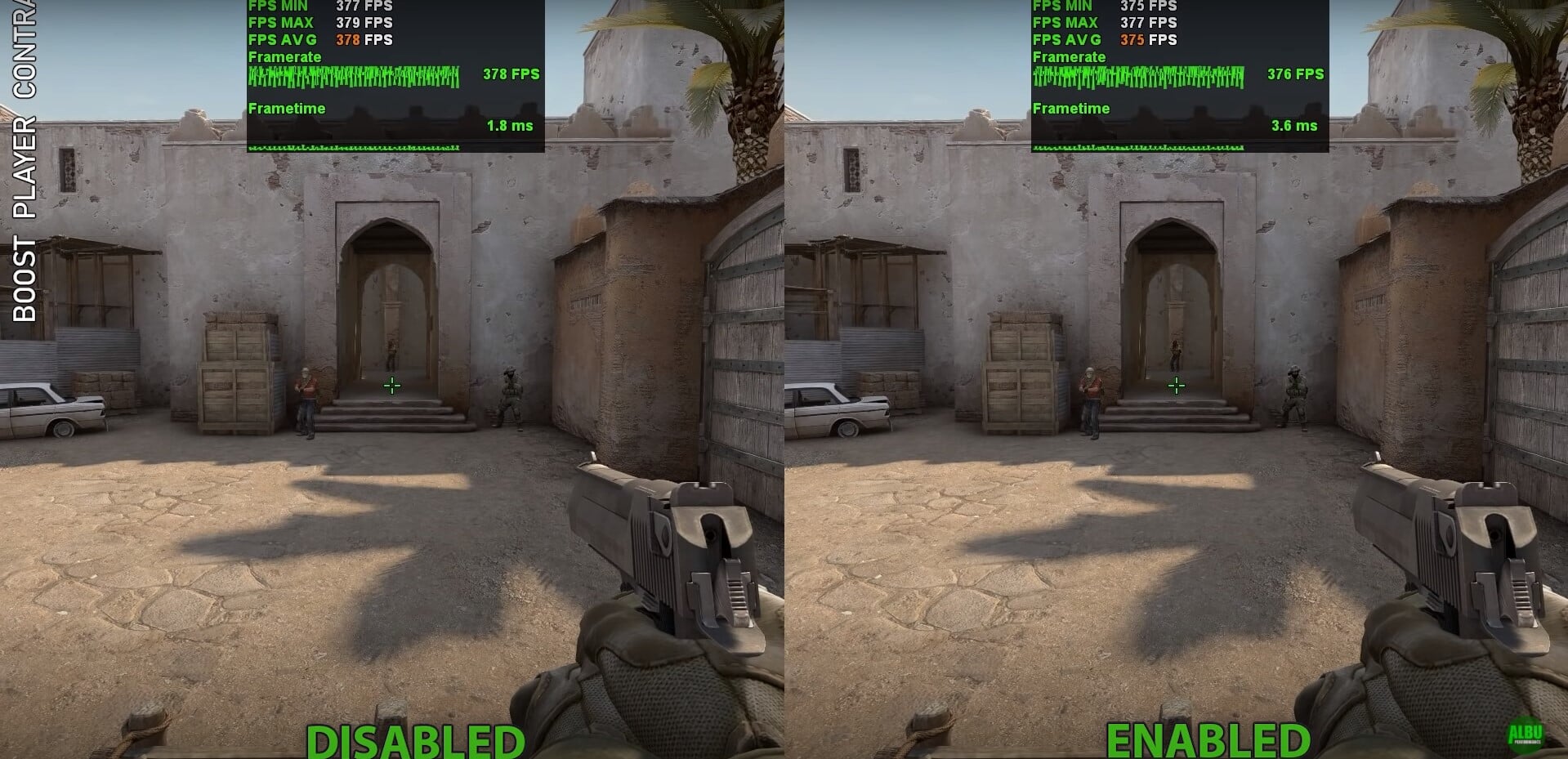
Многоядерная обработка – крайне важный параметр. Он обязательно должен быть включен, это дает прирост до 50% FPS. Количество кадров будет зависеть от числа ядер процессора – чем их больше, тем больше FPS.
Часть параметров никак не влияют на FPS в игре – их можно устанавливать на максимальные значения:
- Общее качество теней (Минимальная потеря на высоком уровне графики, для полного отсутствия потери кадров установите среднее качество)
- Детализация моделей и текстур
- Режим сглаживания множественной выборкой (не влияет на игру на видеокартах NVIDIA)
- Режим фильтрации текстур
- Сглаживание с помощью FXAA (Полностью не работает в игре)
- Размытие движения (Полностью не работает в игре)
- Использование убершейдеров
На собственном опыте могу сказать, что установка настроек из видео повысила мне FPS с 120-130 до 200 за счет включения многоядерной обработки. А с какими настройками играете вы?
CS:GO – уже немолодая и достаточно нетребовательная игра, которая, даже несмотря на это, может выдавать малое количество FPS, если ее неправильно настроить. Если же у вас слабый компьютер, то КС:ГО и вовсе может иногда выдавать 20-30 ФПС, с которыми становится непросто комфортно играть.
Что же делать игрокам, которые хотят настроить КС ГО на слабом ПК? Даже на устаревшем железе можно добиться буста по производительности игры, если выполнить несколько специальных настроек как в игре, так и в системе. Сегодня мы рассмотрим главные настройки, которые помогут увеличить ФПС в CS:GO.
Настройка системы
Производительность системы. Первым делом необходимо настроить электропитание. Для этого заходим в панель управления, где выбираем вкладку «Оборудование и звук», а затем «Электропитание». Здесь необходимо поставить галочку в пункте «Высокая производительность».

5 обновлений в CS:GO, от которых сгорели все
Автозагрузка. Далее необходимо по максимуму отключить автозагрузку в диспетчере задач. Вызываем его комбинацией кнопок Ctrl+Alt+Delete, а затем переходим на вкладку «Автозагрузка». Переведите в состояние «Отключено» как можно больше ненужных приложений.

Параметры загрузки. Для настройки параметров загрузки необходимо зайти в конфигурацию системы (зажимаем на клавиатуре Win+R, в появившемся окне прописываем «msconfig» без кавычек), а затем открыть вкладку «Загрузка». Здесь нужно нажать на кнопку «Дополнительные параметры» и в появившемся окне выбрать максимальное число процессоров и максимальное количество памяти.

Новая система мейджоров в CS:GO – отвечаем на все вопросы
Настройка параметров запуска
Для начала разберемся, как открыть параметры запуска КС:ГО. Необходимо зайти в Steam и нажать правой кнопкой мыши на CS:GO в библиотеке Стим. После этого нужно выбрать пункт «Свойства». Он расположен в самом конце, как показано на скриншоте.

После перехода в свойства необходимо остаться на вкладке «Общие», которая автоматически открывается после открытия свойств. Нажимаем по кнопке «Установить параметры запуска».

Virtus.pro, покупайте дефьюз киты! Проиграли классный форс-раунд из-за этого
Появляется окно параметров запуска CS:GO. В нем мы и прописываем все необходимые команды, после чего сохраняем их, нажав на «ОК». Обратите внимание, что прописывать большинство команд нужно с черточкой в начале и без знаков препинания между ними. Между несколькими параметрами должен быть только пробел.

Для слабых ПК есть особый список параметров запуска, которые помогут улучшить производительность и поднимут ФПС. Если у вас старый компьютер, то скопируйте в параметры запуска следующие команды:
–novid -console -d3d9ex -threads 4 -tickrate 128 -noforcemparms -high +cl_updaterate 128 +cl_cmdrate 128 +ex_interpratio 1 +rate 128000.
Разберем поподробнее, что они делают:
–novid - выключает вступительное видео в CS:GO.
-console – включает в CS:GO внутриигровую консоль.
-d3d9ex - позволяет игроку быстро сворачивать и разворачивать игру. Снижает нагрузку на процессор на 40%.
-threads 4 – задействует 4 ядра процессора.
-tickrate 128 - устанавливает частоту обновлений от сервера на максимум.
-noforcemparms - использует настройки кнопок мыши из Windows.
-high – запускает КС:ГО с высоким приоритетом.
+cl_updaterate 128 - устанавливает максимальное количество пакетов с обновлениями, которые отправляет сервер в секунду.
+cl_cmdrate 128 - устанавливает максимальное количество пакетов, которые отправляются на сервер в секунду.
+ex_interpratio 1 - сетевой параметр.
+rate 128000 - устанавливает максимальное количество данных, которое может принять хост.
Стример, сбросивший 60 кг, сделал божественный эйс со Скаута. И комментировал как в финале мейджора!
Внутриигровые настройки
В параметрах изображения в CS:GO также необходимо выбрать минимальные настройки. В окошке «Графика» параметры не так важны, здесь главное – параметр «Разрешение». В идеале необходимо выставлять разрешение, равное разрешению вашего монитора, но если вы испытываете большие проблемы с FPS, то можете понизить его в несколько раз.

В расширенных настройках изображения нужно выставить все параметры на «Низкое» или «Очень низкое». Также нужно выключить все предлагаемые надстройки и задать «Режиму фильтрации текстур» положение «Билинейная».

Эти настройки помогут вам значительно улучшить ФПС в КС ГО. В некоторых случаях FPS могут повыситься больше, чем в 2 раза.

Купить и установить видеокарту — это только половина дела. Ее ведь еще необходимо и правильно настроить. В этой статье мы расскажем, что нужно делать и дадим рекомендации по настройкам панели управления NVIDIA.
Установка драйвера
Самое первое что нужно сделать после установки новой видеокарты — скачать и установить драйвера. Если до этого у вас стояла другая видеокарта, то старый драйвер желательно удалить. Проще всего воспользоваться утилитой Display Driver Uninstaller.

Динамический диапазон и формат цвета
После установки драйвера нужно зайти в «Панель управления NVIDIA». Попасть туда можно кликнув по значку NVIDIA в трее или кликнуть правой кнопкой мыши на рабочем столе и выбрать из появившегося меню нужный пункт.

А вот пункт «Применить следующие настройки» уже интереснее. Для наилучшей картинки нужно установить формат цвета RGB и полный динамический диапазон. В случае подключения по DisplayPort это должно стоять по умолчанию, а если используется HDMI, то диапазон может быть ограниченным. В этом случае картинка может казаться бледной, выцветшей.
Форматы цвета YCbCr 422 и 444 использовать на мониторе не стоит. Но их можно ставить, если RGB недоступен, например, в силу старой версии HDMI, которой не хватает пропускной способности. Так, сигнал 4К@60Гц с HDR по HDMI версии 2.0 передать в RGB с полным диапазоном не получится. Страшного здесь ничего нет, главное — поставить ограниченный диапазон и в настройках телевизора/монитора.

Зайдите также в раздел «Видео» и «Регулировка параметров цвета для видео». Включите переключатель «С настройками NVIDIA» и перейдите на вкладку «Дополнительно». Активируйте полный динамический диапазон.
Управление параметрами 3D
По умолчанию все графические настройки задаются 3D-приложением (в нашем случае игрой). То есть, вы меняете графические настройки, например, качество сглаживания и анизотропной фильтрации, непосредственно в игре. Но драйвер NVIDIA также позволяет тонко настраивать графические параметры. Так, например, можно установить сглаживание для старых игр, где такой опции вообще нет.
- глобальные параметры — настройки применяются к каждой игре,
- программные настройки — только для выбранного приложения.
Работать лучше с конкретным приложением, чтобы подобрать оптимальные настройки. Если нужной вам игры в выпадающем списке нет, то просто добавьте ее исполняемый файл (с расширением .exe). Разберем параметры подробнее.

- Увеличение резкости изображения. Пригодится, если картинка мыльновата и нужно немного повысить четкость игры. Перегибать с интенсивностью не стоит, так как картинка будет искажаться. Лучше оставить значения по умолчанию и не забудьте поставить галочку «Масштабировать с помощью ГП».
- CUDA — графические процессоры. Оставьте по умолчанию или выберите свою основную видеокарту.
- DSR-плавность и DSR-степень. Позволяет рендерить картинку в более высоком разрешении, но выводить ее в разрешении, которое поддерживает монитор. Создает очень высокую нагрузку на видеокарту. Если у вас достаточно мощный компьютер, чтобы играть в 1440p или даже 4К, но монитор 1080p, можно попробовать. Также можно выключать этот режим для старых игр. Ползунок DSR-плавность при этом влияет на резкость картинки.
- Анизотропная фильтрация. Влияет на четкость текстур. Эта настройка есть почти во всех играх, поэтому можно ее не трогать, а задать непосредственно в приложении. На производительность влияет слабо, но на слабых машинах все же лучше не увлекаться.
- Вертикальный синхроимпульс. Это вертикальная синхронизация или V-Sync. Предотвращает тиринг (разрывы кадра) и не дает FPS подниматься выше частоты обновления монитора. Если ваш монитор или телевизор поддерживают G-Sync, Free Sync и VRR, то картинка у вас и так должна быть плавная. В остальных случаях поможет V-Sync. По умолчанию лучше выключать, но если тиринг существенный и мешает, то активируйте один из режимов. Производительность при этом может немного снизиться.
- ГП рендеринга OpenGL. Выберите свою основную видеокарту.
- Затенение фонового освещения. Отвечает за реалистичное отражение света и теней. Не работает на DX 12 и поддерживается не всеми играми. Если есть проблемы с производительностью, лучше его отключить.
- Кэширование шейдеров. Сохраняет скомпилированные шейдеры, чтобы впоследствии их можно было использовать повторно. По умолчанию включено, так и оставьте.
- Макс. частота кадров. Можно поставить ограничение на частоту кадров. Многие игры умеют самостоятельно ограничивать FPS, но если такого параметра нет или вам лень каждый раз его настраивать, то можно сделать и через панель NVIDIA. Рекомендуется ставить ограничение равное частоте обновления вашего монитора.
- Макс. частота кадров фонового приложения. Снижает FPS для свернутой игры. То есть, если оставить игру работать в фоне она не будет сильно нагружать железо.
- Многокадровое сглаживание (MFAA). Может сильно нагрузить видеокарту, поэтому лучше оставить выключенным. Имеет смысл включить сглаживание для старых игр, которые уже не представляют трудностей для видеокарты. Картинка может стать гораздо приятнее.
- Потоковая оптимизация. Особого смысла в ней нет, поэтому лучше оставить по умолчанию на автовыбор. Если игра не поддерживает многопоточность, то эта настройка все равно не поможет.
- Предпочтительная частота обновления. Параметр стоит трогать, только если настройки игры не позволяют установить желаемую частоту кадров. Опять же, если игра не поддерживает, например, 144 Гц, то одной только этой настройкой проблему не решить.
- Режим низкой задержки. Не работает в DX 12 и Vulkan. Если кажется, что управление недостаточно отзывчивое, попробуйте активировать функцию, но производительность при этом может даже снизиться.
- Режим управления электропитанием. Поставьте адаптивный или режим максимальной производительности.
- Сглаживание FXAA. Это тоже вид сглаживания, но он менее требователен к ресурсам. Также он может делать картинку более мыльной, что не всем нравится. Рекомендуем оставить по умолчанию.
- Следующие параметры: сглаживание — гамма-коррекция, сглаживание — параметры, сглаживание — прозрачность, сглаживание — режим. Их мы рекомендуем оставить по умолчанию и пользоваться настройками сглаживания в самой игре. Но эти пункты можно попробовать включить для старых игр, где такой возможности не предусмотрено.
- Тройная буферизация. Функция нужна, только если вы используете V-Sync.
- Фильтрация текстур — анизотропная оптимизация. Для слабых компьютеров включите.
- Фильтрация текстур — качество. Для слабых компьютеров поставьте «Производительность». В остальных случаях лучше оставить по умолчанию.
- Фильтрация текстур — отрицательное отклонение УД. Оставляем по умолчанию.
- Фильтрация текстур — трилинейная оптимизация. Оставляем по умолчанию.
После выбора настроек не забудьте применить их, нажав на соответствующую кнопку внизу экрана.
Настройки GeForce Experience
Также стоит кое-что сделать и в программе GeForce Experience, которая идет вместе с драйвером. Сначала вам будет нужно создать учетную запись, тогда можно будет пользоваться всеми функциями.

Здесь мы рекомендуем включить внутриигровой оверлей. С его помощью можно делать скриншоты и записывать геймплей. Учтите, что функция «Мгновенный повтор» записывает видео в фоне, поэтому влияет на производительность.
Разгон в MSI Afterburner
В разгоне нет ничего страшного, если не лезть в дебри. Нужно установить утилиту MSI Afterburner и сдвинуть пару ползунков. При этом ничего у вас не сгорит и не испортится, а прирост кадров получите гарантированно.

Важные настройки для любого игрока.
CS:GO не всегда работает так, как нужно игроку. Именно поэтому любому пользователю нужно знать, как именно работают параметры запуска в КС:ГО. В этом гайде мы объясним, как улучшить FPS с помощью параметров запуска, какие фишки можно использовать в этих настройках и расскажем о существующих командах в параметрах запуска CS:GO.
Как открыть параметры запуска?
Для начала разберемся, как открыть параметры запуска КС:ГО. Необходимо зайти в Steam и нажать правой кнопкой мыши на CS:GO в библиотеке Стим. После этого нужно выбрать пункт «Свойства». Он расположен в самом конце, как показано на скриншоте.

6 багов, которые портили про-игры в CS:GO
После перехода в свойства необходимо остаться на вкладке «Общие», которая автоматически открывается после открытия свойств. Нажимаем по кнопке «Установить параметры запуска».

Появляется окно параметров запуска CS:GO. В нем мы и прописываем все необходимые команды, после чего сохраняем их, нажав на «ОК». Обратите внимание, что прописывать большинство команд нужно с черточкой в начале и без знаков препинания между ними. Между несколькими параметрами должен быть только пробел.

9 немыслимых хайлайтов со стримов Симпла
Самые популярные команды в параметрах запуска
В КС:ГО есть множество различных параметров запуска, но сейчас мы остановимся на самых главных. Именно их в основном используют киберспортсмены.
–novid – выключает вступительное видео в CS:GO.
–d3d9ex – позволяет игроку быстро сворачивать и разворачивать игру. Снижает нагрузку на процессор на 40%.
–high – запускает КС:ГО с высоким приоритетом.
–console – включает в CS:GO внутриигровую консоль.
–freq «число» – устанавливает частоту обновления экрана. Вместо «число» нужно указать параметр.
+fps_max 0 – убирает ограничение кадров в секунду.
+rate 124000 – устанавливает максимальное количество данных, которое может принять хост.

5 незаконных подсадок на Overpass
Список остальных важных параметров запуска
+exec «имя файла» – устанавливает заранее сохраненную конфигурацию.
–low – запускает CS:GO с низким приоритетом.
–full/-windowed/-noborder – запускает КС:ГО в полноэкранном/оконном/рамочном режиме.
+cl_cmdrate 128 – устанавливает максимальное количество пакетов, которые отправляются на сервер в секунду.
+cl_updaterate 128 – устанавливает максимальное количество пакетов с обновлениями, которые отправляет сервер в секунду.
–tickrate 128 – устанавливает частоту обновлений от сервера.
+ex_interpratio 1 – сетевой параметр.
–threads «число» – вместо число нужно указать количество задействуемых ядер процессора.
–noforcemaccel – отключает все виды акселерации мыши.
+cl_forcepreload 1 – загружает информацию о текстурах и моделях уже в начале карты.
–noforcemparms – использует настройки кнопок мыши из Windows.

Капитан Godsent часами тренировал тихий прыжок на Nuke. Эта фишка помогла команде выйти на майнор
Лучшие параметры запуска для слабых компьютеров
Для слабых ПК есть особый список параметров запуска, которые помогут улучшить производительность и поднимут ФПС. Если у вас старый компьютер, то попробуйте скопировать в параметры запуска следующие команды:
–novid -console -d3d9ex -threads 4 -tickrate 128 -noforcemparms -refresh 120 -high +cl_updaterate 128 +cl_cmdrate 128 +ex_interpratio 1 +rate 128000.
Эти команды должны улучшить ваш игровой опыт от CS:GO.
Параметры запуска КС:ГО помогут вам получить необходимый буст по FPS и дадут возможность максимально настроить игру под себя. Не забывайте, что большую роль в производительности игры также влияют внутриигровые настройки графики. О них мы поговорим в отдельном посте.
Читайте также:


